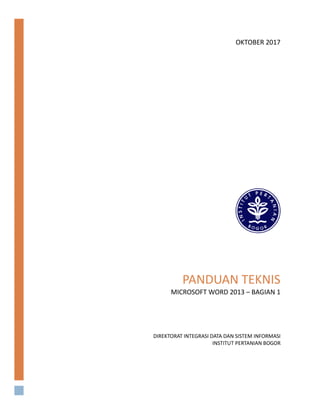
Panduan Ms Word 2013
- 1. PANDUAN TEKNIS MICROSOFT WORD 2013 – BAGIAN 1 DIREKTORAT INTEGRASI DATA DAN SISTEM INFORMASI INSTITUT PERTANIAN BOGOR OKTOBER 2017
- 2. Modul Teknis Ms. Word 2013 1 PENDAHULUAN Microsoft Word 2013 adalah program pemroses kata yang didesain untuk membantu Anda membuat dokumen berkualitas profesional. Word membantu Anda mengatur dan menuliskan dokumen Anda dengan lebih efisien. Microsoft Office 2013 yang sebelumnya adalah Office 15 adalah versi terbaru dari produk Microsoft Office suite untuk Microsoft Windows dan penerus dari Microsoft Office 2010. Office 2013 cocok untuk sistem IA-32 dan x64 yang memerlukan Windows 7, Windows Server 2008 R2 atau versi yang lebih baru dari itu. Office versi 2013 datang disertakan pada perangkat Windows RT.(1) BAGAIMANA MENGGUNAKAN ANTARMUKA WORD 2013 FITUR TERBARU(2) Word 2013 memberikan fitur-fitur baru dan perbaikan dalam pembuatan dokumen, baik untuk membaca, mengedit, dan kolaborasi. Antarmuka dirancang dengan tampilan yang simpel dan rapi agar pengguna bisa fokus pada konten serta tool yang mudah diakses. Beberapa fitur baru tersebut adalah sebagai berikut : DESIGN TAB Word 2013 menambahkan satu tab baru, yaitu tab Design yang berisi format tampilan dokumen. Antara lain: grup Themes (Themes, Colors, Fonts) dan grup Page Background (Watermark, Page Color, Page Borders; yang di Word versi sebelumnya berada di tab Page Layout. Tambahan fitur baru pada tab ini adalah grup Document Formatting yang berisi format untuk judul, heading, dan isi dokumen serta opsi untuk spasi paragraf yang lebih bervariasi. Kita juga bisa menjadikan settingan format dokumen yang kita buat, yaitu Style Set dan Theme (termasuk warna, font, efek, dan spasi), sebagai format default yang dapat digunakan pada setiap dokumen baru. Cara membuatnya: klik Set as Default pada grup Document Formatting.
- 3. Modul Teknis Ms. Word 2013 2 READ MODE VIEW Word 2013 menambahkan Read Mode View, yaitu Mode Baca yang akan menampilkan halaman dalam bentuk kolom (horizontal). Fitur ini mirip dengan Full Screen Reading View pada Word 2010. Perbedaannya, fitur ini ditargetkan untuk pengguna tablet atau layar sentuh, jadi Anda bisa menggeser layar pada kedua pinggirnya untuk berpindah halaman. Juga lebih mudah dan cepat memperbesar ukuran teks pada Read Mode View ketimbang di Full Screen Reading View. Cara menggunakan: klik Read Mode View pada kanan bawah layar atau pada View tab, Views grup, klik Read Mode. Selain tampilan yang kompatibel dengan berbagai layar, kita juga bisa memperbesar tampilan gambar, grafik, shape, dan tabel pada Read Mode View. Caranya: klik ganda objek dan kemudian pilih icon zoom (kaca pembesar dengan simbol tambah). FITUR EXPAND DAN COLLAPSE Fitur baru ini membantu kita untuk menyembunyikan (Collapse) dan menampilkan (Expand) isi dokumen pada Print Layout View. Fitur ini sangat bermanfaat untuk Anda yang ingin fokus pada bagian tertentu dokumen. Misalnya, saat membaca atau mengedit dokumen yang isinya banyak. Untuk menggunakan fitur ini, judul masing-masing bagian harus menggunakan format Heading Style.
- 4. Modul Teknis Ms. Word 2013 3 Bila kita menggunakan fitur Collapse pada heading, maka hanya judul heading saja yang ditampilkan sedangkan isinya akan disembunyikan. Cara menyembunyikan: arahkan mouse ke bagian heading dan klik tanda panah abu-abu untuk menyembunyikan isi heading. Cara menampilkan: klik pada tanda panah putih di samping heading. Kita juga bisa menyembunyikan dan menampilkan isi dokumen dengan mengklik kanan heading dan memilih Expand/Collapse. Pada menu yang muncul, kita bisa mengatur untuk menyembunyikan semua heading (Collapse All Headings) atau menampilkan semuanya (Expand All Headings). Kita juga bisa mengatur bagian yang disembunyikan diset secara default, sehingga setiap kali dokumen dibuka, pembaca akan melihat dokumen persis seperti yang kita inginkan. Untuk menandai bagian Collapse secara default, klik kanan heading dan pilih Paragraph, kemudian klik tombol Set As Default. FITUR LIVE LAYOUT DAN ALIGNMENT GUIDES Fitur Live Layout berguna untuk menunjukkan tampilan dokumen secara real time saat kita memindahkan, memperbesar, atau merotasi objek gambar, grafik, shape, atau SmartArt. Posisi teks yang mengelilingi objek akan otomatis berubah, sehingga mempermudah kita melihat tampilan dokumen sebelum menerapkan perubahan tersebut.
- 5. Modul Teknis Ms. Word 2013 4 Untuk mengaktifkan fitur ini, kita harus memilih salah satu opsi Text Wrapping, misalnya Square, Tight, dan lain-lain. Alignment Guides yang berbentuk garis hijau akan otomatis muncul saat kita memindahkan objek gambar, grafik, shape, atau SmartArt. Garis tersebut berguna untuk menunjukkan garis margin dan batas halaman, heading atau paragraf. Dengan begitu kita bisa melihat apakah posisi objek sejajar dengan elemen tersebut dalam halaman dokumen. Untuk mengaktifkan fitur ini, pada Picture Tools, Format tab, Arrange grup, klik Align dan pilih Use Alignment Guides. FITUR LAYOUT OPTIONS YANG MUDAH DIAKSES Icon Layout Options akan muncul saat kita mengklik objek gambar, grafik, shape, atau SmartArt, sehingga mempermudah kita untuk mengatur posisi objek dengan teks dalam dokumen dengan cepat. Klik icon Layout Options untuk memilih opsi Text Wrapping, seperti Tight, Square, atau Through. Kita juga bisa mengatur apakah posisi objek berubah (Move with text), saat ada penambahan atau penghapusan teks dalam dokumen. Atau objek tetap pada posisinya dalam halaman (Fix position on page), walaupun ada penambahan dan penghapusan teks.
- 6. Modul Teknis Ms. Word 2013 5 PERBAIKAN FITUR TABEL Word 2013 mempermudah kita untuk menambah baris dan kolom pada tabel (table) dengan cara mengarahkan mouse di bagian yang ingin kita tambahkan. Cara menambahkan kolom: arahkan pointer mouse ke ujung garis pemisah kolom tabel paling atas dan klik icon tambah (+). Cara menambah baris: taruh pointer mouse di ujung garis pemisah baris tabel paling kiri dan klik icon tambah (+). Word 2013 juga menambahkan tool Border Painter untuk membuat berbagai macam garis tabel dengan cepat. Cara menggunakan: pilih Border Styles pada Table Tools, Design tab, Borders grup, kemudian klik Border Painter dan sapukan ke garis yang ingin diformat.
- 7. Modul Teknis Ms. Word 2013 6 MENARUH FOOTNOTE DALAM SATU ATAU BEBERAPA KOLOM Di Word 2013, kita bisa mengatur apakah footnote ingin ditampilkan dalam satu atau beberapa kolom (maksimal 4 kolom). Cara menggunakanya: pada tab References, Footnote grup, klik tanda panah Dialog Box Launcher yang ada di sebelah kanan bawah kotak grup. Pilih jumlah kolom pada Footnote layout. Contoh gambar berikut menampilkan dokumen yang terdiri dari dua kolom dan footnote ditempatkan pada satu kolom. Teks footnote mengalir dari kolom satu ke kolom dua. MENYISIPKAN GAMBAR DAN VIDEO ONLINE DI DOKUMEN Pada Word 2013, kita bisa menyisipkan dan menonton video online pada dokumen. Kita juga bisa menyisipkan gambar dari internet tanpa harus menyimpannya ke dalam komputer terlebih dahulu. MEMBUKA DAN MENGEDIT FILE PDF Dengan fitur PDF Reflow, Word 2013 akan mengkonversi file PDF menjadi dokumen Word yang bisa diedit. Fitur ini sesuai untuk file PDF yang berisi teks. Untuk file yang berisi banyak gambar dan tabel, ada kemungkinan hasil konversi tidak sempurna. FITUR RESUME READING Sama seperti aplikasi Adobe Digital Editions, Word 2013 memiliki fitur Resume Reading yang berguna sebagai bookmark yang bisa mengingat halaman terakhir yang dibaca atau diedit.
- 8. Modul Teknis Ms. Word 2013 7 Jadi bila dokumen dibuka kembali, maka akan muncul opsi untuk menuju ke halaman tersebut. Fitur baru ini sangat menghemat waktu dalam pengerjaan dokumen yang panjang karena tidak perlu mencari-cari lagi. Selain itu, fitur ini juga berlaku pada dokumen yang telah disinkronisasikan ke SkyDrive. Jadi, saat berikutnya membuka dokumen dari SkyDrive, kita tetap dapat menuju ke halaman tersebut, walaupun kita mengaksesnya dengan perangkat yang berbeda. Misalnya, membaca dokumen di tablet dan kemudian membukanya kembali di komputer desktop. TAMPILAN COMMENT DAN TRACK CHANGES YANG LEBIH RAPI Fitur Comment dan Track Changes berguna untuk dokumen yang dikerjakan oleh lebih dari satu orang. Dengan fitur-fitur ini kita bisa memberi komentar pada dokumen dan melihat revisi pada dokumen yang ditandai dengan warna teks yang berbeda atau dicoret untuk menunjukkan teks tersebut dihapus. Bila fitur ini diaktifkan di Word versi sebelumnya, maka dokumen akan penuh dengan coretan dan warna. Hal ini akan membuat tampilan dokumen menjadi berantakan dan sangat mengganggu. Pada Word 2013, tampilan Track Changes dan Comment dalam dokumen lebih rapi sehingga mempermudah kita untuk membaca isi dokumen. Kotak komentar akan muncul di sebelah kanan margin, yang bisa kita klik untuk menampilkan dan menyembunyikan isi komentar. Selain itu, kita juga bisa menjawab komentar (Reply). Track Changes atau catatan revisi dokumen akan ditampilkan dalam bentuk garis merah di sebelah kiri halaman. Kita bisa mengklik garis tersebut untuk melihat perubahan pada isi
- 9. Modul Teknis Ms. Word 2013 8 dokumen, seperti teks mana saja yang dihapus, diberi format, dan lain-lain. MEMULAI AREA KERJA WORD 2013 Memulai Area Kerja. Setelah anda membuka aplikasi Word 2013 pada halaman awal akan ditampilkan pilihan untuk membuka dokumen yang ada, membuat dokumen baru atau menggunakan template dokumen. Antarmuka halaman tersaji pada gambar berikut : Klik pada objek yang akan dilakukan, setelah anda memilih dokumen apa yang akan dikerjakan maka halaman yang dibutuhkan akan ditampilkan. MENGENAL TOOLBAR MENU DAN TABS Dalam versi ini toolbar menu memiliki fitur baru yang dilengkapi dengan tabsb sehingga dapat memberikan kemudahan bagi pengguna untuk melakukan modifikasi terhadap dokumen kerjanya. Toolbar utama terdiri dari FILE, HOME, INSERT, DESIGN, PAGE LAYOUT, REFERENCES, MAILING, REVIEW, VIEW. (3)
- 10. Modul Teknis Ms. Word 2013 9 Tabs yang ada pada toolbar FILE memungkingkan anda untuk melakukan Save, Save As, Save as Adobe PDF, Open, Close, Print, Export, Share, Account, Options. Pada menu Options anda dapat mengubah setting dari area kerja seperti menambahkan icon, mengatur folder untuk penyimpanan dokumen, dll. Pada menu Info anda dapat melakukan pengamanan dokumen seperti memberi pasword juga anda dapat memberikan identitas terhadap dokumen yang telah anda buat dengan melakukan modifikasi pada menu properties. Lihat gambar berikut: The Home Tab (Figure 4) is Microsoft Words standard view. This is the view most widely used and allows you to format text by Font Style, Font Size, Bold, Italic, Underline, Alignment, Numbered List, Bulleted List, Indentation, Spacing, and Font Color. Figure 4. Home Tab The Insert Tab (Figure 5) contains any additives you want to place in your document, including but not limited to: Tables, Online Picture/Clip Art searches, Headers, and Footers. These icons are convenient and will bring up a dialogue box to give you further options when clicked. Figure 5. Insert Tab
- 11. Modul Teknis Ms. Word 2013 10 The Design tab (Figure 6) contains different styles of page formatting. When you type, your layout will automatically match the format selected. It also allows you to change the color scheme, watermark, and paragraph spacing of the document. Figure 6. Design Tab The Page Layout Tab (Figure 7) contains icons for page setup and paragraph actions, such as Margin, Orientation, Size and Columns. Figure 7. Page Layout Tab. The References Tab (Figure 8) makes it especially simple to add Table of Contents, Footnotes, Bibliographic Information, Indexes and Citations. Figure 8. References Tab. The Mailings Tab (Figure 9) is for post-office related uses. If you wanted to create custom Envelopes or Labels, this is where you would find such actions. The Review Tab (Figure 10) is where one can find Spelling & Grammar, the built in Thesaurus and Dictionary, you can Track Changes, Check Word Count, and Show/Add Comments. Figure 9. Mailings Tab.
- 12. Modul Teknis Ms. Word 2013 11 The View tab (Figure 11) allows you to change the views of your document. CARA MENGGUNAKAN QUICK ACCESS TOOLBAR DI WORD 2013(4) Quick Access Toolbar adalah sebuah tempat yang mudah untuk dikustomisasi untuk menempatkan tombol perintah yang sering Anda gunakan. Anda tidak perlu untuk memilih tab terlebih dahulu, karena tombol di Quick Access Toolbar selalu terlihat. Dengan beberapa klik saja Anda bisa menambah atau menghapus tombol di toolbar, jadi Anda bisa menggunakannya untuk mengumpulkan perintah untuk pekerjaan spesial dan menghapusnya ketika sudah tidak dibutuhkan lagi. Ada dua cara untuk menambahkannya yaitu : 1. Klik Kanan mouse pada tombol/icon perintah yang diinginkan kemudian akan ditampilkan menu Quick Access Toolbar kemudian pilih dan icon yang diinginkan akan ditampilkan di sudut kiri atas toolbar menu. 2. Klik menu FILE – OPTIONS, kemudian pilih Quick Access Toolbar lalu tambahkan (add) tombol perintah yang dibutuhkan. Untuk membatalkan tombol tersebut klik remove. Figure 10. Review Tab. Figure 11. View Tab.
- 13. Modul Teknis Ms. Word 2013 12 MEMFORMAT DOKUMEN The default page margins for Microsoft Word documents are 1 inch, but you may want to change them for a project. To change the page margins on a PC, go to Page Layout Tab > Page Setup box> Margins button. On a PC, a dropdown will appear to give a set of standard options, but by clicking “Custom Margins,” a menu will appear where you can type irregular margins (Figure 12). From the same menu (Figure 1), click Portrait if you want your document to be 8.5 x 11 inches (most common). Click Landscape if you want your document to be 11 x 8.5 inches. Landscape simply flips the page 90 degrees. MEMFORMAT PARAGRAF To format your paragraph, first highlight the paragraph you wish to format. To highlight more than one paragraph, click at the beginning of the paragraph and drag the mouse over the text. To apply changes to the entire document, select all by hitting Ctrl + A. To specify Alignment, Line Spacing, Indentation, and Page Break expand the Paragraph section of the Home Tab. This will open up the Paragraph menu (Figure 13). The Alignment option allows you to choose how you want your paragraph to look (i.e. justified, right, center, or left). The Line Spacing option allows you to set the desired spacing, such as single or double. The Indentation option allows you to tab/push the line(s) in your paragraph either left or right. The Page Break option is found in Paragraph menu, but you must first select the Line and Page Breaks tab. Page Break allows you to split a paragraph or a page up into
- 14. Modul Teknis Ms. Word 2013 13 sections. You can also bring up this menu by right clicking (or by hitting Ctrl + Click on a one button mouse) within the document and selecting Paragraph. CUT, COPY, AND PASTE You can use the Cut, Copy and Paste features of Word to change the order of sections within your document, to move sections from other documents into new documents, and to save yourself the time of retyping repetitive sections in a document. Cut will actually remove the selection from the original location and allow it to be placed somewhere else. Copy allows you to leave the original selection where it is and insert a copy elsewhere. Paste is used to insert whatever has been cut or copied. To Cut or Copy: Highlight the text by clicking and dragging over the text to be cut or copied. Go to Home Tab > Clipboard box > Copy or Home Tab > Clipboard box > Cut. Click the location where the information should be placed. Go to Home Tab > Clipboard box > Paste. MEMFORMAT TEKS Before you type, you should select your font style, size, color and attributes (such as bold, italic and underline) in the Home Tab. You can expand the Font Menu box to get more options by clicking the down-arrow (Figure 14). However, if you wish to change text that has already been typed, click and drag over the text to be changed to highlight it (or go to Edit > Select All to select the entire document) and change it as before.
- 15. Modul Teknis Ms. Word 2013 14 NUMBERED AND BULLETED LISTS To create a simple numbered or bulleted list, click on the Numbering or Bullet button on the Paragraph toolbar in the Home Tab. To have more control over the format of your list, click the down arrows beside each style of list. Type the first item in the list and press Return to move to the next number or bullet. Press Return twice to exit the list. ADDING COLUMNS Columns can be used for a variety of document types, such as a tri-fold brochure. To do this, go to Page Layout Tab > Page Setup box > Columns. From the Columns menu, you can choose the number of columns, or for more options, click More Columns (figure 17) where you can set column width and spacing. Once you select your preferred design, it will show up in the Preview box. This is a nice feature because it allows you to see what you are selecting before applying it to your word document. When you are happy with how your document looks, click Ok.
- 16. Modul Teknis Ms. Word 2013 15 HEADERS AND FOOTERS Headers and Footers can be used to give a uniform look to the pages of your document. To create one, go to Insert Tab > Header and Footer. Use this toolbar to insert and format words and objects in the header. When editing the header, a new Top View will appear that is specific to headers and footers (Figure 18). MENAMBAHKAN OBJEK PADA DOKUMEN PICTURES DAN ONLINE PICTURES Opsi "Pictures" dan "Online Pictures" memiliki tujuan yang sama. Perbedaannya yaitu bahwa dengan memilih opsi "Pictures" berarti Anda akan menyisipkan gambar dari komputer lokal (dari harddisk/flashdisk), sedangkan "Online Pictures" memungkinkan Anda untuk memasukkan gambar dari internet seperti clip art dari Office.com, Bing, atau OneDrive (sebelumnya SkyDrive). Anda juga dapat menyisipkan gambar dari profil Facebook atau Flickr Anda secara langsung meskipun Anda bisa saja menyimpan gambar yang ingin Anda masukkan ke komputer Anda dan kemudian memasukkan hasil simpanan ke Ms. Word, jika Anda tidak ingin menghubungkan Office ke akun/profil tersebut. PICTURE TOOLS Seperti biasa, bila Anda ingin mengedit gambar atau elemen dalam dokumen Word, Anda dapat mengkliknya dan menu tab baru akan muncul pada Ribbon. Pada saat mengatur gambar, tab "Picture Tools" akan muncul. Di sini Anda dapat mengubah atau mengkoreksi gambar saat itu juga. Misalnya, Anda dapat mengubah brightness dan
- 17. Modul Teknis Ms. Word 2013 16 contrast, warna, atau menambahkan border. Di mana Anda meletakkan dan bagaimana Anda mengatur teks juga memainkan peran besar dalam format dokumen Anda. Di sini kita melihat banyak tool. Dengan tool tersebut Anda dapat membuat sesuatu yang “WYSIWYG” atau What You See is What You Get (Apa yang Anda Lihat adalah Apa yang Anda Dapatkan), seperti untuk PDF atau cetak publikasi. Juga, ada beberapa cara Anda membuat perubahan pada gambar inline, seperti mengubah ukuran, memutar, dan memindahkan gambar. Dalam gambar berikut, Anda melihat beberapa kontrol, banyak dari kita yang mungkin sudah familiar. Jika Anda klik menu "Layout Options", akan muncul dialog "Layout".
- 18. Modul Teknis Ms. Word 2013 17 Catatan, tab ukuran baik pada Ribbon "Layout" dialog memungkinkan Anda untuk secara khusus mengubah ukuran, memutar, dan skala gambar Anda. Menu dialog Format Picture juga dapat anda akses dengan mengklik-kanan gambar yang ingin diatur. SHAPES Microsoft Word 2013 hadir dengan berbagai shape built-in, yang dapat Anda gunakan untuk membuat bentuk callout, kotak, bintang, dan bentuk lainnya.
- 19. Modul Teknis Ms. Word 2013 18 Bila Anda memilih sebuah bentuk/objek, Anda dapat menempatkannya pada tempat kosong di halaman Anda. Tidak masalah jika masih belum sempurna karena Anda dapat menyesuaikan nanti setelah objek ditempatkan pada dokumen Anda. Setiap objek memiliki "handle" yang dapat Anda gunakan untuk mengubah ukuran atau memutar objek Anda. Di bagian bawah menu "Shapes", ada pilihan untuk membuat sebuah “new drawing canvas." Menu ini akan membuat, yang pada dasarnya sebuah kotak teks untuk shape. Dengan kanvas ini, Anda dapat membuat gambar dengan menggunakan bentuk-bentuk tersebut yang memungkinkan Anda untuk membuat hal-hal semacam diagram dan flowchart. SMART ART DAN WORD ART Pikirkan SmartArt sebagai kanvas dengan template gambar yang dapat Anda masukkan ke dalam dokumen dan kemudian menyesuaikan dengan yang Anda inginkan. Cukup memilih pengaturan, seperti list, proses, atau siklus. Seperti yang Anda lihat, kami menciptakan grafis berbasis pada “Continuous Block Process." Ketika kita klik pada kotak teks, kita dapat mengedit teks yang ada di dalam. Ada juga menu “handle” yang diperlukan untuk mengubah ukuran gambar, dan "Layout Options" yang memungkinkan Anda untuk mempercantik teks sesuai dengan preferensi Anda.
- 20. Modul Teknis Ms. Word 2013 19 Jika Anda menggunakan SmartArt, perlu diketahui bahwa menu Ribbon akan berubah. Menu "SmartArt Tools" memiliki dua tab: "Desain" dan "Format". Sisi kanan dari tab "Format" memungkinkan Anda untuk memilih sejumlah "SmartArt Styles" dan Anda juga dapat "Mengubah Warna." Jika Anda melihat contoh sebelumnya, kami menerapkan efek timbul, mengkilap, dan merubah warna kotak teks dan panahnya. Pada sisi kiri dari tab "Design", Anda dapat memilih "Create Graphic" untuk menambahkan shape, bullet, teks, maupun memindahkannya.
- 21. Modul Teknis Ms. Word 2013 20 Bagian "Layout" memungkinkan Anda merubah tampilan grafis Anda saat itu juga. Cukup arahkan kursor ke salah satu pilihan built-in untuk melihat tata letak yang berbeda. Perubahan tata letak tidak akan langsung diterapkan kecuali Anda meng-klik style terlebuh dahulu. Sisi kanan tab "Format" digunakan untuk perubahan ke teks. Termasuk "WordArt Styles" dan efek lain seperti fill dan outline. Di luar itu, Anda dapat mengatur beberapa layer dengan menempatkan mereka ke depan (forward) atau ke belakang (backward). Dialog "Layout" muncul jika Anda memilih panah kecil di sudut kanan bawah di bagian "size" atau Anda dapat memilih opsi lain dari salah satu menu drop-down seperti “Position”, “Align”, dan “Rotate.”
- 22. Modul Teknis Ms. Word 2013 21 Di sisi kiri dari menu "Format" untuk shape dan Anda dapat mengubahnya ke bentuk yang lain, dan juga merubah ukuran mereka lebih besar atau lebih kecil. Jika Anda klik pada "Shape Styles" Anda dapat memilih bentuk dan warna yang telah ditentukan oleh Ms. Word.
- 23. Modul Teknis Ms. Word 2013 22 Di sebelah kanannya Anda dapat menemukan kontrol untuk mengubah warna (fill). Terdapat pilihan berbagai "Theme Colors" atau pemilihan warna sendiri. Anda yang juga dapat menggunakan gambar, gradient, dan tekstur untuk mengisi fill. Jika Anda ingin memperbaiki garis/outline di sekitar shape Anda, Anda dapat memilih warna, ketebalan, atau tanda hubung. Terakhir, "Shape Effects" memiliki beberapa pilihan untuk mempercantik shape Anda, banyak pilihan yang memberi efek 3D yang dapat disesuaikan dengan mengklik “3-D Options” di bagian bawah menu. FORMAT TEXT EFFECTS Menu ini mengandung jumlah fitur yang cukup besar. Kita akan membahas dasar-dasarnya sehingga Anda lebih mudah memahaminya.
- 24. Modul Teknis Ms. Word 2013 23 Seperti panel lainnya di Word 2013, dapat dilepas, yang kemudian dapat diletakkan di sudut lain untuk menampilkan area kerja lebih banyak, atau meletakkannya di dekat area kerja sehingga sangat berguna. Kotak dialog ini memungkinkan Anda cepat mengatur teks, sehingga Anda tidak perlu berulang kali ke menu ribbon untuk mengubah sesuatu. Perhatikan juga bahwa dialog ini dibagi menjadi beberapa fungsi, "Text Fill and Outline" dan "Text Effects". "Text Fill and Outline" cukup sederhana, dan digunakan untuk mempercantik tampilan teks. Katakanlah, misalnya, kita ingin menulis “indowhiz” dan memperbesarnya hingga ukuran 48 pt., isian warna biru dengan outline warna hitam 1 pt. Pilih teks yang kita inginkan, naikkan size menjadi 48, kemudian di "Format Text Effects" dialog, kita dapat mengubah warna (kita juga bisa melakukan hal ini dalam menu "Font" pada tab "Home"). Kemudian di bawah "Text outline" pilih "Solid line" dan pilih block dan outline 1 pt.
- 25. Modul Teknis Ms. Word 2013 24 Tulisan itu terlihat cukup baik, tapi masih ada yang kurang, mari kita tambahkan beberapa efek teks, seperti bayangan, refleksi, dan kami akan menambahkan sedikit 3D bezel untuk tampilan seperti 3D. Hasilnya memang sedikit lebih mencolok dan tidak mungkin menjadikannya desain akhir, namun hal ini memberi Anda gambaran tentang apa yang dapat dilakukan dengan WordArt. CHART Siapa yang tidak suka Grafik? Grafik merupakan sebuah cara yang bagus untuk menggambarkan data set dan Word 2013 memiliki banyak pilihan, mulai dari bentuk kolom, lingkaran, batang dan masih banyak lagi. Lihat screenshot di bawah untuk gambaran betapa banyak pilihan ada:
- 26. Modul Teknis Ms. Word 2013 25 Bila Anda memilih sebuah pilihan grafik, Word akan menampilkan spreadsheet, yang dapat Anda atur titik data pada sumbu x dan y. Dan saat Anda memasukkan data, grafik akan langsung berubah. Memanipulasi dan memformat grafik itu mudah. Setiap kali Anda klik grafik di dokumen Anda, akan tampil tab "Chart Tools," di menu ribbon. Gunakan tab "Design", jika Anda tidak menyukai warna atau tampilan grafik Anda, Anda langsung dapat menerapkan perubahan tanpa harus membuat grafik baru.
- 27. Modul Teknis Ms. Word 2013 26 Jika Anda berpikir bahwa pilihan grafik yang telah dipilih tidak cocok dengan tipe data yang ada, ubah menggunakan "Quick Layout" atau tambahkan unsur lain seperti sumbu yang lain, judul grafik, gridlines, dan masih banyak lagi. Di sisi kanan dari tab "Design" Anda akan menemukan alat-alat penting untuk mengubah data Anda dan Anda juga dapat mengubah jenis grafik yang Anda gunakan. Jadi, jika Anda berpikir pie chart terlihat lebih baik, Anda dapat menggunakannya. Namun perlu dicatat bahwa di beberapa titik data, seperti “breakfast,” “lunch,” dan “dinner” tidak terwakili dalam grafik ini.
- 28. Modul Teknis Ms. Word 2013 27 "Chart Tools" juga menampilkan tab "Format" sehingga Anda dapat menambahkan sedikit hal seperti menambahkan shape dan kemudian mengubah properti style, isi, maupun garis. Beralih ke sisi kanan tab "Format", Anda diberi pilihan untuk menambah dan mengubah WordArt, mengatur elemen, dan menyesuaikan ukuran grafik Anda (yang Anda juga dapat melakukannya dengan “handle”). Sangat mudah juga untuk melakukan perubahan inline. Ketika Anda mengklik grafik di dokumen Anda, format kontrol muncul di sudut kanan atas. Dari atas ke bawah, terdapat menu “Layout options” sehingga Anda dapat mengatur teks Anda. Anda dapat mengubah elemen grafik dengan simbol plus (+), jika Anda ingin mengubah judul grafik, menambahkan gridlines, dan hal-hal semacam itu.
- 29. Modul Teknis Ms. Word 2013 28 Ikon kuas dapat digunakan untuk menetapkan style dan warna, dan ikon saringan untuk “Chart Filter," sehingga Anda dapat mengedit titik data dan nama pada grafik Anda. SCREENSHOT Fitur "Screenshot" memungkinkan Anda untuk mengambil gambar pada monitor window anda, yang secara otomatis disisipkan dalam dokumen Anda. Bila Anda menggunakan fungsi screenshot, Anda dapat memilih antara setiap window yang sedang terbuka, atau Anda dapat memilih “Screen Clipping,” yang akan menyembunyikan Ms.Word dan memungkinkan Anda untuk mengambil screenshot desktop Anda. Jadi misalnya, jika Anda ingin memasukkan screenshot dari desktop Anda beserta ikon-ikonnya, Anda harus terlebih dulu menyembunyikan/me-minimize segala window yang terbuka. ONLINE VIDEO Anda dapat memasukkan video online seperti Bing, YouTube, atau kode video embed ke dalam dokumen Anda.
- 30. Modul Teknis Ms. Word 2013 29 Ketika Anda memasukkan video, maka akan muncul seolah-olah itu adalah gambar biasa, lengkap dengan handle dan kontrol teks nya. Selanjutnya, Anda dapat mengatur bagaimana thumbnail videonya muncul (sebagai gambar) menggunakan "Picture Tools" sehingga Anda dapat membuat penyesuaian pada warna, border, brightness dan contrast, dan banyak lagi. Kita hanya menerapkan "picture style" dan menambahkan border berwarna ungu. Ini hanya sebagian kecil dari hal-hal yang dapat Anda lakukan, jadi jika Anda ingin menambahkan beberapa efek hingga tampak bagus dan membuat dokumen anda menarik, Anda harus meluangkan waktu Anda untuk membiasakan diri dengan semua fitur-fiturnya.
- 31. Modul Teknis Ms. Word 2013 30 Di sisi lain, jika Anda tidak menyukai perubahan tersebut dan Anda ingin kembali ke awal, cukup klik "Reset Picture" dan gambar akan kembali ke normal. FITUR TEKS LAINNYA Berikut adalah beberapa fitur teks yang sebaiknya Anda tau meskipun mungkin akan jarang digunakan. TEXT BOX Text Box layaknya pulau-pulau kecil di Word. Yang kami maksud adalah, ketika Anda menambahkan "Text Box" di dokumen Anda, text box kebal terhadap perubahan yang Anda buat ke seluruh dokumen. Hal ini seperti sebuah dokumen dalam dokumen. Ini berguna jika Anda ingin menyajikan sesuatu yang "asli" dalam pekerjaan Anda, dan membuat perubahan menyeluruh untuk format dokumen, tetapi memiliki sesuatu yang tetap tidak berubah. DROP CAP Drop caps merupakan satu huruf di awal bab atau buku yang ukurannya lebih besar daripada huruf lainnya. Anda dapat membuat drop cap “Dropped” (teks kecil di bawah akan bergeser di bawahnya) atau "In Margin".
- 32. Modul Teknis Ms. Word 2013 31 MEMBUAT TABEL kadang kita butuh membuat tabel untuk menyajikan data dalam dokumen Ms Word. Walaupun tidak selengkap ms excel ms word juga bisa digunakan untuk membuat tabel Berikut adalah langkah-langkah membuat tabel di ms word 2013 : 1. Buka dokment yang ingin di beri tabel. 2. klik tab INSERT kemudian klik Table 3. Blok jumlah kolom dan baris sesuai tabel yang ingin kita buat, kemudian di klik
- 33. Modul Teknis Ms. Word 2013 32 jika ingin membuat tabel dengan kolom atau baris lebih dari 10 4. klik insert table 5. isi number of colomns dan number of row sesuai tabel yang ingin dibuat, kemudian klik ok
- 34. Modul Teknis Ms. Word 2013 33 untuk mengatur lebar setiap kolom kita bisa melakukannya dengan menempatkan kursor pada garis hingga bentuk kursor menjadi seperti gambar dibawah, kemudian geser sesuai panjang yang diinginkan Tips : untuk membuat tabel akan lebih mudah jika dilakukan di ms excel, jadi jika ingin memasukan tabel di ms word lebih baik jka kita membuat tabel dulu di ms excel kemudian copy tabel di ms excel dan paste kan di ms word. BEKERJA DENGAN STYLE Style pada Ms. Word sering digunakan untuk membedakan antara judul, subjudul, teks normal, dan teks lainnya. Fitur ini juga mempercepat pengerjaan maupun pengubahan teks sejenis, semisal untuk mengubah semua judul menjadi berwarna biru, maka kita cukup mengubah Style judul dan semua judul yang ada di lembar kerja anda akan berubah menjadi biru. Dan juga Style pada Ms Word ini nantinya dapat digunakan untuk membuat daftar isi secara otomatis.(5) Untuk menerapkan salah satu style ke teks yang anda inginkan, caranya adalah sebagai berikut: 1. Pilih teks yang anda inginkan. 2. Di Home Ribbon, di grup Style, klik pada jenis style yang anda inginkan. Jika anda tidak melihat jenis style yang ingin anda gunakan, klik pada ikon "Expand" di sudut kanan bawah dari grup Style untuk melihat daftar yang lebih lengkap. 3. Memilih jenis style o Sangat disarankan untuk menggunakan style built-in yang ada di Ms. Word. Bahkan jika anda tidak suka penampilannya, mereka dapat dimodifikasi sesuai dengan kebutuhan anda sendiri. o Untuk judul bab, judul lampiran, dan judul lain menggunakan Heading 1.
- 35. Modul Teknis Ms. Word 2013 34 o Untuk judul utama dalam bab, gunakan Heading 2. Untuk subjudul, gunakan Heading 3, dan seterusnya. (Catatan: Heading 3 dan selanjutnya mungkin tidak muncul dalam daftar style sampai Anda telah menggunakan Heading 1 dan Heading 2.) o Untuk kutipan, gunakan Quote. o Untuk teks normal, gunakan Normal. Ini adalah text default pada Ms.Word; jika anda mulai mengetik tanpa menentukan style, maka secara otomatis akan termasuk dalam style Normal. Memodifikasi Style Anda dapat mengubah tampilan style, termasuk jarak antar baris (Line Spacing), font, warna, alignment, dan lain sebagainya. Jika anda mengubah style, perubahan tersebut akan diaplikasikan ke semua teks dalam dokumen anda yang menggunakan style tersebut. 1. Pada Home Ribbon, di grup Styles, klik kanan pada style yang ingin Anda ubah, dan pilih Modify. Jika Anda tidak melihat style yang ingin anda ubah, klik pada ikon "Expand" di sudut kanan bawah dari grup Style untuk melihat daftar yang lebih lengkap. 2. Pada kotak dialog Modify Style, Anda dapat membuat perubahan untuk style anda. 3. Klik tombol Format di sudut kiri bawah kotak dialog untuk pilihan lain seperti font, paragraf, penomoran, dll. MENGGUNAKAN MAIL MERGE PADA DOKUMEN Fitur Mail Merge di Word 2013 sangat fleksibel. Anda bisa menggunakan beberapa jenis sumber data, mengurutkan dan memilih nama atau item yang ingin Anda turut-sertakan, dan bisa membuat output ke banyak format. Namun, fleksibilitas ini memiliki tingkat kerumitan yang
- 36. Modul Teknis Ms. Word 2013 35 tinggi. Menyelesaikan Mail Merge membutuhkan beberapa tahapan, seperti yang akan kami bahas berikut ini. Perintah pada tab Mailings menggunakan istilah Recipients untuk merujuk kepada nama orang yang ada pada daftar Mailing. Anda juga bisa menggunakan fitur Mail Merge untuk jenis daftar lainya, seperti katalog produk, yang dimana istilah Recipient berarti akan merujuk pada item yang ada pada daftar katalog produk tersebut. CARA MEMBUAT DOKUMEN UTAMA: 1. Klik File untuk menampilkan Backstage View. Klik tab New, lalu klik Blank Document atau template kustom. 2. Jika Anda ingin membuat surat atau pesan email yang akan dikirimkan ke banyak alamat, gunakan dokumen baru untuk menulis isi surat atau pesan email. Jika Anda membuat label, amplop, atau direktori, biarkan dokumen kosong. 3. Ketika dokumen utama sudah selesai, klik tombol Save yang ada pada Quick Access Toolbar. Lalu, dalam keadaan dokumen tetap terbuka, lanjutkan ke langkah: "Cara memilih tipe Merge" dibawah ini.
- 37. Modul Teknis Ms. Word 2013 36 CARA MEMILIH TIPE MERGE: 1. Pada tab Mailings, di grup Start Mail Merge, klik Start Mail Merge. Klik salah satu perintah berikut pada daftar drop-down yang ditampilkan: o Letters: membuat dokumen output yang terdiri dari bagian terpisah untuk masing-masing Recipient, tiap bagian dimulai pada halaman baru. o E-mail Messages: membuat pesan email untuk masing-masing Recipient. o Envelopes: membuat dokumen output yang berisi amplop untuk masing-masing Recipient. o Labels: membuat dokumen output berisi label, satu label untuk tiap Recipient. o Directory: membuat dokumen output yang masing-masing data Recipient dimulai pada paragraf baru. 2. Jika Anda klik Labels pada langkah nomor 1, kotak dialog Label Options akan terbuka secara otomatis. Pilih tray printer, vendor label, dan nomor produk, lalu klik OK. Dalam keadaan dokumen masih terbuka, lanjutkan ke tutorial berikutnya: Memilih Recipient Untuk Mail Merge.
- 38. Modul Teknis Ms. Word 2013 37 3. Jika Anda klik Envelopes pada langkah nomor 1, kotak dialog Envelope Options akan terbuka secara otomatis. Pilih ukuran amplop, pilih opsi mencetak, lalu klik OK. Dalam keadaan dokumen masih terbuka, lanjutkan ke tutorial berikutnya: Memilih Recipient Untuk Mail Merge. TIPS & TRIK: Anda bisa menggunakan perintah Step-By-Step Mail Merge Wizard yang ada di bawah galeri Mail Merge yang akan memandu Anda langkah demi langkah. CARA MENYIMPAN DOKUMEN UNTUK YANG PERTAMA KALINYA: 1. Klik tombol Save yang ada di Quick Access Toolbar untuk menyimpan dokumen. 2. Dibawah Places, klik lokasi dimana Anda akan menyimpannya. 3. Klik folder yang Anda inginkan jika ada di daftar Recent Folders atau klik Browse untuk menempatkan di folder lain. 4. Ketikkan nama file yang Anda inginkan. 5. Klik Save untuk proses menyimpan.
- 39. Modul Teknis Ms. Word 2013 38 CARA MENYIMPAN DOKUMEN YANG SUDAH DIUBAH ATAU VERSI TERBARU: 1. Klik File lalu klik Save As, maka kotak dialog Save As akan muncul. 2. Pilih folder yang berbeda dari Current Folder jika Anda ingin tetap memakai nama file yang sama (jika Anda memilih untuk tetap memiliki dua dokumen, yang lama dan baru) atau pilih Current Folder jika Anda berencana untuk menggunakan nama file yang berbeda. Jika Anda memakai nama file yang sama, maka Anda akan mengganti dokumen yang lama dengan yang baru. 3. Ubah nama file jika Anda memilih Current Folder (jika Anda ingin memiliki dua file, dokumen lama dan baru). Atau gunakan nama file yang sama jika Anda ingin mengganti dokumen lama Anda dengan yang terbaru (Anda akan memiliki satu file/dokumen saja, yaitu yang terbaru). 4. Klik Save untuk proses menyimpan.
- 40. Modul Teknis Ms. Word 2013 39 TIPS & TRIK: Panjang path file bisa sampai dengan 260 karakter, termasuk drive, folder dan sub folder, nama file dan ekstensi, serta tanda backslash yang digunakan sebagai tanda pemisahnya. Anda tidak bisa menggunakan beberapa karakter untuk dijadikan nama file, seperti: / ? : * “ > < | Setelah Anda melakukan proses penyimpanan dokumen untuk yang pertama kalinya, tidak akan ada lagi kotak dialog yang muncul ketika Anda klik Save untuk melakukan proses menyimpan yang selanjutnya. Sesaat mungkin Anda bisa melihat indikator proses menyimpan di status bar. Cara yang baik dan sangat dianjurkan ketika bekerja dengan dokumen adalah selalu menekan tombol [CTRL + S] setiap kali Anda berhenti dari proses mengetik/mengedit, jadi Anda tidak akan kehilangan dokumen yang sudah susah payah Anda kerjakan ketika terjadi sesuatu yang tidak diinginkan, misalnya listrik padam, komputer trouble atau bencana lainnya.(4) REFERENSI 1. https://widanarta.blogspot.co.id/2014/11/modul-lengkap-pelatihan- microsoft.html?showComment=1508590200749#c4125912091056312082 2. http://www.computer1001.com/2013/09/fitur-baru-word-2013.html 3. https://www.bgsu.edu/content/dam/BGSU/libraries/documents/stac/Word13PC-Tutorial.pdf 4. http://www.panduanpraktis.com/2013/06/menggunakan-quick-access-toolbar-di-word- 2013.html 5. http://indowhiz.blogspot.co.id/2015/04/bekerja-dengan-styles-pada-ms-word.html