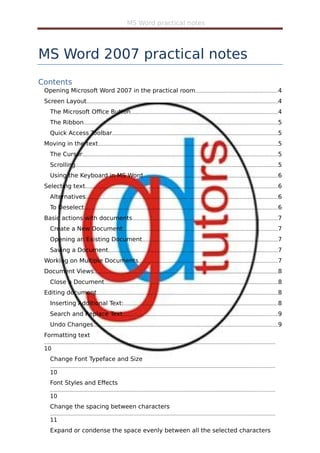
Ms word 2007 practical notes
- 1. MS Word practical notes MS Word 2007 practical notes Contents Opening Microsoft Word 2007 in the practical room.............................................................4 Screen Layout..............................................................................................................................................4 The Microsoft Office Button.............................................................................................................4 The Ribbon................................................................................................................................................5 Quick Access Toolbar...........................................................................................................................5 Moving in the text.....................................................................................................................................5 The Cursor.................................................................................................................................................5 Scrolling......................................................................................................................................................5 Using the Keyboard in MS Word....................................................................................................6 Selecting text...............................................................................................................................................6 Alternatives...............................................................................................................................................6 To Deselect................................................................................................................................................6 Basic actions with documents............................................................................................................7 Create a New Document...................................................................................................................7 Opening an Existing Document.....................................................................................................7 Saving a Document..............................................................................................................................7 Working on Multiple Documents.......................................................................................................7 Document Views.........................................................................................................................................8 Close a Document.................................................................................................................................8 Editing document.......................................................................................................................................8 Inserting Additional Text:..................................................................................................................8 Search and Replace Text...................................................................................................................9 Undo Changes.........................................................................................................................................9 Formatting text ............................................................................................................................................................................ 10 Change Font Typeface and Size ....................................................................................................................................................................... 10 Font Styles and Effects ....................................................................................................................................................................... 10 Change the spacing between characters ....................................................................................................................................................................... 11 Expand or condense the space evenly between all the selected characters
- 2. ....................................................................................................................................................................... 11 Change Text Color ....................................................................................................................................................................... 11 Highlight Text ....................................................................................................................................................................... 11 Informatics practical, 2013 1
- 3. MS Word practical notes Copy Formatting ....................................................................................................................................................................... 11 Clear Formatting ....................................................................................................................................................................... 11 Make a Hyperlink ....................................................................................................................................................................... 12 Insert current Date and Time ....................................................................................................................................................................... 12 Formatting Paragraphs ............................................................................................................................................................................ 12 Change Paragraph Alignment ....................................................................................................................................................................... 12 Indent Paragraphs ....................................................................................................................................................................... 12 Change Spacing Between Paragraphs and Lines ....................................................................................................................................................................... 13 Add Borders and Shading ....................................................................................................................................................................... 13 Drawing horzontal line ....................................................................................................................................................................... 13 Styles ............................................................................................................................................................................ 14 Apply Styles ....................................................................................................................................................................... 14 Creating New Styles ....................................................................................................................................................................... 14 New Quick Style ....................................................................................................................................................................... 14 Style Inspector ....................................................................................................................................................................... 14 Set, edit, or clear tabs ............................................................................................................................................................................ 15 Set the tab stops
- 4. ....................................................................................................................................................................... 15 Add leaders between tab stops ....................................................................................................................................................................... 15 Adding Tables ............................................................................................................................................................................ 16 Create a Table: ....................................................................................................................................................................... 16 Enter Data in a Table: ....................................................................................................................................................................... 16 Modify the Table Structure and Format a Table ....................................................................................................................................................................... 16 Graphics ............................................................................................................................................................................ 17 Symbols and Special Characters: punctuation, spacing, or typographical ....................................................................................................................................................................... 17 Illustrations, Pictures, and SmartArt ....................................................................................................................................................................... 17 To insert a picture: ....................................................................................................................................................................... 17 Resize Graphics ....................................................................................................................................................................... 17 Page Formatting ............................................................................................................................................................................ 18 Modify Page Margins: ....................................................................................................................................................................... 18 Orientation, Size of the Page, or Columns: ....................................................................................................................................................................... 18 Page Border and Color ....................................................................................................................................................................... 18 Insert Common Header and Footer Information ....................................................................................................................................................................... 18 Footnotes ............................................................................................................................................................................ 19 Bulleted and Numbered Lists
- 6. MS Word practical notes To create a list from an existing text: ....................................................................................................................................................................... 19 New list ....................................................................................................................................................................... 19 Nested Lists ....................................................................................................................................................................... 19 Formatting Lists ....................................................................................................................................................................... 20 Refrences ............................................................................................................................................................................ 21
- 8. MS Word practical notes Opening Microsoft Word 2007 in the practical room 1. Nyelvi beállítások az Office 2007-hez (Language settings for Office 2007 (not 2003))→ English. 2. Double click on the Word 2007 icon on your desktop. 3. View / Zoom / Page width. 4. View / Show/Hide / Turn on the ruler (check the checkbox). 5. Home / Paragraph / Show paragraph marks and other hidden formatting symbols (top right icon). 6. Set the margins (you can use a real ruler). Screen Layout Quick Access Toolbar Ribbon Microsoft Office button Scroll bar Cursor View choices The Microsoft Office Button You click on it to see these options: New, Open, Save, Save As, Print, Prepare, Send, Publish and Close. Informatics practical, 2013 4
- 9. MS Word practical notes The Ribbon The Ribbon is the panel above the document. It has seven tabs: Home, Insert, Page Layout, References, Mailings, Review, and View. Each tab is divided into groups. The groups are collections of features designed to perform functions. Commonly used features are displayed on the Ribbon, to view additional features within each group, click on the arrow at the bottom right of each group. A blue information box will pop up just below where you stop your pointer. Home: Clipboard, Fonts, Paragraph, Styles, and Editing. Insert: Pages, Tables, Illustrations, Links, Header & Footer, Text, and Symbols Page Layout: Themes, Page Setup, Page Background, Paragraph, Arrange References: Table of Contents, Footnote, Citation & Bibliography, Captions, Index, and Table of Authorities Mailings: Create, Start Mail Merge, Write & Insert Fields, Preview Results, Finish Review: Proofing, Comments, Tracking, Changes, Compare, Protect View: Document Views, Show/Hide, Zoom, Window, Macros To remove the toolbar, right click on the blue section beside the Ribbon. Choose Minimize the Ribbon. To view again, do the same. Quick Access Toolbar The quick access toolbar is a customizable toolbar that contains commands that you may want to use frequently. You can add items to it. Right click on any item in the Office Button or the Ribbon and click on Add to Quick Access Toolbar and a shortcut will be added to the Quick Access Toolbar. Moving in the text The Cursor The cursor is the short verical flashing line on your screen. The cursor shows you where you will start typing in a Word document. When you are using the Tools in Microsoft Word your cursor will change to an arrow. This is called a pointer. Scrolling Your scroll bar is at the right-hand side of your screen. Click on the up/down arrow to go up/down the page. Hold down the left mouse button to scroll up and down the screen more quickly.
- 11. MS Word practical notes Using the Keyboard in MS Word The arrow keys on your keyboard move your cursor around. To make a letter a capital letter: Hold down the Shift and the letter key at the same time. For the signs on your keyboard: Hold down the Shift and the number key at the same time. The Shift keys are on both sides of the keyboard. The Space bar makes spaces between words when typing. Tap the bar one time to make a space. Use the Enter key to move your cursor to finish the line and make a new one. The Backspace key deletes everything to the left of the cursor. The Delete key will erase everything to the right of the cursor. To make the cursor go to the end of the line press End. To make the cursor go to the start of a line press Home. To make the cursor go to one page up/down press Page Up/Page Down. To make the cursor go to the top/end of the document press Ctrl+Home/Ctrl+End. Selecting text Put the cursor at the beginning or end of the words you want to select. Put your finger on the left mouse button. Hold down the left mouse button. Move the mouse across the words. Lift up your finger. The word will be highlighted in blue. When this is done, you can move words or change the size, the colour, and the style of the words on the computer. Alternatives To select a word, double click within the word. To select a paragraph, triple-click within the paragraph. To select the entire document: Home/Editing/Select/Select All or press Ctrl+A To Deselect Click your mouse on any WHITE part of the page to deselect.
- 13. MS Word practical notes Basic actions with documents Create a New Document There are several ways to create new documents, open existing documents, and save documents in Word: Microsoft Office Button / New / Blank document Opening an Existing Document Microsoft Office Button -> Open -> Choose from the list Saving a Document Microsoft Office Button/ Save or Save as or Press Ctrl+S on the keyboard, or Click the File icon on the Quick Access Toolbar Working on Multiple Documents Several documents can be opened. All open documents will be listed in the View Tab of the Ribbon when you click on Switch Windows. The current document has a checkmark beside the file name. Select another open document to view it. Informatics practical, 2013 7
- 14. MS Word practical notes Document Views Print Layout: This is a view of the document as it would appear when printed. It includes all tables, text, graphics, and images. Full Screen Reading: This is a full view length view of a document. Good for viewing two pages at a time. Web Layout: This is a view of the document as it would appear in a web browser. Outline: This is an outline form of the document in the form of bullets. Draft: This view does not display pictures or layouts, just text. To view a document in different forms, click the document views shortcuts at the bottom of the screen or: Click the View Tab on the Ribbon Click on the appropriate document view. Close a Document Microsoft Office Button / Close Editing document Editing Clipboard Inserting Additional Text: Type Text: Put your cursor where you want to add the text and begin typing Copy and Paste Text: Highlight the text you wish to copy and right click and click Copy (or Ctrl+C), put your cursor where you want the text in the document and right click and click Paste (or Ctrl+V). Cut and Paste Text: Highlight the text you wish to cut and right click and click Cut (or Ctrl+X) , put your cursor where you want the text in the document and right click and click Paste (or Ctrl+V). Informatics practical, 2013 8
- 15. MS Word practical notes Drag Text: Highlight the text you wish to move, click on it and drag it to the place where you want the text in the document. You can also use the Clipboard group on the Ribbon (Home tag). Search and Replace Text To find a particular word or phrase in a document: Editing / Find To find and replace a word or phrase in the document: Editing / Replace Undo Changes Click the Undo Button on the Quick Access Toolbar. Informatics practical, 2013 9
- 16. MS Word practical notes Home Font, Paragraph, Styles Formatting text On the Home Tab of the Ribbon, there are several areas controlling the style of the document: Font, Paragraph, and Styles. A style is a format enhancing tool that includes font typefaces, font size, effects (bold, italics, underline, etc.), colors and more. Font and size Change Font Typeface and Size Click the arrow next to the font name and choose a font and size. You can preview how the new font will look by highlighting the text, and hovering over the new font typeface. Font Styles and Effects Font styles are predefined formatting options that are used to emphasize text: Bold, Italic, and Underline. Select the text and click the Font Styles included on the Font Group of the Ribbon, or Select the text and right click to display the font tools
- 17. Informatics practical, 2013 10
- 18. MS Word practical notes Change the spacing between characters Selecting Expanded or Condensed alters the spacing between all selected letters by the same amount. Kerning alters the spacing between particular pairs of letters. Expand or condense the space evenly between all the selected characters Select the text that you want to change. On the Home tab, click the Font Dialog Box Launcher, and then click the Character Spacing tab. In the Spacing box, click Expanded or Condensed, and then specify how much space you want in the By box. Change Text Color Select the text and click the Colors button included on the Font Group of the Ribbon, or Highlight the text and right click and choose the colors tool. Select the color by clicking the down arrow next to the font color button. Highlight Text Select the text Click the Highlight Button on the Font Group of the Ribbon, or Select the text and right click and select the highlight tool To change the color of the highlighter click on down arrow next to the highlight button. Copy Formatting If you have already formatted text the way you want it and would like another portion of the document to have the same formatting, you can copy the formatting. To copy the formatting, do the following: Select the text with the formatting you want to copy. Copy the format of the text selected by clicking the Format Painter button on the Clipboard Group of the Home Tab Apply the copied format by selecting the text and clicking on it. Clear Formatting Select the text you wish to clear the formatting. Click the Styles dialogue box on the Styles Group on the Home Tab. Click Clear All.
- 19. Informatics practical, 2013 11
- 20. MS Word practical notes Make a Hyperlink Select the text you wish to by a hyperlink. Click the Insert tab. Click on Hyperlink and OK. Insert current Date and Time Click the Insert tab. Click on Date & Time. Select the appropriate language and format. Page Layout Paragraph Formatting Paragraphs Formatting paragraphs allows you to change the look of the overall document. You can access many of the tools of paragraph formatting by clicking the Page Layout Tab of the Ribbon or the Paragraph Group on the Home Tab of the Ribbon. Change Paragraph Alignment Click the Home Tab Choose the appropriate button for alignment on the Paragraph Group. o Align Left: the text is aligned with your left margin o Center: The text is centered within your margins o Align Right: Aligns text with the right margin o Justify: Aligns text to both the left and right margins. Indent Paragraphs Indenting paragraphs allows you set text within a paragraph at different margins. There are several options for indenting: First Line: Controls the left boundary for the first line of a paragraph Hanging: Controls the left boundary of every line in a paragraph except the first one Left: Controls the left boundary for every line in a paragraph Right: Controls the right boundary for every line in a paragraph Informatics practical, 2013 12
- 21. MS Word practical notes To indent paragraphs, you can do the following: Click the Indent buttons to control the indent. Click the Indent button repeated times to increase the size of the indent. Click the dialog box of the Paragraph Group Click the Indents and Spacing Tab Select your indents Alignment also can be changed within this Tab. Change Spacing Between Paragraphs and Lines Select the paragraph or paragraphs you wish to change. On the Home Tab, Click the Paragraph Dialog Box Click the Indents and Spacing Tab In the Spacing section, adjust your spacing accordingly Add Borders and Shading You can add borders and shading to paragraphs and entire pages. Select the area of text where you want the border or shading. Click the Borders Button on the Paragraph Group on the Home Tab Choose the Border and Shading Choose the appropriate options Drawing horzontal line Put your cursor where you want to add the horizontal line. Click the Borders Button on the Paragraph Group on the Home Tab Choose the Horizontal line Click on the line Choose the appropriate options in the pop up window. Informatics practical, 2013 13
- 22. MS Word practical notes Styles The use of Styles in Word will allow you to quickly format a document with a consistent and professional look. Styles can be saved for use in many documents. Apply Styles There are many styles that are already in Word ready for you to use. To view the available styles click the Styles dialog box on the Styles Group in the Home Tab. To apply a style: 1. Select the text 2. Click the Styles Dialog Box, or Styles Drop Down menu 3. Click the Style you choose New Style Creating New Styles Click the Styles Dialog Box Click the New Style Button Complete the New Style dialog box. At the bottom of that dialog box, you can choose to add this to the Quick Style List or to make it available only in this document. New Quick Style Insert your cursor anywhere in the text formatted as the chosen style Click the Styles dialog box Click on New style and click on Add to Quick Style list and OK. Style Inspector To determine the style of a particular section of a document: Insert cursor anywhere in the text that you want to explain the style Click the Styles Drop Down Menu Put the arrow on the bordered style. The formatting options will appear in a text box.
- 23. Informatics practical, 2013 14
- 24. MS Word practical notes Tab selector Ta b View ruler button Set, edit, or clear tabs Set the tab stops With the ruler it is possible to set manual tab stops at the left side, middle, and right side of your document. Note: If you don't see the horizontal ruler that runs along the top of the document, click the View Ruler button at the top of the vertical scroll bar. It is easy to set tabs by clicking the tab selector at the left end of the ruler until it displays the type of tab that you want and then clicking the ruler at the location you want. Tab types: A Left Tab stop sets the start position of text that will then run to the right as you type. A Center Tab stop sets the position of the middle of the text. The text centers on this position as you type. A Right Tab stop sets the right end of the text. As you type, the text moves to the left. A Decimal Tab stop aligns numbers around a decimal point. Independent of the number of digits, the decimal point will be in the same position. A Bar Tab stop doesn't position text. It inserts a vertical bar at the tab position. For more precise positions, use the Tabs dialog box: double-click any tab stop on the ruler, or: On the Page Layout tab, click the Paragraph Dialog Box Launcher. At the bottom of Paragraph dialog box, click Tabs. Add leaders between tab stops You can add dot leaders between tab stops or choose other formatting options in the Tabs dialog box. Type the text that you want. On the horizontal ruler, set the tab stop that you want. On the Page Layout tab, click the Paragraph Dialog Box Launcher. In the Paragraph dialog box, click Tabs. Under Leader, click the leader option that you want.
- 25. When you press ENTER to start a new line, the formatted tab stop is available on the new line. Informatics practical, 2013 15
- 26. MS Word practical notes Adding Tables Create a Table: Place the cursor on the page where you want the new table Click the Insert Tab of the Ribbon Click the Tables Button on the Tables Group. You can create a table one of four ways: o Highlight the number of row and columns o Click Insert Table and enter the number of rows and columns o Click the Draw Table, create your table by clicking and entering the rows and columns o Click Quick Tables and choose a table Enter Data in a Table: Place the cursor in the cell where you wish to enter the information. Begin typing. Modify the Table Structure and Format a Table Click the table and notice that you have two new tabs on the Ribbon: Design and Layout. These pertain to the table design and layout. On the Design Tab, you can choose: Table Style Options Choose Table Styles Shading and Borders To format a table, click the table and then click the Layout Tab on the Ribbon. This Layout tab allows you to: View Gridlines and Properties (from the Table Group) Insert Rows and Columns (from the Rows & Columns Group) Delete the Table, Rows and/or Columns (from the Rows & Columns Group) Merge or Split Cells (from the Merge Group) Increase and Decrease cell Height and Width size (Cell Size Group) Align text within the cells and change text directions (Alignment Group) Informatics practical, 2013 16
- 27. MS Word practical notes Graphics You can insert special characters, symbols, pictures, illustrations, and watermarks. Picture Symbols and special characters Symbols and Special Characters: punctuation, spacing, or typographical Place your cursor in the document where you want the symbol Click the Insert Tab on the Ribbon Click the Symbol button on the Symbols Group Choose the appropriate symbol. Illustrations, Pictures, and SmartArt To insert illustrations: Place your cursor in the document where you want the illustration/picture Click the Insert Tab on the Ribbon Click the Clip Art/ Picture /Smart Art Button The dialog box will open on the screen and you can search for clip art / picture / smart art. Choose the illustration you wish to include To insert a picture: Place your cursor in the document where you want the illustration/picture Click the Insert Tab on the Ribbon Click the Picture Button Browse to the picture you wish to include Click the Picture Click Insert Resize Graphics All graphics can be resized by clicking the image and clicking one corner of the image and dragging the cursor to the size you want the picture.
- 28. Informatics practical, 2013 17
- 29. MS Word practical notes Page Formatting Modify Page Margins: Click the Page Layout Tab on the Ribbon On the Page Setup Group, Click Margins Click a Default Margin, or Click Custom Margins and complete the dialog box. Orientation, Size of the Page, or Columns: Click the Page Layout Tab on the Ribbon On the Page Setup Group, Click the Orientation, Size, or Columns drop down menus Click the appropriate choice Page Border and Color Click the Page Layout Tab on the Ribbon On the Page Background Group, click the Page Colors or Page Borders drop down menus Insert Common Header and Footer Information To insert Header and Footer information such as page numbers, date, or title, first, decide if you want the information in the header (at the top of the page) or in the Footer (at the bottom of the page), then: Click the Insert Tab on the Ribbon Click Header or Footer Choose a style
- 30. Informatics practical, 2013 18
- 31. MS Word practical notes Footnotes Footnotes are sometimes necessary for providing additional information in your document. They normally use a superscript number as a marker, making it easy for the reader to simply look down from the text to the notes at the bottom to gather further information. Word automatically keeps track of the numbering and placement of the footnotes for you, making this a painless task to perform when writing that thesis, book, or scientific paper. To insert footnotes into your Word document, do the following… Click the place in your document that you wish to place the insertion point for the reference mark to the footnote. In the Ribbon, click the References tab. In the Footnotes section, click Insert Footnote. Word will insert the reference mark at the point you selected and then take you to the bottom of the page. Type your footnote. When you are done, right-click the footnote and select Go to Footnote to take you back to the insertion point in the main body so you can continue working on your document. Bulleted and Numbered Lists Lists allow you to format and organize text with numbers, bullets, or in an outline. Bulleted lists have bullet points, numbered lists have numbers, and outline lists combine numbers and letters depending on the organization of the list. Increase identDecrease ident Bulleted list Numbered list To create a list from an existing text: Select the text you wish to make a list From the Paragraph Group on the Home Tab, Click the Bulleted or Numbered Lists button New list Place your cursor where you want the list in the document Click the Bulleted or Numbered Lists button Begin typing Nested Lists A nested list is list with several levels of indented text. To create a nested list: Create your list following the directions above Click the Increase or Decrease Indent button
- 32. Informatics practical, 2013 19
- 33. MS Word practical notes Formatting Lists The bullet image and numbering format can be changed by using the Bullets or Numbering dialog box. Select the entire list to change all the bullets or numbers, or Place the cursor on one line within the list to change a single bullet Right click Click the arrow next to the bulleted or numbered list and choose a bullet or numbering style. Informatics practical, 2013 20
