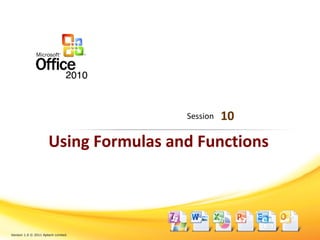
Formulas and Functions Essentials
- 1. Using Formulas and Functions 10Session Version 1.0 © 2011 Aptech Limited.
- 2. Version 1.0 © 2011 Aptech Limited. 2 Objectives At the end of this session, students will be able to: Define a formula Explain the procedure for including functions Explain the use of AutoSum function Explain the use of Conditional Formatting Using Formulas and Functions / Session 10
- 3. Version 1.0 © 2011 Aptech Limited. 3Using Formulas and Functions / Session 10 Introduction Excel spreadsheet enables user to create tables and graphs. It also helps them to create tables with formulas and apply formatting styles to them. Excel’s real power and strength lies in its ability to perform simple and complex calculations.
- 4. Version 1.0 © 2011 Aptech Limited. 4 Working with Formulas [1-13] Supports the use of mathematical formulas in the spreadsheet Requires the user to not only specify the cells referenced in the calculation but also requires the user to provide the operators to specify the type of calculation that should take place Formulas are suited for simple calculations such as addition, subtraction, multiplication, and division A formula can consist of any of these following elements: Mathematical operators such as + (addition), - (subtraction) and so on Cell references Values or text Worksheet functions Using Formulas and Functions / Session 10
- 5. Version 1.0 © 2011 Aptech Limited. 5 Working with Formulas [2-13] Can enter data in any number of cells, and display the results anywhere in the spreadsheet Replaces addition with subtraction, multiplication, or division Uses different mathematical signs together in a single formula Enter formulas using any one of the following techniques: Type the entire formula including the cell address Type the formula operators and select the cell references Using Formulas and Functions / Session 10
- 6. Version 1.0 © 2011 Aptech Limited. 6 Working with Formulas [3-13] To create simple mathematical formulas, perform the following steps: Open Microsoft Excel Click cell A1 Type the value $324 Click cell A2 Type the value $234 Click cell A3 to contain the formula Type = to start the formula Type the first reference cell, A1 Type the Math operator, + Type the second reference cell, A2 Press Enter Addition of Numbers Using Formulas and Functions / Session 10
- 7. Version 1.0 © 2011 Aptech Limited. 7 Working with Formulas [4-13] Another example displays the use of formula in a worksheet. Type any numerical data from cell A1 to A4 Type the following formula in cell A6: =A1*A2-A3/A4 Press Enter Using Mathematical Operators in a Formula Using Formulas and Functions / Session 10
- 8. Version 1.0 © 2011 Aptech Limited. 8 Working with Formulas [5-13] To enter the formula using cell reference, perform the following steps: Open Microsoft Excel Type any numerical data from cell A1 to A10 Type =SUM(A1:A5) in cell A11 Addition using Cell Reference Using Formulas and Functions / Session 10
- 9. Version 1.0 © 2011 Aptech Limited. 9 Working with Formulas [6-13] Can provide cell references present in the same sheet or from another sheet in the functions or formulas Using the cell reference, they do not have to copy the data repeatedly Provides a range name for reference Use a range name in formulas and functions in the workbook Using Formulas and Functions / Session 10
- 10. Version 1.0 © 2011 Aptech Limited. 10 Working with Formulas [7-13] The advantages of using range names are as follows: Easy to remember a meaningful range name rather than a cell address Less error prone when range name is used rather than when a cell address is used Easy to move around in a worksheet by specifying the range name Easy and simple to use range name in functions rather than cell address Using Formulas and Functions / Session 10
- 11. Version 1.0 © 2011 Aptech Limited. 11 Working with Formulas [8-13] The two ways to insert name to a formula are as follows: Type the formula and then type the first character of the name, which will display a drop-down list from which you select the name. Press F3 to display the Paste Name dialog box Name Manager helps the user to keep track of all the names that have been used in a sheet. Users can add, edit, or delete a name from the Name Manager. The Name Manager option is available in the Defined Names group in the Formula tab. Using Formulas and Functions / Session 10
- 12. Version 1.0 © 2011 Aptech Limited. 12 Working with Formulas [9-13] To provide reference of cells in other worksheet, perform the following steps: Open Microsoft Excel Type the data as shown in the figure below: Entering Data in a Worksheet Select cells C1 to C4 Click Define Name drop-down Select Define Name Type Sales Click OK Using Formulas and Functions / Session 10 New Name Dialog Box
- 13. Version 1.0 © 2011 Aptech Limited. 13 Working with Formulas [10-13] Type =AVERAGE(Sales)in cell C9 Press Enter Go to a new worksheet Type =SUM(Sales)in cell A1 Press Enter Using Defined Name on a New Sheet Using Formulas and Functions / Session 10 Using a Defined Name
- 14. Version 1.0 © 2011 Aptech Limited. 14 Working with Formulas [11-13] To create a formula with point and click method, perform the following steps: Open Microsoft Excel Type the data Click cell E7 Type = Click cell B3 Type + Click cell C4 Type - Click cell D5 Press Enter Entering Sales Data in a Worksheet Using Formulas and Functions / Session 10 Selection of Cells using Point and Click
- 15. Version 1.0 © 2011 Aptech Limited. 15 Working with Formulas [12-13] To use the AutoFill feature to copy formulas, perform the following steps: Open Microsoft Excel Type the heading as Jan in cell A1 Type numerical data from cell A2 to A11 Type the heading as Feb in cell B1 Type numerical data from cell B2 to B11 Type the heading as Total Sales in cell C1 Click cell C2 Type =A2+B2 and press Enter Click cell C2 to copy the formula to the cells Drag the fill handle up to cell C11 Implementation of AutoFill Function Using Formulas and Functions / Session 10
- 16. Version 1.0 © 2011 Aptech Limited. 16 Working with Formulas [13-13] Formulas allow users to reference to cells or range of cells Help users to change the data in the referenced cell, without changing the formula For example, if the value entered in cell D4 changed later, Excel will use the revised value every time it uses the cell reference of D4 If cell reference is not used, then the data in the formula is required to be changed every time there is a change in value of D4 There are three ways of referencing cells in a formula. They are as follows: Absolute Relative Mixed Using Formulas and Functions / Session 10
- 17. Version 1.0 © 2011 Aptech Limited. 17 Working with Basic Functions [1-17] Common uses of functions are to calculate the sum, find the maximum and minimum value, count the number of entries, and calculate the average value from a range of data Consist of two parts namely, the function name and the cell address The cell address is used by functions to derive a result Can use a single argument, a fixed number of arguments, an indeterminate number of arguments, or an optional argument May not require arguments in certain cases Using Formulas and Functions / Session 10
- 18. Version 1.0 © 2011 Aptech Limited. 18 Working with Basic Functions [2-17] Uses more than one argument, separates the arguments with a comma Can also use the AutoSum feature of Excel to perform quick calculation such as finding the Sum, Average and so on Excel has a large library of function with more than 3000 functions, which have been grouped into different categories Using Formulas and Functions / Session 10
- 19. Version 1.0 © 2011 Aptech Limited. 19 Working with Basic Functions [3-17] Financial Using Formulas and Functions / Session 10 Function Syntax Description Example DISC(settlement, maturity, pr, redemption, [basis]) Returns the discount rate for security 1. Type the following data from cell A1 to A5 in a worksheet: Settlement date Maturity date Price Redemption Value Type of Day Count Basis 2. Type the following data from cell B1 to B5: 1/1/2011 12/1/2011 95.00 100 1 3. Select cell B6. 4. Select DISC. 5. Type B1 through B5 in each of the text boxes in the dialog box. 6. Click OK. 0.054640719 is displayed on the worksheet.
- 20. Version 1.0 © 2011 Aptech Limited. 20 Working with Basic Functions [4-17] Financial Using Formulas and Functions / Session 10 Function Syntax Description Example EFFECT(nominal_rate, npery) Returns the effective annual interest rate based on the given nominal annual interest rate and the number of compounding periods in each year 1. Type the following data in cell A1 and A2 in a worksheet: Nominal Interest Rate Number of Compounding Periods Per Year 2. Type the following in cell B1 and B2: 5.50% 5 3. Select cell B4. 4. Select EFFECT. 5. Type B1 and B2 in the text boxes in the dialog box. 6. Click OK. 0.056223 is displayed on the worksheet.
- 21. Version 1.0 © 2011 Aptech Limited. 21 Working with Basic Functions [5-17] Financial Using Formulas and Functions / Session 10 Function Syntax Description Example NOMINAL(effect_rate, npery) Returns the nominal annual interest rate based on the given rate and number of compounding periods per year 1. Type the following in cell A1 and A2 in a worksheet: Effective Interest Rate Number of Compounding Periods Per Year 2. Type the following in cell B1 and B2: 6.25% 4 3. Select cell B4. 4. Select NOMINAL. 5. Type B1 and B2 in each of the text boxes in the dialog box. 6. Click OK. 0.061086 is displayed on the worksheet.
- 22. Version 1.0 © 2011 Aptech Limited. 22 Working with Basic Functions [6-17] Logical Using Formulas and Functions / Session 10 Function Syntax Description Example AND(logical1, logical2) Checks whether all the arguments are TRUE and it returns TRUE only if all the arguments are TRUE 1. Select AND. 2. Type 4*3=12 in the Logical1 text box. 3. Type 7*2=14 in the Logical2 text box. 4. Click OK. TRUE is displayed on the worksheet. IF(logical_test, value_if_true, value_if_false) Checks whether the condition is TRUE, returns a value if the condition is true and returns another value if the condition is FALSE 1. Type 100 in A1. 2. Select cell A2. 3. Select IF. 4. Type the following text in each of the text boxes. A1<=50 Conveyance will be given Conveyance will not be given 5. Click OK. Conveyance will not be given is displayed on the worksheet.
- 23. Version 1.0 © 2011 Aptech Limited. 23 Working with Basic Functions [7-17] Text Using Formulas and Functions / Session 10 Function Syntax Description Example LOWER(text) Transforms the letters in the text string to lower case =LOWER("OFFICE 2010") Will display office 2010 in the worksheet DOLLAR(number,[decimal]) Changes a number to text using currency format =DOLLAR(452, 3) Will display $452.000 in the worksheet EXACT(text1,text2) Examines whether two texts are exactly same (case- sensitive) and returns the value of TRUE or FALSE =EXACT("Hello", "hello") Will display FALSE in the worksheet FIXED(number,[decimal], [no_commas]) Rounds off the number to specified decimal places and displays the number with or without the commas =FIXED(5443.295,1,TRUE) Will display 5443.3 in the worksheet PROPER(text) Capitalizes the first letter in the word and letter after special character, and lowers the case of all the other letters in the word =PROPER("mY friend’s book") Will display My Friend’S Book in the worksheet
- 24. Version 1.0 © 2011 Aptech Limited. 24 Working with Basic Functions [8-17] Text Using Formulas and Functions / Session 10 Function Syntax Description Example REPLACE(old_text,start_n um,num_chars,new_text ) Replaces old text with a new text string =REPLACE("Hello",1,2,"A") Will display Allo in the worksheet REPEAT(text,number_tim es) Prints text the number of times specified =REPT("1#A",3) Will display 1#A1#A1#A in the worksheet SEARCH(find_text,within _text,[start_num]) Returns the location of the character from within a string starting from left to right, considering the starting number of the text in the string =SEARCH("A","Apache",2) Will display 3 in the worksheet SUBSTITUTE(text,old_tex t,new_text, [instance_number]) Replaces the old text with the new text. You can also specify the instance position of the text in the string that is required to be replaced =SUBSTITUTE("December 1, 2011",1,2,3) Will display December 1, 2012 in the worksheet T(value) Returns text if the value referred is text else returns blank if the value referred is numerical or logical =T(“Office”) Will display Office in the worksheet TRIM(text) Removes all the extra spaces in the string but preserves the single spacing in between words =TRIM("Microsoft Excel") Will display Microsoft Excel in the worksheet
- 25. Version 1.0 © 2011 Aptech Limited. 25 Working with Basic Functions [9-17] Date & Time Using Formulas and Functions / Session 10 Function Syntax Description Example DATEVALUE(date_text) Transforms the date in into serial number that represents date in Microsoft Excel date- time code =DATEVALUE("12/12/2012 ") Will display 41255 in the worksheet DAYS360(start_date,end_date, [method]) Returns the numbers of days between two dates based on a 360-days year =DAYS360("1/1/2011","5 /1/2011") Will display 120 in the worksheet WEEKNUM(serial_number, [return_type]) Returns the week number of the year =WEEKNUM("7/1/2011",1) Will display 27 in the worksheet
- 26. Version 1.0 © 2011 Aptech Limited. 26 Working with Basic Functions [10-17] Lookup & Reference Using Formulas and Functions / Session 10 Function Syntax Description Example HYPERLINK(http_location, [friendly_name]) Creates a shortcut or jump that opens a document stored on a network server, an intranet, or the Internet 1. Select HYPERLINK. 2. Type http://google.com in Link_location box. 3. Type Google in the Friendly_name text box. 4. Click OK. Google is displayed in the worksheet. LOOKUP() Looks up value from one-row or one-column range, or from an array 1. Type the following data in cells from A1 to A5 in a worksheet: Alison Martha Peter Ricky Ted 2. Type the following data in cells from B1 to B5: $56 $68 $80 $93 $86
- 27. Version 1.0 © 2011 Aptech Limited. 27 Working with Basic Functions [11-17] Using Formulas and Functions / Session 10 Function Syntax Description Example 3. Select cell A7. 4. Select LOOKUP. 5. Select OK. 6. Type the following in the text boxes of the dialog box: A3 A1:A5 B1:B5 7. Click OK. 80 is displayed in the worksheet.
- 28. Version 1.0 © 2011 Aptech Limited. 28 Working with Basic Functions [12-17] Math & Trig Using Formulas and Functions / Session 10 Function Syntax Description Example COMBIN(number, number_chosen) Returns the number of combinations for a given number of items =COMBIN(6,2) Will display 15 in the worksheet GCD(number1,number2,…) Returns the greatest common divisor of more than one =GCD(3,17) Will display 1 in the worksheet LCM(number1,number2,…) Returns the least common multiple =LCM(6,9) Will display 18 in the worksheet LOG(number,base value) Returns the log of the number depending upon the base value specified =LOG(9,2) Will display 3.169925001 in the worksheet PI() Returns the PI value =PI() Will display 3.141592654 in the worksheet
- 29. Version 1.0 © 2011 Aptech Limited. 29 Working with Basic Functions [13-17] Math & Trig Using Formulas and Functions / Session 10 Function Syntax Description Example ROMAN(number,[form]) Returns the Roman value of the Arabic numerical =ROMAN(56,1) Will display LVI in the worksheet FACT(number) Returns the factorial of a number =FACT(5) Will display 120 in the worksheet ATAN(number) Returns the arctangent value of the specified number =ATAN(9) Will display 1.460139106 in the worksheet COSH(number) Returns the hyperbolic cosine =COSH(5) Will display 74.20994852 in the worksheet SIN(number) Returns the sine value of the given angle =SIN(10) Will display -0.544021111 in the worksheet
- 30. Version 1.0 © 2011 Aptech Limited. 30 Working with Basic Functions [14-17] Statistical Using Formulas and Functions / Session 10 Function Syntax Description Example CONFIDENCE(alpha, standard_dev, size) Returns a confidence interval for a population mean 1. Type 0.05 in A1. 2. Type 3.5 in A2. 3. Type 100 in A3. 4. Select CONFIDENCE. 5. Type the following the text boxes of the dialog box: A1 A2 A3 6. Click OK. 0.685987395 is displayed in the worksheet. FISHER(x) Returns the Fisher transformation 1. Type -0.5 in A1. 2. Click cell A2. 3. Select FISHER. 4. Type A1 in the X box. 5. Click OK. -0.549306144 is displayed in the worksheet.
- 31. Version 1.0 © 2011 Aptech Limited. 31 Working with Basic Functions [15-17] Statistical Using Formulas and Functions / Session 10 Function Syntax Description Example PEARSON(array1, array2) Returns the Pearson product moment correlation co- efficient (r) 1. Type the following from cell A1 to A5: 3 4 1 2 5 2. Type the following from cell B1 to B5: 2 5 4 3 1 3. Select PEARSON. 4. Type the following in the text boxes of the dialog box: A1:A5 B1:B5 5. Click OK. -0.4 is displayed on the worksheet.
- 32. Version 1.0 © 2011 Aptech Limited. 32 Working with Basic Functions [16-17] Engineering Using Formulas and Functions / Session 10 Function Syntax Description Example BIN2DEC(number) Converts the binary number to a decimal number 1. Type 110010 in A1. 2. Click cell A2. 3. Select BIN2DEC. 4. Type A1 in the Number text box. 5. Click OK. 50 is displayed in the worksheet. DELTA(number1, number2) Tests whether two numbers are equal 1. Select DELTA. 2. Type 5678754335 in the Number1 box. 3. Type 5678745335 in the Number2 box. 4. Click OK. 0 is displayed in the worksheet. IMREAL(inumber) Returns the real co-efficient of a complex number 1. Select IMREAL. 2. Type 6+i7 in the text box of the dialog box. 3. Click OK. 6 is displayed in the worksheet.
- 33. Version 1.0 © 2011 Aptech Limited. 33 Working with Basic Functions [17-17] Information Using Formulas and Functions / Session 10 Function Syntax Description Example INFO(type_text) Returns the information about the current operating environment 1. Select INFO. 2. Type system in the Type_text text box. 3. Click OK. pcdos is displayed on the worksheet. ISTEXT(value) Checks whether the value is text and returns TRUE or FALSE 1. Type Excel in A1. 2. Select ISTEXT. 3. Type A1 in the Value text box. 4. Click OK. True is displayed in the worksheet.
- 34. Version 1.0 © 2011 Aptech Limited. 34 Working with Formulas [1-4] To use the average function, perform the following steps: Open Microsoft Excel Type the heading Jan in cell A1 Type any numerical data from cell A2 to A11 Type the heading Feb in cell B1 Type any numerical data from B2 to B11 Type the heading Total Sales in cell C1 Type =A2+B2 in cell C2 Similarly, enter =A3+B3 in cell C3 and copy the function for all the cells till cell C11 Click cell C12 Type =AVERAGE(C2:C11) Press Enter Using the Basic Function Using Formulas and Functions / Session 10
- 35. Version 1.0 © 2011 Aptech Limited. 35 Working with Formulas [2-4] To use the AutoSum function, perform the following steps: Open Microsoft Excel. Type the heading Jan in A1 Type any numerical data from cell A2 to A12 Type the heading Feb in B1 Type any numerical data from B2 to B12. Type the heading Total Sales in C1. Type =A2+B2 in cell C2 Similarly, enter =A3+B3 in C3, and copy the function for all the cells until cell C12 Click cell C13 Click AutoSum from the Editing group of the Home tab Select Max Press Enter AutoSum Using Formulas and Functions / Session 10 Using the AutoSum Feature
- 36. Version 1.0 © 2011 Aptech Limited. 36 Working with Formulas [3-4] To insert a function from the Function Library, perform the following steps: Open Microsoft Excel Type any numerical data in cell A1 Click cell D5 Click Math & Trig from Function Library group in the Formulas tab Select COS from the list Type A1 in the Number box or select the cell A1 by clicking on that cell and click OK Math & Trigonometric Functions in Excel Using Formulas and Functions / Session 10 Function Arguments Dialog Box
- 37. Version 1.0 © 2011 Aptech Limited. 37 Working with Formulas [4-4] To insert a function from the Insert Function command, perform the following steps: Open Microsoft Excel Type any numerical data in cell A1 Click cell D5 Click Insert Function from Function Library group in the Formulas tab Select Math & Trig from Or select a category list Select COS from the list Type A1 in the text field in the dialog box and click OK Insert Function Dialog Box Using Formulas and Functions / Session 10
- 38. Version 1.0 © 2011 Aptech Limited. 38 Using Conditional Formatting [1-2] There are five sections in Conditional Formatting gallery: Highlight Cells Rules Highlights the selected cells by rules, such as Greater Than, Equal To, Duplicate Values, and so forth Top/Bottom Rules Highlights the selected cells by rules, such as Top 10 Items, Bottom 10%, Above Average, and so forth Data Bars Provides a bar graph on the opposite side of the numbers Color Scales Applies colors to the selected cells based on the data range. It is used for comparison of values in the cell range. Icon Sets Applies set of icons such as arrows, traffics lights, flags, ratings, and so forth to the data range of the selected cells. Using Formulas and Functions / Session 10
- 39. Version 1.0 © 2011 Aptech Limited. 39 To apply conditional formatting, perform the following steps: Open Microsoft Excel Type any numerical data from cell A2 to A11 Type any numerical data from B2 to B11 Type =A2+B2 in cell C2 Similarly, enter =A3+B3 in C3 Copy the formula for all the cells till cell C11 Select cells C1 to C12 Click Conditional Formatting Select Highlight Cells Rules > Greater Than Specify the number or the cell reference and specify the condition Click OK Conditional Formatting Using Formulas and Functions / Session 10 Using Conditional Formatting [2-2] Conditional Formatting in Excel
- 40. Version 1.0 © 2011 Aptech Limited. 40 Excel allows user to enter formulas for calculations. Users can add, subtract, multiply, or divide any values present in any cells, and display the result anywhere in the spreadsheet. AutoFill can be used to generate series like months of the year, days of the week and so on. The users can apply functions, such as count, average, sum, and so forth by using cell reference. Users can even insert different mathematical signs in a single cell. AutoSum feature directly provides access to functions like addition, average, and so forth. Conditional Formatting allows user to format the cells based on rules specified. Summary Using Formulas and Functions / Session 10
