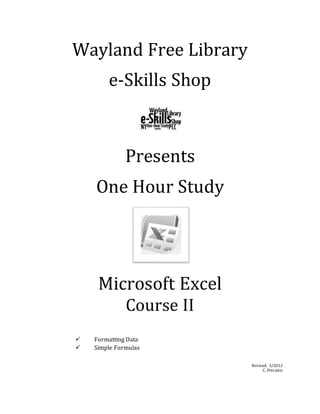
Microsoft excel 2010 course ii
- 1. Wayland Free Library e-Skills Shop Presents One Hour Study Microsoft Excel Course II Formatting Data Simple Formulas Revised: 3/2012 C. Petraitis
- 2. e-Skills Shop MicrosoftExcel Course II 2 This document was produced by the Public Computing Center (PCC) at the Wayland Free Library. The PCC was funded by a grant administered by the New York State Library, the lead applicant for Broadbandexpress@yourlibrary grant. The State Library is a major unit within the New York State Education Department, whose mission is “to raise the knowledge, skill, and opportunity for all the people in New York.” The mission of the New York State Library, through its Division of Library Development, is "to provide leadership and guidance for the planning and coordinated development of library services and to serve as a reference and research library for the people of the State." The New York State Education Department (NYSED) was awarded $9.5 million in a matching grant from the U.S. Department of Commerce National Telecommunications and Information Administration (NTIA) to expand computer access in public libraries across New York State. The funding is being provided through the American Reinvestment and Recovery Act (ARRA) Broadband Technology Opportunities Program (BTOP). AwardPeriod:February1,2010 to January 31, 2013
- 3. e-Skills Shop MicrosoftExcel Course II 3 The One Hour Study courses are designed for you to create or learn a new computer skill in under an hour. The courses are written in an easy to follow step-by-step manner with illustrations to assist your learning. All you need is a computer to use, the manual for the skill that you are going to learn, and a pen in case you want to make notes. As you progress through this course, perform the instructions in each step and compare the results on the computer monitor to the illustrations. In this One Hour Study course, you are going to learn how to format numbers and create simple formulas using Excel. Feel free to write notes in this manual, as it now belongs to you. If you have questions or need help, the e-Skills Shop staff is available to assist you. NUMBER FORMAT Excel allows you to choose how the values in the cells are displayed. Numbers can be formatted to display decimals, currency, symbols, percents, dates, time, etc. The Number Format options are located on the Home tab in the Number group (Illustration 1). STEP 1: Select the cells you want to modify. STEP 2: Click the drop down arrow next to the Number Format command. STEP 3: Select the number format to use. Illustration 2 explains each of the number formatting options. Number Format Explanation of formatting feature General: No specific General is the default format for any cell. General format has no specific number format. When you enter a number into the cell, Excel will guess the number format that is most appropriate. Number Number formats numbers with decimal places. You can control the number of decimal places by using the Increase Decimal and Decrease Decimal command. For example, if you enter the number “2” into the cell, the cell will display the number as “2.00”. Currency Currency formats numbers using a currency symbol. For example, if you enter a “2” into the cell, the cell will display the number as “$2.00”. Accounting Accounting formats numbers as monetary values and aligns the currency symbol and decimal place within the column for easier reading. Short Date Short Date formats numbers in M/D/YYYY format. For example, if you enter May 1, 2011, it would be 5/1/2011. Long Date Long Date formats numbers as Weekday, Month DD, YYYY. For example, Tuesday, May 01, 2011. Illustration 1
- 4. e-Skills Shop MicrosoftExcel Course II 4 Time Time formats displays time. For example, 1:00 formats to 1:00:00 AM. Percentage Percent formats numbers with decimal places and the percent sign by multiplying the cell value by 100. For example, if you enter “.75” into the cell, the cell will display the number as “75.00%”. Fraction Fraction formats numbers as fractions. For example, if you entered the number ¼ in a cell with General formatting, the cell will display the number as a date “4-Jan”; however, if you enter ¼ in a cell formatted as fractions, the cell will display the number as ¼. Scientific Scientific formats numbers in scientific notation. For example, if you enter “1200” into the cell, then the cell will display the number as “1.20E+03”. Text Text formats numbers as text, meaning that what you type into the cell will appear the way you typed it. Exercise 1: Monthly Budget 1. Start a new Excel workbook and save it as Monthly Budget. 2. Type the following text into the cell indicated. Cell Text Cell Text A1 Monthly Budget B2 January D2 February F2 March H2 April A3 Bill B3 Date Paid C3 Amount D3 Date Paid E3 Amount F3 Date Paid G3 Amount H3 Date Paid I3 Amount A4 Cable A5 Electric 3. Select cells A1-I1. Merge and Center. 4. Select cells B2-C2. Merge and Center. 5. Select cells D2-E2. Merge and Center. 6. Select cells F2-G2. Merge and Center. 7. Select cells H2-I2. Merge and Center. 8. Change the font style and text size of the text. 9. Change the alignment. 10. Adjust columns and rows. 11. Add borders. Illustration 2
- 5. e-Skills Shop MicrosoftExcel Course II 5 12. Save and compare your work to Illustration 3. 13. In cell B4, type the text: 1/15. Press Enter on the keyboard. Notice how the text appears after you press Enter. Excel automatically changes the text to 15-Jan. This is the preset default for date values. 14. To change the date values in Column B, select Column B. Change the Number Format to Short Date (refer to Steps 1 – 3). This changes the date value to M/DD/YYYY format. 15. In cell B5, type the text: 1/20. Press Enter on the keyboard. Notice the text changes to the Short Date format. 16. In cell C4, type the text: 89.17. Press Enter on the keyboard. The text displays as typed. Number Format allows you to set dollar signs. 17. To change the numbers in Column C to currency, select Column C. Change the Number Format to Currency. Currency will automatically format any number value in those cells with a dollar sign. 18. In cell C5, type the text: 135.47 and press Enter. Notice the text change to the Currency format. 19. Type the following text into the cell indicated: Cell Text Cell Text D4 2/14 D5 2/18 E4 89.71 E5 145.20 20. Select column D and change the Number Format to Long Date. What is the difference between Short Date and Long Date? You should notice that Short Date displays the date in M/DD/YYYY format. Long Date displays the Day, Month, DD, YYYY. 21. Select Column E and change the Number Format to Accounting. What is the difference between Currency and Accounting? Accounting aligns the dollar sign to the left of the cell the numbers to the right. Currency aligns the dollar sign and numbers to the right. 22. Select Column F and change the Number Format to Text. Now, type the following text: Illustration 3
- 6. e-Skills Shop MicrosoftExcel Course II 6 Cell Text Cell Text F4 3/14 F5 3/18 G4 89.17 G5 169.21 H4 4/16 H5 4/17 I4 90.05 I5 120.36 What does the number format Text allow? You should notice that it displays the text exactly as you type it. 23. Change columns G, H, and I to an appropriate number format. 24. Save and compare your work to Illustration 4. SIMPLE FORMULAS A formula is an equation that performs a calculation. A formula can be as simple as adding two numbers together. Excel works like a calculator to execute formulas that add, subtract, multiply, and divide. Excel uses the standard mathematical symbols. However, when converting an equation into an Excel formula, you must begin the formula with an equal sign (=). The equal sign tells Excel to display the results of the formula that is contained in the referenced cell. Notice that when you type a number into a cell, the number is also reflected in the formula bar. However, when you type a formula in a cell, the formula is displayed in the formula bar but not in the cell. The results of the formula are displayed in the cell, but not in the formula bar. Illustration 5 demonstrates how a standard equation compares to an excel formula. Illustration 4
- 7. e-Skills Shop MicrosoftExcel Course II 7 Operation Symbol Standard Equation Excel Formula Addition + 2+2= =2+2 Subtraction - 2-2= =2-2 Multiplication * 2*2= =2*2 Division / 2/2= =2/2 Exponents ^ 22= =2^2 Create a Simple Formula in Excel STEP 4: Select the cell where the answer will appear. STEP 5: Type the equal sign (=). STEP 6: Type the formula you want Excel to calculate. Exercise: Use a New workbook. 1. Illustration 6 shows some standard math equations. Write the Excel formula in the space provided. The first formula is done for you. Math Problem Excel Equation Cell 243+456= =243+456 A1 478+214= A2 10,900-463= A3 12,501-313= A4 4,576*34= A5 254*64= A6 900/36= A7 87,654/2= A8 813= A9 Illustration 5 Illustration 6
- 8. e-Skills Shop MicrosoftExcel Course II 8 2. Open a New workbook in Excel. 3. Type the formulas from Illustration 6 in the cell indicated. Illustration 7 displays the formulas that should be entered into each cell. 4. Compare your work to Illustration 8. Exercise: Use the Budget workbook. 1. Open the workbook Budget. 2. In cell A6, type the text: Total 3. On the line below, write the formula to add 89.17 and 135.47. _________________________________ 4. In cell C6, type the formula you just wrote. 5. Press Enter. 6. Save and compare your work to Illustration 9. Illustration 8 Illustration 9 Illustration 7 Formula View Press Ctrl & ~
- 9. e-Skills Shop MicrosoftExcel Course II 9 Create a Formula using Cell References A cell reference allows a formula to refer to (use) a value in another cell. STEP 7: Select the cell where the answer will appear. STEP 8: Type the equal sign (=). STEP 9: Type the cell address that contains the first number in the equation. STEP 10: Type the operator you will need for the formula (+,-,*,/,^) STEP 11: Type the cell address that contains the second number in the equation. STEP 12: Press Enter. NOTE: If you change the value in the cells, the formula will automatically recalculate. Exercise: Use a New workbook. 1. Open a New Excel workbook. 2. Type the numbers in Illustration 10 exactly as they appear. 3. Illustration 11 provides the equation directions. Write the cell equation in the space provided. The first equation is done for you. Illustration 10
- 10. e-Skills Shop MicrosoftExcel Course II 10 Create an equation for: Equation Cell Add A1 and B1 =A1+B1 C1 Add A2 and B2 C2 Multiply A3 and B3 C3 Subtract A4-B4 C4 Add A5 and B5 C5 Subtract B6-A6 C6 Divide B7/A7 C7 Multiply A8 and B8 C8 Divide A9/B9 C9 4. Type the formulas from Illustration 11 into the cell indicated. Illustration 12 displays the formulas as they should be entered into the cells. 5. Compare your work to Illustration 13. 6. Change cell A1 to the number 15. You should notice the sum in cell C1 has adjusted to reflect the new numbers. 7. Change cell B8 to the number 4. You should notice the product in cell C8 has adjusted to reflect the new numbers. Illustration 11 Illustration 13 Illustration 12 Formula View Press Ctrl & ~
- 11. e-Skills Shop MicrosoftExcel Course II 11 Editing a Formula STEP 13: Click on the cell you want to edit. STEP 14: Insert the cursor in the formula bar and edit your formula. STEP 15: When you are finished, press Enter. Exercise: Use the current workbook. 1. Change the formula in cell C1 to subtraction. 2. Change the formula in cell C4 to multiplication. Exercise: Use the Budget workbook. 1. In cell E6, create a formula to find the total spent on February’s bills using cell reference. If you were doing this on paper, you would add the cable bill plus the electric bill. With Excel, you will add the cable bill’s cell address with the electric bill’s cell address. Fill in the blanks below to assist you in writing the formula. =___________+____________ Cable’s Cell Electric’s Cell Next, type the formula into cell E6. 2. In cell G6, create a formula to find the total spent on March’s bills using cell reference. Fill in the blanks below to assist you in writing the formula. =___________+____________ Cable’s Cell Electric’s Cell Next, type the formula into cell G6. 3. Save and compare your work to Illustration 14. To Create a Formula using the Point and Click Method Instead of entering a formula by typing the cell address, Excel lets you create a formula by clicking the cells you want to use. STEP 16: Select the cell where you want the answer to appear. STEP 17: Type the equal sign (=). STEP 18: Click on the first cell to be included in the formula.
- 12. e-Skills Shop MicrosoftExcel Course II 12 STEP 19: Type the operation. STEP 20: Click on the next cell to be included in the formula. STEP 21: Press Enter. Exercise: Use the Budget workbook. 1. Using the Point and Click Method, create a formula to find the total spent on April’s bills in cell I6. 2. Save and compare your work to Illustration 14. FUNCTIONS A function is a predefined mathematical operation. Excel has many functions. This section will only discuss the AutoSum function. AutoSum: AutoSum displays the sum of the non-blank cells immediately preceding the cell chosen to contain the sum results. AutoSum works on both rows and columns. There are lots of special situations that can arise using AutoSum, so always check your answer. STEP 22: Select the cell where the AutoSum will be displayed. STEP 23: Click on the AutoSum command located in the Editing group on the Home tab (Illustration 15). Illustration 15 Illustration 14
- 13. e-Skills Shop MicrosoftExcel Course II 13 Illustration 17 Exercise: Use the Budget workbook. 1. Open the Budget workbook. 2. Delete Row 6. 3. Type the text into the cell indicated: Cell Text A6 Insurance B6 1/25/2012 C6 $45.12 D6 2/17/2012 E6 $45.12 F6 3/17 G6 $45.12 H6 4/17 I6 45.12 A7 TOTAL 4. Click cell C7. From the Home tab, in the Editing group, click the Autosum command. 5. Once the Autosum command is selected, it will automatically locate cells to add together. It works both horizontally and vertically. The formula states: =SUM(C4:C6) (Illustration 16). This means that it will find the sum starting at cell C4 through(:) C6. To accept this cell range, press the Enter key. 6. The sum is displayed. 7. Click cell E7. Use the AutoSum command to find the total sum. 8. Click cell G7. Use the AutoSum command to find the total sum. 9. Click cell I7. Use the AutoSum command to find the total sum. 10. Compare your work to Illustration 17. Illustration 16
- 14. e-Skills Shop MicrosoftExcel Course II 14 COURSE REVIEW Excel allows you to choose how the values are displayed in the cell be selecting the Number Format. Simple formulas can be created to add, subtract, multiply, and divide. Formulas in Excel are written starting with the equal sign (i.e. =3+4) Cell reference is a formula that references a value in another cell. Edit formulas in the address bar. AutoSum will add the non-blank cells preceding the cell chosen to contain the sum results. TEST YOUR KNOWLEDGE Exercise 1. Type the followingtextintothe cell indicated: Cell Text Cell Text A1 Textbooks Sales A2 Book Title B2 List Price C2 Commission D2 Item Fee E2 Total Fee F2 Profit A3 Dreamkeepers B3 12 A4 Observation B4 25 A5 About the Author B5 17 A6 Choice Words B6 7 A7 Guided Reading B7 20 A8 Reading with Me B8 12 A9 Follow Me, Moon B9 9.5 2. Merge and Center the text in cell A1 across cells A1-G1 3. Change the following formatting features for cell A1: a. Change the font to Cooper Black. b. Change the font size to 20. c. Change the fill color to a color of your choice. d. Change the font color to a color of your choice. e. Resize cell A1’s height to 40 pixels. f. Middle Align the text. 4. Select row 2 and Wrap the text for row 2.
- 15. e-Skills Shop MicrosoftExcel Course II 15 5. Select cells A3-A9 and Wrap Text. 6. Select columns A-G and change the width to 15 pixels. 7. Select rows 2-9 and change the height to 35 pixels. 8. Select cells B3-G9. Change the Number Format to Accounting. 9. The commission fee is 15% of the list price. Use cell reference to create your formula. What formula will you enter into cell C3 to calculate the commission fee? __________________________________________________ (HINT: Cell Name x .09) ANSWER: =b3*.09 10. Continue to calculate the commission fee for cells C4-C9. Formulas can be copied and pasted. 11. The item fee per item is $.99. Enter this amount in cells D3-D9. Use copy and paste. 12. Find the Total Fee. Use cell reference to create the formula. What formula will you enter into cell E3? HINT: (the commission fee + the item fee) ANSWER: =C3+D3 13. Continue to calculate the Total Fee for cells E4-E9. Formulas can be copied and pasted. 14. Find the Profit. Use cell reference to create the formula. What formula will you enter into cell F3 to calculate the profit? __________________________________________________ HINT: (To find profit, subtract the total fee from the list price) ANSWER: =B3-E3 15. Continue to calculate the profit for cells F4-F9. Formulas can be copied and pasted. 16. In cell A10, type the text: Total 17. Click cell C10. Find the total commission using AutoSum. (Illustration 18 shows all the formulas that should be entered into the cells). 18. Click cell D10. Find the total item fee cost using AutoSum. 19. In cell E10, find the total fees using AutoSum. 20. In cell F10, find the total Profit using AutoSum. 21. Save and compare your work to Illustration 19.
- 16. e-Skills Shop MicrosoftExcel Course II 16 Exercise 1. Enter the following text into the cell indicated. Cell Text Cell Text A1 Purchase Form A2 Item B2 Quantity C2 Price D2 Total Price A3 Apple Seeds B3 45 C3 .45 A4 Cherry Seeds B4 35 C4 .89 A5 Tomato B5 105 C5 .99 A6 Zucchini B6 30 C6 .99 2. Adjust column width and row height. 3. Select Column C and column D and change the Number Format to Accounting. 4. In cell D3, find the total price for the Apple Seeds. (Illustration 20 shows all the formulas that should be entered into the cells) Illustration 19 Illustration 18 (Formula View Press Ctrl & ~)
- 17. e-Skills Shop MicrosoftExcel Course II 17 5. In cell D4, find the total price for the Cherry Seeds. 6. In cell D5, find the total price for the tomato seeds. 7. In cell D6, find the total price for the zucchini seeds. 8. In cell A7, type the text: Total Order 9. In cell B7, find the total amount of seeds ordered (HINT: use AutoSum). 10. In cell D7, find the total amount of seeds ordered (HINT: use AutoSum). 11. In cell C8, type the text: Tax 12. In cell D8, find the tax at the tax rate of 8%. 13. In Cell C9, type the text: Total Order 14. In cell D9, find the total for this order. 15. Adjust columns and rows as needed. 16. Make other formatting changes to fit your visual needs. 17. Save and compare your work to Illustration 21. FURTHER READINGS Library Books Microsoft Office for the Older and Wiser Publisher by Sean McManus (2011) 005.5 MCM Microsoft Excel 2010: Step by Step by Curtis Frye (2010) 005.54 C948 Office 2010 Simplified by Kate Shoup (2010) 005.5 SHO Websites GCF Learn Online (http://www.gcflearnfree.org/) Illustration 21 Illustration 20 (Formula View Press Ctrl & ~)
- 18. e-Skills Shop MicrosoftExcel Course II 18 For further explanations of formulas, please watch the video from GCF LearnFree.org (http://www.gcflearnfree.org/excel2010/6.2). Microsoft Help and How To (office.microsoft.com/en-us/word-help/)
