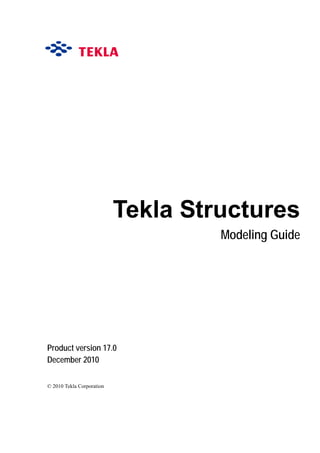
Tnx modeling guide_170_enu
- 1. Tekla Structures Modeling Guide Product version 17.0 December 2010 © 2010 Tekla Corporation
- 2. © 2010 Tekla Corporation and its licensors. All rights reserved. This Software Manual has been developed for use with the referenced Software. Use of the Software, and use of this Software Manual are governed by a License Agreement. Among other provisions, the License Agreement sets certain warranties for the Software and this Manual, disclaims other warranties, limits recoverable damages, defines permitted uses of the Software, and determines whether you are an authorized user of the Software. All information set forth in this manual is provided with the warranty set forth in the License Agreement. Please refer to the License Agreement for important obligations and applicable limitations and restrictions on your rights. Tekla does not guarantee that the text is free of technical inaccuracies or typographical errors. Tekla reserves the right to make changes and additions to this manual due to changes in the software or otherwise. In addition, this Software Manual is protected by copyright law and by international treaties. Unauthorized reproduction, display, modification, or distribution of this Manual, or any portion of it, may result in severe civil and criminal penalties, and will be prosecuted to the full extent permitted by law. Tekla, Tekla Structures, Xcity, Xengineer, Xpipe, Xroad, Xpower, Xsteel, and Xstreet are either registered trademarks or trademarks of Tekla Corporation in the European Union, the United States, and/or other countries. Other product and company names mentioned in this Manual are or may be trademarks of their respective owners. By referring to a third-party product or brand, Tekla does not intend to suggest an affiliation with or endorsement by such third party and disclaims any such affiliation or endorsement, except where otherwise expressly stated. Portions of this software: D-Cubed 2D DCM © 2008 Siemens Industry Software Limited. All rights reserved. EPM toolkit © 1995-2004 EPM Technology a.s., Oslo, Norway. All rights reserved. XML parser © 1999 The Apache Software Foundation. All rights reserved. Project Data Control Library © 2006 - 2007 DlhSoft. All rights reserved. DWGdirect, DGNdirect and OpenDWG Toolkit/Viewkit libraries © 1998-2005 Open Design Alliance. All rights reserved. FlexNet Copyright © 2010 Flexera Software, Inc. and/or InstallShield Co. Inc. All Rights Reserved. This product contains proprietary and confidential technology, information and creative works owned by Flexera Software, Inc. and/or InstallShield Co. Inc. and their respective licensors, if any. Any use, copying, publication, distribution, display, modification, or transmission of such technology in whole or in part in any form or by any means without the prior express written permission of Flexera Software, Inc. and/or InstallShield Co. Inc. is strictly prohibited. Except where expressly provided by Flexera Software, Inc. and/or InstallShield Co. Inc. in writing, possession of this technology shall not be construed to confer any license or rights under any Flexera Software, Inc. and/or InstallShield Co. Inc. intellectual property rights, whether by estoppel, implication, or otherwise. The software is protected by U.S. Patent Nos. 7,302,368 and 7,617,076. Also elements of the software described in this Manual may be the subject of pending patent applications in the European Union and/or other countries including U.S. patent applications 2004267695, 2005285881, 20060004841, 20060136398, 20080189084, and 20090189887.
- 3. TEKLA STRUCTURES 17 3 Conventions used in this guide Typographical conventions The following typographical conventions are used in this guide: Noteboxes The following types of noteboxes are used in this guide: Font Usage Bold Any text that you see in the user interface appears in bold. This font is used, for example, for window and dialog box titles, box and button names, and list items. Italic bold New terms are in italic bold when they appear in the current context for the first time. Monospace Extracts of program code, HTML, or other material that you would normally edit in a text editor, appear in monospaced font. This font is also used for file names and folder paths, and for any text that you should type yourself. A tip might introduce a shortcut, or suggest alternative ways of doing things. A note draws attention to details that you might easily overlook. It can also point you to other information in this guide that you might find useful. You should always read very important notes and warnings, like this one. They will help you avoid making serious mistakes, or wasting your time. This symbol indicates advanced or highly technical information that is usually of interest only to advanced or technically-oriented readers.
- 4. TEKLA STRUCTURES 17 4 Contents Conventions used in this guide ........................................................................................................................... 3 1 Creating 3D models................................................................................. 15 1.1 What is a 3D model .............................................................................................................................. 15 1.2 Creating a new model........................................................................................................................... 16 1.3 Opening a model .................................................................................................................................. 17 1.4 Saving a model..................................................................................................................................... 17 Saving a model with a different name or location ............................................................................ 18 1.5 Model templates ................................................................................................................................... 18 Creating a model template............................................................................................................... 19 2 Setting up the workspace....................................................................... 21 2.1 Screen layout........................................................................................................................................ 21 Changing the background color ....................................................................................................... 23 Background color examples............................................................................................................. 23 2.2 Work area ............................................................................................................................................. 25 Defining the work area ..................................................................................................................... 26 Hiding the work area ........................................................................................................................ 26 2.3 Work plane............................................................................................................................................ 27 Shifting the work plane..................................................................................................................... 27 Restoring the default work plane...................................................................................................... 28 Changing the color of the work plane grid........................................................................................ 28 2.4 Coordinate system................................................................................................................................ 28 2.5 Grids ..................................................................................................................................................... 29 Creating a grid.................................................................................................................................. 30 Grid coordinates ........................................................................................................................ 30 Grid labels ................................................................................................................................. 31 Modifying a grid................................................................................................................................ 31 Deleting a grid.................................................................................................................................. 31 Changing the grid color.................................................................................................................... 32 Grid lines.......................................................................................................................................... 32 Creating a single grid line .......................................................................................................... 33 Modifying a single grid line ........................................................................................................ 33 Deleting a single grid line .......................................................................................................... 33
- 5. TEKLA STRUCTURES 17 5 2.6 Views .................................................................................................................................................... 33 Should I model in a 3D or plane view?............................................................................................. 34 Creating a view ................................................................................................................................ 35 About naming views .................................................................................................................. 35 View types ................................................................................................................................. 36 View planes ............................................................................................................................... 36 Moving a view plane .................................................................................................................. 37 Creating grid views .................................................................................................................... 38 Creating a surface view ............................................................................................................. 38 Opening a view ................................................................................................................................ 40 Modifying a view............................................................................................................................... 40 Deleting a view................................................................................................................................. 40 Switching between open views ........................................................................................................ 41 Switching between 3D and plane view............................................................................................. 41 Refreshing views.............................................................................................................................. 41 Arranging views................................................................................................................................ 41 2.7 Construction objects ............................................................................................................................. 42 Creating a construction plane .......................................................................................................... 42 Creating a construction line.............................................................................................................. 43 Creating a construction circle........................................................................................................... 43 2.8 Points.................................................................................................................................................... 44 Creating a point................................................................................................................................ 44 Importing points................................................................................................................................ 44 2.9 Reference models................................................................................................................................. 45 Inserting a reference model ............................................................................................................. 46 Modifying reference model properties.............................................................................................. 47 Hiding a reference model................................................................................................................. 47 Highlighting a reference model ........................................................................................................ 47 Updating reference models.............................................................................................................. 48 Detecting changes in a reference model.......................................................................................... 48 Viewing reference model layers....................................................................................................... 49 Reference model objects ................................................................................................................. 50 Splitting a reference model into reference model objects .......................................................... 51 Supported DGN objects ................................................................................................................... 51 3 Creating and modifying structures........................................................ 53 3.1 About parts ........................................................................................................................................... 53 Part handles..................................................................................................................................... 53 Part labels........................................................................................................................................ 54 Showing part labels in a view .................................................................................................... 55 3.2 Creating and modifying parts ............................................................................................................... 55
- 6. 6 TEKLA STRUCTURES 17 Modifying the position of a part ........................................................................................................ 56 Modifying the length of a part........................................................................................................... 57 Changing the profile of a part........................................................................................................... 57 Standard profiles ........................................................................................................................ 58 Parametric profiles ..................................................................................................................... 58 User-defined profiles .................................................................................................................. 58 Changing the material of a part........................................................................................................ 58 Changing the color of a part............................................................................................................. 59 3.3 Steel parts............................................................................................................................................. 59 Creating a steel column.................................................................................................................... 60 Creating a steel beam ...................................................................................................................... 60 Creating a steel polybeam................................................................................................................ 61 Creating a curved beam................................................................................................................... 61 Creating a contour plate................................................................................................................... 61 Creating a round contour plate .................................................................................................. 62 Creating an orthogonal beam........................................................................................................... 62 Creating a twin profile....................................................................................................................... 63 3.4 Assemblies............................................................................................................................................ 63 Creating an assembly....................................................................................................................... 64 Creating a sub-assembly ........................................................................................................... 64 Using bolts to create assemblies ............................................................................................... 64 Bolting sub-assemblies to an existing assembly ....................................................................... 65 Using welds to create assemblies ............................................................................................. 65 Welding sub-assemblies to an existing assembly ..................................................................... 65 Adding objects to assemblies........................................................................................................... 66 Assembly hierarchy ................................................................................................................... 66 Adding parts to an assembly ..................................................................................................... 67 Creating a nested assembly ...................................................................................................... 67 Joining assemblies .................................................................................................................... 68 Changing the assembly main part ............................................................................................. 68 Changing the main assembly .................................................................................................... 68 Removing objects from an assembly ............................................................................................... 68 Highlighting objects in an assembly ................................................................................................. 68 Exploding an assembly .................................................................................................................... 69 Assembly examples ......................................................................................................................... 69 3.5 Concrete parts....................................................................................................................................... 70 Creating a pad footing...................................................................................................................... 71 Creating a strip footing ..................................................................................................................... 71 Creating a concrete column ............................................................................................................. 71 Creating a concrete beam................................................................................................................ 72 Creating a concrete polybeam ......................................................................................................... 72 Creating a concrete slab .................................................................................................................. 73
- 7. TEKLA STRUCTURES 17 7 Creating a round slab ................................................................................................................ 73 Creating a concrete panel................................................................................................................ 74 3.6 Cast units.............................................................................................................................................. 74 Creating a cast unit.......................................................................................................................... 75 Adding objects to cast units ............................................................................................................. 75 Adding concrete objects to a cast unit ....................................................................................... 75 Adding non-concrete objects to a cast unit ............................................................................... 75 Changing the cast unit main part ............................................................................................... 76 Removing objects from a cast unit................................................................................................... 76 Highlighting objects in a cast unit..................................................................................................... 76 Exploding a cast unit........................................................................................................................ 76 Defining the cast unit type................................................................................................................ 77 Casting direction .............................................................................................................................. 77 Defining the casting direction of a part ...................................................................................... 78 Showing the top-in-form face .................................................................................................... 78 4 Detailing structures................................................................................. 81 4.1 Bolts...................................................................................................................................................... 81 Creating a bolt group........................................................................................................................ 82 Bolt group shape ....................................................................................................................... 82 Bolt group position ..................................................................................................................... 83 Bolt offsets ................................................................................................................................. 84 Creating a single bolt ....................................................................................................................... 84 Changing or adding bolted parts...................................................................................................... 84 4.2 Holes..................................................................................................................................................... 85 Creating round holes........................................................................................................................ 85 Creating slotted holes ...................................................................................................................... 86 Creating oversized holes.................................................................................................................. 86 4.3 Welds.................................................................................................................................................... 87 Creating a weld between parts......................................................................................................... 87 Weld position ............................................................................................................................. 88 Weld size prefixes ..................................................................................................................... 89 Creating a polygon weld................................................................................................................... 89 Creating a weld to a part.................................................................................................................. 90 Weld preparation.............................................................................................................................. 90 Manually preparing a part for welding ....................................................................................... 90 4.4 Surface treatment ................................................................................................................................. 91 Modifying surface treatment properties............................................................................................ 92 Adding surface treatment to parts.................................................................................................... 92 Adding surface treatment to a selected area ............................................................................. 93 Adding surface treatment to a part face .................................................................................... 93 Adding surface treatment to all faces of a part .......................................................................... 93
- 8. 8 TEKLA STRUCTURES 17 Adding surface treatment to cut faces ....................................................................................... 93 Surface treatment on chamfered parts ...................................................................................... 94 Surface treatment on parts with openings and recesses ........................................................... 94 Creating new surface treatment options........................................................................................... 95 Tiled surface treatment..................................................................................................................... 96 Creating new tile patterns .......................................................................................................... 96 Example pattern definition ......................................................................................................... 97 Tile pattern definitions ................................................................................................................ 99 Tile pattern elements ............................................................................................................... 100 4.5 Fine-tuning part shape........................................................................................................................ 100 Chamfers........................................................................................................................................ 100 Chamfering part corners .......................................................................................................... 101 Corner chamfer types and dimensions .................................................................................... 101 Polybeam chamfers ................................................................................................................. 102 Chamfering part edges ............................................................................................................ 103 Fittings............................................................................................................................................ 104 Creating a fitting ....................................................................................................................... 104 Cuts................................................................................................................................................ 105 Line cuts .................................................................................................................................. 105 Polygon cuts ............................................................................................................................ 105 Part cuts ................................................................................................................................... 106 Cutting parts with a line ........................................................................................................... 107 Cutting parts with a polygon .................................................................................................... 107 Cutting parts with another part ................................................................................................. 108 Modifying the shape of a polygon................................................................................................... 108 Warping concrete parts .................................................................................................................. 109 Warping a concrete beam using deformation angles .............................................................. 109 Warping a concrete slab by moving chamfers ......................................................................... 109 Warping a Floor Bay (66) slab ................................................................................................. 110 Cambering parts............................................................................................................................. 111 Cambering a part ..................................................................................................................... 111 4.6 Combining parts.................................................................................................................................. 111 Combining two parts into one......................................................................................................... 112 Attaching a part to another part...................................................................................................... 112 4.7 Splitting parts ...................................................................................................................................... 113 Splitting a straight or curved part.................................................................................................... 113 Splitting a plate or slab................................................................................................................... 113 5 Examining the model ............................................................................ 115 5.1 Viewing the model............................................................................................................................... 115 Zooming the model......................................................................................................................... 115 Modifying the zoom settings .................................................................................................... 116
- 9. TEKLA STRUCTURES 17 9 Zooming with keyboard shortcuts ............................................................................................ 116 Rotating the model......................................................................................................................... 116 Moving the model........................................................................................................................... 117 Flying through the model................................................................................................................ 118 Creating a clip plane ...................................................................................................................... 119 Creating a screenshot.................................................................................................................... 119 Creating a screenshot in Windows Vista ................................................................................. 120 Saving a screenshot in bitmap format ..................................................................................... 120 Printing a screenshot ............................................................................................................... 120 5.2 Showing and hiding objects................................................................................................................ 121 Defining which objects are displayed............................................................................................. 121 Representation options.................................................................................................................. 121 Hiding selected parts...................................................................................................................... 123 Hiding unselected parts.................................................................................................................. 124 Showing parts with exact lines....................................................................................................... 125 Showing parts with high accuracy.................................................................................................. 125 Showing and hiding assemblies..................................................................................................... 126 Showing and hiding components................................................................................................... 127 Object groups................................................................................................................................. 127 Creating an object group ......................................................................................................... 127 Copying an object group to another model ............................................................................. 128 Deleting an object group ......................................................................................................... 128 Object representation settings ....................................................................................................... 128 Creating object representation settings ................................................................................... 129 Copying object representation settings to another model ....................................................... 131 Deleting object representation settings ................................................................................... 131 5.3 Visualizing project status .................................................................................................................... 132 Creating a visualization.................................................................................................................. 132 Copying visualization settings to another model............................................................................ 132 Deleting visualization settings........................................................................................................ 133 Example: Visualizing the erection schedule of a project................................................................ 133 Example: Defining an erection schedule ................................................................................. 133 Example: Creating object groups ............................................................................................ 134 Example: Creating object representation settings ................................................................... 134 Example: Creating visualization settings ................................................................................. 135 Example: Visualizing the erection schedule ............................................................................ 135 6 Checking the model .............................................................................. 139 6.1 Inquiring the model ............................................................................................................................. 139 Inquiring object properties.............................................................................................................. 139 Object property report templates ............................................................................................. 140 Using the Custom Inquiry tool........................................................................................................ 140
- 10. 10 TEKLA STRUCTURES 17 Modifying the contents of Custom Inquiry tool ......................................................................... 140 Adding attributes to Custom Inquiry tool .................................................................................. 141 6.2 Measuring objects............................................................................................................................... 141 Measuring distances ...................................................................................................................... 142 Measuring angles........................................................................................................................... 142 Measuring arcs............................................................................................................................... 142 Measuring bolt spacing .................................................................................................................. 143 6.3 Detecting clashes................................................................................................................................ 144 Clash Check Manager.................................................................................................................... 144 Finding clashes using Clash Check Manager .......................................................................... 145 Grouping clashes ..................................................................................................................... 147 Viewing the details of a clash .................................................................................................. 148 Searching for clashes .............................................................................................................. 149 Printing a list of clashes ........................................................................................................... 150 Opening and saving clash check sessions .............................................................................. 151 Defining a clash check clearance area for bolts............................................................................. 152 Reverting to the old clash checking functionality............................................................................ 153 6.4 Comparing parts or assemblies .......................................................................................................... 153 6.5 Finding distant objects ........................................................................................................................ 153 7 Numbering the model ........................................................................... 155 7.1 What is numbering.............................................................................................................................. 155 7.2 What affects numbering...................................................................................................................... 156 Identical parts................................................................................................................................. 156 Identical reinforcements ................................................................................................................. 157 User-defined attributes in numbering ............................................................................................. 157 7.3 Defining numbering series .................................................................................................................. 158 Planning your numbering series..................................................................................................... 158 Assigning a numbering series to a part.......................................................................................... 159 Assigning a numbering series to an assembly............................................................................... 159 Family numbers.............................................................................................................................. 159 Assigning family numbers ........................................................................................................ 160 Changing the family number of an object ................................................................................ 160 Overlapping numbering series ....................................................................................................... 161 7.4 Numbering objects.............................................................................................................................. 161 Numbering assemblies and cast units............................................................................................ 161 Assembly position numbers ..................................................................................................... 162 Numbering reinforcements............................................................................................................. 162 Saving preliminary numbers........................................................................................................... 162 Control numbers............................................................................................................................. 163 Assigning control numbers to parts ......................................................................................... 163
- 11. TEKLA STRUCTURES 17 11 Displaying control numbers in the model ................................................................................. 164 Removing control numbers ..................................................................................................... 165 Locking and unlocking control numbers .................................................................................. 166 Example: Using control numbers to indicate the erection order ............................................. 166 Changing numbers......................................................................................................................... 168 Clearing numbers........................................................................................................................... 169 Creating a standard-part model ..................................................................................................... 169 7.5 Viewing the numbering history............................................................................................................ 170 7.6 Repairing numbering errors................................................................................................................ 170 7.7 Numbering examples.......................................................................................................................... 171 Example: Numbering identical beams............................................................................................ 171 Example: Using family numbers..................................................................................................... 171 Example: Numbering selected part types ...................................................................................... 172 Example: Numbering parts in selected phases.............................................................................. 173 Example: Numbering settings during a project .............................................................................. 174 8 Advanced modeling .............................................................................. 177 8.1 Organizing the model.......................................................................................................................... 177 Creating logical areas .................................................................................................................... 179 Creating object type categories...................................................................................................... 179 Modifying logical areas and object type categories........................................................................ 179 Modifying the object pane .............................................................................................................. 180 Viewing logical areas and object type categories .......................................................................... 181 Deleting logical areas and object type categories.......................................................................... 181 8.2 Phases................................................................................................................................................ 182 Dividing the model into phases ...................................................................................................... 182 Custom phase properties............................................................................................................... 182 8.3 Sequences.......................................................................................................................................... 183 Creating a sequence...................................................................................................................... 183 Adding parts to a sequence ........................................................................................................... 183 Checking the sequence of a part ................................................................................................... 184 Modifying the sequence number of a part...................................................................................... 184 Deleting a sequence ...................................................................................................................... 184 8.4 Lotting................................................................................................................................................. 185 Creating a lot.................................................................................................................................. 185 Adding parts to a lot....................................................................................................................... 185 Removing parts from a lot.............................................................................................................. 186 Deleting a lot.................................................................................................................................. 186 8.5 Parametric modeling........................................................................................................................... 186 Parametric profiles available in Tekla Structures........................................................................... 187 8.6 Sketched cross sections..................................................................................................................... 192
- 12. 12 TEKLA STRUCTURES 17 Opening the cross section sketch editor ........................................................................................ 192 Sketch Browser ........................................................................................................................ 193 Variables .................................................................................................................................. 194 Sketching the outline of a cross section......................................................................................... 195 Sketching a polyline ................................................................................................................. 195 Sketching an arc ...................................................................................................................... 196 Sketching a circle ..................................................................................................................... 196 Refining the shape of a sketched cross section............................................................................. 197 Adding a parallel constraint ..................................................................................................... 197 Adding a perpendicular constraint ........................................................................................... 198 Adding a coincident constraint ................................................................................................. 198 Adding a fixed constraint ......................................................................................................... 199 Adding a horizontal constraint ................................................................................................. 199 Adding a vertical constraint ...................................................................................................... 200 Deleting a constraint ................................................................................................................ 200 Adding dimensions to a sketched cross section............................................................................. 201 Adding a radial dimension to a sketch ..................................................................................... 201 Adding an angle dimension to a sketch ................................................................................... 202 Adding a dimension between two points in a sketch ............................................................... 202 Adding a horizontal dimension to a sketch .............................................................................. 203 Adding a vertical dimension to a sketch .................................................................................. 203 Deleting a dimension from a sketch ......................................................................................... 204 Defining positioning planes for a sketched cross section............................................................... 204 Part positioning planes ............................................................................................................ 204 Connection positioning planes ................................................................................................. 205 Showing and hiding positioning planes .................................................................................... 206 Moving positioning planes ....................................................................................................... 206 Moving positioning plane handles ............................................................................................ 207 Reverting to default positioning planes .................................................................................... 208 Checking a sketched cross section................................................................................................ 208 Saving a sketched cross section.................................................................................................... 209 Modifying a sketched cross section................................................................................................ 209 Modifying chamfers in a sketch ............................................................................................... 210 Setting the sketch thickness .................................................................................................... 210 Cross section extrusion types .................................................................................................. 211 Using sketched cross sections in a model ..................................................................................... 212 Creating an image of a sketched cross section ....................................................................... 213 Importing and exporting sketched cross sections .......................................................................... 213 Importing sketched cross sections ........................................................................................... 214 Exporting sketched cross sections .......................................................................................... 214 Example: Creating a symmetric C-shaped cross section............................................................... 215 Example: Sketching a C-shaped cross section ....................................................................... 215 Example: Adding dimensions to the cross section .................................................................. 216
- 13. TEKLA STRUCTURES 17 13 Example: Setting the cross section thickness ......................................................................... 217 Example: Modifying the chamfers of the cross section ........................................................... 218 Example: Using the cross section in a model .......................................................................... 219 9 Modeling settings.................................................................................. 221 9.1 General settings.................................................................................................................................. 221 Grid properties ............................................................................................................................... 221 Grid line properties......................................................................................................................... 222 Point properties.............................................................................................................................. 222 Rotation settings ............................................................................................................................ 223 Screenshot settings........................................................................................................................ 223 9.2 View and representation settings........................................................................................................ 224 View properties .............................................................................................................................. 224 Default part, component, assembly and cast unit view properties .......................................... 225 Grid view properties....................................................................................................................... 226 Display settings.............................................................................................................................. 226 Color settings for parts................................................................................................................... 228 Color settings for object groups ..................................................................................................... 228 Transparency settings for object groups........................................................................................ 229 9.3 Part properties .................................................................................................................................... 229 Steel column properties ................................................................................................................. 230 Steel beam properties.................................................................................................................... 230 Contour plate properties................................................................................................................. 231 Orthogonal beam properties .......................................................................................................... 232 Twin profile properties.................................................................................................................... 232 Pad footing properties.................................................................................................................... 233 Strip footing properties................................................................................................................... 234 Concrete column properties........................................................................................................... 235 Concrete beam properties.............................................................................................................. 235 Concrete slab properties................................................................................................................ 236 Concrete panel properties.............................................................................................................. 237 User-defined attributes................................................................................................................... 238 9.4 Part position settings .......................................................................................................................... 238 Position on the work plane............................................................................................................. 238 Rotation.......................................................................................................................................... 240 Position depth ................................................................................................................................ 240 Vertical position.............................................................................................................................. 242 Horizontal position.......................................................................................................................... 244 End offsets..................................................................................................................................... 246 9.5 Detail properties.................................................................................................................................. 247 Bolt properties................................................................................................................................ 248 Weld properties.............................................................................................................................. 249
- 14. 14 TEKLA STRUCTURES 17 Weld types...................................................................................................................................... 251 Corner chamfer properties ............................................................................................................. 252 Edge chamfer properties................................................................................................................ 253 9.6 Numbering settings............................................................................................................................. 253 General numbering settings ........................................................................................................... 254 Weld numbering settings................................................................................................................ 255 Control number settings ................................................................................................................. 255 10 Modeling tips ......................................................................................... 257 10.1 General modeling tips......................................................................................................................... 257 Right-hand rule............................................................................................................................... 257 Activating an overlapping view....................................................................................................... 258 Hiding cut lines in a view................................................................................................................ 258 Cutting efficiently............................................................................................................................ 258 Creating a radial grid...................................................................................................................... 259 Finding RGB values for colors........................................................................................................ 260 Showing part reference lines in model views ................................................................................. 260 10.2 Tips for creating and positioning parts................................................................................................ 261 Defining default part properties ...................................................................................................... 261 Creating curved parts..................................................................................................................... 262 Creating horizontal parts ................................................................................................................ 263 Creating beams close to each other............................................................................................... 263 Alternative way of creating a round plate or slab ........................................................................... 263 Positioning columns, pad footings, and orthogonal beams............................................................ 264 Positioning objects in a radial or circular pattern............................................................................ 265 Optional ways of placing objects in a model .................................................................................. 265 Displaying objects connected to a part........................................................................................... 265 Modeling identical areas................................................................................................................. 266
- 15. TEKLA STRUCTURES 17 15 Creating 3D models 1 Creating 3D models This section explains how to open, create, and save models in Tekla Structures. Contents • What is a 3D model (p. 15) • Creating a new model (p. 16) • Opening a model (p. 17) • Saving a model (p. 17) • Model templates (p. 18) 1.1 What is a 3D model Using Tekla Structures, you can create a real-life model of any structure. The 3D model contains all the information that is needed to manufacture and construct the structure, including: • Geometry and dimensions • Profiles and cross sections • Connection types • Materials The 3D model is the single source of information for drawings and other outputs, such as reports and NC data files. This ensures that the information in drawings and reports is always up to date, as they react to modifications in the model.
- 16. 16 TEKLA STRUCTURES 17 Creating 3D models See also Creating and modifying structures (p. 53) 1.2 Creating a new model You need to create a model for each Tekla Structures project. This model contains all the information about the project. Each model is stored in its own folder in the TeklaStructuresModels folder. To create a new model: 1. Click File > New... or . You can only have one model open at a time. If you already have a model open, Tekla Structures prompts you to save that model. 2. Define where to save the new model. • To select a folder, click Browse. • To save the model in a recently used model folder, use the Save in list box. • To define the location manually, type the path in the Save in field, followed by the character. Do not enter the model name in this field. 3. Type a unique name in the Model name field. Do not use special characters (/ ; : | ). 4. Optional: In the Model template list box, select the template you want to use.
- 17. TEKLA STRUCTURES 17 17 Creating 3D models 5. In the Model type list box, define whether the model may be used by one person or shared by many. • Single-user: model will be used by one person. • Multi-user: model is stored on a server and may be used by several people. Also enter the name of the server in the Server field. 6. Click OK. Tekla Structures creates the model and opens the default model view. See also Model templates (p. 18) Multi-user mode 1.3 Opening a model To open a Tekla Structures model: 1. Click File > Open... or . You can only have one model open at a time. If you already have a model open, Tekla Structures prompts you to save that model. 2. In the Open dialog box, select the model. • To open a recently used model, use the Model name list box. • To open a recently used model folder, use the Look in list box. • To search for models in another folder, click Browse... 3. Click OK to open the model. If no views are visible after you have opened a model, Tekla Structures prompts you to select one. See also Creating a new model (p. 16) 1.4 Saving a model You should save your model regularly to avoid losing any work. Tekla Structures also automatically saves your work at regular intervals. To save a model, do one of the following: • Click . • Click File > Save. You can sort models by clicking the column titles. When the models are sorted alphabetically by their names, you can use the keyboard to select models. For example, when you type N, Tekla Structures selects the first model starting with an N.
- 18. 18 TEKLA STRUCTURES 17 Creating 3D models See also Saving a model with a different name or location (p. 18) Saving in multi-user mode Autosave Saving a model with a different name or location To save a copy of a model under a different name or in a different location: 1. Click File > Save As... 2. In the Save as dialog box, browse to the folder where you want to save the model. 3. In the Model name field, type a new name. 4. Click OK. Tekla Structures creates a new copy with a different name, but the original version of the model remains intact. See also Saving a model (p. 17) 1.5 Model templates You can save the desired settings in a model and use that model as a template when you create new models. The location of model templates is defined by the advanced option XS_MODEL_TEMPLATE_DIRECTORY. For example, you can set this advanced option to point to the same location as XS_FIRM. By default, the advanced option points to the folder ..Tekla Structures<version>environmentsdefaultmodel_templates. Any model under the defined folder will be available as a model template if the file TeklaStructuresModel.xml in the model folder contains the setting <IsTemplate>TRUE</IsTemplate>. The default value is FALSE. You can create only single-user models with model templates. If you wish to create a multi-user model using a model template, create the model in single-user mode and then switch to multi- user mode. See also Creating a model template (p. 19) Switching between single-user and multi-user modes The Autosave tool automatically saves your model and drawings at set intervals. To set the autosave interval, click Tools > Options > Options... > General. This section is for advanced users.
- 19. TEKLA STRUCTURES 17 19 Creating 3D models Creating a model template When you create a model template, always start by creating a new empty model. This is because old models cannot be completely cleaned and they might contain quite a lot of information even if you delete all objects from the model. To create a model template: 1. Create a new model and give it a unique name. For example, Steel framework. 2. Add the desired profiles, custom components, and so on, in the model. 3. Save and close the model. 4. Move the whole model folder in the location pointed by the advanced option XS_MODEL_TEMPLATE_DIRECTORY. By default, the advanced option points to the folder ..Tekla Structures<version>environmentsdefaultmodel_templates. 5. In the new template model folder, open the TeklaStructuresModel.xml file using any standard text editor. 6. Set the IsTemplate element to TRUE. 7. Save the file. See also Model templates (p. 18) Do not edit the TeklaStructuresModels.xml file that is located in the TeklaStructuresModels folder or in the place pointed by the advanced option XS_RUNPATH.
- 20. 20 TEKLA STRUCTURES 17 Creating 3D models
- 21. TEKLA STRUCTURES 17 21 Setting up the workspace 2 Setting up the workspace This section explains how to set up the workspace so that you can start modeling. It also presents some basic Tekla Structures vocabulary and concepts that are needed when working with 3D models. Contents • Screen layout (p. 21) • Work area (p. 25) • Work plane (p. 27) • Coordinate system (p. 28) • Grids (p. 29) • Views (p. 33) • Construction objects (p. 42) • Points (p. 44) • Reference models (p. 45) 2.1 Screen layout When you start Tekla Structures, a new window appears on the screen. Initially, most of the menu options and all the icons are gray indicating that they are inactive. When you open or create a model, the icons and available menu options will become active.
- 22. 22 TEKLA STRUCTURES 17 Setting up the workspace The following illustration identifies the various areas of the Tekla Structures modeling interface: See also Changing the background color (p. 23) Pull-down menus contain all the commands Toolbars can be either docked or floating Selection switches determine the selectable objects Snap settings control which points you can snap to and pick Status bar displays instructions, and the status of some settings
- 23. TEKLA STRUCTURES 17 23 Setting up the workspace Changing the background color You can define the background color of model views using RGB values. You can control the color of each corner of the background separately. To change the background color in rendered views: 1. Click Tools > Options > Advanced Options... > Model View. 2. Modify the background color using the following advanced options: • XS_BACKGROUND_COLOR1 • XS_BACKGROUND_COLOR2 • XS_BACKGROUND_COLOR3 • XS_BACKGROUND_COLOR4 To use a single-colored background, set the same value for all four corners of the background. To use the default background color, leave the advanced option fields empty. 3. Close and reopen the view for the change to take effect. See also Finding RGB values for colors (p. 260) Background color examples (p. 23) Background color examples Below are some examples of possible background colors that you can define. The first RGB value refers to the advanced option XS_BACKGROUND_COLOR1, the second value to the advanced option XS_BACKGROUND_COLOR2, and so on.
- 24. 24 TEKLA STRUCTURES 17 Setting up the workspace RGB values Result 1.0 1.0 1.0 1.0 1.0 1.0 1.0 1.0 1.0 1.0 1.0 1.0 0.0 0.4 0.2 0.0 0.4 0.2 0.0 0.0 0.0 0.0 0.0 0.0
- 25. TEKLA STRUCTURES 17 25 Setting up the workspace See also Changing the background color (p. 23) Finding RGB values for colors (p. 260) 2.2 Work area Tekla Structures indicates the work area of a view using green, dashed lines. 0.3 0.0 0.6 0.3 0.0 0.6 1.0 1.0 1.0 1.0 1.0 1.0 0.0 0.2 0.7 0.0 0.8 0.7 0.0 0.2 0.7 0.0 0.8 0.7 RGB values Result
- 26. 26 TEKLA STRUCTURES 17 Setting up the workspace You can define the work area to suit particular situations, for example, to concentrate on a particular area of the model. Defining the work area makes it faster and easier to work with the model. Objects outside the work area still exist, but they are not visible. See also Defining the work area (p. 26) Hiding the work area (p. 26) Defining the work area You can shrink and expand the work area by picking the corner points of the new work area, or size the work area to include selected parts, or all model objects. You can define the work area in a selected view, or in all visible views. To define the work area: 1. Select a command from View > Fit Work Area. For more information on each command, see the corresponding menu tooltip. 2. Define the work area by following the instructions on the status bar. See also Work area (p. 25) Hiding the work area If you want, you can hide the green work area box. This can be useful, for example, when creating screenshots for presentations. 1. Click Tools > Options > Advanced Options... > Model View. 2. Set the XS_HIDE_WORKAREA advanced option to TRUE. 3. Click OK or Apply. 4. Click View > Redraw All. Tekla Structures hides the work area. 5. To make the work area visible again, set the advanced option to FALSE. See also Work area (p. 25) Alternatively, hold down the Ctrl and Shift keys when clicking View > Redraw All to hide the green work area box. To make the box visible again, click View > Redraw All again.
- 27. TEKLA STRUCTURES 17 27 Setting up the workspace 2.3 Work plane The red coordinate arrow symbol indicates the work plane, which is the local coordinate system of the model. The work plane also has its own grid, which can be used for positioning parts. Tekla Structures displays the work plane grid in dark red color. To display the work plane grid, select Work plane from the second list box on the Snapping toolbar. The red arrow symbol shows the xy plane. The z direction follows the right-hand rule. Most of the commands that are dependent on the coordinate system use work plane coordinates. For example creating points, part positioning, and copying always comply with the work plane coordinate system. The current work plane is model-specific, so it is the same in all views. See also Shifting the work plane (p. 27) Restoring the default work plane (p. 28) Changing the color of the work plane grid (p. 28) Right-hand rule (p. 257) Shifting the work plane You can shift the work plane to any position by picking points, parallel to one of the global basic planes, or on a part or view plane. When modeling sloped parts, shifting the work plane helps you to place parts accurately. For example, to model horizontal bracing and purlins in a sloped roof, you need to shift the work plane to the slope of the roof. To shift the work plane: 1. Click View > Set Work Plane and select one of the commands. For more information on each command, see the corresponding menu tooltip. 2. Shift the work plane by following the instructions on the status bar. 3. Optional: In the second list box on the Snapping toolbar, select Work plane to display the work plane grid.
- 28. 28 TEKLA STRUCTURES 17 Setting up the workspace See also Work plane (p. 27) Restoring the default work plane Remember to change back to the default work plane when you have finished modeling sloped structures. To restore the default work plane: 1. Click View > Set Work Plane > Parallel to XY(Z) Plane... 2. Set Plane to XY. 3. Set Depth coordinate to 0. 4. Click Change. See also Work plane (p. 27) Changing the color of the work plane grid To change the color of the work plane grid: 1. Click Tools > Options > Advanced Options... > Model View. 2. Modify the advanced option XS_GRID_COLOR_FOR_WORK_PLANE. Define the color using RGB values on a scale of 0 to 1. For example, to change the color to red, set the value to 1.0 0.0 0.0. 3. Click OK. 4. Close and reopen the view for the change to take effect. See also Work plane (p. 27) Finding RGB values for colors (p. 260) 2.4 Coordinate system The symbol with three axes (x, y, and z) represents the local coordinate system and indicates the direction of the model. It is located in the lower right corner of the model view. The coordinate symbol follows the work plane.
- 29. TEKLA STRUCTURES 17 29 Setting up the workspace The green cube symbol represents the global coordinate system and lies at the global point of origin. See also Work plane (p. 27) View types (p. 36) 2.5 Grids Grids are used as an aid in locating objects in a Tekla Structures model. A grid represents a three-dimensional complex of horizontal and vertical planes. The grid is shown on the view plane using dash-and-dot lines.
- 30. 30 TEKLA STRUCTURES 17 Setting up the workspace You can make grids and grid lines act magnetically so that the objects on the grid lines follow if you move the grid line. You can have more than one grid in a model. So that you can easily locate objects in your model, we strongly advise that you create a modular grid. You can create a large-scale grid for the entire structure, and smaller grids for some detailed sections. You can also create single grid lines and attach them to an existing grid. See also Creating a grid (p. 30) Modifying a grid (p. 31) Deleting a grid (p. 31) Changing the grid color (p. 32) Grid lines (p. 32) Creating a grid When you create a new model, Tekla Structures automatically creates a grid and a view according to the saved standard properties. You can also create grids manually. To manually create a grid: 1. Click Modeling > Create Grid... 2. Modify the grid properties. 3. Optional: To bind objects to the grid lines, select the Magnetic grid plane check box. 4. Optional: When prompted, pick a point to indicate the origin of the grid. The coordinates of the picked point appear in the Grid dialog box as X0, Y0, and Z0. If you do not pick a point, Tekla Structures positions the origin according to the values you entered for X0, Y0, and Z0. 5. Click Create. See also Grids (p. 29) Grid coordinates (p. 30) Grid labels (p. 31) Grid properties (p. 221) Grid coordinates The x and y coordinates of a grid are relative. This means that the entries for x and y are always relative to the previous entry. The z coordinates are absolute, which means that entries for z are absolute distances from the work plane origin. There are two ways to enter the x or y coordinates of grid lines: • Define the coordinates individually. For example, 0 4000 4000. • Define several grid lines with equal spacing. For example, 0 2*4000. Both methods create three lines with the spacing of 4000. Grid origin is the point where the zero points of each coordinate axis intersect Grid line extensions define how far the grid lines extend in each direction Grid labels are the names of the grid lines shown in views
- 31. TEKLA STRUCTURES 17 31 Setting up the workspace See also Creating a grid (p. 30) Coordinate system (p. 28) Grid labels Labels are the names of the grid lines shown in views. The names in the X field are associated with the grid lines parallel to the y axis and vice versa. The Z field is for the names of levels parallel to the work plane. If you wish, you can leave the label fields empty. See also Grids (p. 29) Creating a grid (p. 30) Modifying a grid To modify a grid: 1. Ensure that the Select grid selection switch is selected. 2. Double-click a grid line. The Grid dialog box appears. 3. Modify the grid properties. 4. Click Modify to save the changes. See also Grids (p. 29) Grid properties (p. 221) Deleting a grid To delete a grid: 1. Ensure that the Select grid selection switch is selected. 2. Select a grid line. 3. Right-click and select Delete from the pop-up menu. Use a zero at the start to represent a grid on the 0,0 coordinate and spaces as separators for coordinates. You can have a maximum of 1024 characters in the coordinates field. When working with very large grids, always having the grid labels visible might slow down Tekla Structures. To hide the grid labels when you zoom in, use the advanced option XS_ADJUST_GRID_LABELS. If you have attached additional grid lines to the grid and you want to preserve them, clear the check boxes next to the coordinate fields in the Grid dialog box. If the coordinate check boxes are selected, Tekla Structures deletes all single grid lines attached to the grid.
- 32. 32 TEKLA STRUCTURES 17 Setting up the workspace See also Grids (p. 29) Changing the grid color To change the color of the grid in rendered views: 1. Click Tools > Options > Advanced Options... > Model View. 2. Modify the advanced option XS_GRID_COLOR. Define the color using RGB values on a scale of 0 to 1. For example, to change the color to red, set the value to 1.0 0.0 0.0. 3. Click OK. 4. Close and reopen the view for the change to take effect. See also Grids (p. 29) Finding RGB values for colors (p. 260) Grid lines You can attach single grid lines to an existing grid. Single grid lines have handles. When you select a grid line, the handles appear in magenta. You can use handles to move the grid lines. See also Grids (p. 29) When you delete a grid, ensure that you do not have any other objects selected. If you have also other objects selected, Tekla Structures only deletes the objects, not the grid. If you want to move the grid lines using the handles to make a skewed grid, you can do this only on the local XY plane of the grid.
- 33. TEKLA STRUCTURES 17 33 Setting up the workspace Creating a single grid line (p. 33) Modifying a single grid line (p. 33) Deleting a single grid line (p. 33) Creating a single grid line To create a single grid line: 1. Click Modeling > Add Grid Line. 2. Select an existing grid to attach the grid line to. 3. Pick the starting point of the grid line. 4. Pick the end point of the grid line. See also Grid lines (p. 32) Modifying a single grid line To modify a single grid line: 1. Ensure that the Select grid line selection switch is selected. 2. Double-click a grid line. The Grid Line Properties dialog box appears. 3. Modify the grid line properties. 4. Click Modify to save the changes. See also Grid lines (p. 32) Grid line properties (p. 222) Deleting a single grid line To delete a single grid line: 1. Ensure that the Select grid line selection switch is selected. 2. Select the grid line you want to delete. 3. Right-click and select Delete from the pop-up menu. See also Grid lines (p. 32) 2.6 Views A view is a representation of a model from a specific location. Each view is displayed in its own window inside the Tekla Structures window. There are several ways to create views in Tekla Structures. For example, you can create views: • of the entire structure • of selected parts and components • of selected cast units and assemblies • along the grid lines When you delete a grid line, ensure that you do not have any other objects selected. If you also have other objects selected, Tekla Structures only deletes the objects, not the grid line.
- 34. 34 TEKLA STRUCTURES 17 Setting up the workspace See also Creating a view (p. 35) Opening a view (p. 40) Modifying a view (p. 40) Deleting a view (p. 40) Switching between open views (p. 41) Switching between 3D and plane view (p. 41) Refreshing views (p. 41) Arranging views (p. 41) Should I model in a 3D or plane view? 3D, plane, and elevation views provide different types of information, which is useful for different tasks. One common technique is to open several views: • A 3D view to see a real-life version of the model • A plane view, where you can add and connect parts • An elevation view to check the level Selecting a part in a view highlights the part in all open views. When you need to see a specific part clearly, create a 3D view of the part. This places the part in the center of the view.
- 35. TEKLA STRUCTURES 17 35 Setting up the workspace See also Views (p. 33) Switching between 3D and plane view (p. 41) Creating a view To create a new view: 1. Select a view command from the View menu. For more information on each command, see the corresponding menu tooltip. 2. Create the view by following the instructions on the status bar. 3. Optional: Save the view. a Double-click the view to open the View Properties dialog box. b Type a unique name in the Name field. c Click Modify. See also Views (p. 33) View and representation settings (p. 224) Default part, component, assembly and cast unit view properties (p. 225) About naming views (p. 35) View types (p. 36) View planes (p. 36) Creating grid views (p. 38) Creating a surface view (p. 38) About naming views Tekla Structures numbers views in order of creation, so you do not have to give each view a specific name. You should give each view a unique name if you need to open it in later sessions. When you exit the model, Tekla Structures only saves the named views. Temporary views, which have a default name in parentheses, disappear when you close them. See also Creating a view (p. 35) If you are working with two screens, maximize your work area by putting the elevation and 3D views on one screen and the plane view on the other. Temporary views have a default name in parentheses. Do not use parentheses when naming a view, or the view will not be saved for later use. In multi-user mode, it is very important to give views unique names. If several users have different views with the same name, the view settings of one user may randomly override the settings of another user.
- 36. 36 TEKLA STRUCTURES 17 Setting up the workspace View types The view type defines the appearance of the view. It also affects which methods you can use to rotate the model. Model views are by default rendered. In rendered views, objects look more realistic because they are non-transparent and their surfaces are displayed. You can rotate the model with the mouse in a rendered view. See also Creating a view (p. 35) Representation options (p. 121) XS_ENABLE_WIRE_FRAME View planes Each view has a view plane on which the grids are visible and points are represented as yellow crosses. Points that are located outside the view plane are red. Basic views Basic views are those parallel to the global basic planes (xy, xz, and zy). In basic views, two axes always define the view plane and the axes appear in the plane name. The third axis is perpendicular to the view plane. It does not appear in the plane name. In the basic plane view, the model is shown from the direction of the third axis. The view plane options for basic views are: You can change the view type to wire frame by setting the advanced option XS_ENABLE_WIRE_FRAME to TRUE through Tools > Options > Advanced Options > Model View, and selecting Wireframe as the view type in the View Properties dialog box. Plane: XY
- 37. TEKLA STRUCTURES 17 37 Setting up the workspace For basic views, you also define the distance the view plane is from the global origin in the direction of the third axis. The view plane coordinate equals this distance. Other views For view types other than basic views, you either define the view plane and coordinate by picking points, or the points are defined automatically, depending on the creation method. See also Moving a view plane (p. 37) Creating a view (p. 35) Moving a view plane You can change the view plane by moving it like any other object. When you move a view plane, Tekla Structures only uses the vector that is perpendicular to the view plane. To move the view plane: 1. Click the view. 2. Right-click and select Move Special > Linear... from the pop-up menu. 3. Pick the starting point of the translation vector, or enter its coordinates. 4. Pick the end point of the translation vector, or enter its coordinates. 5. Click Move. See also View planes (p. 36) Plane: XZ Plane: ZY If the Move - Linear dialog box is open but the command is not active anymore, click the Pick button to re-activate the command.
- 38. 38 TEKLA STRUCTURES 17 Setting up the workspace Creating grid views Grid views are views along the grid lines. You can define how many views Tekla Structures will create, how it will name the views, and which view properties it will use. Before you start, create a view that contains a grid. To create grid views: 1. Select the grid. 2. Click View > Create View of Model > Along Grid Lines... 3. Modify the grid properties. 4. Click Create. The Views dialog box appears. 5. Click the arrow buttons to show or hide the grid views. The grid views will not be visible until you move them to the visible views in the Views dialog box. See also Creating a view (p. 35) Grid view properties (p. 226) Creating a surface view With the surface view creation tools you can pick the surface of any part. Tekla Structures automatically creates a new aligned temporary view looking directly at the surface, fits the work area of the model to the selected part, and aligns the work plane to that surface or a user- selected edge of the surface. Using the surface view creation tools makes it easier to model in bolt groups, stiffener plates, and hole penetrations on complex geometry. While you model in the newly created temporary view, you can see your modeling work being done in the original 3D view. You can easily create views along the surface of concrete panels, slabs, columns, or beams, and place embeds, formwork, or wall penetrations. The commands are available in the Macros dialog box (Tools > Macros), and you can also add them on a toolbar (Tools > Customize). To create a surface view using the toolbar: 1. Click one of the view creation commands: • To create a surface view from the part surface, click CreateSurfaceView and select the surface of the part. • If creating the surface view from only selecting the surface does not align or orientate the view along the edge, click CreateSurfaceView_wEdge and select the surface, and then pick the edge in which you want to align the view to (this means the edge that will form the X axis of the view). Ensure that you have Snap to geometry lines /points on. This allows you to pick along an edge to define the direction. Tekla Structures creates a new temporary view. The view plane is at the selected surface and the work plane is changed along typically the longest edge of that face unless you chose the CreateSurfaceView_wEdge command. 2. Once the view is created, press Esc or right-click and select Interrupt to interrupt. 3. Use the WorkPlaneGlobal command to return the work plane in the model back to the origin, aligned with the global X,Y, and Z planes of the model.
- 39. TEKLA STRUCTURES 17 39 Setting up the workspace Example Below is an example of a view that has been created with the CreateSurfaceView command. Below is an example of using the CreateSurfaceView_wEdge command. The first image shows the snap to lines arrow. The head of the arrow represents the positive direction the x axis will be set to on the work plane. The view will be rotated to this direction to form the flat horizontal edge of the view. The origin of the view and work plane will be at the start of the arrow snap line. Once you have hovered over the edge and in the correct direction, click your mouse and the new view will be created and aligned to that edge.
- 40. 40 TEKLA STRUCTURES 17 Setting up the workspace See also Creating a view (p. 35) Opening a view To view and open an existing view: 1. Click View > View List.... The Views dialog box appears. Tekla Structures lists all invisible named views on the left, and all visible views on the right. 2. Select a view and use the arrows between the lists, or double-click a view to open it. See also Views (p. 33) Modifying a view To modify an existing view: 1. Double-click the view to open the View Properties dialog box. 2. Modify the view properties. 3. Click Modify. See also Views (p. 33) View and representation settings (p. 224) Deleting a view To delete a named view: 1. Click View > View List.... You can have up to nine views on the screen at the same time. If you try to open more than nine views, Tekla Structures displays a warning. If the view does not appear, check how many views you have open. To open multiple views, use the Shift and Ctrl keys when you select views from the list.
- 41. TEKLA STRUCTURES 17 41 Setting up the workspace The Views dialog box appears. Tekla Structures lists all invisible named views on the left, and all visible views on the right. 2. Select the view you want to delete. 3. Click Delete. See also Views (p. 33) Switching between open views To switch between open views, do one of the following: • Use the keyboard shortcut Ctrl+Tab. • On the Window menu, select a view from the list. See also Views (p. 33) Switching between 3D and plane view (p. 41) Switching between 3D and plane view To switch between the 3D and the plane view, do one of the following: • Press Ctrl+P. • Click View > Switch to 3D / Plane. • In the View Properties dialog box, select an option from the Angle list box, and then click Modify. See also Views (p. 33) Switching between open views (p. 41) Refreshing views To refresh the screen display, do any of the following: See also Views (p. 33) Arranging views You can arrange views manually by dragging and dropping each view within the Tekla Structures window, or have Tekla Structures automatically arrange views. To arrange the views, do any of the following: To delete multiple views, use the Shift and Ctrl keys when you select views from the list. To Do this Redraw the contents of the active view Right-click the view and select Redraw View from the pop-up menu. Redraw the contents of all the views Click View > Redraw All.
- 42. 42 TEKLA STRUCTURES 17 Setting up the workspace See also Views (p. 33) 2.7 Construction objects Construction planes, lines, and circles help you place other objects. For example, you can easily pick the points at intersections of construction lines and circles. The snap priority of construction objects is the same as with the other lines. Construction objects remain in the model when you update or redraw views and windows. They do not appear in drawings. You can also create magnetic construction lines or planes to bind and move groups of objects. For example, rather than binding lots of handles and chamfers to faces, simply create a construction plane that goes through all the handles and chamfers. Then make this plane magnetic and bind the plane to the appropriate face. When you move the plane, the attached handles and chamfers move with it. See also Creating a construction plane (p. 42) Creating a construction line (p. 43) Creating a construction circle (p. 43) Creating a construction plane To create a construction plane: 1. Click Modeling > Add Construction Plane. 2. Pick four points. 3. Click the middle mouse button. Tekla Structures draws the plane. 4. Double-click the plane in the model. The Construction Plane Properties dialog box appears. 5. Type a name for the plane. 6. Optional: To make the construction plane magnetic, select the Magnetic check box. 7. Click Modify. To Do this Arrange all open views in a stack Click Windows > Cascade. Arrange all open views horizontally Click Windows > Tile Horizontally. Arrange all open views vertically Click Windows > Tile Vertically. Close all the views Click View > Close All. You cannot use the Cascade, Tile Horizontally, and Tile Vertically commands for views that you can move outside the Tekla Structures window. For more information on how to move part and component basic views and zoom windows across the entire Windows desktop, see XS_MDIVIEWPARENT, XS_MDIZOOMPARENT, and XS_MDIBASICVIEWPARENT.
- 43. TEKLA STRUCTURES 17 43 Setting up the workspace See also Construction objects (p. 42) Creating a construction line To create a construction line: 1. Click Modeling > Add Construction Line. 2. Pick the starting point of the construction line. 3. Pick the end point of the construction line. 4. Optional: Make the construction line magnetic. a Double-click the line in the model. b Select the Magnetic check box. c Click Modify. See also Construction objects (p. 42) Creating a construction circle To create a construction circle: 1. Select a command from Modeling > Add Construction Circle. For more information on each command, see the corresponding menu tooltip. 2. Create the construction circle by following the instructions on the status bar. See also Construction objects (p. 42)
- 44. 44 TEKLA STRUCTURES 17 Setting up the workspace 2.8 Points You can create points to make it easier to place objects at positions where no lines or objects intersect. There are many ways to create points in Tekla Structures. Which method is the most convenient at each time depends on what you have already created in the model and which locations you can easily pick. When you create points, Tekla Structures always places them according to the work plane coordinate system. Points located on the view plane are yellow and points outside the view plane are red. See also Creating a point (p. 44) Importing points (p. 44) Point properties (p. 222) Creating a point To create a point: 1. Use the icons on the Points toolbar, or select a command from Modeling > Add Points. For more information on each command, see the corresponding menu tooltip. 2. Create the point by following the instructions on the status bar. See also Points (p. 44) Importing points You can import points to specific locations in an open Tekla Structures model using the point creation import macro. You need to specify the point coordinates in a text file. In some cases this file is generated by another software package. To import points from a file: 1. Create a point import file. This section is for advanced users.
