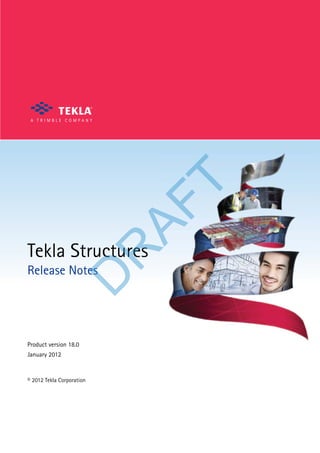
Release notes 180_enu
- 1. Tekla Structures Release Notes Product version 18.0 January 2012 © 2012 Tekla Corporation D R A F T
- 2. © 2012 Tekla Corporation and its licensors. All rights reserved. This Software Manual has been developed for use with the referenced Software. Use of the Software, and use of this Software Manual are governed by a License Agreement. Among other provisions, the License Agreement sets certain warranties for the Software and this Manual, disclaims other warranties, limits recoverable damages, defines permitted uses of the Software, and determines whether you are an authorized user of the Software. All information set forth in this manual is provided with the warranty set forth in the License Agreement. Please refer to the License Agreement for important obligations and applicable limitations and restrictions on your rights. Tekla does not guarantee that the text is free of technical inaccuracies or typographical errors. Tekla reserves the right to make changes and additions to this manual due to changes in the software or otherwise. In addition, this Software Manual is protected by copyright law and by international treaties. Unauthorized reproduction, display, modification, or distribution of this Manual, or any portion of it, may result in severe civil and criminal penalties, and will be prosecuted to the full extent permitted by law. Tekla, Tekla Structures, Xcity, Xengineer, Xpipe, Xroad, Xpower, Xsteel, and Xstreet are either registered trademarks or trademarks of Tekla Corporation in the European Union, the United States, and/or other countries. Other product and company names mentioned in this Manual are or may be trademarks of their respective owners. By referring to a third- party product or brand, Tekla does not intend to suggest an affiliation with or endorsement by such third party and disclaims any such affiliation or endorsement, except where otherwise expressly stated. Portions of this software: D-Cubed 2D DCM © 2008 Siemens Industry Software Limited. All rights reserved. EPM toolkit © 1995-2004 EPM Technology a.s., Oslo, Norway. All rights reserved. XML parser © 1999 The Apache Software Foundation. All rights reserved. Project Data Control Library © 2006 - 2007 DlhSoft. All rights reserved. DWGdirect, DGNdirect and OpenDWG Toolkit/Viewkit libraries © 1998-2005 Open Design Alliance. All rights reserved. FlexNet Copyright © 2010 Flexera Software, Inc. and/or InstallShield Co. Inc. All Rights Reserved. This product contains proprietary and confidential technology, information and creative works owned by Flexera Software, Inc. and/or InstallShield Co. Inc. and their respective licensors, if any. Any use, copying, publication, distribution, display, modification, or transmission of such technology in whole or in part in any form or by any means without the prior express written permission of Flexera Software, Inc. and/or InstallShield Co. Inc. is strictly prohibited. Except where expressly provided by Flexera Software, Inc. and/or InstallShield Co. Inc. in writing, possession of this technology shall not be construed to confer any license or rights under any Flexera Software, Inc. and/or InstallShield Co. Inc. intellectual property rights, whether by estoppel, implication, or otherwise. The software is protected by U.S. Patent Nos. 7,302,368 and 7,617,076. Also elements of the software described in this Manual may be the subject of pending patent applications in the European Union and/or other countries including U.S. patent applications 2004267695, 2005285881, 20060004841, 20060136398, 20080189084, and 20090189887. D R A F T
- 3. 3 Conventions used in this guide Typographical conventions The following typographical conventions are used in this guide: Noteboxes The following types of noteboxes are used in this guide: Font Usage Bold Any text that you see in the user interface appears in bold. This font is used, for example, for window and dialog box titles, box and button names, and list items. Italic bold New terms are in italic bold when they appear in the current context for the first time. Monospace Extracts of program code, HTML, or other material that you would normally edit in a text editor, appear in monospaced font. This font is also used for file names and folder paths, and for any text that you should type yourself. A tip might introduce a shortcut, or suggest alternative ways of doing things. A note draws attention to details that you might easily overlook. It can also point you to other information in this guide that you might find useful. You should always read very important notes and warnings, like this one. They will help you avoid making serious mistakes, or wasting your time. This symbol indicates advanced or highly technical information that is usually of interest only to advanced or technically-oriented readers. D R A F T
- 4. Contents 4 Conventions used in this guide ..............................................................................................................3 1 Tekla Structures 18.0 Release Notes ........................................................... 7 2 New Features and Improvements ................................................................. 9 2.1 Feature map........................................................................................................................... 9 2.2 General................................................................................................................................. 12 Technology changes in Tekla Structures............................................................................................... 12 Construction Management module........................................................................................................ 12 Changes in the cold rolled component installation........................................................................... 13 Improvements in area calculations ........................................................................................................ 15 2.3 Modeling.............................................................................................................................. 15 New tool for modifying parts................................................................................................................... 15 New tool for setting the work plane...................................................................................................... 17 New tool for displaying measurements................................................................................................. 17 Improvements in creating model templates ....................................................................................... 18 Improvements in inserting reference models ...................................................................................... 20 Improvements in Model Organizer ......................................................................................................... 20 Examining the contents of a reference model.................................................................................... 22 Longer bolt and bolt assembly names................................................................................................... 23 2.4 Reinforcement..................................................................................................................... 24 Reinforcing Bar Shape Catalog................................................................................................................ 24 New tool for modifying reinforcement ................................................................................................. 27 Improvements in reinforcing bar diameter handling ....................................................................... 28 Displaying reinforcement meshes as outlines..................................................................................... 29 Improvements in Rebar Shape Manager............................................................................................... 29 2.5 Drawings .............................................................................................................................. 31 Improvements in drawing views.............................................................................................................. 31 More flexible dimensions and dimension marking ........................................................................... 35 New tool for dimensioning reinforcing bar groups............................................................................ 36 Improvements in texts, marks and associative notes ...................................................................... 38 Improvements in pullout pictures........................................................................................................... 39 Improvements in Rebar mesh view creator.......................................................................................... 40 Improvements in welds.............................................................................................................................. 42 2.6 Import and Export............................................................................................................... 46 New way of defining property sets in IFC export .............................................................................. 46 Improvements in IFC export ..................................................................................................................... 48 Improvements in IFC object conversion................................................................................................ 49 IFC Certification 2.0.................................................................................................................................... 51 Improvements in BVBS export ................................................................................................................ 51 D R A F T
- 5. Contents 5 Improved reinforcement export in Publish to Tekla BIMsight........................................................ 52 Importing from Tekla BIMsight................................................................................................................ 52 2.7 Analysis and Design ............................................................................................................ 52 Improvements in setting analysis properties for parts ..................................................................... 52 Improvements in changing model creation method.......................................................................... 52 2.8 Task Manager ...................................................................................................................... 52 Improvements in Task Manager............................................................................................................... 52 2.9 Steel Components ............................................................................................................... 53 Tensioner (7).................................................................................................................................................. 53 Offshore (9) ................................................................................................................................................... 55 Tensioner brace (13).................................................................................................................................... 56 Column - 2 beams (14).............................................................................................................................. 57 Generation of purlins (50)......................................................................................................................... 59 Squeezed tube bolted (102)...................................................................................................................... 61 2.10 Concrete Components......................................................................................................... 63 Sandwich And Double Wall (1)................................................................................................................ 63 Sandwich Wall Horizontal Seam (1) ...................................................................................................... 65 Sandwich Wall Vertical Seam (1)............................................................................................................ 66 Sandwich Wall Window (1) ...................................................................................................................... 67 Electric box in wall (84)............................................................................................................................. 69 Concrete beam-beam (112)...................................................................................................................... 71 Concrete foundation (1030)..................................................................................................................... 73 3 Fixes............................................................................................................... 77 3.1 Introduction......................................................................................................................... 77 3.2 General................................................................................................................................. 77 Fix list.............................................................................................................................................................. 77 3.3 Modeling.............................................................................................................................. 78 Fix list.............................................................................................................................................................. 78 3.4 Reinforcement..................................................................................................................... 78 3.5 Drawings .............................................................................................................................. 78 Fix list.............................................................................................................................................................. 78 3.6 Templates and Reports ....................................................................................................... 81 Fix list.............................................................................................................................................................. 81 3.7 Import and Export............................................................................................................... 82 Fix list.............................................................................................................................................................. 82 3.8 Analysis and Design ............................................................................................................ 82 Fix list.............................................................................................................................................................. 82 3.9 Construction Management ................................................................................................ 83 Fix list.............................................................................................................................................................. 83 3.10 System Components............................................................................................................ 83 D R A F T
- 6. Contents 6 Fix list - steel connections........................................................................................................................ 83 Fix list - steel modeling tools................................................................................................................... 83 D R A F T
- 7. Tekla Structures 18.0 Release Notes 7 1 Tekla Structures 18.0 Release Notes Tekla Structures version 18.0 is a main version and contains many new features and fixes. Compatibility You can open and work with existing models using Tekla Structures 18.0. We suggest that you complete any models you have started using your current version. Installing Tekla Structures setup creates a new subfolder for Tekla Structures 18.0. You need Windows Administrator rights to install Tekla Structures 18.0. This ensures that all Windows system folder *.dll files are updated. Tekla Open API Release Notes To learn about the improvements in Open API development, see the Tekla Open API Release Notes on the Tekla Extranet under Tekla Structures > Product > Open API. Extensions You can use extensions to expand the capabilities of Tekla Structures. These tools are enhanced and developed rapidly and they are available through the Extensions download page on the Tekla extranet. To view and download extensions, go to https://extranet.tekla.com/BC/tekla- structures-en/product/extensions/Pages/Default.aspx. The information presented regarding the product features and functionalities is for informational purposes only and should not be relied upon in making a purchasing decision.Tekla is under no obligation to deliver any future products, features, or functions within any specified time frame, if at all. Release dates and content are subject to change at Tekla’s sole discretion. When you create or save a model in Tekla Structures 18.0, you cannot open it in older versions of Tekla Structures. Tekla Structures 18.0 uses .NET Framework 4.0, which is installed as a prerequisite to the computer you are installing Tekla Structures to. In case you already have a beta version of the .NET Framework 4.0 installed on your computer, you need to uninstall it or replace it with the official version of the NET Framework 4.0 available in the Microsoft web site. D R A F T
- 8. Tekla Structures 18.0 Release Notes 8 D R A F T
- 9. Feature map New Features and Improvements 9 2 New Features and Improvements 2.1 Feature map This feature map lists all the new features in Tekla Structures 18.0 and the configurations they are available in. To navigate in the release notes, click the link in the New Feature column. New feature Full Steel Detailing Precast Concrete Detailing Reinforced Concrete Detailing Engineering Construction Management Viewer Drafter General Technology changes in Tekla Structures (12) * * * * * * * * Construction Management module (12) * * * * Modeling New tool for modifying parts (15) * * * * * New tool for setting the work plane (17) * * * * * New tool for displaying measurements (17) * * * * * * * * Improvements in creating model templates (18) * * * * * * Improvements in inserting reference models (20) * * * * * * Improvements in Model Organizer (20) * * * * * * D R A F T
- 10. Feature map New Features and Improvements 10 Examining the contents of a reference model * * * * * * * * Longer bolt and bolt assembly names (23) * * * * * Reinforcement Reinforcing Bar Shape Catalog (24) * * * * * New tool for modifying reinforcement (27) * * * * * Improvements in reinforcing bar diameter handling (28) * * * * * * * * Displaying reinforcement meshes as outlines (29) * * * * * * * * Improvements in Rebar Shape Manager (29) * * * * Drawings Improvements in drawing views (31) * * * * * More flexible dimensions and dimension marking (35) * * * * * New tool for dimensioning reinforcing bar groups (36) * * * * Improvements in texts, marks and associative notes (38) * * * * * Improvements in pullout pictures (39) * * * * Improvements in Rebar mesh view creator (40) * * * * * Improvements in welds (42) * * * * * New feature Full Steel Detailing Precast Concrete Detailing Reinforced Concrete Detailing Engineering Construction Management Viewer Drafter D R A F T
- 11. Feature map New Features and Improvements 11 Import and Export New way of defining property sets in IFC export (46) * * * * * * Analysis & Design Improvements in changing model creation method (52) * * * * * Improvements in setting analysis properties for parts (52) * * * * * Task Manager Improvements in Task Manager (52) * * * * * * Steel Components Tensioner (7) (53) * * * * * * Offshore (9) (55) * * * * * * Tensioner brace (13) (56) * * * * * * Column - 2 beams (14) (57) * * * * * * Generation of purlins (50) (59) * * * * * * Squeezed tube bolted (102) (61) * * * * * * Concrete Components Sandwich And Double Wall (1) (63) * * * * * * Sandwich Wall Horizontal Seam (1) (65) * * * * * * Sandwich Wall Vertical Seam (1) (66) * * * * * * New feature Full Steel Detailing Precast Concrete Detailing Reinforced Concrete Detailing Engineering Construction Management Viewer Drafter D R A F T
- 12. General New Features and Improvements 12 2.2 General Technology changes in Tekla Structures Starting from version 17.1, Tekla Structures has included many important technology changes: • In the future, model sharing collaboration feature will replace the multi-user feature. In addition, a feature called model import enables you to import and update models from Tekla Structures 16.1, 17.0 and 17.1 to a Tekla Structures 18.0 model. • With model sharing and/or model import the use of IDs changes. Permanent IDs are replaced with runtime IDs. This means that the ID of an object changes when you use model sharing or restart your modeling session. Starting from Tekla Structures 17.1, GUID has been the object identifier that is maintained throughout the project. Therefore you need to make sure that you have updated your export-import-related reports and .NET applications to use GUID instead of ID. • Tekla Structures 18.0 model database is not compatible with Tekla Structures 17.0 database. This means that if you have created or saved a model in Tekla Structures 18.0, you cannot open it in Tekla Structures 17.0 anymore. Construction Management module Construction Management module offers the same functionality as the Construction Management configuration for fabricators, detailers, and engineers. You can acquire the Construction Management module for any modeling configuration. The module allows you to utilize the model information through your fabrication workflow, using the functions of Model Organizer, Task Manager, and Clash Check Manager. Previously, all the functions were available in the Full and Construction Management configurations only. Sandwich Wall Window (1) (67) * * * * * * Electric box in wall (84) (69) * * * * * * Concrete beam-beam (112) (71) * * * * * * Concrete foundation (1030) (73) * * * * * * New feature Full Steel Detailing Precast Concrete Detailing Reinforced Concrete Detailing Engineering Construction Management Viewer Drafter D R A F T
- 13. General New Features and Improvements 13 For more information on how to acquire the Construction Management module, contact your local Tekla reseller. For more information Introduction to Task Manager Organizing the model Clash Check Manager Changes in the cold rolled component installation In Tekla Structures 18.0 the installation and file location of cold rolled components have changed. • Cold rolled components are now automatically installed to all users. The dialog box regarding the selection of cold rolled components is removed from the installation in Tekla Structures 18.0. D R A F T
- 14. General New Features and Improvements 14 • Cold rolled component data files (.dat files) are now located under the Program Files, in the ..Program FilesTekla Structures<version>applicationscold_rolled folder. Previously the data files were located under each environment, in the ..ProgramDataTekla Structures<version>environments<environment>profilcr folder. • Now the cold rolled components first search the local environment profil folder for the files related to cold rolled components. If the files are not found, then cold rolled components search the files from the ..applicationscold_rolled folder. Previously cold rolled components only searched the local profil folder. D R A F T
- 15. Modeling New Features and Improvements 15 Improvements in area calculations • Area calculations are now more precise for hollow core slabs having cuts and cast units containing sandwich elements. TT59433 2.3 Modeling New tool for modifying parts It is now fast and easy to modify the shape and the length of parts and cuts by dragging surfaces and edges using the new Modify tool. The Modify tool makes modeling more efficient as you see the modify result immediately and you can easily make changes without having to enter any part properties. To start the tool, select a part, right-click and select Modify. Tekla Structures displays the handles you can use to modify the part. When you move your mouse pointer slowly over part edges, the relevant dimensions are shown. To modify, select a handle and drag it to a new location. For example, drag a corner of a polygon plate as shown in the image. You can modify the shape of beams, polybeams, panels, columns, slabs, contour plates, pad footings, and strip footings. You can also change the profile of rectangular parts by dragging the part corners or modifying the dimensions. Note that while you can modify the shape and the profile, there are limitations to what extent the parts can be modified. For example, you cannot change a beam to a polygon plate. The following image shows the different handle types: D R A F T
- 16. Modeling New Features and Improvements 16 You can control the handles using the toolbar that opens when you select a handle and right-click . Follow the tooltips to modify the handles. To delete a handle, select it and press the Delete key. For more information Creating and modifying parts Handle Point handles are located where part handles would be. Midpoint handles create new point handles. Lne handles. Dimension end points, either the round handle or the arrow handle can be used. You can also change dimension values by selecting an end point and entering a new numeric value. D R A F T
- 17. Modeling New Features and Improvements 17 New tool for setting the work plane It is now easy to set the work plane using the new work plane tool. Click View > Set Work Plane > Using the Workplane Tool to start the tool. Move your mouse over your model. Tekla Structures shows a preview of the work plane direction with the coordinate symbol. You can set the work plane to any part surface and grid intersection. For more information Work plane New tool for displaying measurements You can now easily display the relevant measurements in the model using the new Measure Tool. Click Tools > Measure > Measure Tool to start the tool. Tekla Structures shows the measurements when you move your mouse over the part edges and surfaces. The measurements are shown based on where your mouse is located and what you select in the model. You can measure distances and angles. The following images show examples of the measurements. • Selecting two parallel planes shows the distance between the planes. • Selecting two non-parallel planes shows the angle between the planes. The distance is not relevant. D R A F T
- 18. Modeling New Features and Improvements 18 • Selecting an edge and a point shows the shortest distance between the two. For more information Measuring objects Improvements in creating model templates In Tekla Structures 18.0, you can now easily save your model as a model template using the new File > Save as Model Template... command. Previously, model templates were saved by editing the model's TeklaStructuresModel.xml file. In the Save as Model Template dialog box you can select which catalogs, model subfolders, drawing templates and report templates from the model are included in the model template. D R A F T
- 19. Modeling New Features and Improvements 19 If there are no catalogs and templates in the model folder, the options are not available. Note that only the items located in the model folder can be included in the model template. By default, the model template folder is saved in your environment folder. For example, if your model environment is in C:ProgramData, the model template folder for the default environment is in C:ProgramDataTekla Structures17.1environmentsdefaultmodel_templates.You can define a different location using the XS_MODEL_TEMPLATE_DIRECTORY advanced option. For example, you can set this advanced option to point to the same location as XS_FIRM. When you create a new model, you can select the model template you have created from the Model template list in the New dialog box. For more information Model templates Creating a model template D R A F T
- 20. Modeling New Features and Improvements 20 Improvements in inserting reference models In Tekla Structures 18.0 it is now easy to extend the work area when inserting a reference model in a model. If the inserted reference model lies outside the work area and thus is not fully or at all visible in the model view, Tekla Structures displays the Objects outside the work area warning message. You can select Expand to extend the work area immediately to see the reference model in the model view. You can also select not to extend the work area and view the reference model in the model view later by using the Fit Work Area to Entire Model command. Ensure that you have selected to display reference objects in the view properties. The warning message is also displayed when inserting reinforcing bars, grid planes, distances and sketched items that would otherwise be placed outside the current model view. For more information Inserting a reference model Improvements in Model Organizer The following fixes and improvements are now available in Model Organizer: • It is now easier to arrange the logical areas and object type categories by dragging and dropping them to a new location in Model Organizer. In addition, you can now copy and paste object type categories. Model Organizer now shows the number of all objects in an object type category, including the objects in the subcategories. TT65986 D R A F T
- 21. Modeling New Features and Improvements 21 • You can now create an object type category for assemblies and cast units. To change a generic object type category to the assembly type, select the Set category for assemblies command. To change an assembly object type category to the generic type, select the Set category for all objects command. TT66112 • You can now easily classify the model objects that belong to a selected Object Type category. TT66834 • You can now define which properties are shown in the object pane for each object type category. You can select these properties in the Properties dialog box. It is possible to map a property to more than one report property, for example, you can map NAME to report properties NAME and MAINPART.NAME. You can write the these properties in the Report property column using ; as the separator. D R A F T
- 22. Modeling New Features and Improvements 22 TT66828 • You can sort the columns in the object pane by dragging and dropping the column headings. TT66664 • When you select an object type category, the objects in the category are now highlighted in the model faster than before. TT66779 • The Model Organizer export xml file now contains the GUID object identifier. TT67707 For more information Organizing the model Modifying the object pane Classifying objects in object type categories Examining the contents of a reference model You can now examine the contents of a reference model by using the Inquire command. This is useful to do for example after you have impoted a reference model into Tekla Structures. When you open a model that has been created with Tekla Structures 17.0 or earlier, Model Organizer needs to convert the model to be able to use it in the newer Tekla Structures version. After the conversion, the model cannot be used with an older Model Organizer version anymore. D R A F T
- 23. Modeling New Features and Improvements 23 For more information Examining the contents of a reference model Longer bolt and bolt assembly names It is now possible to have longer bolt and bolt assembly names in the bolt catalog and the bolt assembly catalog. • Bolt names can now have 40 characters. • Standard bolt names can have 25 characters. • Standard bolt assembly names can have 30 characters. • All bolt assembly properties can have 25 characters. For more information Viewing or modifying the bolt catalog Viewing or modifying bolt assemblies If you modify the bolt catalog and the bolt assembly catalog in Tekla Structures 18.0, you cannot open the modified catalogs in older Tekla Structures versions. D R A F T
- 24. Reinforcement New Features and Improvements 24 2.4 Reinforcement Reinforcing Bar Shape Catalog Tekla Structures 18.0 introduces a new method for creating a reinforcement: Reinforcing Bar Shape Catalog. Compared to the current reinforcement commands, or the reinforcement system and custom components, Reinforcing Bar Shape Catalog lets you to create reinforcements in a new, more dynamical way. The reinforcement creation is more productive and intuitive, and can be done with only a couple of mouse-clicks. You do not need to pick several points to create a reinforcement, or to worry about finding a suitable component. When you open Reinforcing Bar Shape Catalog, you will have a list of predefined reinforcement shapes in your use. The predefined shapes are based on the shapes that have been defined in Rebar Shape Manager and saved in the RebarShapeRules.xml file. When you have selected a shape from the list and are about to place the reinforcement in the model, move your mouse pointer over part faces and edges. Tekla Structures then displays the different placement options for the reinforcement. Based on the preview you can easily select the desired direction and placement. Reinforcements created with Reinforcing Bar Shape Catalog behave in the same way as reinforcements created with the existing reinforcement commands. You can modify, copy, or delete the reinforcements, and the reinforcements adapt to the changes made to the part they are placed in. D R A F T
- 25. Reinforcement New Features and Improvements 25 How to use To create a reinforcement using Reinforcing Bar Shape Catalog: 1. Click Detailing > Create Reinforcement > Shape Catalog. 2. Select one of the predefined shapes from the tree view on the left. If you want to add more shapes or categories to the tree view: a Click Organize catalog.... b Create new category folders. c Drag and drop the selected shapes to the folders. d Change the names of the folders or shapes, if needed. e Click OK. 3. Modify the leg lengths, general reinforcement properties, hook properties, or the group properties, if needed. 4. Click OK to close the Reinforcing Bar Shape Catalog dialog box. 5. In the model, place the mouse pointer over a part face or edge. A preview showing the placing and dimensions the reinforcement is displayed. Reinforcing Bar Shape Catalog does not work with tapered reinforcing bar groups. Reinforcing Bar Shape Catalog works mainly with flat, 2D shapes. By double-clicking the different legs or hooks in the preview of the shape you can change the reference point of the reinforcement. The hook properties are visible only if you have set the advanced option XS_REBAR_RECOGNITION_HOOKS_CONSIDERATION to FALSE. If you select an existing reinforcement in the model and click the Get button, the properties of that reinforcement are displayed in the Reinforcing Bar Shape Catalog dialog box. D R A F T
- 26. Reinforcement New Features and Improvements 26 6. Based on the preview, select a placing for the reinforcement and click the left mouse button. The reinforcement with handles is created. 7. If you need to adjust the reinforcement: • move or drag the start and end handles • use Mini Toolbar to modify the properties • use the Reinforcing Bar Properties dialog box to modify the properties. For more information Working with reinforcement Modifying reinforcement Reinforcing bar bending shapes in Rebar Shape Manager D R A F T
- 27. Reinforcement New Features and Improvements 27 New tool for modifying reinforcement It is now fast and easy to modify reinforcement using the new Modify tool. The Modify tool makes modeling more efficient as you see the modify result immediately and you can easily make changes without having to enter any properties. You can use the tool to modify single reinforcing bars, reinforcing bar groups, and reinforcement meshes. To start the tool, select the reinforcement, right-click and select Modify. Tekla Structures displays the handles you can use to modify the reinforcement and a toolbar where you can select the appropriate command. The relevant coordinate dimensions are also shown. The toolbar is different for single reinforcing bars, reinforcing bar groups, and reinforcement meshes. To modify, select a handle and drag it to a new location, or select a command on the toolbar. Each command in the toolbar displays different handles. Right-clicking some handles or dimensions also opens a specific toolbar. For example, you can add new points for reinforcing bar groups and single reinforcing bars by right- clicking the end point handle. In addition to dragging, you can extend a polygon line by entering a new numeric value. Select a dimension end point, either the round handle or the arrow, and start typing the new value. D R A F T
- 28. Reinforcement New Features and Improvements 28 For more information New tool for modifying parts (15) Modifying reinforcement shape Improvements in reinforcing bar diameter handling The actual diameter of reinforcing bars with the ribs is now used by default in all cases. Previously, the nominal diameter was used in most cases. This change improves the accuracy of reinforcing bar dimensions extracted from the models for manufacturing. You can make reinforcing bars use the nominal diameter by setting the advanced option XS_USE_ONLY_NOMINAL_REBAR_DIAMETER=TRUE. However, when reinforcing bars are exported (for example, Unitechnik and BVBS), the nominal diameter is always used in the exported definitions regardless of this option. When previously created models are opened in Tekla Structures 18.0, the center line of the reinforcing bars stays in place and the concrete cover is reduced. All bending dimensions of the reinforcing bar increase. To solve this problem, either set the reinforcing bars back to nominal diameter as explained above or modify the covers of all reinforcing bars to the correct value. For more information Reinforcing bar Basic reinforcement properties Do not change this option during a project. When you open a model created with a previous version and that model contains reinforcing bars, you must update all reinforcing bar components. Otherwise, some of the reinforcement dimensions in reports will be incorrect. D R A F T
- 29. Reinforcement New Features and Improvements 29 Displaying reinforcement meshes as outlines You can now define how reinforcement meshes are displayed in a view. In the View Properties dialog box, click Display... and select either Exact or Fast representation for reinforcing bars. Fast representation corresponds to the outline representation used in drawings. Single reinforcing bars and reinforcing bar groups are always displayed in exact representation, even if fast representation is selected. For more information Defining which objects are displayed Reinforcement mesh Improvements in Rebar Shape Manager • Previously, when you edited a new RebarShapeRules.xml file with older versions of Rebar Shape Manager, some data was lost. Rebar Shape Manager now checks the file version used: • You can open an old RebarShapeRules.xml file with a newer version of Rebar Shape Manager but a warning message is displayed. If you save the file, you cannot use it in older Rebar Shape Manager versions anymore. • You cannot open a new RebarShapeRules.xml file with older versions of Rebar Shape Manager. Trying to open the new file displays an error message. TT70463 • Rebar Shape Manager shows the standard radius value (RS) which is closest to the actual bending radius. This is in line with the Select reinforcing bar option and the Main / Tie or stirrup default usage setting. TT62679 • Rebar Shape Manager shows the result of a valid formula in the Bending schedule fields. This makes the usage of formulas much easier and faster as it helps to make sure that the formula is correct and gives the expected value. If the formula is not valid, a question mark is shown and/or an error text about: • non-matching or missing parenthesis • unknown variable name • invalid operator TT65556 D R A F T
- 30. Reinforcement New Features and Improvements 30 • You can use the following new values when reporting the number of rounds and spiral pitch height for spiral shapes: • SR - Spiral rounds • SL - Spiral length • SP - Spiral pitch You can use these values when defining custom shape code rules and schedule field values for report templates. TT64090 • Rebar Shape Manager functions correctly when the XS_REBAR_RECOGNITION_HOOKS_CONSIDERATION advanced option is set to FALSE. When set to FALSE, Tekla Structures ignores hooks when it checks the shape of reinforcing bars, and assigns the same bending type to bars with and without hooks. Hook properties are now available as predefined values in a pop-up menu. TT67044 • The Require hooks option has been changed to Check hooks. When you select the Check hooks check box, the different shape codes for reinforcing bars with the same geometry are now better and more precisely recognized than before. TT67055 • Previously, Rebar Shape Manager did not function properly if the advanced option XS_REBAR_RECOGNITION_HOOKS_CONSIDERATION was set to FALSE. This has now been fixed. With the Check hooks option, reinforcing bars that have different hooks can have different shape codes and/or schedule fields regardless of the value of the advanced option. The Check hooks option replaces the Require hooks option. TT69271 • There are new bending schedule fields for Along leg distances (K) and Off from leg distances (H). You can select a property for the field by right-clicking the cell. The Leg distances (D) schedule field also has a list of options available. The distances are measured parallel or perpendicular to a certain leg from outer edge to outer edge or tangential to the bending. The distances are positive or negative depending on the leg direction. The following images show examples of the K and H dimensions. D R A F T
- 31. Drawings New Features and Improvements 31 TT66883 • K and H fields are available in the Bending schedule fields. TT65369 • In some environments, both stirrups and main reinforcing bars with a standard radius are recognized as having the same bending type depending on reinforcing bar usage (main or tie/ stirrup). There are now four new variables DIAX2, DIAX3, DIAX5 and DIAX10 for defining reinforcing bar bending shape rules. You can create more restrictive rules, such as RX Less than DIA*3 to make a difference between reinforcing bars with small and large standard radius values. TT71002 • The Along leg (K) and Off from leg (H) dimensions in Rebar Shape Manager were not saved correctly into the RebarShapeRules.xml file when they were used in rules or formulas, or in schedule fields. This has now been fixed. However, all shape definitions that contain K or H dimensions must be updated by reselecting the schedule field containing any of the K or H dimensions. TT72308 • Reinforcing bar minimum and maximum length and weight values LENGTH_MIN, LENGTH_MAX, WEIGHT_MIN and WEIGHT_MAX are now read from Rebar Shape Manager if advanced options XS_USE_USER_DEFINED_REBARSHAPERULES and XS_USE_USER_DEFINED_REBAR_LENGTH_AND_WEIGHT are both set to TRUE. TT71906 For more information Reinforcing bar bending shapes in Rebar Shape Manager Defining reinforcing bar bending shapes in Rebar Shape Manager 2.5 Drawings Improvements in drawing views Drawing views include several improvements and functional changes. View boundary • When you select a drawing view by clicking the frame, the view boundary of the selected drawing view is now highlighted in all drawing views, which allows you to easily adjust the view boundary in all of the views. When you change the selected view's boundary in the other views using view boundary handles, the change can be seen in the view boundary of the selected view. This way you can easily adjust the section view plane and view depth, and you do not need to go to the view properties dialog box to do this. D R A F T
- 32. Drawings New Features and Improvements 32 In the example below, the view in the bottom-left corner has been selected, and the view boundary is shown and highlighted in two other views. TT67725 • There are two new advanced options for visualizing the view boundary in other views, both located in the Drawing Views category: • XS_VISUALIZE_VIEW_IN_ANOTHER_VIEWS: Set this advanced option to TRUE if you want to highlight the view boundary of the selected view in another view. If you do not want to highlight the view boundary in another view, set this advanced option to FALSE. The default value is TRUE. • XS_VISUALIZE_VIEW_NEIGHBOUR_PART_EXTENSION is by default set to TRUE to show neighbor part extensions in drawing views. If you set this advanced option to FALSE, the neighbor part extensions are not shown. When you have set this advanced option to TRUE and select a view, the neighbor part extension is shown in all drawing views where the view boundary of the selected view is displayed. D R A F T
- 33. Drawings New Features and Improvements 33 If neighbor parts are set to be hidden in the Neighbor Part Properties dialog box by setting Neighbor parts to None, the extensions are not displayed even if you set this advanced option to TRUE. TT71411 Enter a value by which to extend the view in the View extension for neighbor parts in the View Properties dialog box. View frames and labels • The size of the drawing frame follows the view content, and updates automatically when there are changes in the content. You no longer need to adjust the frame size by drawing view frame handles, and this is why the handles have been removed. • You can still drag a view to a new position by the view frame: click the frame, press and hold the left mouse button, and drag the view. • Now you can pick outside the view, for example, to position dimensions. The view frame is resized automatically. D R A F T
- 34. Drawings New Features and Improvements 34 • You can drag view labels and view direction marks: click the view frame to activate the label and direction mark handles, press and hold down left mouse button and drag. The view frame is resized automatically, if necessary. View placing • If the view boundary of a view changes in both directions, the center point of the view boundary box remains the same. • If the view boundary is dragged by one corner handle to one direction only, the other corners do not move. • Both of the above apply to view behavior in cloning, updating and manual changes. • The functionality of the advanced option XS_DRAWING_UPDATE_VIEW_PLACING has also been improved Associativity, updates and cloning • All views are now updated more accurately. • All views are now oriented correctly according to the Coordinate system selected in the view properties dialog box. • Dimensions and marks are associated in the rotated coordinate system. • When a drawing is created, Tekla Structures adjusts the Minimum cut part length in View Properties so that the view fills the drawing nicely if you have set Expand shortened parts to fit to Yes in the Layout Properties of the drawing. Now Tekla Structures can adjust the Minimum cut part length also during cloning and updates, and is able to keep the view length as close to the original as possible, and the views no longer become unnecessarily short or long. Section view height and depth • When you create section views, the section views height and width are defined by the depth of the original view. TT38850 Removed advanced options • Because of the improvements in views, the following advanced options are not needed anymore: • XS_DETAIL_VIEW_MAX_GROWTH • XS_INTELLIGENCE_DO_NOT_ASSOCIATE_VIEWS_TO_GRIDS • XS_INTELLIGENCE_DISABLE_DETAIL_VIEW_COORDSYS_UPDATE • XS_DRAWING_CHECK_VIEW_FRAME_AFTER_EDIT For more information Modifying drawing views XS_DRAWING_UPDATE_VIEW_PLACING D R A F T
- 35. Drawings New Features and Improvements 35 More flexible dimensions and dimension marking Creating dimension line extensions • You can now create line extensions for dimensions that have line arrows. To create line extensions, enter a value in the Dimension line extension length for line arrow box under Drawing dimensions in the Options dialog box. The change does not affect existing dimensions. Line extensions are not applied to dimensions that have different arrows from line arrows, and knock-off dimensions of the following type: TT63984 Selecting dimension mark property file • You can now select the desired reinforcement dimension mark property file through Tools > Options > Options... > Drawing dimensions instead of loading the dimension property files dimension_mark.dim or tagged_dimension_mark.dim. In some cases the reinforcement dimension marks were not created, this has now been fixed. TT60512 Dimension line spacing • Dimension lines spacing is now available in the Dimension Properties dialog box also for manually created dimensions. It allows you to place dimensions at given distances, and works only if dimension placing is set to free. TT58411 Line extensions on No line extensions D R A F T
- 36. Drawings New Features and Improvements 36 Dragging dimension marks • Dimension marks can now be freely dragged to avoid overlapping dimensions and marks. TT63981 Changing unit and format for length in dimension marks and tags • You can now change the unit and format of length in dimension marks and tags. The unit and format settings become available when you select a length element in the Elements in mark list in the dimension prefix, postfix or tag mark properties dialog box. TT65791 For more information Creating dimension line extensions Adding predefined reinforcement dimensions Dragging dimension marks Setting the appearance of mark text, frames and leader line New tool for dimensioning reinforcing bar groups The new RebarGroupDimensionPlugin application replaces the earlier StirrupDimPlugin application. This new application offers you altogether three dimensioning representations instead of one. It also allows you to adjust the placing of the various elements in the dimension annotation more flexibly. • Before you can use this feature in a drawing, add the Create RebarGroupDimensionPlugin command to a toolbar in the modeling mode. • To add the dimension in an open drawing, select the reinforcing bar group and click the command Create RebarGroupDimensionPlugin that you added on the toolbar, and then pick a location where you want to place the dimension. • If you want to modify the dimension properties, for example, how the dimensions and the dimension annotations look like, or the spacing between dimension lines and dimension text lines, double-click the created dimension. The new dialog box: D R A F T
- 37. Drawings New Features and Improvements 37 Two new dimensioning representations: Example of the a representation type: For more information Dimensioning reinforcing bar groups D R A F T
- 38. Drawings New Features and Improvements 38 Improvements in texts, marks and associative notes Leader lines • Associative notes and texts added with Add Text tools now have a handle in the leader line base point, which enables dragging: • Text leader line base point can be dragged freely. • Associative note leader line base point can be dragged in the same way as the leader line base point for marks: The leader line base point can be dragged along a line if the base point is originally on a line, or inside a part, if the base point is originally inside a part. • Previously, the mark or associative note leader line was always pointing to the outer frame of the whole mark or note. Now it is possible to set the advanced option XS_MARK_LEADER_LINE_POSITION_TYPE_FOR_NO_FRAME to the new value4 to connect the leader line to the mark element frame defined in the mark content. This same functionality is available for all frame shapes. TT66099 Number of reinforcing bars • You can now show in the reinforcement marks the number of all reinforcing bars that have the same position number by adding a User-defined attribute element and entering NUMBER_IN_DRAWING as the attribute name. Also the associative notes have the same functionality. TT63994 For more information Dragging the mark and associative note leader line base point XS_MARK_LEADER_LINE_POSITION_TYPE_FOR_NO_FRAME Adding user-defined attributes and template attributes in marks D R A F T
- 39. Drawings New Features and Improvements 39 Improvements in pullout pictures • The Pullout picture dialog box contains new options for showing the pullout picture in 3D and showing the bending radius. If a single reinforcing bar is a 3D reinforcing bar (meaning that the points do not lie on the same plane), it is represented with global orientation. 3D pullout picture uses global coordinate system. If there are two cast units with different direction in the same drawing with similar 3D reinforcement, the pullouts may appear to be different. TTT63990, TT63995 • Now there is one more way to show bending radius information in pullout pictures: You can make pullout bending radii to use multiplier instead of mm by including PullOutBendingRadiusAsMultiplier=1 in the rebar_config.inp file from the needed environment. In the example below, millimeters are shown: In the following example, multiplier is used: D R A F T
- 40. Drawings New Features and Improvements 40 TT66106 • Pullout orientation is now correct. The mark angle does not affect pullout orientation. TT63992 • Pullout pictures have small leaderlines that point to the dimension text. You can now set a minimum length for the leader line to appear in rebar_config.inp with the option PullOutLeaderLineMinLength. The default value is 10 mm. To switch the leader lines off completely, use a large value. TT64307 For more information Adding pullout pictures in reinforcement marks Improvements in Rebar mesh view creator More options The Rebar mesh view creator dialog box has been improved. It now contains more options that make it easier for you to create the mesh views just the way you want in one single dialog box. D R A F T
- 41. Drawings New Features and Improvements 41 • A new option Text content type has been added. Use this to select the wire annotation type. • You can now select the property files to be used for various parts of the view in this dialog box. • The dialog box now contains the standard Save, Load and Save as buttons. TT72390 Unbending bent meshes RebarMeshViewCreator macro is now able to unbend a bent mesh in the view. The macro draws a bent mesh using lines showing the actual unbent mesh. The line properties of mesh wires, for example, line type and color, can be controlled through the property file that you select from the Unbent wire line. D R A F T
- 42. Drawings New Features and Improvements 42 Note that it is not possible to create an annotation for the bent mesh afterwards similar to rectangular or polygon meshes because you cannot select the unbent mesh as a mesh object. If you need to update the annotations, please recreate the mesh view. The drawing below contains a 3D view of a wall with two bent meshes, and a separate unbent mesh view of both of the meshes. TT72341 For more information Creating a view for a reinforcement mesh Improvements in welds Dragging model welds by leader line base point You can now drag the model welds by the base point of the weld mark leader line along the weld seam. This allows you to position the weld marks more optimally for increased clarity in the drawings. Turn on Smart Select (Tools > Options > Smart Select), this makes selecting the leader line base point much easier. D R A F T
- 43. Drawings New Features and Improvements 43 The first image below shows the welds in the model, and the second image shows the weld marks in a drawing created in the same model. In the second image, the area within which the weld mark leader line base point can be dragged is indicated with dark green. You cannot drag the leader base point to the back-side of a double- sided weld. D R A F T
- 44. Drawings New Features and Improvements 44 Setting the visibility of model welds Now you can select the content that is displayed in weld marks of model welds in drawings. Previously, you could only adjust the text and line settings. The content adjustments can be done in the Welding Properties dialog box on drawing, view and object level. With this improvement, you can present the weld marks of model welds with exactly the content required for each drawing. For example, drawings used in quality assurance might need only a tracking number or reference text for welds. Similarly, in fabrication drawings, typical welds show only the reference text and the weld type. Furthermore, you get the necessary weld information directly from the model, which eliminates the need to create manual drawing weld marks. The first image below shows the original weld mark of a model weld in a drawing. The second image shows the weld content that has been set visible, and the resulting weld mark. D R A F T
- 45. Drawings New Features and Improvements 45 Weld mark text size • The weld mark texts are now all of equal size. TT50009 For more information Welds in drawings Modifying model weld visibility and appearance in a drawing D R A F T
- 46. Import and Export New Features and Improvements 46 Model weld visibility and appearance properties 2.6 Import and Export New way of defining property sets in IFC export You can now configure property sets for IFC export in XML format. To do this, you need two files: the schema file IfcPropertySetConfigurations.xsd and the actual property set configuration file IfcPropertySetConfigurations.xml. The property sets are defined in the Property Set Definitions configuration tool. You can still use the IFC_properties_sets.inp in addittion to the XML file. IfcPropertySetConfigurations.xsd: IfcPropertySetConfigurations.xsd is a schema file that describes the structure of the XML file and is used for validation of the XML file. You do not need to touch this file, the system reads it at startup. IfcPropertySetConfigurations.xml: • Contains data definitions for properties in the property set: • Template attribute or UDA name. Template attributes are read from content_attributes_global.lst and the user-defined attributes from the objects.inp file. • Data type, such as String, Integer, Float, Timestamp, Boolean, or Logical • Unit type, such as length, area, volume, or mass • Unit value scaling of unitless UDA values • Possibility to use default values • Possibility to ignore the set to export if template attribute or UDA does not have a value • Includes property set binding rules to IFC entities: • Binding to IFC entity type hierarchy including support for not only building elements but also for bolts, reinforcing bars, and assemblies • Possibility to use limiting rules, such as Equal, NotEqual, LessThan, MoreThan, LessOrEqal, and MoreOrEqual • There can be any number of binding rules for any property set, but only one property set definition for each ReferenceId. • You can bind different property sets to different IFC entity types. For example, a plate may have a different property set than a beam. • The system reads the IfcPropertySetConfigurations.xml file from several directories in the below order. If duplicate definitions (same property set ReferenceId) exist, the one read first will apply. • XS_INP • XS_SYSTEM • XS_FIRM • XS_PROJECT • Model folder D R A F T
- 47. Import and Export New Features and Improvements 47 • Use the Property Set definition tool for modifying the property sets and the bindings. To start the tool, go to File > Export > IFC... and click the Definitions button. Example Below is an example of a view in the Property Set definition tool. Below is an example of the contents of the IfcPropertySetConfigurations.xml file. It is possible to create the actual bindings in the IfcPropertySetConfigurations.xml file on the model folder level, even though the data definitions were made in another IfcPropertySetConfigurations.xml file the inp folder in your environment, for example. This gives you full control over the result from the model folder. D R A F T
- 48. Import and Export New Features and Improvements 48 Improvements in IFC export • The new version 2.04 of IFC export has been published. Fixes have been made in IfcMechanicalFastener (bolts), IfcReinforcement (reinforcing bars), and wallStandardCase (panels). Curved beams now have a restricted support for IfcRevolvedAreaSolid. The IFC export no longer supports the IFC2x2 schema, only IFC2x3 is supported. • The improvements made in IFC export offer a more accurate export result. As an example, you can now export more detailed reinforcement properties to Tekla BIMsight. Before improvements: D R A F T
- 49. Import and Export New Features and Improvements 49 After improvements: TT65554, TT67452 • The IFC Export dialog box now contains a new option Base quantities . Additional Quantity takeoff add-on view is included to the exported IFC model if you select Yes. TT71711 • The IFC grid export is now always run after the IFC export. TT71712 For more information Exporting IFC Improvements in IFC object conversion • When custom-shaped profiles are converted, horizontally oriented profiles are rotated 90 degrees to vertical position before profile is created. This only applies to the profile shapes that are recognized. Handles are set to top flange if the vertical slope of the object is below 37 degrees. D R A F T
- 50. Import and Export New Features and Improvements 50 • You can now search profiles by name or dimensions. If you select the Profile name option, IFC object converter searches profiles by name. If a profile is not found, IFC object converter searches profiles by dimensions. • You can now set tolerance values. The r value affects only rectangular hollow profiles and it is used to distinguish hot rolled profiles from cold rolled profiles. • IFC object converter now recognizes circular and rectangular hollow core profiles. TT68260 For more information Converting IFC objects into native Tekla Structures objects D R A F T
- 51. Import and Export New Features and Improvements 51 IFC Certification 2.0 Description Tekla Structures is taking part in IFC Certification 2.0, which is an improved implementation of the former IFC2x, aiming at improving the quality and robustness of IFC implementations. The most important achievement of the IFC Certification 2.0 process is a detailed quality control approach for the IFC interfaces on top of the self check performed by the software developer. The following improvements have been made: • Coordination view 2.0 (import/ export) is supported • Constructive Solid Geometry (CSG) import/ export is supported • Entity count of selected IFC reference model is viewable by inquire command • Improved visualization of graphical entities that have accuracy problems For more information IFC import Exporting IFC Improvements in BVBS export Reinforcing bar length and weight values • BVBS export has been changed so that when you set the XS_USE_USER_DEFINED_REBAR_LENGTH_AND_WEIGHT advanced option to TRUE, this user- defined length value is exported as the overall length for the reinforcement bar in the BVBS file. Note that the BVBS format specifications define that the overall length of the bar is ignored if the data contains actual geometry data. Some other software applications may still use the overall length values in the BVBS file for calculating quantities. The exported overall length in Tekla Structures is now the same length as that shown in reports. In addition, the weight for individual tapered reinforcing bars is now correctly written. Earlier, the same weight was written for each bar in the group. TT72775 New dialog box options • The options on the Advanced tab are now reorganized into three groups. The options in group Private data are new, and you can use these options to define an additional set of extra information allowing the transfer of any project or company-specific data related to each data row in the BVBS file. With Private data block you can control whether the private data block is exported and select the data items for this additional block. Data fields can be any report properties, user-defined attributes, or object properties. Click the New button to add new predefined items into the list by giving following necessary information about the data item. • Name in list - This is the text shown in the BVSB export dialog box selection list. • Field identifier - This is the field code which separates the individual data fields in the private data block. It can be any lower case letter. Normally, it is good practice to use a different value for each data item but this is not required. The receiving system may also be able to read only certain data fields. • Property or UDA name - This value defines which data will be inquired from the reinforcement object. Note that a non-existing property will be not exported. • Property data type - This value has to match the actual selected property. The added private data field items are automatically saved under the attributes folder in the model. TT72465 For more information Exporting BVBS D R A F T
- 52. Analysis and Design New Features and Improvements 52 Improved reinforcement export in Publish to Tekla BIMsight • Reinforcement data requires less space in the IFC files than previously. • Reinforcement data is now in parametric format which results in smoother navigation in Tekla BIMsight. • You can now define properties for exported reinforcements by using the options in the Property Set Definitions dialog box. To open the dialog box, click File > Export > IFC... and then Definitions in the Tekla Structures IFC export dialog box. TT69931 For more information Defining property sets using the Property Set Definitions tool Publishing to Tekla BIMsight Importing from Tekla BIMsight You can import reference models from Tekla BIMsight projects. This supports the workflow where project participants will be combining, clash checking, and communicating with models from many disciplines and BIM applications in Tekla BIMsight but want to take advantage of the benefits of doing project estimation, scheduling, field layout management, facilities management and deployment, among many other benefits, with Construction Management module in Tekla Structures. For more information Importing reference models from Tekla BIMsight 2.7 Analysis and Design Improvements in setting analysis properties for parts You can now set analysis properties for parts before creating an analysis model. The analysis properties are applied when the parts are added in ananalysis model. Improvements in changing model creation method Now you can change the model creation method of existing analysis models. For example, you can copy an analysis model that has been created using the Full model creation method . Change the creation method for the copied analysis model to By selected parts and then remove unwanted objects from the analysis model. For more information Changing model creation method 2.8 Task Manager Improvements in Task Manager The following fixes and improvements are now available in Task Manager: • Updating and refreshing information in the task list has been improved to be faster than before. TT61965 • You can now zoom in and out, lock and unlock all or selected tasks, and copy tasks in the task list by right-clicking and selecting the appropriate command on the menu. D R A F T
- 53. Steel Components New Features and Improvements 53 TT55798, TT45990, TT45989 • You can now move and indent more than one task at a time using the Move task up and Move task down, and Decrease indent and Increase indent buttons. TT46782 • Section and floor columns are now available on the Objects tab in the Task Information dialog box. TT67702 • Importing and exporting tasks between Task Manager and MS Project 2010 now works correctly. TT66798 For more information Introduction to Task Manager Viewing tasks 2.9 Steel Components Tensioner (7) Tensioner (7) connects a column or a beam to a brace with a forked plate or a flat plate. Optionally, a gusset plate can be created. Objects created • Gusset plate (optional) • Forked or flat plate • Tensioner (optional) • End plate (optional) D R A F T
- 54. Steel Components New Features and Improvements 54 • Bolts • Welds Use for Selection order 1. Select the main part (column or beam). 2. Select the secondary part(s) (brace). Click the middle mouse button to create the component. Part identification key Situation Description Forked plate is welded to a bracing rod and bolted to a gusset plate. The gusset plate is welded to the main part. Simplified tensioner in the bracing rod. D R A F T
- 55. Steel Components New Features and Improvements 55 See also Picture Fork Parameters General tab Bolts Tensioner Extra tensioners Design and Design type tabs Offshore (9) Offshore (9) connects a beam to another beam with welds. The component is designed to be used in offshore industry for creating notches and complex weld access holes, and to control the notch properties. Objects created • Notches • Welds Use for Selection order 1. Select the main part (beam). 2. Select the secondary part (beam). The connection is created automatically when the secondary part is selected. Part Connection plate (forked plate) Bracing rod Gusset plate Situation Description Connection between two beams. D R A F T
- 56. Steel Components New Features and Improvements 56 Part identification key See also Picture 1 Picture 2 General tab Weld description Tensioner brace (13) Tensioner brace (13) creates one or two bracing crosses between two columns or beams. It is also possible to add connections between columns or beams and the bracings. You can define which connections are used. Objects created • Bracing cross (1 or 2) • Connections between columns or beams and bracings • Connections in bracing cross Use for Part Beam Beam Situation Description One or two bracing crosses between two columns. D R A F T
- 57. Steel Components New Features and Improvements 57 Selection order 1. Select the first main part (column or beam). 2. Select the second main part (column or beam). The connection is created automatically when the secondary part is selected. Part identification key See also Picture Parts Joints General tab Joints direction Design and Design type tabs Column - 2 beams (14) Column - 2 beams (14) connects two beams to a column. The beam ends rest on the column. The secondary beams can be horizontal or sloped. The component can also be used with only one secondary beam but then the settings are more difficult to define, and there are fewer situations where the component can be used. To use Tensioner brace (13) you need to set the Up direction on the General tab to a fixed direction: -x,+x,-y,+y,-z, or +z. The Auto option does not work. Part Diagonal bracing Connection between the main part and the bracing Connection in the bracing cross D R A F T
- 58. Steel Components New Features and Improvements 58 Objects created • End plates • Cap plates • Bolts • Welds Use for Selection order 1. Select the main part (column). 2. Select the first secondary part (beam). 3. Select the second secondary part (beam). 4. Click the middle mouse button to create the connection. Situation Description Connection between a column and two beams. Connection between a column and a beam. D R A F T
- 59. Steel Components New Features and Improvements 59 Part identification key See also Picture General tab Bolts 1 - 2 Bolts 3/Bolts 4 Generation of purlins (50) Generation of purlins (50) creates multiple profiles that can be used as wall or roof purlins, panels, or timber or concrete parts. Objects created • Purlins Part Column Beam Beam D R A F T
- 60. Steel Components New Features and Improvements 60 Use for Selection order 1. Pick the start point of the purlins. 2. Select the parts that divide up the purlins. 3. Click the middle mouse button to create the purlins. Situation Description Purlins Wall panel The placement of the purlins is defined by the work plane. D R A F T
- 61. Steel Components New Features and Improvements 61 Part identification key See also Picture Parts UDA Squeezed tube bolted (102) Squeezed tube bolted (102) creates a squeezed part between the main part and a tubular profile. The main part must be an I or H profile. The squeezed part can either be a tube that is squeezed at one end and then welded to a plate, or a contour plate. Objects created • Squeezed tube, or reducing contour plate • Stiffeners • Bolts • Welds Part Purlin D R A F T
- 62. Steel Components New Features and Improvements 62 Use for Selection order 1. Select the main part (I or H profile). 2. Select the secondary part (tubular profile). The squeezed part is created automatically. Part identification key Situation Description A tubular profile is welded to a bracing which is bolted to a gusset plate. The gusset plate is welded to the main part. A simplified tensioner profile. Part Main part (I profile) Tubular profile D R A F T
- 63. Concrete Components New Features and Improvements 63 See also Picture Parts Stiffeners General tab Bolts 2.10 Concrete Components Sandwich And Double Wall (1) Sandwich And Double Wall (1) creates a precast concrete wall. The wall consists of an inner shell, foil, insulation, and outer shell. Objects created • Inner shell • Foil (optional) • Insulation (optional) • Outer shell (optional) Use for Situation Description Sandwich wall, split shells. D R A F T
- 64. Concrete Components New Features and Improvements 64 Selection order 1. Pick the first point. 2. Pick the second point. The wall is created automatically when the second point is picked. Part identification key See also Parts Vertical section Sandwich wall, brick wall on outer shell as surface treatment. Situation Description Part Inner shell Foil Insulation Outer shell D R A F T
- 65. Concrete Components New Features and Improvements 65 Horizontal section Insulation Outside Shell UDA Sandwich Wall Horizontal Seam (1) Sandwich Wall Horizontal Seam (1) creates a horizontal seam between two sandwich walls. Seam dimensions and rabbets can be defined for all layers: inner shell, foil, insulation, and outer shell. In addition, you can define an extra foil layer. Objects created • Seams • Rabbets • Foil • Insulation • Extra foil layer Use for Before you start To be able to select the needed parts, activate the Select objects in components switch. Selection order 1. Select the inner shell of the first sandwich wall. 2. Select the inner shell of the second sandwich wall. The seam is created automatically when the secondary part is selected. Situation Description Seams between sandwich wall shells. Seams with additional rabbets. D R A F T
- 66. Concrete Components New Features and Improvements 66 Part identification key See also Picture Rabbets Extra foils General tab Sandwich Wall Vertical Seam (1) Sandwich Wall Vertical Seam (1) creates a vertical seam between two sandwich walls. Seam dimensions and rabbets can be defined for all layers: inner shell, foil, insulation, and outer shell. Objects created • Seam • Rabbets • Foil • Insulation Use for Part Concrete part (wall, column, beam, slab) Point Multiple points can be picked. Situation Description Seams between sandwich wall shells. D R A F T
- 67. Concrete Components New Features and Improvements 67 Limitations The component works only if the sandwich walls are parallel. Before you start To be able to select the needed parts, activate the Select objects in components switch. Selection order 1. Select the inner shell of the first sandwich wall. 2. Select the inner shell of the second sandwich wall. The seam is created automatically when the secondary part is selected. Part identification key See also Picture Rabbets General tab Sandwich Wall Window (1) Sandwich Wall Window (1) creates a rectangular opening in a sandwich wall. The opening is created through up to four parts (inner shell, foil, insulation, and outer shell). A wooden frame can be created, as well as extra foils and connection screws. Instead of a wooden frame, a concrete border can be added to the inner shell. Objects created • Rectangular opening • Wooden frame or concrete border Seams with additional rabbets. Situation Description Part Inner shell of the first sandwich wall Inner shell of the second sandwich wall D R A F T
- 68. Concrete Components New Features and Improvements 68 • Extra foils • Connection screws Use for Selection order 1. Pick the first position. 2. Pick the second position. The opening is created automatically when the second position is picked. Situation Description Opening in a sandwich wall, with a wooden frame and foil layers. Opening in a sandwich wall, with a concrete border in the inner shell. D R A F T
- 69. Concrete Components New Features and Improvements 69 Part identification key See also Picture Bottom detail Top detail Side detail Extra Foils Screws Connections Electric box in wall (84) Electric box in wall (84) creates electric boxes in walls. Objects created • Electric boxes • Tubes Use for Part Sandwich wall element First picked position Optional: second picked position Situation Description Electric box in a wall with top connection. D R A F T
- 70. Concrete Components New Features and Improvements 70 Selection order 1. Select a concrete panel. 2. Pick a position for the electric box. 3. Pick a position for the top connection. 4. Pick a position for the bottom connection. The electric box and connections are created automatically. Electric box in a wall with bottom connection. Electric box in a wall with top and bottom connections. Situation Description D R A F T
- 71. Concrete Components New Features and Improvements 71 Part identification key See also Picture Parts Electric box Top conn / Bottom conn UDA Concrete beam-beam (112) Concrete beam - beam (112) creates a connection between a concrete beam and one or two secondary concrete beams. Objects created • Neoprene • Steel plates • Anchor rods • Tubes • Sockets Part Electric box Panel D R A F T
- 72. Concrete Components New Features and Improvements 72 Use for Selection order 1. Select the main part (beam). 2. Select one or two secondary parts (beam). 3. Click the middle mouse button to create the connection. Situation Description Connection between two concrete beams. Connection between three concrete beams. D R A F T
- 73. Concrete Components New Features and Improvements 73 Part identification key See also Picture Parts Anchors Parameters Anchor rods Socket Concrete foundation (1030) Concrete foundation (1030) creates a concrete foundation plate at the bottom of a selected concrete column. Objects created • Concrete foundation plate • Injection tubes and injection hoses in concrete column • Up to 4 concrete piles under the foundation plate (optional) • Stirrups for the reinforcing bars Part Beam Beam D R A F T
- 74. Concrete Components New Features and Improvements 74 Use for Selection order 1. Select a concrete column. 2. Pick a point. The concrete foundation plate is created automatically when the point is picked. Situation Description Concrete foundation plate with chamfers, piles, injection tubes with curved injection hoses, reinforcing bars and stirrups. Concrete foundation plate with more than 4 edges, recesses in the foundation plate, and multiple reinforcing bars. D R A F T
- 75. Concrete Components New Features and Improvements 75 Part identification key See also Picture Parts Massive Piles Inj. tube and rebar Column Stirrups Part Concrete column Point The point defines the new bottom level of the column. D R A F T
- 76. Concrete Components New Features and Improvements 76 D R A F T
- 77. Introduction Fixes 77 3 Fixes 3.1 Introduction This section contains descriptions on the numerous fixes and improvements that have been included in Tekla Structures 18.0. Also fixes made for upgrade packages since Tekla Structures 17.0 are included. The number after the description of the fix (for example TT12345) is the development item number of that particular fix. Your local Tekla office may have referred to this number when you have for example submitted a maintenance request. 3.2 General Fix list Mini Toolbar • Mini Toolbar now suggests correct profiles for specific types of model objects, for example, for plates. TT62537 • Mini Toolbar now works with curved beams. TT59202 • If the numbering settings are changed in the assembly dialog box, the assembly numbering boxes are now dimmed in the numbering series dialog box in Mini Toolbar. TT56031 • The green rotation angle knob is highlighted when you move a cursor over it. Beams are rotated in the same direction as the green rotation angle knob is turned. TT50144 • Material name now works correctly. If you change the material in Mini Toolbar and inquire the part, the correct material is shown in the inquiry. TT47630 D R A F T
- 78. Modeling Fixes 78 3.3 Modeling Fix list Expanding work area • The work area is now expanded correctly for rotated views. TT71648 3.4 Reinforcement 3.5 Drawings Fix list Drawing colors • You now have one more color option, Gray Scale, in the Printer Catalog dialog box. TT53848 • The advanced option XS_USE_COLOR_DRAWINGS that changes the default color mode in drawings when the Tekla Structures is started also has one more option GRAY. If you set this advanced option to FALSE or leave the value out, drawings are black and white. Set it to GRAY to have gray scale drawings. Set it to any other value, for example, COLOR, TRUE or 1, to use colors in drawings. TT53848 Grids in drawings • Grids now work more consistently than before. For example, grid labels are always at the wanted end, and label offsets are always at same ends. Improvements were also made in grid cloning. Views • View scale could not be modified from drawing level. This has now been fixed. TT70332 • The setting Center view by restriction box in cast unit drawing section view properties did not stay on when you adjusted it on drawing level. This has now been fixed. TT70833 • Detail symbol was not updated in drawing update if the setting Expand shortened parts to fit was set to Yes. This has now been fixed. TT71981 Dimensions • Reinforcement dimensions did not always show the selected contents. This has now been fixed. TT70882 • Tekla Structures sometimes tried to update a grouping of manually created dimensions. This is not done anymore, because it would break the dimensions. TT71755 Snapping • Snapping in drawings did not work for perpendicular lines, for example straight reinforcing bars or reference lines. This has now been fixed. TT70534, TT71301 • Now it is possible to snap to reference object geometry in drawings. D R A F T
- 79. Drawings Fixes 79 TT66136 Dragging • Dragging by handles is now more accurate. Before, when you dragged by handles, Tekla Structures snapped to the point in the handle that was grabbed. Now Tekla Structures snaps to the middle point of the handle. TT67906 Undo • Selecting Undo after layout modification did not update the view properly Now Undo works correctly. TT70965 Selecting and highlighting • Drawing objects with text fields are now highlighted correctly when selected. Also objects with solid fill are more clearly highlighted when selected. TT64844 Updates and cloning • General arrangement drawing views were sometimes moving during drawing update. This has now been fixed. TT70449 • The cloned drawing did not contain all parts in some rare cases where the source drawing contained some detail or section views in addition to the main view. TT71999 Reinforcing bars • The reinforcing bar line width was sometimes incorrect. This has now been fixed. TT71959 • Bending symbols (O, X) are no longer drawn in section views for reinforcing bars that are only slightly bent (the bending angle is less than 5 degrees). These kind of reinforcing bars are typical, for example, in bridge constructions. TT69729 • When reinforcing bars were hidden in a drawing, selecting Tools > Options > Deactivate Ghost Outline caused an application error. TT72035 Marks and associative notes • In general arrangement drawings, part marks of cast units now correctly indicate the orientation of part. They now behave in the same way as part marks of steel assemblies. TT69939 • In bolt marks and associative notes, using BOLT_FULL_NAME inside the Size element in mark resulted in an incorrect name if there were several different lengths of bolts with the same standard. This has now been fixed. TT70598 • When you added a round frame around an element in a mark, the outer frame did not adjust accordingly, see example below. With other element frame types the outer frame adjusted. This has now been fixed. D R A F T
- 80. Drawings Fixes 80 TT70545 • Reinforcing bar mark base point was incorrect if one of the reinforcing bars in a group was visible, and the mark was created far away from the view. Now the mark is freeplaced in a correct position when it is created even if its placing is set to fixed. TT70988 • When you added elements in connection marks in the Connection Mark Properties dialog box and saved the drawing properties, and the loaded the same property file again, the added connection mark elements were not kept. This has been fixed, and now the connection mark elements and properties are loaded correctly again. TT58941 • If you use a template as the content of a mark in a drawing, the dimension fields for tapered reinforcing bars now show the correct values for different segment lengths. Previously, Rebar Shape Manager always showed the same length for the fields. TT68101 Multidrawings • If an assembly drawing included linked single-part drawings, and the assembly drawing was linked in a multidrawing, updating the assembly drawing deleted the link between the assembly drawing and the multidrawing. This has now been fixed. TT70393 Confirming re- creation of drawings • When you were changing the object level settings, you could not confirm or skip the re-creation of drawings using Y and N on the keyboard. Now the keyboard commands are working again. TT59401 Hatches • Hatches with background color no longer cover the underlying objects. TT68973 Toggle button • In the Weld Mark Propertiesdialog box, the check box next to Stitch weld was not cleared when you pressed the toggle button. This has now been fixed. TT72263, TT71303 D R A F T
- 81. Templates and Reports Fixes 81 XS_ENABLE_PRE _TS16_CLASSIFIE RS • The advanced option XS_ENABLE_PRE_TS16_CLASSIFIERS is no longer supported. XS_DISPLAY_ZER O_INCHES • If you do not give any value to the advanced optionXS_DISPLAY_ZERO_INCHES, Tekla Structures does not show zero inches even if there are feet and fractions in the dimension value. TT73164 3.6 Templates and Reports Fix list Template rows • Template rows for which some values cannot be resolved are now sorted correctly. TT70522 Reinforcing bar bending shapes in templates • In some cases using the new reinforcing bar shape recognition from the RebarShapeRules.xml file by setting XS_USE_USER_DEFINED_REBARSHAPERULES to TRUE made opening drawings very slow as accessing templates was slow. This has now been fixed. TT65554 Reinforcing bar bending shapes in html lists • The pullout pictures of the bending shapes are now shown correctly. They were broken in version 17.0.5. TT72659 Reinforcing bar minimum and maximum lengths and weights • Reinforcing bar minimum and maximum length and weight values LENGTH_MIN, LENGTH_MAX, WEIGHT_MIN and WEIGHT_MAX are now read from Rebar Shape Manager if advanced options XS_USE_USER_DEFINED_REBARSHAPERULES and XS_USE_USER_DEFINED_REBAR_LENGTH_AND_WEIGHT are both set to TRUE. TT71906 • Length and weight values of single reinforcing bars are read from the Rebar Shape Manager if the advanced options XS_USE_USER_DEFINED_REBARSHAPERULES and XS_USE_USER_DEFINED_REBAR_LENGTH_AND_WEIGHT are both set to TRUE, otherwise hardcoded shape values are used like before. TT72411 Multi-sketch profiles in reports • It is now possible to create a report using properties of multi-sketch profiles. The correct values are returned for all cross section numbers. Previously the properties were fetched from the first cross section only. TT70557 XS_USE_NEW_PL ATE_DESIGNATIO N • Now the advanced option XS_USE_NEW_PLATE_DESIGNATION has three options available: • Not used at all (values is blank or FALSE). • Used only for steel parts (value is FOR_STEEL_PARTS_ONLY). • Used for all parts (any value except FALSE or FOR_STEEL_PARTS_ONLY. TRUE is recommended. Now users using role All with both steel and concrete elements have the possibility to use the option only for steel parts. D R A F T
- 82. Import and Export Fixes 82 TT71701 3.7 Import and Export Fix list BVBS export • Previously, the BVBS group identifier was not correct (BF2D) for single reinforcing bars with a 3D shape. This has now been fixed. The correct 3D group identifier (BF3D) is exported. The error only affected single reinforcing bars. Normal and tapered reinforcing bar groups with 3D shapes were exported correctly. TT72459 IFC export • Reinforcements with invalid coordinate systems are now corrected in IFC export. The user is notified by an error message in the export application output. TT68414 HMS export • If the .sot file name is too long, HMS export now requests the user to change the name so that is it within the limitation of 24 characters. TT70986 • The correct slab width CO is now exported for panels with complex shapes. TT71451 • The option to export cores has been renamed to Export inner cores. Previously, the option was Export Open Cores VS/VT. TT71448 • You can now select whether to save the export file as a .sot file or all files (*.*). TT71325 3.8 Analysis and Design Fix list Connections between analysis members • In some cases, connections between primary and secondary analysis members were not created correctly. Part height was also calculated incorrectly. This has now been fixed. TT67246 • Sometimes, a secondary member which was connected to a connection node had an unnecessary extra rigid link to a primary member. This has now been fixed. TT71207 D R A F T
- 83. Construction Management Fixes 83 3.9 Construction Management Fix list Model Organizer • Previously, when you tried to drag and drop objects from one category to another in a logical area, the objects disappeared from the categories if you clicked No in the Classify objects dialog box. Now the objects do not disappear anymore but remain in their original category. TT69246 • Dates are now shown correctly in the object pane when their type is date. TT69401 • Model Organizer now automatically resolves conflicting classifications that might occur in the Logical Areas in multi-user mode. The conflicts are checked when you open Model Organizer. If any object is classified in more than one section or story, or if an assembly containing the object is not classified in the same section or story than the object, the object is moved to resolve the conflict. TT60665 Task Manager • Sometimes, when you saved and reopened a model, task types had been removed from tasks. This has now been fixed. TT71287 • When you tried to create a selection filter for tasks and used the Select from model option, there was an application error. This has now been fixed. TT65406 • Task Manager now functions faster than before when task dependencies are imported from MS Project. TT68759 • Previously, when you tried to print a Task Manager scenario in an adjusted size, there was an application error. This has now been fixed. Printing from Task Manager functions correctly. TT70117 3.10 System Components Fix list - steel connections Two sided end plate (142) • You can now control how many bolts there are on each side of the safety connection. TT67732 Fix list - steel modeling tools Rectangle to circle (17) • Corner triangular plates between two parts are now created correctly. Previously, when the distance between the parts was long, the plates were sometimes created too short. TT68610 D R A F T