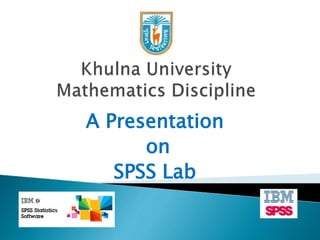
SPSS How to use Spss software
- 2. Using SPSS SPSS = Statistical Package for the Social Sciences
- 3. Working with SPSS means working with data and data files. So we shall first see how to open a data file in SPSS. General data files are .asv, .xls, .db extension files. SPSS works with DATA file (.asv, .xls, .db)
- 5. Let’s see a screenshot
- 6. Alternatively, we can use the Open File button on the toolbar. A dialog box for opening files is displayed. By default, IBM® SPSS® Statistics data files (.savextension) are displayed. ALTERNATIVE WAY
- 7. Here we can see a sample data file:
- 8. Familiar with Data file Here we can see the parts of a data file
- 9. Entering the data After setting up the data file format from the variable view we can directly input data in the data view , as below :
- 10. The first step for entering the actual data is to click on the Data View tab. To enter new data, click in an empty cell in the first empty row. The "Tab" key will enter the value and jump to the next cell to the right. You may also use the Up, Down, Left, and Right arrow keys to enter values and move to another cell for data input. To edit existing data points (i.e., the change a specific data value), click in the cell, type in the new value, and press the Tab, Enter, Up, Down, Right, or Left arrow keys.
- 11. Name The name of each SPSS variable in a given file must be unique; it must start with a letter; it may have up to 8 characters (including letters, numbers, and the underscore _ (note that certain key words are reversed and may not be used as variable names, e.g., "compute", "sum", and so forth). To change an existing name, click in the cell containing the name, highlight the part you want to change, and type in the replacement. To create a new variable name, click in the first empty row under the name column and type a new (unique) variable name.
- 12. Type The two basic types of variables that you will use are numeric and string. Numeric variables may only have numbers assigned. String variables may contain letters or numbers, but even if a string variable happens to contain only numbers, numeric operations on that variable will not be allowed (e.g., finding the mean, variance, standard deviation, etc...). To change a variable type, click in that cell on the grey box with ...
- 13. If you select a numeric variable, you can then click in the width box or the decimal box to change the default values of 8 characters reserved to displaying numbers with 2 decimal places. For whole numbers, you can drop the decimals down to 0. If you select a string variable, you can tell SPSS how much "room" to leave in memory for each value, indicating the number of characters to be allowed for data entry in this string variable.
- 14. Width The width of a variable is the number of characters SPSS will allow to be entered for the variable. If it is a numerical value with decimals, this total width has to include a spot for each decimal, as well as one for the decimal point. You can change a width by clicking in the width cell for the desired variable and typing a new number or you can use the arrow keys at the edge of the cell
- 15. Decimals The decimals of a variable is the number of decimal places that SPSS will display. If more decimals have been entered (or computed by SPSS), the additional information will be retained internally but not displayed on screen. For whole numbers, you would reduce the number of decimals to zero. You can change the number of decimal places by clicking int he decimals cell for the desired variable and typing a new number or you can use the arrow keys at the edge of the cell
- 16. Label The label of a variable is a string of text to indentify in more detail what a variable represents. Unlike the name, the label is limited to 255 characters and may contain spaces and punctuation. For instance, if there is a variable for each question on a questionnaire, you would type the question as the variable label. To change or edit a variable label, simply click anywhere within the cell.
- 17. Values Although the variable label goes a long way to explaining what the variable represents, for categorical data (discrete data of both nominal and ordinal levels of measurement), we often need to know which numbers represent which categories. To indicate how these numbers are assigned, one can add labels to specific values by clicking on the ... box in the values cell
- 18. ◦ Click in the Value field to type a specific numeric value ◦ Click in the Label field to type the corresponding label ◦ Click on the Add button to add this pair of value and label to the list You can remove a pairing created above by clicking on that pair and then clicking on the delete button. Similarly, you can change pairing by clicking on the pair, then typing in a new value, a new label, or both; then, you click on the Change button. When you are satisfied with the definitions of each value, click on the OK button
- 19. The real beauty of value labels can be seen in the Data View by clicking on the "toe tag" icon in the tool bar , which switches between the numeric values and their labels
- 20. Missing We sometimes want to signal to SPSS that data should be treated as missing, even though there is some other numerical code recorded instead of the data actually being missing (in which case SPSS displays a single period -- this is also called SYSTEM MISSING data). In this example, after clicking on the ... button in the Missing cell, I declared "9", "99", and "999" all to be treated by SPSS as missing (i.e., these values will be ignored)
- 21. Columns The columns property tells SPSS how wide the column should be for each variable. Don't confuse this one with width, which indicates how many digits of the number will be displayed. The column size indicates how much space is allocated rather than the degree to which it is filled. Align The alignment property indicates whether the information in the Data View should be left-justified, right-justified, or centered
- 22. Measure The Measure property indicates the level of measurement. Since SPSS does not differentiate between interval and ratio levels of measurement, both of these quantitative variable types are lumped together as "scale". Nominal and ordinal levels of measurement, however, are differentiated
- 23. ANALYZING DATA
- 24. The Analyze menu contains a list of reporting and statistical analysis categories. We will start by creating a simple frequency table (table of counts). This example requires the Statistics Base option. Below the table we will analyze Data Analysis
- 25. Running an analysis For analyzing the data let select :
- 26. Now we can see the frequency box as below: An icon next to each variable provides information about data type and level of measurement.
- 27. ► Click the variable Income category in thousands [inccat]. If the variable label and/or name appears truncated in the list, the complete label/name is displayed when the cursor is positioned over it. The variable name inccat is displayed in square brackets after the descriptive variable label.
- 28. ► Click Gender [gender] in the source variable list and drag the variable into the target Variable(s) list. ► Click Income category in thousands [inccat] in the source list and drag it to the target list. Press OK to execute.
- 30. Click Transform>Compute Variable…
- 31. Now the compute window will open
- 32. Here we can operate any mathematical operations on the variables data like finding average, adding, multiply etc. Add the variables from right side and calculate from the calculation box then press ok.
- 34. Now the Frequencies box will appear like below: Now click on the Statistics button click
- 35. Now we will see the Statistics box like below: Here we can check the box for Mean, Median, Mode, Sum and others statistical analysis.
- 36. From the use of SPSS we see that SPSS is very handy and easy to analyze data. SPSS is a very powerful tool for statistical analysis. CONCLUSION
- 37. www.ilstu.edu – Internet website www.dataservices.gmu.edu -- Internet website www.uvm.edu – Internet website www.spss.com – Internet website Etc Created by Debashis Baidya Student ID: 111249
