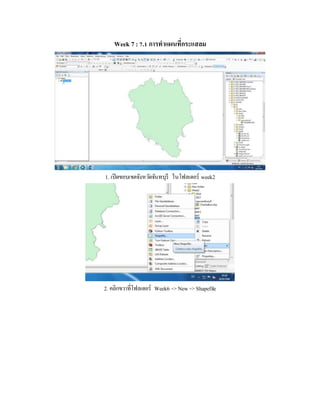
Week7
- 1. Week 7 : 7.1 การทาแผนที่กระแสลม 1. เปิดขอบเขตจังหวัดจันทบุรี ในโฟลเดอร์ week2 2. คลิกขวาที่โฟลเดอร์ Week6 ->New ->Shapefile
- 2. 3. ตั้งชื่อ Wind จากนั้นกด OK 4. เปิด Attribute ของ Shapefile Wind 5. ทาการสร้างฟิลด์ใหม่ ไปที่ Add field
- 3. 6. สร้าง 2 ฟิลด์ตั้งชื่อว่า Speed เป็นความเร็วลม และ Direction เป็นทิศทางของลม โดยเลือก Type เป็น Float 7. ไปที่ Editor เลือก StartEditing 8. เลือก Wind จากนั้นกด OK
- 4. 9. สร้าง Point ลงไปในขอบเขตเพื่อสมมติเป็นสถานที่ตรวจวัด 10. จุดแรก ใส่ค่าดังภาพ 11. จุดที่สอง ใส่ค่าดังภาพ
- 5. 12. จุดที่สาม ใส่ค่าดังภาพ 13. จุดที่สี่ ใส่ค่าดังภาพ 14. จุดที่ห้า ใส่ค่าดังภาพ
- 6. 15. จุดที่หก ใส่ค่าดังภาพ 16. จุดที่เจ็ด ใส่ค่าดังภาพ 17. ก่อนทาการ Save Edit ให้ทาการ Clear Selected Feature ก่อน
- 7. 18. จากนั้นทาการ Save Edits และ StopEditing 19. เปิดหน้าต่าง Model Builder 20. ลากชั้นข้อมูล Wind มาวางในหน้าต่าง Model Builder
- 8. 21. ค้นหาเครื่องมือ IDW (Spatial analyst) 22. จากนั้นลากเครื่องมือมาวางในหน้าต่าง Model Builder 23. ทาการ Active ทั้งสามอันแล้วคลิกขวา ->Copy
- 9. 24. จากนั้นกด Ctrl +V 25. ที่ IDW ตัวแรก ให้โยงเส้น (Connect) แล้วคลิกขวาเลือก Input point feature 26. ทาแบบเดียวกันกับ อีกตัวหนึ่ง
- 10. 27. ดับเบิ้ลคลิกที่ IDW ตัวแรก ตั้งค่าดังภาพ ที่ช่อง Output ให้เลือกพื้นที่จัดเก็บและตั้งชื่อไฟล์ 28. ปรับ Output cell size เป็น 30แล้วกด OK 29. ดับเบิ้ลคลิกที่ IDW ตัวที่สอง ตั้งค่าดังภาพ แล้วเลือกที่จัดเก็บที่ช่อง Output raster และปรับ output cell size เป็น 30
- 11. 30. จากนั้นไปที่ Model -> เลือก Model Properties 31. ที่แถบ Environments เลือก Raster Analysis แล้วกด OK 32. ที่ Extent เลือก Same as layer Chantaburi ที่ Raster Analysis เลือก Mask เป็น Chantaburi แล้วกด OK
- 12. 33. แล้วกด Run 34. จากนั้นคลิกขวาที่ผลลัพธ์ เลือก Add To Display 35. จะได้ผลลัพธ์ดังภาพ
- 13. 36. ค้นหาเครื่องมือ Create fishnet 37. เลือกพื้นที่จัดเก็บ พร้อมกับตั้งชื่อให้กับไฟล์ แล้วกด Save 38. ที่ Extent เลือกเป็น Same as layer Chantaburi
- 14. 39. ตั้งค่าดังภาพ แล้วกด OK 40. จะได้ผลลัพธ์ดังภาพ 41. คลิกขวาที่ชั้นข้อมูล เลือก Open Attribute Table
- 15. 42. ค้นหาเครื่องมือ Extract multi values topoints 43. เลือกข้อมูลดังภาพ แล้วกด OK 44. ในตารางจะเพิ่ม Field ขึ้นมาตามที่ตั้งค่าไว้ โดยอัตโนมัติ
- 16. 45. ค้นหาเครื่องมือ Clip 46. เลือกข้อมูลดังภาพ 47. เลือกพื้นที่จัดเก็บ พร้อมกับตั้งชื่อในกับไฟล์ แล้วกด Save
- 17. 48. แล้วกด OK 49. คลิกขวาที่ชั้นช้อมูล ->Properties -> Symbology ->Quantities 50. ตั้งค่าดังภาพ
- 18. 51. เลือกสัญลักษณ์ให้กับจุด แล้วกด OK 52. จะได้ผลลัพธ์ดังภาพ
- 19. เรื่องที่ 2 การทา 3D 1. เปิดโปรแกรม ArcMap 10.1 2. นาเข้าข้อมูล 3. ไปที่ Windows เลือก Image Analysis
- 20. 4. เลือกภาพที่ต้องการผสมแบนด์ดังภาพ 5. เปิดชั้นข้อมูลขอบเขตจันทบุรี แล้วค้นหาเครื่องมือ Clip แล้วตั้งค่าดังภาพ จากนั้นกด OK 6. ใช้เครื่องมือ Drawวาดสี่เหลี่ยมทับภาพที่ตัดแล้ว
- 21. 7. ไปที่ Drawing เลือก Convert Graphics To Feature 8. เลือกที่จัดเก็บ แล้วกด OK 9. เปิดโปรแกรม ArcScene
- 22. 10. เปลี่ยนสีให้กับ Feature 11. คลิกขวาที่ชั้นข้อมูลภาพ ไปที่แถบ Base Heighted ตั้งค่าดังภาพ 12. ไปที่แถบ Rendering ตั้งค่าดังภาพ แล้วกด OK
- 23. 13. จะได้ผลลัพธ์ดังภาพ 14. ไปที่เครื่องมือ Animation เลือก Animation Manager 15. คลิกที่ Create แล้วตั้งค่าดังภาพ กด Create
- 24. 16. ทาจนครบ 10 Layer แล้วเปลี่ยนค่าที่ช่อง Translation ดังภาพ แล้วกด Close 17. คลิกที่ Open Animation 18. ที่ Play mode เลือก Loop forwardand reverse
- 25. 19. เมื่อกด Play จะเห็นการเปลี่ยนแปลงของระดับน้า 20. Export ไปวีดิโอ โดยไปที่ Animation เลือก Export Animation 21. ตั้งชื่อและเลือก Type ตามต้องการแล้วกด Export 22. กด OK