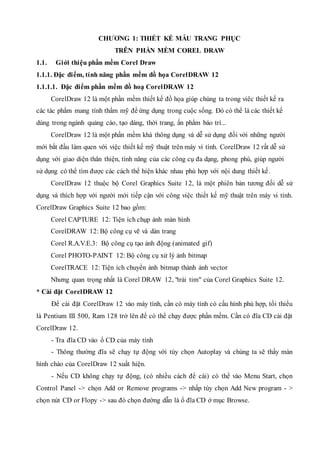
Đồ Họa Trang Phục
- 1. CHƢƠNG 1: THIẾT KẾ MẪU TRANG PHỤC TRÊN PHẦN MỀM COREL DRAW 1.1. Giới thiệu phần mềm Corel Draw 1.1.1. Đặc điểm, tính năng phần mềm đồ họa CorelDRAW 12 1.1.1.1. Đặc điểm phần mềm đồ hoạ CorelDRAW 12 CorelDraw 12 là một phần mềm thiết kế đồ họa giúp chúng ta trong viêc thiết kế ra các tác phẩm mang tính thẩm mỹ để ứng dụng trong cuộc sống. Đó có thể là các thiết kế dùng trong ngành quảng cáo, tạo dáng, thời trang, ấn phẩm báo trí... CorelDraw 12 là một phần mềm khá thông dụng và dễ sử dụng đối với những người mới bắt đầu làm quen với việc thiết kế mỹ thuật trên máy vi tính. CorelDraw 12 rất dễ sử dụng với giao diện thân thiện, tính năng của các công cụ đa dạng, phong phú, giúp người sử dụng có thể tìm được các cách thể hiện khác nhau phù hợp với nội dung thiết kế. CorelDraw 12 thuộc bộ Corel Graphics Suite 12, là một phiên bản tương đối dễ sử dụng và thích hợp với người mới tiếp cận với công việc thiết kế mỹ thuật trên máy vi tính. CorelDraw Graphics Suite 12 bao gồm: Corel CAPTURE 12: Tiện ích chụp ảnh màn hình CorelDRAW 12: Bộ công cụ vẽ và dàn trang Corel R.A.V.E.3: Bộ công cụ tạo ảnh động (animated gif) Corel PHOTO-PAINT 12: Bộ công cụ xử lý ảnh bitmap CorelTRACE 12: Tiện ích chuyển ảnh bitmap thành ảnh vector Nhưng quan trọng nhất là Corel DRAW 12, "trái tim" của Corel Graphics Suite 12. * Cài đặt CorelDRAW 12 Để cài đặt CorelDraw 12 vào máy tính, cần có máy tính có cấu hình phù hợp, tối thiểu là Pentium III 500, Ram 128 trở lên để có thể chạy được phần mềm. Cần có đĩa CD cài đặt CorelDraw 12. - Tra đĩa CD vào ổ CD của máy tính - Thông thường đĩa sẽ chạy tự động với tùy chọn Autoplay và chúng ta sẽ thấy màn hình chào của CorelDraw 12 xuất hiện. - Nếu CD không chạy tự động, (có nhiều cách để cài) có thể vào Menu Start, chọn Control Panel -> chọn Add or Remove programs -> nhấp tùy chọn Add New program - > chọn nút CD or Flopy -> sau đó chọn đường dẫn là ổ đĩa CD ở mục Browse.
- 2. - Nhấn mục Install CorelDraw Suite 12 sẽ thấy xuất hiện mục Welcome to Corel Draw Suite 12 - Trong mục Lisence Agreement bạn nhấp vào tùy chọn I Accept the term.. sau đó nhấn Next - Trong mục Customer Information gõ tên người sử dụng cũng như tên bộ phận vào các ô để trống, trong mục serial number bạn nhập các dãy chữ và số mà CorelDraw 12 cung cấp (bằng cách kích phải chuột vào đĩa CD chọn mục Serial để lấy mật mã) -> Next - Trong mục Language chọn ngôn ngữ mình muốn hiển thị, thông thường ta chọn English - Chọn ổ đĩa để cài phần mềm C.DRAW 12 vào máy tính, thông thường ta cài vào ổ C. - Chờ máy tính Install phần mềm, cuối cùng nhấn Finish để hoàn tất cài đặt. * Cách khởi động CorelDRAW 12 Có nhiều cách để khởi động phần mềm CorelDraw 12 sau khi đã cài đặt vào máy vi tính: - Cách 1: Nhấp đúp chuột trái vào biểu tượng phần mềm CorelDraw 12 có trên màn hình máy tính - Cách 2: Vào Menu Start -> Program -> CorelDRAW Suite 12 -> CorelDRAW 12
- 3. Lưu ý: muốn tạo biểu tượng CorelDRAW 12 trên màn hình, thay vì chọn CorelDRAW 12, kích phải chuột tại tên của chương trình chúng ta sẽ nhấp vào tùy chọn Send to -> Desktop (creat shortcut). 1.1.1.2. Tính năng phần mềm đồ họa CorelDRAW 12 a. Màn hình làm việc của CorelDRAW 12 Sau khi khởi động phần mềm đồ họa CorelDRAW 12 ta sẽ thấy xuất hiện bảng sau: Có thể truy cập vào một trong sáu tùy chọn trong bảng để bắt đầu làm việc với CorelDRAW 12. Để bắt đầu làm việc trong CorelDRAW 12 ở một trang thiết kế mới ta có thể nhấp vào tùy chọn New, sẽ thấy xuất hiện màn hình làm việc của một trang thiết kế hoàn toàn mới. Giới thiệu màn hình làm việc của CorelDRAW 12:
- 4. b. Trang giấy và màn hình nền Trang giấy là phạm vi làm việc chính của bản vẽ thiết kế, các mẫu thiết kế trên phạm vi này sẽ được in ra. Phần ngoài trang giấy là màn hình nền, chúng ta cũng có thể thiết kế trên màn hình nền nhưng muốn in bản thiết kế ra ta phải đưa chúng vào trong trang giấy. Chúng ta có thể sao lưu tất cả các thiết kế hiện diện trên trang giấy cũng như màn hình nền trong một tập tin, nhưng cần lưu ý là phải đưa phần muốn in ra vào trong trang giấy khi ta muốn in chúng. Các lựa chọn xem trang Khi một tập tin mới được mở, màn hình làm việc của CorelDRAW xuất hiện với một hình chữ nhật nằm trên màn hình đó chính là trang vẽ của CorelDRAW. - Để xem những thuộc tính thể hiện của trang vẽ, chọn menu lệnh Layout/Page Setup - Hộp thoại Options hiển thị, click chọn mục Page với 3 mục tùy chọn: Show page border: tùy chọn ẩn hoặc hiện khung trang. Show Printable Area: bật hay tắt vùng chữ nhật thông báo phạm vi máy in in được và kích thước trang giấy in.
- 5. Show Bleed Area: vùng Bleed liên quan đến một vùng quanh trang thành phẩm. Chúng ta phải chú ý phần này trong những trường hợp trang vẽ của chúng ta có những chi tiết tràn ra ngoài biên của thành phẩm. Vùng Bleed giúp tránh lỗi do đường xén không trùng khớp. Ta nhấp chọn bật hay tắt chế độ hiển thị vùng Bleed. Để thay đổi giá trị vùng Bleed, chọn vào mục Size trong hộp thoại Options và nhập vào giá trị để thay đổi vùng Bleed trong trường Bleed. Kích thƣớc và hƣớng của trang Theo mặc định, khi mở một bản vẽ mới CorelDRAW định dạng trang làm việc là một trang đơn, khổ giấy là Letter kiểu giấy đứng (Portrait) và đơn vị đo inches. Để thiết lập lại trang làm việc, ta phải bảo đảm rằng đang chọn công cụ Pick Tool trên thanh thuộc tính ToolBox.
- 6. - Chọn vào ô Paper Type / Size để chọn lại khổ giấy. - Ô Paper Width and Height cho biết chiều dài và chiều rộng của trang giấy tương ứng với kiểu trang chúng ta chọn bên ô Paper Type / Size. Khi chúng ta hiệu chỉnh lại kích thước trang vào ô Paper Width and Height thì lúc này kiểu hiển thị trang giấy bên ô Paper Type / Size sẽ thể hiện là Custom. : biểu tượng tượng trưng cho chiều ngang của trang giấy. : biểu tượng tượng trưng cho chiều đứng của trang giấy. - Biểu tượng Portrait và Landscape cho phép chọn hướng của trang giấy là đứng hay nằm. Khi thay đổi hướng của trang, hai thông số của ô Paper Width and Height tự động hoán đổi hai giá trị cho phù hợp. : biểu tượng minh họa đang chọn trang giấy đứng. : biểu tượng minh họa chọn trang giấy nằm ngang. - CorelDRAW cho phép mỗi tập tin có tối đa 999 trang vẽ, mỗi trang có kích thước và hướng giống nhau. Thuộc tính Set Default Or Current Page Size and Orientation với hai biểu tượng: : biểu tượng Set Default Or Current Page Size and Orientation nằm trên cho phép xác lập trang hiện hành giống với tất cả các trang khác trong tập tin vẽ.
- 7. : biểu tượng Set Default Or Current Page Size and Orientation nằm dưới cho phép xác lập trang hiện hành khác với các trang khác trong tập tin vẽ. - Để thay đổi đơn vị tính thước đo, bạn click chọn vào khung Drawing Units và chọn kiểu thước đo thích hợp là inches, centimeters, millimeters, . . . - Ngoài ra, chúng ta có thể thực hiện việc thay đổi kiểu trang giấy, định kích thước trang, thay đổi lại đơn vị tính của thước đo . . . bằng cách: + Chọn menu lệnh Layout / Page Setup + Hộp thoại Options hiển thị, chọn mục Size và tiến hành thay đổi các giá trị thích hợp cho trang vẽ trong mục Size. Điều chỉnh màu nền cho trang Theo mặc định của CorelDRAW thì nền của trang vẽ sẽ có màu trắng, tuy nhiên chúng ta có thể thay đổi tùy ý màu nền cho trang vẽ bằng cách: - Chọn menu lệnh Layout / Page Background . . . - Hộp thoại Options hiển thị, bạn chọn mục Background
- 8. + No Background: không hiển thị màu nền. + Solid: hiển thị màu nền là màu đồng nhất cho trang vẽ. Chúng ta nhấp chuột vào tuỳ chọn Solid và nhấp chọn tiếp vào bảng màu để chọn màu thích hợp cho nền. Nếu trường hợp trong bảng màu không có giá trị màu thích hợp cho ta lựa chọn, chúng ta click vào nút chọn Other. Hộp thoại Select Color hiển thị, chúng ta lựa chọn đặt giá trị màu thích hợp theo ý muốn. + Bitmap: sử dụng hình ảnh làm nền cho trang vẽ. Chúng ta nhấp chuột vào tuỳ chọn Bitmap và nhấp chọn tiếp vào nút Browse, hộp thoại Import hiển thị để chúng ta lựa chọn hình làm nền cho trang vẽ.
- 9. Chúng ta lựa chọn ảnh thích hợp làm nền cho trang vẽ và nhấn vào nút Import để kích hoạt việc chèn ảnh làm ảnh nền. + Khung Source trong mục Backgound Linked: chọn khi liên kết với tập tin bên ngoài ảnh. Embedded: chọn nếu nhúng ảnh vào trong CorelDRAW. + Khung Bitmap Size trong mục Background Default Size: sử dụng kích thước mặc định của hình ảnh. Custom Size: nhập lại giá trị kích thước chiều cao (H) và chiều rộng (V) ảnh làm nền cho trang. Tùy chọn này phụ thuộc vào tùy chọn Maintain Aspect Ratio. Maintain Aspect Ratio: khi chọn tùy chọn này, ảnh vẫn giữ nguyên tỷ lệ giữa chiều cao và chiều rộng ban đầu khi bạn thay đổi một trong hai kích thước, ngược lại sẽ thay đổi một trong hai kích thước riêng biệt. + Print and Export Background trong mục Background: tùy chọn này cho phép chúng ta export hay in hình ảnh có kèm theo trang nền được thay đổi. Tùy chọn được kích hoạt khi ta chọn Solid hay Bitmap. Các kiểu trình bày trang vẽ Để chọn những kiểu trình bày cho trang vẽ: - Chọn menu lệnh Layout / Page Setup - Hộp thoại Options hiển thị, ta chọn mục Layout
- 10. Mục Layout chứa 6 kiểu trình bày trang tùy thuộc vào mục đích sử dụng: Full Page: kiểu bố trí các trang mặc định. Trình bày các file dưới dạng trang đơn. Book: chia trang thành hai phần bằng nhau theo chiều dọc. Mỗi phần là một trang riêng biệt được in thành hai trang. Booklet: tương tự kiểu Book, nhưng khi in các trang được ghép lại với nhau sao cho khi đóng gáy lại thành một cuốn sách nhỏ. Tent Card: chia trang thành hai phần bằng nhau theo chiều ngang. Side-Fold Card: chia trang thành bốn phần theo chiều ngang lẫn chiều dọc. Sau khi in, sản phẩm được gấp theo chiều ngang trước và gấp theo chiều dọc sau. Top-Fold Card: tượng tự kiểu Side-Fold Card nhưng khi gấp, gấp chiều dọc trước và gấp chiều ngang sau. Đổi tên trang vẽ Khi các trang mới được thêm vào tập tin vẽ, CorelDRAW mặc định các trang lần lượt có tên là Page 1, Page 2,... Để thay đổi tên trang, ta có hai cách thực hiện: - Chọn menu lệnh Layout / Rename Page... - Hộp thoại Rename Page hiển thị, ta nhập vào tên cho trang trong trường Page name. Hoặc: - Click chuột phải lên Tab của tên trang muốn đổi, chọn mục Rename Page - Hộp thoại Rename Page hiển thị, ta nhập vào tên cho trang trong trường Page name. Chèn trang bản vẽ
- 11. CorelDRAW 12 cho phép một tập tin bản vẽ chứa 999 trang. Để chèn thêm trang bản vẽ: - Click chọn menu lệnh Layout / Insert Page… - Hộp thoại Insert Page hiển thị, bạn nhập vào các thông số tương ứng cho trang cần chèn. Insert : nhập số trang cần chèn. Before: định vị trí chèn trang vào trước trang trong ô Page. After: định vị trí chèn trang vào sau trang trong ô Page. Portrait: định dạng kiểu trang đứng. Landscape: định dạng kiểu trang nằm ngang. Pager: chọn lựa khổ giấy cho trang được chèn vào. Width, Height: chiều rộng và chiều cao tượng ứng của khổ giấy được chọn trong ô Paper. Hoặc: Click chuột phải lên Tab của trang bạn muốn chèn. Chọn Insert Page After: nếu muốn trang chèn hiện ở sau trang hiện hành. Chọn Insert Page Before: nếu muốn trang chèn hiện ở trước trang hiện hành. Hoặc:
- 12. Click chọn vào biểu tượng dấu cộng trên thanh Tab để thực hiện việc chèn trang. Xoá trang bản vẽ - Click chọn menu lệnh Layout / Delete Page - Hộp thoại Delete Page hiển thị Delete page: nhập trang muốn xoá. Through to page: nhập vào ô này số trang đích ta muốn xoá. Lúc này, CorelDRAW 12 sẽ xoá từ trang bạn nhập trong ô Delete Page cho đến trang ta nhập trong ô Throught to page. Hoặc: Click chuột phải lên Tab tên của trang và chọn Delete Page c. Con trỏ chuột Con trỏ chuột là một biểu tượng luôn di chuyển đồng thời với việc chúng ta dịch chuyển con chuột máy tính, nó hiển thị tại vị trí mà chúng ta di chuyển con chuột. Con trỏ chuột sẽ mang hình biểu tượng của công cụ tương ứng mà chúng ta đã chọn. d. Chức năng các thanh công cụ trong CorelDRAW 12 * Thanh tiêu đề (Menu Bar): Vùng chứa các menu kéo xuống, hầu hết các chức năng của CorelDRAW có thể gọi thông qua menu. * Thanh công cụ chuẩn (Toolbar): Thường nằm phía trên màn hình, bên dưới menu
- 13. (vị trí này có thể bị thay đổi bởi người dùng), gồm các nút dưới dạng biểu tượng gợi nhớ để gọi nhanh các chức năng thường dùng. * Thanh thuộc tính (Property box): Cũng là một thanh công cụ nhưng các nút của thanh thuộc tính thay đổi phụ thuộc vào các đối tượng đang được vẽ hoặc chỉnh sửa. Hầu hết các thuộc tính của đối tượng đang được chọn đều có thể chỉnh sửa thông qua thanh thuộc tính. * Hộp công cụ (Toolbox): Thường là hộp dọc nằm bên trái màn hình, gồm các nút dưới dạng biểu tượng gợi nhớ với các chức năng vẽ, chỉnh sửa đối tượng được nhóm theo từng nhóm. * Bảng màu: có thể gán màu cho các đối tượng thông qua bảng màu (thường nằm bên phải màn hình). Bảng màu thường hiển thị với 1 cột, để chọn nhiều màu hơn, bạn có thể nhấn vào nút phía dưới của bảng màu để mở rộng. * Thanh trạng thái (Status Bar): Nằm ở đáy của màn hình, thanh trạng thái phản ánh các thông tin về đối tượng, con trỏ chuột, về văn bản hoặc các trợ giúp ngắn gọn khi sử dụng một chức năng nào đó. Nếu một chức năng nào ta chưa biết sử dụng, ta có thể hoàn toàn tự học chúng bằng cách đọc các thông tin trên thanh trạng thái. Thƣớc – Ruler Thước có tác dụng trong việc giúp chúng ta xác định kích thước cũng như đơn vị đo của đối tượng trong bản thiết kế. Thước gồm thước dọc và thước ngang. Thước là một thành phần mà chúng ta có thể tùy chọn hiển thị hay không hiển thị trên màn hình làm việc của CorelDRAW 12. Để làm xuất hiện thước Chọn menu lệnh View / Rulers Để làm ẩn thước
- 14. Chúng ta cũng thực hiện các bước tương tự. Định lại đơn vị tính cho thước đo Trên thanh thuộc tính Property Bar, nhấp chọn vào hộp Drawing Units và chọn đơn ví tính thích hợp cho thước đo. Di chuyển thước đo trên trang vẽ Để di chuyển thước đo trên trang vẽ khỏi vị trí ban đầu của thước, ta thực hiện: - Nhấn giữ phím Shift + nhấn giữ chuột lên vị trí nơi hai thước giao nhau và kéo chuột để di chuyển thước đến vị trí mới và thả chuột ra. Thước sẽ đặt vào vị trí mới - Để đưa thước trở về vị trí ban đầu, ta nhấn phím Shift + double click chuột lên vị trí điểm giao nhau của thước. Xác định thuộc tính cho thước Để xác lập những thuộc tính cho thước, bạn thực hiện: - Chọn menu lệnh Tool / Options - Hộp thoại Options hiển thị, bạn chọn mục Rulers.
- 15. Hộp Rulers hiển thị với các thuộc tính: Units: xác định đơn vị cho thước đo. Khi sử dụng tùy chọn Same units for Horizontal and Vertical rules được chọn, đơn vị tính thước đo chọn ở ô Horizontal sử dụng cho cả hai thanh thước. Ngược lại sẽ chọn được hai đơn vị khác nhau cho hai thanh thước. Origin: xác định vị trí gốc toạ độ (0,0) cho thước, nhập giá trị trong hai ô Horizontal và Vertical. Show Rulers: hiển thị thước đo (khi được chọn) và ngược lại . Tick Division: các khoảng chia. Mặc định là Tick Division có giá trị tương ứng với đơn vị đo đang sử dụng. Edit Scale: khi ta click chọn vào mục , hộp thoại Drawing Scales sẽ hiển thị, ta xác lập tỷ lệ vẽ trong trường Typical scales. Điều này cần thiết khi các hình vẽ cần kích thước thực. Lƣới – Grid Lưới là những đường kẻ ngang và dọc không thể hiện khi in. Lưới thực hiện việc canh hàng cho những đối tượng theo độ chia của thước.
- 16. Lưới là một thành phần mà chúng ta có thể tùy chọn hiển thị hay không hiển thị trên màn hình làm việc của CorelDRAW 12. 1.Để hiển thị lưới Chọn menu lệnh View / Grids 2. Để làm ẩn lưới Chúng ta cũng thực hiện các bước tương tự. 3. Thiết lập thuộc tính cho lưới: - Chọn menu lệnh View / Grid and Ruler Setup. - Hộp thoại Options hiển thị, ta click chọn mục Grid và thiết lập lại các thuộc tính sau tuỳ theo công việc: Frequency: thiết lập số lượng đường lưới xuất hiện theo chiều ngang trong ô Horizontal và theo chiều dọc trong ô Vertical theo một khoảng cách cho trước. Spacing: thiết lập khoảng cách giữa hai đường lưới theo chiều ngang và chiều dọc. Show Grid: hiển thị hay không hiển thị lưới. Show Grid as lines: chọn lưới là những đường kẻ. Show Grid as dots: chọn lưới là những điểm liên tiếp nhau. Snap to Grids: bật hay tắt chế độ bắt dính vào lưới. Bạn có thể chọn tùy chọn này bằng menu lệnh View / Snap to Grids hoặc chọn biểu tượng Snap To Grids trên thanh thuộc tính (Property Bar), hoặc nhấn tổ hộp phím Ctrl + Y. Khi tùy chọn này được chọn, di chuyển đối tượng sẽ bắt dính vào đường lưới hay những nút giao nhau của lưới. Đƣờng gióng kích thƣớc
- 17. Đường gióng kích thước là một công cụ hỗ trợ cho chúng ta trong việc căn chỉnh một cách chi tiết vị trí của các đối tượng theo chiều thẳng đứng và nằm ngang, nó cũng hỗ trợ chúng ta trong việc “nắn” thẳng các đường mà chúng ta tạo ra một cách tự do. Thực hiện tạo đường gióng - Chọn menu lệnh View / Guidelines để hiển thị hay không hiển thị đường gióng. Chúng ta cần phải chọn hiển thị luôn thước đo. - Chọn công cụ Pick Tool trên thanh ToolBox. - Di chuyển chuột lên thanh thước đo ngang và nhấn giữ chuột đồng thời kéo xuống. Một đường thẳng nét đứt xuất hiện kèm theo con trỏ chuột, kéo đến vị trí cần đặt đường gióng và thả chuột ra. Đường gióng ngang được xác định tại vị trí ta thả chuột. - Tương tự như vậy, chúng ta đặt đường gióng dọc bằng cách click chuột lên thước đo dọc và nhấn giữ kéo chuột. Di chuyển đường gióng Để di chuyển đường gióng, chúng ta click chuột lên đường gióng và đồng thời nhấn giữ chuột kéo để di chuyển đường gióng đến vị trí mới. Xóa đường gióng - Để xoá đường gióng: + Click chọn đường gióng, lúc này đường gióng sẽ thể hiện màu đỏ. + Nhấn phím Delete trên bàn phím để xoá. - Để chọn nhiều đường gióng, chúng ta nhấn phím Shift và click chuột lên từng đường gióng để chọn. Xoay đường gióng
- 18. - Click chọn vào đường gióng cần xoay, lúc này đường gióng sẽ hiển thị màu đỏ. - Click tiếp chuột vào đường gióng này lần nữa, đường gióng sẽ hiển thị trạng thái quay như sau: - Click chuột lên biểu tượng mũi tên trên đường gióng và kéo theo hướng muốn xoay rồi thả chuột ra. Hoặc chúng ta cũng có thể nhập chính xác góc quay trong ô Angle of Rotation trên thanh thuộc tính (Property Bar) Thiết lập những thuộc tính cho đường gióng - Chọn menu lệnh Tool / Options hoặc click chuột phải lên thước đo, chọn Guidelines Setup. - Hộp thoại Options hiển thị, ta click chọn mục Guidelines với các tùy chọn: Show Guidelines: tùy chọn hiển thị hay không hiển thị đường gióng. Snap To Guidelines: tùy chọn đặc tính bắt dính vào đường gióng khi di chuyển hay hiệu chỉnh những đối tượng Default Guideline Color: lựa chọn màu mặc định của đường gióng.
- 19. Default Preset Guideline Color: màu mặc định của những đường gióng định sẵn. * Horizontal trong mục Guidelines: Horizontal thực hiện việc đặt những đường gióng ngang. Nhập giá trị vào ô để định chiều dài cho đường gióng. Nhấn nút để thêm đường gióng vào danh sách. Move: thay đổi thông số giá trị đường gióng trong danh sách. Ta chọn giá trị đường gióng cần thay đổi trong danh sách, nhập gia trị mới vào ô nhập và nhấn nút Move để thay đổi. Delete: xoá một giá trị đường gióng trong danh sách. Clear: xoá toàn bộ giá trị đường gióng trong danh sách. * Vertical trong mục Guidelines: Vertical thực hiện việc đặt những đường gióng dọc, bạn thực hiện tương tự như Horizontal. * Guides trong mục Guidelines: Guides thể hiện toàn bộ những đường gióng có trong vùng trang vẽ. Bạn thực hiện tương tự như các tùy chọn Horizontal và Vertical. * Presets trong mục Guidelines: Là những điều chỉnh dành cho đường gióng bao gồm những thuộc tính được CorelDRAW (Corel Presets) định sẵn và những tùy chọn do người sử dụng định riêng cho đường gióng của mình (User Defined Presets). - Những đường gióng mặc định khi tạo ra đều có thể chỉnh sửa và di chuyển được. Để những đường gióng chỉ được chọn nhưng không thể thay đổi (như: xoay, di chuyển, . . .), ta thực hiện như sau: Click chọn công cụ chọn Pick Tool trên thanh ToolBox. Click chọn đường gióng, đường gióng sẽ chuyển sang màu đỏ. Click chọn biểu tượng Lock trên thanh thuộc tính (Property Bar) Đường gióng sẽ bị khoá và thanh thuộc tính sẽ không thể hiện những thuộc tính của đường gióng này. Để loại bỏ, ta thực hiện:
- 20. Click chọn đường gióng. Click chuột phải lên đường gióng và chọn Unlock Object để mở khoá cho đường gióng. 1.1.2. Một số lệnh cơ bản của phần mềm CorelDRAW 1.1.2.1. Vẽ hình, chọn và phóng to, thu nhỏ a. Vẽ hình vuông, hình chữ nhật - Công cụ Rectangle Rectangle Tool: vẽ những hình vuông, hình chữ nhật * Thực hiện thao tác vẽ - Nhấp chọn công cụ Rectangle Tool trên thanh ToolBox - Click và giữ chuột, kéo để tạo thành hình chữ nhật - Khi hình chữ nhật được tạo, thanh thuộc tính Property Bar sẽ hiển thị những thông tin về hình chữ nhật: + Object Position: Toạ độ vị trí của hình. + Object Size: Kích thước hình (chiều ngang và chiều dọc). + Scale Factor: định cỡ (tính bằng %). + Nonproportional Scaling/Sizing Ratio: Tắt mở khoá định cỡ đồng dạng hay lệch dạng + Angle of Rotation: Xoay hình (tính bằng độ) + Mirror Button: Lật ngang, lật dọc hình
- 21. + Left/Right Rectangle Corner Roundness: Gồm 4 ô, xác lập tỷ lệ bo tròn 4 góc + Round Corner Together: Tắt mở khoá bo tròn 4 góc đều nhau hay không + Các nút lệnh còn lại bao gồm Wrap Paragraph Text (xác lập kiểu văn bản bao quanh hình), Outline (độ lớn đường viền), To Front (đưa hình lên trên đối tượng khác), To Back (đưa hình ra sau) và Conver to Curver (chuyển đổi hình thành dạng Curve) - Để vẽ hình chữ nhật theo hướng từ tâm ra, ta nhấn giữ phím Shift + click kéo chuột để vẽ. - Để vẽ hình vuông, ta nhấn giữ phím Ctrl + click kéo chuột để vẽ. - Để vẽ hình vuông từ tâm ra, ta nhấn giữ phím Ctrl + Shift + click kéo chuột để vẽ. * Thực hiện thao tác hiệu chỉnh - Thay đổi kích thước: + Chọn đối tượng vẽ cần thay đổi kích thước. + Nhập lại kích thước mới trong ô Object(s) Size trên thanh thuộc tính (Property Bar). + Biểu tượng cho phép thay đổi kích thước theo chiều ngang. + Biểu tượng cho phép thay đổi kích thước theo chiều cao. Hoặc: + Click chọn đối tượng vẽ cần thay đổi kích thước. + Click chuột vào các nút biểu tượng trên đối tượng vẽ và nhấn giữ chuột kéo để thay đổi kích thước. - Bo tròn các góc: + Click chọn đối tượng vẽ cần thực hiện bo tròn góc. + Nhập giá trị vào trong ô Left Rectangle Corner Roundness hay Right Rectangle Corner Roundness để thực hiện việc bo tròn 4 góc cùng lúc.
- 22. + Nếu biểu tượng Round Corners Together trên thanh thuộc tính (Property Bar) nổi lên với hình ổ khoá mở sẽ cho phép bạn thực hiện bo tròn riêng cho từng góc cạnh. Lúc này, bạn nhập giá trị trong ô nào thì ô đó được bo tròn. Hoặc: + Click chọn đối tượng vẽ cần thực hiện. + Click chọn vào biểu tượng màu đen ngay góc của đối tượng (khác với biểu tượng nằm ngoài ngay góc đối tượng dùng để kéo thay đổi kích thước) nhấn chuột và kéo để thực hiện độ bo góc thích hợp. - Thay đổi độ dày nét vẽ: + Click chọn vào đối tượng vẽ cần thay đổi độ dày nét vẽ. + Chọn vào ô Outline Width trên thanh thuộc tính (Property Bar), lựa chọn độ dày thích hợp cho nét viền đối tượng vẽ. Công cụ 3 Point Rectangle: thực hiện vẽ hình chữ nhật bằng thao tác sau - Chọn công cụ 3 Point Rectangle trên thanh ToolBox. - Nhấn giữ chuột kéo theo hướng hình chữ nhật muốn vẽ, thả chuột, rê chuột theo hướng hình chữ nhật. Nhấp chuột để kết thúc vẽ.
- 23. - Các thao tác chỉnh sửa, thực hiện trên thanh thuộc tính đều giống như công cụ Rectangle Tool. b. Vẽ hình ellipse, hình tròn - Công cụ Ellipse Ellipse Tool: vẽ những ellipse hay hình tròn. * Thao tác thực hiện vẽ: - Chọn công cụ Ellipse Tool trên thanh ToolBox hay nhấn phím F7 - Nhấn giữ chuột lên trên trang vẽ và kéo theo đường chéo bất kỳ để vẽ hình ellipse. - Để vẽ hình ellipse từ tâm ra, nhấn giữ phím Shift + click kéo chuột khi vẽ. - Để vẽ hình tròn, nhấn giữ phím Ctrl + click kéo chuột khi vẽ. - Để vẽ hình tròn từ tâm ra, nhấn giữ phím Ctrl + Shift + click kéo chuột khi vẽ. - Khi đối tượng vẽ của công cụ Ellipse Tool được chọn, thanh thuộc tính sẽ thể hiện như sau: * Thực hiện hiệu chỉnh: - Thay đổi kích thước: tương tự như công cụ Rectangle Tool - Thay đổi độ dày cho đường viền: tương tự như công cụ Rectangle Tool
- 24. - Lựa chọn cung vẽ cho hình ellipse: + Click chọn đối tượng ellipse cần thay đổi cung vẽ + Click chọn vào các biểu tượng trên thanh thuộc tính để thay đổi cung vẽ của hình ellipse + Biểu tượng Ellipse hiển thị một hình ellipse hoàn toàn + Biểu tượng Arc hiển thị một hình vẽ cung + Biểu tượng Pie hiển thị hình quạt. Công cụ 3 Point Ellipse: vẽ ellipse bằng cách kéo chuột tạo đường kích của ellipse. Sau đó thả chuột, rê theo hướng ellipse muốn vẽ, nhấp chuột tạo hình vẽ và kết thúc vẽ. - Chọn công cụ 3 Point Ellipse trên thanh ToolBox - Ta nhấn chuột lên trang vẽ, kéo và tạo đường kính của ellipse - Sau đó thả chuột ra, rê chuột theo hướng ellipse muốn vẽ, nhấp chuột và kết thúc
- 25. - Các thao tác chỉnh sửa, thực hiện trên thanh thuộc tính đều giống như công cụ Ellipse Tool. c. Vẽ hình đa giác - Công cụ Polygon Công cụ Polygon: dùng để vẽ những đa giác, từ những đa giác này, chúng ta có thể tạo ra những hình dạng bất kỳ khác. * Thao tác vẽ: - Chọn công cụ Polygon Tool trên thanh ToolBox - Nhấn giữ chuột lên trang vẽ rồi kéo theo đường chéo bất kỳ và thả chuột để tạo hình đa giác. - Thanh thuộc tính của Polygon Tool hiển thị như sau: * Thực hiện việc hiệu chỉnh: - Thay đổi kích thước: + Click chọn đối tượng Polygon cần thay đổi kích thước. + Click nhấn giữ chuột vào các nút và kéo để thay đổi kích thước.
- 26. Hoặc: + Click chọn đối tượng Polygon cần thay đổi kích thước. + Click chọn vào ô Object(s) Size nhập giá trị mới để thay đổi kích thước. - Lựa chọn lại hình dạng của Polygon Tool: Polygon Tool cho bạn ba loại hình dạng cơ bản: Polygon (đa giác), Star (ngôi sao) và Polygon as Star (đa giác có hình dáng giống ngôi sao). Vẽ đa giác hay ngôi sao: chọn công cụ Polygon Tool, chọn biểu tượng Polygon hay Star trên thanh thuộc tính (Property Bar) sau đó thực hiện kéo chuột để vẽ. Để chuyển đa giác thành dạng sao, điều kiện số cạnh của đa giác phải lớn hơn hoặc bằng 5 (ta hiệu chỉnh số cạnh trong ô trên thanh thuộc tính (Property Bar)). Công cụ Graph Paper Tool: dùng để tạo ra hàng trăm hay thậm chí hàng ngàn hình chữ nhật - Chọn công cụ Graph Paper Tool trên thanh ToolBox, hay nhấn phím D - Thanh thuộc tính (Property Bar) của Graph Paper Tool hiển thị ô Graph Paper Columns and Rows cần ta xác định lại số cột và số hàng cần vẽ, nếu không CorelDRAW sẽ vẽ theo số cột và hàng mặc định được tạo sẵn. - Nhấn chuột lên trang vẽ, kéo để tạo hình với số hàng và cột mà ta đã chọn.
- 27. Công cụ Spiral: vẽ những đường xoắn ốc ngược chiều kim đồng hồ hay cùng chiều kim đồng hồ. - Chọn công cụ Spiral Tool trên thanh ToolBox - Thanh thuộc tính của Spiral cũng hiển thị các thông số + Spiral Revolutins: nhập trực tiếp số vòng xoắn. Số vòng xoắn có giá trị từ 1 đến 100 vòng. + Symmetrical Spiral: định kiểu vòng xoắn đối xứng với khoảng cách giữa các vòng xoắn bằng nhau. + Logarithmic Spiral: định kiểu vòng xoắn có bước xoắn tăng dần. + Spiral Expansion Factor : định hệ số mở rộng bước xoắn. Được kích hoạt khi Logarithmic Spiral được chọn. - Nhấn chuột lên trang vẽ và kéo để tạo vòng xoắn. d. Vẽ hình dạng cơ bản - Nhóm công cụ Perfect Shapes Nhóm công cụ Perfect Shapes cũng là những công cụ tạo hình dạng cơ bản. Nhóm công cụ Perfect Shapes bao gồm: - Basic Shapes (hình dạng cơ bản) - Arrow Shapes (hình dạng mũi tên) - Flowchart Shapes (biểu đồ), Star Shapes (hình dạng sao) - Callout Shapes (tạo dáng khung lời thoại, khung suy nghĩ). * Bảng mô tả các hình dạng của nhóm công cụ Perfect Shapes:
- 28. Khi chúng ta chọn vào khung chọn Perfect Shapes trên thanh thuộc tính (Property Bar), tùy từng công cụ vẽ sẽ có các hình dạng tương ứng: - Công cụ Basic Shapes: - Công cụ Arrow Shapes: - Công cụ Flowchat Shapes: - Công cụ Start Shapes: - Công cụ Callout Shapes:
- 29. * Thao tác thực hiện vẽ: Chọn một công cụ muốn vẽ tạo hình trong nhóm công cụ Perfect Shapes trênh thanh ToolBox. - Chọn một kiểu hình dạng tương thích trong khung chọn Perfect Shapes trên thanh thuộc tính (Property Bar). - Nhấn giữ chuột trên trang vẽ và kéo để vẽ. * Chỉnh sửa các hình dạng của nhóm công cụ Perfect Shapes: Trên mỗi đối tượng của nhóm công cụ Perfect Shapes có một hoặc hai hoặc ba nút điều khiển tùy thuộc vào loại hình chúng ta vẽ. Để hiệu chỉnh hình, ta click chuột lên các nút này và kéo chuột để hiệu chỉnh thay đổi hình theo ý muốn. e. Công cụ chọn - PickTool
- 30. Công cụ chọn Pick Tool tuy không trực tiếp tạo ra hình dạng cho những đối tượng, nhưng công cụ này vô cùng cần thiết và được sử dụng nhiều nhất trong quá trình vẽ. Chọn một đối tượng Muốn chọn một đối tượng vẽ: - Chọn công cụ Pick Tool trên thanh ToolBox. - Dùng chuột click chọn lên đối tượng, đối tượng được chọn sẽ xuất hiện 8 ô màu đen quanh đối tượng gọi là các điểm điều khiển. Dấu gạch chéo trong đối tượng chính là tâm đối tượng. Chọn nhiều đối tượng - Để chọn nhiều đối tượng, chọn Pick Tool và nhấn giữ phím Shift khi nhấp chuột chọn từng đối tượng. Ngược lại, nhấn giữ phím Shift và nhấp chọn lại một đối tượng đã được chọn để thực hiện bỏ chọn đối tượng này. - Hoặc ta nhấn giữ và kéo chuột trên trang vẽ tạo đường bao quanh chọn các đối tượng nằm trong vùng chữ nhật nét đứt. - Khi chọn nhiều đối tượng, tất cả các đối tượng được bao quanh bởi 8 hình vuông nhỏ màu đen và tâm được hiển thị bằng hình gạch chéo.
- 31. - Nếu nhấn giữ phím Alt khi kéo chuột tạo vùng chọn, chúng ta không cần phải kéo hết các đối tượng vào trong vùng chọn. Chỉ cần kéo một phần của từng đối tượng là từng đối tượng sẽ được chọn. - Để chọn hết các đối tượng trên trang vẽ, bạn nhấn tổ hộp phím Ctrl + A. hoặc click chọn menu lệnh Edit / Select All / Object. - Nhấn phím Tab để luân phiên lựa chọn các đối tượng trên trang vẽ của CorelDRAW. Di chuyển đối tượng - Chọn đối tượng cần di chuyển. - Để trỏ chuột ngay tâm của đối tượng - Nhấn giữ chuột lên đối tượng và di chuyển đối tượng đến vị trí mới. - Khi di chuyển đến vị trí mới, nếu muốn sao chép. Chúng ta vẫn giữ nguyên con trỏ chuột tại vị trí mới (nhớ đừng buông phím trái chuột lúc này đang nhấn) và click phím phải chuột, buông chuột ra hình sẽ được sao chép. Thay đổi kích thước đối tượng - Chọn đối tượng bằng công cụ Pick Tool. - Chọn vào 4 nút màu đen ở bốn góc của đối tượng để thực hiện phóng to hay thu nhỏ kích thước mà vẫn giữ nguyên tỷ lệ giữa kích thước dọc và ngang của đối tượng.
- 32. - Chọn vào các nút màu đen ở hai bên hông, phía trên và phía dưới đối tượng để thay đổi kích thước một chiều ngang hoặc dọc của đối tượng. - Nếu nhấn giữ phím Shift khi thay đổi kích thước đối tượng thì kích thước đối tượng sẽ thay đổi từ tâm ra (giống như lúc bạn nhấn phím Shift để vẽ đối tượng). Quay đối tượng - Chọn công cụ Pick Tool. - Chọn đối tượng lần nhất - Chọn vào đối tượng thêm lần nữa, đối tượng sẽ hiển thị: - Biểu tượng tượng hình tròn ở giữa tượng trưng cho tâm quay của đối tượng. Chúng ta có thể click chuột kéo để thay đổi vị trí của tâm quay. - Nhấn vào biểu tượng mũi tên ở bốn góc của đối tượng để quay đối tượng. Lật các đối tượng - Để lật các đối tượng theo chiều dọc, ta click chọn vào hai điểm màu đen bên trên và dưới đối tượng. Nhấn phím Ctrl + nhấn và kéo chuột đi qua đối tượng để thực hiện lật.
- 33. - Để lật đối tượng qua chiều ngang, click chọn vào biểu tượng màu đen hai bên hông của đối tượng. Nhấn phím Ctrl + click và kéo chuột đi qua đối tượng để thực hiện lật. - Nếu khi kéo xiên, lật, quay đối tượng mà ta click thêm chuột phải sẽ tạo ra bản sao của đối tượng. Xóa đối tượng - Chọn đối tượng cần xóa. - Nhấm phím Delete trên bàn phím hoặc chọn menu lệnh Edit / Delete. f. Phóng to, thu nhỏ - Zoom Tool Công cụ Zoom Tool: thực hiện phóng to hay thu nhỏ những đối tượng để thao tác trên những đối tượng dễ dàng hơn. - Chọn công cụ chọn Pick Tool. - Chọn vùng đối tượng cần phóng to phóng to hay thu nhỏ. - Chọn công cụ Zoom Tool trên thanh ToolBox. - Thanh thuộc tính Zoom hiển thị: + Biểu tượng Zoom In thực hiện phóng lớn đối tượng.
- 34. + Biểu tượng Zoom Out thực hiện thu nhỏ đối tượng. + Biểu tượng Zoom To Selected (Shift + F2) thực hiện phóng to một vùng được chọn bằng công cụ Pick Tool. + Biểu tượng Zoom To All Object (F4) thực hiện phóng lớn những đối tượng trong vùng làm việc của CorelDRAW. + Biểu tượng Zoom To Pages (Shift + F4) thực hiện phóng lớn những đối tượng trong vùng trang vẽ. + Biểu tượng Zoom To Page Width thực hiện phóng lớn đối tượng theo chiều rộng trang vẽ. + Biểu tượng Zoom To Page Hight thực hiện phóng lớn đối tượng theo chiều cao trang vẽ. Công cụ Hand Tool: có chức năng dùng để thực hiện di chuyển trang vẽ chứa đối tượng nhanh chóng. - Chọn công cụ Hand Tool trên thanh ToolBox - Bạn nhấn giữ chuột lên trang vẽ và kéo chuột để di chuyển. - Công cụ này có tác dụng thực sự khi chúng ta phóng lớn một đối tượng muốn di chuyển đến phần nào của đối tượng do ta phóng lớn thì trang vẽ và đối tượng sẽ quá lớn. 1.1.2.2. Vẽ đƣờng a. Freehand Tool Freehand Tool thực hiện vẽ tương tự như vẽ bằng một cây bút thật, cho phép chúng ta vẽ giống như vẽ phác thảo, với thao tác nhấp và rê chuột. Công cụ này có thể tạo ra các đường tự do, các đường cong đóng hay mở hoặc các đường thẳng. - Chọn công cụ Frehand Tool trên thanh ToolBox
- 35. - Vẽ đường tự do: Click và kéo rê chuột theo một hình dạng bất kỳ mà ta muốn tạo ra, thao tác này giống như việc chúng ta cầm bút chì để vẽ lên trang giấy. - Vẽ đường thẳng: Nhấn chuột tại một vị trí trên trang vẽ, sau đó buông chuột ra, di chuyển chuột đến điểm kết thúc nhấn chuột để tạo một đường thẳng. - Vẽ đường cong: Nhấn giữ chuột tại vị trí trên trang vẽ và kéo chuột để tạo những đường cong ta muốn rồi thả chuột ra để hoàn tất đường vẽ. Để tạo những vùng khép kín trong khi vẽ ta chỉ cần cho điểm đầu trùng với điểm cuối. b. Bezier Tool Công cụ Bezier thực hiện vẽ những đường thẳng, đường gấp khúc, đường cong và những vùng khép kín tương tự như Freehand Tool. Hình dáng của đường Bezier phụ thuộc rất nhiều bởi vị trí của các nút (node) và các điểm điều khiển trên đường (control points). - Chọn công cụ Bezier Tool trên thanh ToolBox.
- 36. - Vẽ đường thẳng: Nhấp chuột tại một điểm trên trang vẽ, sau đó di đến điểm khác và nhấp chuột để tạo một đường thẳng. - Vẽ những đường cong: Nhấp chuột tại một điểm trên trang vẽ, thả chuột ra, di chuyển chuột đến điểm khác, nhấp giữ chuột và kéo tại điểm này. Hướng kéo chuột sẽ xác định hình dáng của đường cong. Khi ta nhấp giữ chuột kéo tại một điểm sẽ tạo một nút đối xứng với hai thanh điều khiển bằng nhau và cùng phương. Nơi bắt đầu nhấp giữ chuột kéo sẽ xác định vị trí nút định hướng đường cong, nơi kết thúc nhấp giữ chuột kéo là vị trí của điểm điều khiển định dáng cho đường cong. Khi vẽ đường thẳng hay đường cong mở, để kết thúc đường vẽ bạn nhấp chọn công cụ Pick Tool hoặc nhấp chọn công cụ Shape Tool khi cần thực hiện hiệu chỉnh đối tượng. - Vẽ một đường khép kín: Di chuyển con trỏ chuột trở về điểm đầu tiên (con trỏ chuột sẽ trở thành biểu tượng ) nhấp hoặc giữ chuột kéo về điểm bắt đầu để kết thúc đường Bezier. - Để vẽ tiếp đường cong mở đang được chọn: Chọn Bezier Tool di chuyển con trỏ đến nút đầu hoặc nút cuối của đường con, con trỏ chuột sẽ hiển thị , thực hiện thao tác nhấp chuột hay nhấp giữ chuột kéo vẽ tiếp cho đường cong.
- 37. Ví dụ: vẽ nửa cái áo ba lỗ - Để thay đổi độ cong của đường: Chọn công cụ Pick Tool và click chọn vào các nút điểm điều khiển, các đường. Có thể click chọn vào công cụ Shape Tool để thay đổi độ cong (công cụ này nằm trong nhóm công cụ Shape Edit) c. Artistic Media Tool - vẽ mỹ thuật Công cụ Artistic Media Tool là công cụ rất hữu ích trong việc tạo hiệu ứng đường nét. - Chọn công cụ Artistic Media Tool trên thanh ToolBox - Nhấn giữ chuột kéo trên trang vẽ và thả chuột để tạo hình vẽ. Công cụ Artistic Media Tool khi chọn sẽ có 5 kiểu vẽ khác nhau, mỗi kiểu có một thanh thuộc tính riêng. Các thực hiện vẽ cho 5 kiểu đều tương tự như nhau. Kiểu vẽ Preset - Thanh thuộc tính của kiểu Preset - Nhấn giữ chuột trên trang vẽ và kéo chuột để tạo hình vẽ.
- 38. + Ô Freehand Smoothing : nhập giá trị vào ô này để thực hiện việc làm mềm mại nét cọ khi vẽ. Giá trị cho phép nhập trong khoảng từ 0 đến 100. + Ô Artistic Media Tool Width : nhập vào giá trị để xác định độ dày của nét cọ. + Ô Preset Stroke List : chứa danh sách các nét cọ định sẵn. Kiểu vẽ Brush Kiểu vẽ Brush tạo ra đường vẽ với những đối tượng dọc theo đường dẫn. Cách sử dụng Brush thực hiện tương tự như kiểu vẽ Preset - Thanh thuộc tính của kiểu vẽ Brush - Nhấn giữ chuột lên trang vẽ và kéo chuột để tạo hình vẽ. Kiểu vẽ Sprayer Sprayer thực hiện việc phun ra một loạt những đối tượng theo kiểu được chọn trong danh sách có trong ô Spraylist File List - Thanh thuộc tính của kiểu vẽ Sparyer - Nhấn giữ chuột trên trang vẽ và kéo để vẽ.
- 39. - Các chức năng của Sprayer trên thanh thuộc tính đều thực hiện giống như kiểu vẽ Brush. Tuy nhiên, có một số chức năng mới • Ô Choice of spray order : lựa chọn sắp xếp thứ tự phun với 3 lựa chọn: + Randomly: ngẫu nhiên. + Sequentially: tuần tự theo cách sắp đặt trong ô Spraylist File List. + By Direection: thay đổi đối tượng phun khi hướng đường dẫn thay đổi. • Biểu tượng Spraylist Dialog : tạo một kiểu phun mới, khi nhấp chọn, hộp thoại Create Playlist hiển thị. Chúng ta lựa chọn các kiểu phun trong danh sách Spraylist và Add vào danh sách Playlist. Biểu tượng Rotation : chọn để thực hiện quay đối tượng phun. Biểu tượng Offset : cho phép dịch chuyển các đối tượng phun trên đường dẫn. Biểu tượng Reset Values: nhấn để trở lại các thông số mặc định của kiểu phun đang chọn trên thanh thuộc tính. Kiểu vẽ Calligraphic Calligraphic thực hiện vẽ những đường tựa như được vẽ bằng bút sắt có độ nghiêng tùy theo hướng của đường dẫn. - Thanh thuộc tính của Calligraphic - Nhấn giữ chuột lên trang vẽ và kéo để tạo hình vẽ
- 40. - Các tính năng và cách vẽ của kiểu vẽ Calligraphic đều giống tương tự như của Preset, chỉ khác là Preset không có ô Calligraphic Angle (xác định góc nghiêng). Kiểu vẽ Pressure Pressure tạo ra những đường nét với hai tùy chọn Freehand Smoothing và Artistic Media Tool Width. - Thanh thuộc tính của kiểu vẽ Pressure - Nhấn giữ chuột lên trang vẽ và kéo để vẽ hình - Các thao tác di chuyển, chỉnh sửa đều hoàn toàn giống các đối tượng vẽ khác. 1.1.2.3. Chỉnh sửa, biến dạng đối tƣợng - Shape Edit a. Shape Tool Công cụ Shape là công cụ quan trọng trong việc chỉnh sửa những hình dạng chuẩn hay những hình dạng tự do thành những hình dạng như mong muốn. - Chọn công cụ Shape Tool trên thanh ToolBox - Thanh thuộc tính của công cụ Shape Tool hiển thị như sau + Add Node(s): thực hiện thêm nút lên một đối tượng. Khi ta nhấp chọn lên vị trí cần thêm nút tại vị trí nhấp chuột xuất hiện một điểm đen hình dấu hoa thị. Click vào biểu
- 41. tượng Add Node(s) trên thanh thuộc tính hoặc double click chuột tại vị trí cần thêm nút để thực hiện thêm nút. + Delete Node(s): xoá nút trên một đối tượng. Nhấp chọn lên nút cần xoá và chọn biểu tượng Delete Node(s) trên thanh thuộcc tính hoặc ta cũng có thể double click chuột lên nút để xoá. + Join Two Nodes: thực hiện nối nút đầu và nút cuối của đường mở thành một nút, trở thành vùng khép kín (hai nút phải được chọn bằng công cụ Shape Tool) + Break Curve: thực hiện kết quả ngược lại với Join Two Nodes. Nhấp chọn một nút bằng Shape Tool, chọn biểu tượng Break Curve, sau đó nhấn giữ chuột lên nút và kéo ra để tách nút. + Convert Line To Curve: chuyển đường thẳng thành đường cong.
- 42. + Convert Curve To Line: chuyển đường cong thành đường thẳng. Chọn đường cong muốn chuyển thành đường thẳng và click chọn vào biểu tượng Convert Curve To Line. + Make Node A Cusp: chuyển một nút thành nút gãy. Nút gãy là nút có hai đường điều khiển không cùng phương với nhau và chiều dài hai đường điều khiển khác nhau. Ta di chuyển hai đường điều khiển này độc lập. + Make Node A Smooth: chuyển một nút thànhn một nút trơn. Nút trơn là nút với hai đường điều khiển có chiều dài khác nhau nhưng di chuyển cùng phương. Nút trơn làm cho đường cong đi qua nút mềm mại và không gãy. + Make Node Symmetrical: chuyển một nút thành một nút đối xứng. Nút đối xứng là nút với hai đường điều khiển có chiều dài bằng nhau và cùng phương với nhau. + Reverse Curve Direction: đảo ngược hướng đường cong. Hướng của đường cong được quy định từ nút 1 đến nút cuối cùng. Lệnh sẽ đảo ngược thứ tự của các nút, để nhìn rõ kết quả của lệnh này, ta tạo một đường cong có mũi tên, chọn lệnh Reverse Curve Direction. Đường cong sẽ đảo ngược (hướng mũi tên sẽ thay đổi). + Extend Curve to Close: nối nút đầu và nút cuối của một đường mở lại với nhau bằng một đoạn thẳng để chuyển thành một vùng khép kín. + Auto-Close Curve: đóng những đường mở thành một vùng khép kín. Chọn hai đầu nút đường mở, click chọn vào biểu tượng Auto-Close Curve, đường mở sẽ tự khép kín. + Stretch and Scale Nodes: thực hiện dùng để thay đổi khoảng cách và tỷ lệ giữa các nút đang chọn. + Rotate and Skew Nodes: thực hiện quay và kéo xiên những nút được chọn. + Align Nodes: thực hiện canh nút. Nhấp chọn Align Nodes hộp thoại Align Nodes xuất hiện với ba tùy chọn.
- 43. Align Horizontal: canh nút theo chiều ngang. Align Vertical: canh nút theo chiều dọc. Align Control Points: tùy chọn này có hiệu lực khi chỉ chọn hai nút và hai tùy chọn trên được chọn. Tùy chọn này làm cho hai nút được chọn trùng với nhau. + Elastic Mode: khi biểu tượng này được chọn (được nhấn chìm xuống) kéo chuột di chuyển một nhóm nút. Các nút di chuyển với khoảng cách giãn đều. + Select All Nodes: chọn tất cả các nút trên một đối tượng. + Curve Smoothness: làm cho đường cong trở nên mềm mại hơn. Với giá trị trong ô Curve Smoothness lớn có thể biến dạng đường cong. b. Smudge Brush Tool Công cụ cọ Smudge Brush thực hiện làm biến dạng (tạo những vệt quanh đối tượng) một đối tượng bằng cách kéo chuột dọc theo đường viền ngoài của đối tượng. - Chọn đối tượng bằng công cụ Pick Tool. - Chọn công cụ Smudge Brush trên thanh ToolBox. - Giữ chuột lên đối tượng và kéo chuột trên đường biên của đối tượng để tạo vết. - Thanh thuộc tính của công cụ Smudge Brush hiển thị như sau: + Nib size: thay đổi kích thước của đầu cọ.
- 44. + User stylus pressure setting: thay đổi kích thước của đầu cọ khi sử dụng graphics stylus. + Add Dryout to the effect: mở rộng hay thu hẹp phạm vị của vệt, giá trị thay đổi trong khoảng -10 đến 10. + Enter a fixed value for tilt seeting: định hình dạng vệt mờ. Có giá trị từ 00 đến 900 + Enter a fixed value for bearing setting: thay đổi góc của hình dạng đầu cọ đễ tạo vệt. Giá trị thay đổi trong khoảng 00 đến 3590 c. Roughen Brush Tool Công cụ cọ Roughen Brush thực hiện việc làm méo mó (làm lồi lõm hoặc nhọn) đường viền ngoài của một đối tượng. - Chọn đối tượng cần thực hiện bằng công cụ Pick Tool. - Chọn công cụ Roughen Brush trên ToolBox. - Giữ chuột lên vùng cần thực hiện, kéo dọc theo đường biên hoặc nhấp chuột theo đường biên thực hiện biến dạng đối tượng. - Thanh thuộc tính của Roughen Brush hiển thị như sau: + Nib size: xác định kích thước của đầu nhọn. Nhập giá trị vào ô để tăng hay giảm kích thước.
- 45. + Enter a value of frequeney of spikes: thay đổi số lượng những đầu cọ tại những vùng ta cần làm biến dạng. + Add dryout to the effect: tăng số những đầu nhọn khi kéo chuột. Giá trị nhập cho phép trong khoảng tư -10 đến 10. + Enter a fixed value for tilt setting: xác định chiều cao của những đầu cọ. Giá trị cho phép nhập tư 10 đến 900 + Spike Direction: xác định hướng của những đầu nhọn. + Auto: thực hiện với những đầu nhọn thẳng đứng. + Fixed Direction: thay đổi hướng xác định của đầu nhọn trong ô , giá trị từ 00 đến 3590 d. Free Transform Tool Công cụ Free Transform Tool thực hiện việc thay đổi tự do về quay, kéo xiên, lấy tỷ lệ. Các kiểu quay, kéo xiên,... thực hiện bằng công cụ này tương tự như những chức năng thực hiện bằng công cụ Pick Tool. - Chọn đối tượng cần thực hiện bằng công cụ Pick Tool. - Chọn công cụ Free Transform Tool trên thanh ToolBox. - Nhấp chuột tại một điểm trên đối tượng hoặc một vùng trên trang vẽ, giữ chuột và kéo theo hướng muốn quay (đối tượng sẽ quay quanh điểm nhấp ta chọn lúc đầu) rồi thả chuột. - Thanh thuộc tính của Free Transform Tool hiển thị như sau:
- 46. + Free Rotation Tool: quay tự do đối tượng. + Free Angle Reflection Tool: tạo hình ảnh phản chiếu đối xứng. + Free Scale Tool: thực hiện thay đổi tỷ lệ của đối tượng phụ thuộc vào hướng kéo. + Free Skew Tool: thực hiện kéo xiên đối tượng. + Apply to Duplicate: tạo ra một đối tượng mới khi thực hiện các biểu tượng lệnh trên. - Để thực hiện những biểu tượng lệnh trên với độ chính xác cao, ta chọn menu lệnh Arrange / Transformatios / được hiển thị với 5 kiểu biến dạng Position: dịch chuyển đối tượng. Rotation: quay đối tượng. Scale and Mirror: lấy tỷ lệ và lật đối xứng. Size: thay đổi kích thước đối tượng. Skew: kéo xiên đối tượng. 1.1.2.4. Hiệu chỉnh, cắt xén và sắp xếp đối tƣợng a. Lệnh hiệu chỉnh – Transformation * Dịch chuyển – Position - Chọn đối tượng bằng công cụ Pick Tool. - Chọn thực đơn Arrange -> Transformation -> Position - Lúc này màn hình làm việc xuất hiện hộp thoại
- 47. + H = Horizontal: di chuyển chiều dọc + V = Vertical: di chuyển chiều ngang + Apply: thực hiện lệnh di chuyển không sao chép + Apply to Duplicate: thực hiện lệnh dịch chuyển nhưng sao chép đối tượng, đối tượng gốc vẫn giữ nguyên + Relative Position: xác định hướng dịch chuyển cho đối tượng * Xoay đối tƣợng – Rotation - Chọn đối tượng bằng công cụ Pick Tool - Chọn thực đơn Arrange -> Transformation -> Rotation - Nhập thông số vào hộp thoại Angle
- 48. - Click Apply hoặc Apply to Duplicate để thực hiện lệnh xoay đối tượng + Angle: góc xoay + Center: tâm xoay * Co giãn và lật – Scale and Mirror - Chọn đối tượng bằng công cụ Pick Tool - Chọn thực đơn Arrange -> Transformation -> Scale - Nhập kích thước muốn thay đổi vào hộp thoại Scale với H và V - Click Apply hoặc Apply to Duplicate để thực hiện lệnh
- 49. H – Horizontal: chiều ngang V – Vertical: chiều dọc * Thay đổi kích thƣớc – Size - Chọn đối tượng bằng công cụ Pick Tool - Chọn thực đơn Arrange -> Transformation -> Size - Nhập kích thước muốn thay đổi vào hộp H hoặc V - Click Apply hoặc Apply to Duplicate để thực hiện lệnh H – Horizontal: chiều ngang V – Vertical: chiều dọc b. Sắp xếp các đối tƣợng – Align and Distribute - Chọn các đối tượng cần canh bằng công cụ chọn Pick Tool. - Chọn menu lệnh Arrange / Align and Distribute.
- 50. - Trong menu lệnh Align and Distribute chứa các lệnh thực hiện sau: + Align Left: canh đối tượng về phía trái đối tượng chuẩn. + Align Right: canh đối tượng về phía phải đối tượng chuẩn. + Align Top: canh đối tượng lên phía trên đỉnh của đối tượng chuẩn. + Align Bottom: canh đối tượng xuống cạnh đáy của đối tượng chuẩn. + Align Centers Horizontally: canh đối tượng theo tâm của chiều ngang đối tượng chuẩn.
- 51. + Align Centers Vertically: canh đối tượng theo tâm của chiều đứng đối tượng chuẩn. + Center To Page: canh tất cả các đối tượng được chọn vào giữa trang giấy vẽ. + Center To Page Horizontally: canh các đối tượng theo tâm chiều ngang của trang giấy vẽ. + Center To Page Vertically: canh các đối tượng theo tâm chiều đứng của trang giấy vẽ. Hoặc: ta có thể canh hàng các đối tượng bằng cách chọn chúng rồi click vào hộp thoại Align and Distribute Lớp Align: Lớp Distribute: * Thay đổi thứ tự các đối tƣợng – Order - Chọn đối tượng cần thay đổi thứ tự bằng công cụ chọn Pick Tool - Chọn Menu Arrange -> Order
- 52. - Trong menu lệnh Order chứa các lệnh thực hiện sau: + To Front: đưa đối tượng lên lớp trên cùng + To back: đưa đối tượng xuống lớp dưới cùng + Forward one: đưa đối tượng được chọn lên một lớp + Back one: đưa đối tượng được chọn xuống một lớp + In front of: đưa đối tượng được chọn lên trước một đối tượng cụ thể, bạn click mũi tên màu đen xuất hiện sau đó vào đối tượng muốn nằm đè lên + Behind: đưa đối tượng được chọn xuống dưới một đối tượng cụ thể bất kỳ bằng cách click mũi tên màu đen vào đối tượng bạn muốn nằm bên dưới nó.
- 53. + Reverser order: đảo thứ tự trên, dưới của các đối tượng trên cùng một lớp, muốn thực hiện lệnh này bạn cần phải chọn tất cả các đối tượng muốn thay đổi bằng công cụ chọn. * Nhóm, tách đối tƣợng – Group, Ungroup a. Lệnh Group: Lệnh Group dùng kết nhóm các đối tượng lại với nhau thành một khối chung. - Chọn tất cả các đối tượng cần nhóm bằng công cụ chọn Pick Tool. - Chọn menu lệnh Arrange / Group, các đối tượng sẽ nhóm lại thành một khối chung. b. Lệnh Ungroup: Lệnh Ungroup thực hiện tách riêng từng đối tượng trong nhóm. - Chọn tất cả các đối tượng cần tách bằng công cụ chọn Pick Tool - Chọn menu lệnh Arrange / Ungroup c. Lệnh Ungroup All: Tương tự như lệnh Ungroup nhưng thay vì tách riêng từng nhóm thì lệnh này có chức năng tách tất cả các nhóm trong bản vẽ thành những đối tượng riêng biệt nhau. Cách thực hiện tương tự như lệnh Ungroup.
- 54. * Hòa nhập các đối tƣợng thành một đối tƣợng có chung đặc tính - Combine Giả sử có hai đối tượng với màu sắc khác nhau, lúc này ta muốn chúng hòa thành một đối tượng có chung hiệu ứng màu tô, ta sử dụng câu lệnh Combine. Nếu hai đối tượng nằm đè lên nhau, thì phần đè sau khi ta thực hiện lệnh Combine sẽ trở nên rỗng – không có màu. Nếu chúng không có phần giao thì sẽ có chung hiệu ứng màu tô và ta có thể di chuyển hay biến đổi kích thước chúng như khi áp dụng lệnh Group. - Chọn các đối tượng muốn hòa nhập với nhau bằng công cụ chọn Pick Tool - Chọn menu Arrange ->Combine * Tách các đối tƣợng - Break Apart - Chọn tất cả các đối tượng cần tách bằng công cụ chọn Pick Tool - Chọn menu lệnh Arrange / Break Apart
- 55. * Hòa nhập, cắt các đối tƣợng - Shapping Để thực hiện việc hòa nhập, cắt và tạo hình dáng các đối tượng ta có thể sử dụng lệnh Weld, Trim, Intersect, Simplify, Front inus Back, Back Minus Front trong menu lệnh Arrange / Shaping. - Chọn hai đối tượng bằng công cụ chọn Pick Tool - Chọn menu lệnh Arrange / Shaping với các menu lệnh lệnh sau: + Weld: xóa các đường biên của các đối tượng chồng lên nhau để hình thành một đối tượng liền lạc nhau. + Trim: tạo ra hình dáng mới bằng việc cắt bỏ những phần hai hoặc nhiều đối tượng chồng lên nhau. + Intersect: lấy phần giao nhau giữa hai hay nhiều đối tượng.
- 56. + Simplify: cắt vùng chồng lên nhau giữa hai hay nhiều đối tượng. + Front Minus Back: xoá đối tượng dưới bằng các đối tượng trên. + Back Minus Front: xóa đối tượng trên bằng đối tượng dưới. + Shaping: mở hộp thoại Shaping. Hộp thoại Shaping cũng chứa các lệnh tương tự như trên, nhưng có thêm hai tùy chọn:
- 57. Source Object(s): tùy chọn này được chọn thì đối tượng nguồn sẽ không bị mất đi. Target Object(s): tùy chọn này được chọn thì đối tượng đích sẽ được giữ lại sau khi thực hiện các lệnh cắt,… * Biếnđối tƣợng chuẩn thành đối tƣợng tự do - Convert to Curve - Chọn đối tượng bằng công cụ chọn Pick Tool - Chọn menu lệnh Arrange / Convert to Curve 1.1.2.5. Tạo văn bản - Text Tool Công cụ Text Tool thực hiện việc nhập chữ vào trang vẽ nhanh và dễ dàng. Công cụ Text Tool có hai kiểu đối tượng hiển thị Text là Artistic Text và Paragraph Text.
- 58. a. Artistic Text Artistic Text là một đối tượng sử dụng chữ nghệ thuật trong công cụ Text Tool. - Chọn công cụ Text Tool trên thanh ToolBox. - Click chuột vào tại một vị trí nào đó trên trang vẽ (nếu ta click nhấn và kéo chuột thì bạn tạo ra một Paragraph Text). - Nhập văn bản: - Thanh thuộc tính của Text Tool hiển thị với các chức năng sau: Các biểu tượng trên thanh thuộc tính này hoàn toàn tương tự như trong Word. + Font List: các kiểu chữ. + Font Size List: kích thước chữ. + Bold: in đậm. + Italic: in nghiêng. + Underline: nét gạch dưới. + Horizontal Alignment: canh hàng cho văn bản. b. Paragraph Text Paragraph Text là một đối tượng sử dụng chữ nghệ thuật trong công cụ Text Tool. Để tạo văn bản kiểu Paragraph Text bạn thực hiện như sau: - Chọn công cụ Text Tool trên thanh ToolBox - Click nhấn và kéo chuột để tạo một vùng soạn thảo Paragraph Text
- 59. - Trong khung sẽ có con trỏ chuột đang nhấp nháy, ta nhập văn bản vào. Để kết thúc một đoạn, ta nhấn phím Enter để xuống dòng. c. Fit Text To Path Fit Text To Path uốn văn bản chạy theo một đường dẫn bất kỳ, thực hiện cho cả Artistic Text và Paragraph Text. * Thực hiện: - Tạo một đoạn văn bản. - Tạo một đối tượng có đường dẫn (ví dụ: đường tròn, một đường cong,…) - Chọn lại đoạn văn bản, chọn tiếp menu lệnh Text / Fit Text To Path. - Click con trỏ chuột vào đường dẫn (ví dụ là hình tròn), dòng chữ sẽ được uốn cong theo đường dẫn.
- 60. * Hiệu chỉnh: - Chọn công cụ chọn Pick Tool, click chọn vào đối tượng Fit Text To Path - Thanh thuộc tính sẽ hiển thị những tính năng sau: + Presets List: chứa danh sách các kiểu chữ uốn theo đường cong. + Add Preset: nếu trong quá trình thực hiện, bạn tạo ra một kiểu chữ uốn đặc biệt và bạn muốn lưu lại. Click chọn vào nút , hộp thoại Save As sẽ hiển thị bạn đặt tên và click vào nút Save để lưu vào danh sách Presets List. + Delete Preset: xóa một kiểu chữ uốn trong danh sách Presets List do bạn tạo ra. + Text Orientation: chọn kiểu hiển thị ký tự uốn trên đường dẫn. Vertical Placement: lựa chọn để đặt đoạn văn bản trên đường dẫn. Text Placement: canh và lựa chọn hướng uốn trên đường dẫn. + Distance from Path: xác lập khoảng cách giữa văn bản và đường dẫn + Horizontal Offset: xoay thay đổi vị trí của văn bản theo chiều ngang. + Place On Other Side: thực hiện lật ngược văn bản sang phía khác của đường dẫn + Muốn tách đường dẫn và đoạn văn bản ra riêng biệt, bạn chọn menu lệnh Arrnge / Break Text Apart. Sau đó chọn riêng đường dẫn và đoạn văn bản để kéo ra riêng biệt.
- 61. - Biết cách trình bày bố cục cho bản vẽ CorelDRAW 12 đạt hiệu quả thẩm mỹ cao. Trong ngành thiết kế thời trang thì việc sử dụng các phần mềm đồ họa (trong đó có phần mềm CoreDRAW) để tạo ra các bản vẽ trang phục là một phương tiện hỗ trợ đắc lực cho các nhà thiết kế. Để tạo ra một bản vẽ CoreDRAW thời trang hấp dẫn, thu hút người xem thì phải biết lựa chọn hình ảnh hợp lý và bố cục ấn tượng để mang lại giá trị thẩm mỹ cao nhất giúp truyền tải được ý tưởng của nhà thiết kế tới người xem. Trong bản vẽ thời trang thì đặc điểm của nó là những hình ảnh liên quan tới thời trang, đó có thể là mẫu trang phục, các phụ kiện thời trang, người mẫu... Ta có thể sử dụng thêm ngôn ngữ ấn tượng và gắn bó mặt thiết với hình ảnh đi kèm với nó, đơn giản như là lời giải thích cho hình ảnh, và ngược lại hình ảnh sẽ minh họa cho ngôn ngữ. CorelDRAW chỉ là một công cụ hỗ trợ ta trong thiết kế chứ nó không thể thay ta thiết kế tất cả những gì ta muốn. Vì thế chúng ta cần phải chuẩn bị cho mình những kiến thức về thẩm mỹ thật vững vàng, về hình họa, bố cục, màu sắc... Bản vẽ CorelDRAW về thời trang cần phải ấn tượng và bắt mắt, vì thế chúng ta phải lựa chọn hình ảnh phù hợp và từ ngữ sao cho thật ngắn gọn nhưng vẫn dễ hiểu và đầy đủ ý nghĩa. Duới đây là một số ví dụ về bản vẽ thời trang trên CorelDaw.
- 62. 1.1.2.6. Cách tạo màu cho mẫu trang phục a. Tô màu đồng nhất - Uniform fill - Chọn đối tượng cần tô bằng công cụ Pick Tool (phải là một đối tượng khép kín) - Chọn vào công cụ Fill Tool trên thanh ToolBox, bảng tùy chọn các công cụ tô màu xuất hiện. - Chọn công cụ Fill Color Dialog - Hộp thoại Uniform Fill hiển thị:
- 63. • Models: + Lựa chọn hệ màu trong danh sách: Có nhiều mẫu màu khác nhau nhằm xác định các chỉ số màu, ví dụ: HSB / RGB / CMYK… Trong đó mẫu màu RGB và CMYK là hai trong số các mẫu màu được phát triển để phù hợp với các thiết kế số đa dạng và các trình ứng dụng đồ họa in ấn và xuất bản. - Mô hình màu HSB được xác định theo ba thuộc tính: Sắc độ = H / Độ bão hòa = S / Độ sang = B - Mô hình màu RGB được xác định theo ba màu: Red = R / Green = G / Blue = B - Mô hình màu CMYK được xác định theo bốn màu: Cyan = C / Magenta = M / Yellow = Y / Black = K + Di chuyển chuột lên bảng màu để chọn một màu thích hợp hoặc kéo thanh trượt để chọn màu. + Hoặc có thể nhập giá trị màu cho hệ màu mà bạn chọn. Ví dụ: nếu chọn hệ màu là CMYK thì nhập các giá trị màu vào các ô trong khung Components + Chọn xong, chọn OK để chấp nhận màu tô cho đối tượng. • Mixers:
- 64. + Chọn vào ô Models để lựa chọn hệ màu trong danh sách. + Kéo chuột xoay trong khung màu để có bảng màu thích hợp thay đổi trong khung: + Hoặc: chọn các thông số bảng màu trong ô Hues và Variation hay nhập vào giá trị màu cho từng hệ màu trong khung Components + Chọn xong, click OK. • Palettes: + Chọn kiểu hệ màu Palettes
- 65. + Di chuột chọn ô màu thích hợp + Kéo thanh trượt để thay đổi màu sắc trong bảng màu. + Kéo thanh trượt để tăng độ đậm nhạt của màu bạn chọn. + Chọn xong, click OK. b. Tô màu chuyển sắc - Fountain Fill Dialog - Chọn đối tượng cần thực hiện tô màu bằng công cụ Pick Tool - Chọn công cụ Fountain Fill Dialog - Hộp thoại Fountain Fill hiển thị với 4 kiểu tô màu chuyển sắc * Type: chọn kiểu tô chuyển sắc + Linear: tô màu chuyển sắc theo đường thẳng. + Radial: tô màu chuyển sắc theo đường hình tròn. + Conical: tô màu chuyển sắc theo hình nón. + Square: tô màu chuyển sắc theo hình vuông.
- 66. * Center offest: di chuyển tâm màu chuyển sắc bằng cách nhập các giá trị tọa độ vào hai ô H, V đối với trường hợp áp dụng kiểu tô chuyển màu hình nón, hình tròn và hình vuông. Horizontal : dịch chuyển tâm chuyển sắc theo chiều ngang. Vertical : dịch chuyển tâm chuyển sắc theo chiều dọc. * Color blend: Xác định kiểu màu trung gian - Two color: chuyển theo hai màu, thay đổi màu ở hai hộp From và To Chuyển màu trực tiếp theo đường thẳng trên bánh xe màu Chuyển màu ngược chiều kim đồng hồ trên bánh xe màu Chuyển màu theo chiều kim đồng hồ trên bánh xe màu * Custom : thực hiện pha trộn giữa những màu được chọn. Muốn tô đối tượng theo nhiều màu ta chọn vào Custom và nhấp vào 1 trong 2 hình vuông nhỏ ở phía góc của thanh màu sẽ xuất hiện 2 thanh thẳng nét đứt. Dùng chuột nhấp hai lần tại bất kỳ vị trí nào của thanh chấm này ta sẽ thấy xuất hiện một tam giác màu đen tại đó và ta có thể chọn bất kỳ màu nào trong hộp thoại màu bên tay phải và cú thế ta có thể them tùy ý bao nhiêu màu theo ý muốn. Nếu các ô màu mặc định chưa đủ với ý muốn, ta nhấp vào tùy chọn Others ngay bên dưới hộp màu để bổ sung thêm màu theo ý muốn. * Option: bao gồm các lựa chọn Angle : góc cho biết hướng của màu. Ta nhập giá trị vào ô này để định góc giá trị hướng của màu hoặc nhấn trỏ chuột và di chuyển trong ô màu bên cạnh Angle trong khung Option. Steps : những bước màu, mặc định là 256. Muốn thay đổi bước màu, ta chọn vào biểu tượng bên cạnh. + Presets : chứa danh sách các kiểu tô được chọn phối sẵn.
- 67. Nút “+”, “–”: Lưu, xóa các mẫu tô chuyển sắc trong danh sách Presets. Thực hiện xong, click OK màu ta phối sẽ là màu tô cho đối tượng ta chọn. c. Tô mầu theo mẫu tô - Pattern Fill Dialog Hộp thoại Pattern Fill Dialog thực hiện tô màu đối tượng theo mẫu tô có sẵn tạo nên một nền. - Chọn đối tượng tô bằng công cụ Pick Tool - Chọn công cụ Pattern Fill Dialog trong thanh ToolBox - Hộp thoại Pattern Fill hiển thị, trong hộp thoại có tùy chọn 3 kiểu tô • 2-color: tô theo mẫu được tạo bằng những hình hoa văn với hai màu, một cho màu nền và một cho những hoa văn trên bề mặt. + Front : chọn màu cho bề mặt + Back : chọn màu tô cho nền + Danh sách kiểu vân nền
- 68. + Load : mở hộp thoại Import và chọn một tập tin hình ảnh cần để tạo nền. Mẫu mới sẽ được hiển thị đưa vào danh sách + Delete để xoá mẫu vân nền ta đang chọn. + Create: giúp ta tạo ra một mẫu riêng. Khi nhấn chọn Create, bảng Two- Color Pattern Editor hiển thị với những tùy chọn: Bitmap size: chọn kích thước hiển thị để ta vẽ tạo hình vân nền (có 3 kích thước thiết lập sẵn). Pen size: độ dày của bút vẽ (có 4 độ dày được thiết lập) Bạn click chuột vào ô lưới để vẽ tương tự như trên bản vẽ.
- 69. Vẽ xong, nếu vừa ý ta click chọn nút OK để chấp nhận. • Full color: tô màu đối tượng bằng những mẫu đầy hoa văn và hình dạng với nhiều màu sắc khác nhau. • Bitmap: tô đối đượng theo mẫu là những hình ảnh. + Origin: xác định vị trí bắt đầu của mẫu tô với hai ô x, y. + Size: xác định khoảng cách các vân của mẫu tô với hai ô Width (chiều rộng), Height (chiều cao). + Transform: nhập giá trị góc kéo xiên và góc quay cho các đối tượng trong ảnh với hai ô Skew và Rotate. + Row or column offset: chỉ định hoa văn ảnh lệt theo cột (column) hay theo dòng (Row). Nhập độ phần trăm lệch trong ô .
- 70. + Khi chọn mục Transform fill with object khi thực hiện biến dạng các đối tượng thì nền tô thay đổi theo. + Khi chọn mục Mirror Fill làm những mẫu tô sẽ xếp lớp đối xứng trong nền tô. 1.1.2.7. Tạo chất liệucơ bản cho mẫu trang phục Tô màu theo chất liệu - Texture Fill Dialog - Chọn đối tượng tô bằng công cụ Pick Tool - Chọn công cụ Texture Fill Dialog trong thanh ToolBox - Hộp thoại Texture Fill hiển thị + Texture library: các mẫu tô được CorelDRAW tạo sẵn + Texture list: chọn chất liệu tô tương ứng với mẫu vừa chọn trong ô Texture library + Khung Preview: hiển thị những mẫu kiểu tô được chọn và những thông số thay đổi về màu sắc + Khung Style Name: thay đổi lại màu sắc, độ mềm mại, độ sắc nét
- 71. a. Trang phục vải phi bóng, satin + Chọn đối tượng là mẫu đã thiết kế hoàn chỉnh + Click Fill Tool và nhấp vào Fountain Fill Dialog + Nhấp vào chọn kiểu tô Line, lúc này ta có thể thêm khoảng màu và thay dổi góc tô như ta mong muốn. + Nhấp OK để hoàn thành mẫu tô vải phi bóng, satin. b. Trang phục vải hoa + Chọn đối tượng là mẫu đã thiết kế hoàn chỉnh
- 72. + Click Fill Tool và nhấp vào Pattern Fill hoặc Texture Fill + Nhấp vào các tuỳ chọn mẫu tô có sãn trong thư viện của CorelDRAW để lựa chọn các mẫu hoa văn ta mong muốn. + Nhấp OK để hoàn thành mẫu tô vải hoa văn. c. Trang phục vải Jean + Chọn đối tượng là mẫu đã thiết kế hoàn chỉnh
- 73. + Click Fill Tool và nhấp vào Texture Fill Dialog + Bảng Texure Fill hiện ra, ta chọn Sample 6 + Chọn Waterfall trong thư viện Sample 6 với 2 màu gốc là xanh lam và xanh nhạt. Ta có thể điều chỉnh 2 màu mặc định trên thành các màu khác mà ta mong muốn. Ta cũng có thể điều chỉnh các thuộc tính riêng của mẫu tô như độ sáng, độ rộng, sự lặp lại...khi nhấp vào các tuỳ chọn tương ứng + Nhấp OK để hoàn thành mẫu tô vải Jean. 1.1.2.8. Các hiệu ứng trong Corel Draw 12 a. Tạo những đối tƣợng trung gian Sử dụng công cụ Interactive Blend Tool Hiệu ứng Blend tạo một loạt các đối tượng trung gian có liên kết với các đối tượng ban đầu, những đối tượng trung gian mang thuộc tính có những đặc điểm chuyển tiếp tùy thuộc và hai hay nhiều đối tượng ban đầu. Sử dụng công cụ Interactive Blend tạo ra được những hiệu ứng đẹp mắt, đặc biệt là khi tô màu lan toả cho những đối tượng. - Chọn đối tượng bằng công cụ chọn Pick Tool - Chọn công cụ Interactive Blend Tool trên thanh ToolBox.
- 74. - Kéo chuột từ đối tượng này đến đối tượng khác và thả chuột ra, một loạt đối tượng trung gian xuất hiện giữa hai đối tượng này. - Khi thực hiện thao tác Blend, những tùy chọn trên thanh thuộc tính Blend được kích hoạt: + Presets: chứa những kiểu Blend được tạo mặc định trong CorelDRAW. + Add Preset: thêm một kiểu Blend vào trong ô Presets. + Delete Preset: xoá một kiểu Blend, chỉ xoá được kiểu Blend ta tạo ra trong danh sách Presets. + Blend Direction: thực hiện quay khối Blend với một giá trị góc nhập trong ô này. + Loop Blend: lặp lại hiệu ứng Blend với giá trị góc quay trong ô Blend Direction làm dịch chuyển đối tượng khỏi hướng Blend ban đầu được kích hoạt khi mục Blend Direction được chọn.
- 75. + Direct Blend: chuyển tiếp màu trực tiếp giữa các đối tượng Blend từ màu của đối tượng đầu sang màu kế cận cho đến màu của đối tượng cuối. + Clockwise Blend: chuyển tiếp màu của đối tượng Blend theo chiều kim đồng hồ trên bánh xe màu chuẩn. + Counterclockwise Blend: chuyển tiếp màu của những đối tượng Blend ngược chiều kim đồng hồ trên bánh xe chuyển màu chuẩn. + Object and Color Acceleration: thay đổi sự gia tăng hoặc giảm khoảng cách và chuyển tiếp màu sắc giữa hai đối tượng Blend. + Miscellaneous Blend Optios: những lựa chọn khác của Blend như thực hiện chia khối Blend, cho khối Blend nằm đầy một đường dẫn. + Path Properties: thực hiện uốn khối Blend theo một đường dẫn. + Start and End Objects Properties: xác định thuộc tính đối tượng đầu và đối tượng cuối của Blend.
- 76. + Copy Blend Priperties: thực hiện sao chép thuộc tính Blend của đối tượng này sang đối tượng khác. + Clear Blend: thực hiện xoá hiệu ứng Blend. Khi ta chọn Clear Blend, khối Blend sẽ tự tách trở thành hai đối tượng ban đầu. b. Tạo những bản sao đồng tâm cho đối tƣợng Sử dụng công cụ Interactive Contour Tool Công cụ Interactive Contour tạo những bản sao đồng tâm và có đường biên cách đều với đối tượng ban đầu. Những bản sao có thể nằm trong hay ngoài đối tượng ban đầu. Đối tượng đầu tiên là đối tượng điều khiển khi thay đổi thuộc tính này, thuộc tính của các đối tượng Contour thay đổi theo. - Chọn đối tượng bằng công cụ Pick Tool. - Chọn công cụ Interactive Contour Tool trên thanh ToolBox. - Chọn đường biên của đối tượng, nhấn giữ chuột và kéo chuột ra ngoài đối tượng để tạo bản sao và thả chuột ra. - Thanh thuộc tính của công cụ Interactive Contour hiển thị như sau: + Presets List: chứa danh sách kiểu Contour mặc định do CorelDRAW tạo sẵn. + Add Preset: thêm một kiểu Contour do bạn tạo vào trong ô Presets List + Delete Preset: xoá một kiểu Contour do bạn tạo trong ô Presets List.
- 77. + To Center: chỉ những đối tượng Contour xuất hiện hướng vào trong về tâm của đối tượng gốc. + Inside: những đối tượng Contoure xuất hiện trong đối tượng gốc. + Outside: những đối tượng Contoure xuất hiện ngoài đối tượng gốc. + Contour Steps: xác định số đối tượng Countour. + Contour Offset: xác định khoảng cách giữa các đối tượng Contour. + Linear Contour Colors: những màu của đối tượng Contour chuyển tiếp màu theo đường thẳng. + Clockwise Contour Colors: những màu của đối tượng Contour chuyển tiếp màu theo chiều kim đồng hồ dựa trên bánh xe màu chuẩn. + Counterclockwise Contour Colors: những màu của đối tượng Contour chuyển tiếp ngược chiều kim đồng hồ dựa trên bánh xe màu chuẩn. + Outline Color: xác định màu đường biên của đối tượng Contour cuối cùng. + Fill Color: Xác định màu tô cho Contour cuối cùng. + End Fountain Fill Color: được kích hoạt khi đối tượng gốc được tô màu bằng công cụ Fountain Fill Dialog. + Object and Color Acceleration: gia tăng hay giảm tốc độ biến màu và đối tượng giữa các đối tượng trong hiệu ứng Contour.
- 78. + Copy Contour Properties: sao chép thuộc tính của một đối tượng Contour này sang đối tượng khác. + Clear Contour: xoá bỏ hiệu ứng Contour cho một đối tượng, đưa đối tượng trở về trạng thái ban đầu. - Tách Contour khổi đối tượng ban đầu: + Chọn đối tượng Contour bằng công cụ Pick Tool. + Chọn menu lệnh Arrange / Break Contour Group Apart. + Click chuột ra ngoài trang vẽ, chọn vào đối tượng lần nữa và kéo đối tượng ra ngoài. + Chọn vào đối tượng, chọn Arrange / Ungroup. Kéo tách rời từng đối tượng. c. Tạo hiệu ứng răng cƣa, xoáy, lồi lõm cho đối tƣợng Sử dụng công cụ Interactive Distortion Tool
- 79. Công cụ Interactive Distortion thực hiện biến dạng đối tượng bằng cách tạo hiệu ứng răng cưa, hiệu ứng xoáy, hiệu ứng lồi lõm cho đối tượng. - Chọn đối tượng Contour bằng công cụ Pick Tool. - Chọn công cụ Tnteractive Distortion Tool trên thanh ToolBox. - Nhấp chuột lên đối tượng và kéo để tạo hiệu ứng. - Thanh thuộc tính của công cụ Tnteractive Distortion Tool hiển thị như sau: + Presets List: chứa các kiểu biến dạng được tạo sẵn.
- 80. + Add Preset: lưu lại kiểu một kiểu hiệu ứng khi ta tạo được + Delete Preset: xóa một kiểu hiệu ứng do ta tạo ra. + Push and Pull Disortion: thực hiện biến dạng đối tượng bằng cách đẩy các mép hay kéo các mép của đối tượng ra. + Zipper: thực hiện biến dạng đối tượng bằng cách tạo hiệu ứng răng cưa cho những mép của đối tượng. + Twister Distortion: thực hiện biến dạng xoáy cho đối tượng. + Add New Distortion: thực hiện thêm một hiệu ứng biến dạng cho một đối tượng đã áp dụng hiệu ứng biến dạng. d. Đổ bóng cho một đối tƣợng Sử dụng công cụ Interactive Drop Shadow Tool Công cụ Interactive Drop Shadow thực hiện đổ bóng cho một đối tượng hay một nhóm các đối tượng bao gồm chữ nghệ thuật, đoạn văn bản và hình ảnh. - Chọn đối tượng bằng công cụ Pick Tool. - Chọn công cụ Interactive Drop Shadow Tool trên thanh ToolBox. - Click giữ chuột lên đối tượng và kéo, sau đó thả chuột để tạo bóng.
- 81. Chú ý: ta không thể đổ bóng cho những đối tượng đã thực hiện những hiệu ứng như Blend, Contour, Extrude hoặc những đối tượng tạo bằng công cụ Artistic Media hoặc những đối tượng đổ bóng khác. - Thanh thuộc tính của Interactive Drop Shadow Tool hiển thị với các tùy chọn. + Presets List: chứa các kiểu bóng đổ do CorelDRAW thiết kế sẵn. + Add Preset: thêm vào trong danh sách Presets List một kiểu hiệu ứng do ta tạo. + Delete Preset: xoá khỏi danh sách Presets List một kiểu hiệu ứng do ta tạo. + Drop Shadow Offset: điều chỉnh vị trí của bóng so với đối tượng ban đầu (áp dụng cho việc đổ bóng từ tâm ra). + Drop Shadow Opacity: thay đổi độ mờ của bóng. + Drop Shadow Feathering: thay đổi độ mờ dần của bóng. + Drop Shadow Feathering Direction: lựa chọn các kiểu hướng nhòe của biên bóng đổ. + Drop Shadow Feathering Edges: các hình thức thể hiện phần nhòe ở biên bóng đổ. + Drop Shadow Color: thực hiện thay đổi màu cho bóng.
- 82. + Copy Drop Shadow Properties: thực hiện sao chép thuộc tính đổ bóng của một đối tượng này sang một đối tượng khác. + Clear Drop Shadow: xoá hiệu ứng đổ bóng của một đối tượng, đưa đối tượng về trạng thái ban đầu. e. Tạo nhiều nút quanh đối tƣợng Sử dụng công cụ Interactive Envelope Tool Công cụ Interactive Envelope thực hiện tạo hiệu ứng bằng cách tạo nhiều nút quanh đối tượng (hình bao). Ta có thể di chuyển hình bao để thay đổi hình dạng của đối tượng. Hiệu ứng này có thể áp dụng cho những hình ảnh, những đường, ký tự nghệ thuật và khung văn bản. - Chọn đối tượng đó bằng công cụ chọn Pick Tool. - Chọn công cụ Interactive Envelope Tool trên thanh ToolBox.
- 83. - Trên đối tượng sẽ xuất hiện những nút bao quanh, ta click chuột tại những điểm và kéo theo hướng tạo biến dạng cho đối tượng. - Thanh thuộc tính của công cụ Interactive Envelope Tool hiển thị như sau: + Presets List: chứa các kiểu hiệu ứng Envelope do CorelDRAW tạo sẵn. + Add Preset: thêm một hiệu ứng do ta tạo ra. + Delete Preset: xóa bỏ một hiệu ứng do ta tạo ra. + Envelope Straight Line Mode: tạo những hình bao dựa trên những đường thẳng. + Envelope Single Arc Mode: tương tư như Envelope Straight Line Mode nhưng thay những đoạn thẳng là những đường cong theo một phía. + Envelope Double Arc Mode: tạo những hình bao với một hình dạng chữ S ở một hay nhiều phía. + Encelope Unconstrained Mode: tạo những hình bao có hình dạng tự do có thể thay đổi thuộc tính của các nút để thêm và xoá nút. + Add New Envelope: áp dụnh một kiểu Envelope mới cho một đối tượng đã thực hiện hiệu ứng Envelope. + Maping Mode: có 4 kiểu lựa chọn buộc đối tượng uốn theo hình dáng của hình bao. + Keep Line: giữ cho những đường thẳng không biến thành đường cong + Convert to Curves (Ctrl + Q): xoá bỏ hiệu ứng envelope nhưng vẫn giữ nguyên hình dạng mà hiệu ứng đem lại cho đối tượng.
- 84. + Copy Envelope Properties: thực hiện sao chép thuộc tính của một đối tượng đã được tạo envelope sang một đối tượng khác. + Creat Envelope From: tạo hình dáng hình bao từ hình dáng của một đối tượng khác. + Clear Envelope: xoá hiệu ứng Envelope cho một đối tượng được tạo hiệu ứng envelope. f. Tạo hiện hiệu ứng 3D cho đối tƣợng Sử dụng công cụ Interactive Extrude Tool Công cụ Interactive Extrude thực hiện hiệu ứng tạo cho đối tượng có dạng 3D bằng cách tạo đường xuất cho nó. Khi một đối tượng được áp dụng hiệu ứng Extrude, đối tượng gốc trở thành đối tượng điều khiển và có liên kết động với nhóm Extrude. - Chọn đối tượng bằng công cụ Pick Tool. - Chọn công cụ Interactive Extrude Tool trên thanh ToolBox. - Click chuột vào đối tượng, nhấn giữ chuột và kéo chuột theo các hướng và thả chuột ra để tạo dáng 3D cho đối tượng. - Thanh thuộc tính của Interactive Extrude Tool hiển thị với các tùy chọn sau: + Presets List: chứa danh sách các kiểu hiệu ứng 3D do CorelDRAW tạo sẵn.
- 85. + Add Preset: thêm một hiệu ứng kiểu 3D do ta tạo ra. + Delete Preset: xóa một kiểu hiệu ứng 3D do bạn tạo ra. + Extrusion Type: danh sách những kiểu đường xuất. + Depth: xác định chiều sâu của khối 3D. + Vanishing Point Coordinate: xác định toạ độ điểm hội tụ theo hai trục x và y. + Vanishing Point Properties: xác định thuộc tính của điểm hội tụ. + Color: tô màu cho đối tượng Extrude. + Bevels (cạnh vát): là những mặt nghiêng tại biên của đối tượng ban đầu. Hình dạng của cạnh vát phụ thuộc vào chiều sâu và góc nghiêng của cạnh vát trong hộp Bevels. + Lighting: thêm ánh sáng vào một phần cho khối Extrude. + Copy Extrude Properties: thực hiện sao chép thuộc tính hiệu ứng Extrude từ một đối tượng này sang một đối tượng khác (hai đối tượng đều đã áp dụng hiệu ứng Extrude). + Clear Extrude: xoá bỏ hiệu ứng Extrude cho một đối tượng. g. Tạo hiệu ứng làm đối tƣợng trong suốt Sử dụng công cụ Interactive Transparency Tool Công cụ Interactive Transparency thực hiện hiệu ứng làm đối tượng trong suốt để có thể nhìn xuyên qua nó. - Chọn đối tượng bằng công cụ Pick Tool.
- 86. - Chọn công cụ Interactive Transparency Tool trên ToolBox. - Click giữ chuột lên đối tượng và kéo theo các hướng ta muốn, thả chuột ra để thực hiện tạo hiệu ứng. - Thanh thuộc tính của công cụ Interactive Transparency Tool hiển thị với các tùy chọn sau: + Edit Transparency: khi ta nhấp chọn, hộp thoại Fountain Transparency hiển thị tương ứng với kiểu hiệu ứng trong suốt đang áp dụng cho đối tượng + Transparency Type: lựa chọn các kiểu thực hiện trong suốt cho đối tượng.
- 87. + Transaprency Operation: chọn kiểu trộn màu giữa đối tượng áp dụng hiệu ứng trong suốt với đối tượng nằm bên dưới nó. + Transparency Midpoint: điều chỉnh độ trong suốt giữa hai điểm điều khiển. + Fountain Transparency Angle and Edge Pad: ô thay đổi giá trị góc của đường định hướng (kiểu Radial không có lựa chọn này). + Apply Transparency to the Fill, Outline or Both: những lựa chọn áp dụng hiệu ứng trong suốt + Freezer: được chọn (chìm xuống) sau khi thực hiện hiệu ứng Transparency sẽ giữ nguyên kết quả hiệu ứng trên đối tượng khi di chuyển đối tượng áp dụng hiệu ứng sang vị trí khác. + Copy Transparency Properties: sao chép hiệu ứng từ một đối tượng đã xác lập hiệu ứng sang đối tượng chưa xác lập hiệu ứng. + Clear Transparency: xoá bỏ hiệu ứng Transparency và đưa đối tượng về trạng thái ban đầu. h. Hiệu ứng cắt xén hình ảnh PowerClip là hiệu ứng dùng để thể hiện một hoặc nhiều đối tượng (đối tượng nội dung) bên trong đường biên của một đối tượng khác (đối tượng chứa). * Tạo PowerClip: - Tạo một đối tượng làm đối tượng chứa.
- 88. - Click chọn một hình ảnh làm đối tượng nội dung - Chọn menu lệnh Effects / PowerClip / Place Inside Container - Click chuột vào đối tượng chứa - Ta có thể tạo hiệu ứng PowerClip nhiều cấp, trong đó có nhiều đối tượng chứa lồng nhau. Mỗi đối tượng chứa của hiệu ứng PowerClip có thể có đối tượng nội dung riêng của nó. Các bước thực hiện hiệu ứng PowerClip nhiều cấp tương tự như một cấp. * Hiệu chỉnh PowerClip: Khi thực hiện hiệu ứng PowerClip, đối tượng nội dung mặc định được đặt đồng tâm với đối tượng chứa. Tuy nhiên, ta có thể hiệu chỉnh hoặc hủy tách rời hai hoặc nhiều đối tượng ra. - Dịch chuyển đối tượng PowerClip:
- 89. + Click chuột phải lên đối tượng PowerClip, chọn Edit Contents. + Đối tượng sẽ được tách ra, ta click chuột lên đối tượng và dịch chuyển, sửa chữa theo ý muốn. + Sau khi hiệu chỉnh xong, ta click chuột phải lên đối tượng và chọn Finish Editing This Level. - Mở hoặc khóa nội dung vào đối tượng chứa: Thông thường theo mặc định thì đối tượng nội dụng sẽ bị khóa vào đối tượng chứa. Khi ta thay đổi kích thước đối tượng chứa thì đối tượng nội dung sẽ thay đổi theo. + Nếu bạn không muốn nội dung đối tượng thay đổi theo thì có thể bỏ chọn khóa bằng cách: Click chuột phải lên đối tượng PowerClip, chọn Lock Contents To PowerClip (biểu tượng ổ khóa sẽ nổi lên - tức bạn đã bỏ chọn khóa) + Khi bỏ chọn, nếu bạn thay đổi kích thước đối tượng chứa thì đối tượng nội dung sẽ giữ nguyên. - Xóa bỏ hiệu ứng PowerClip, tách nội dung đối tượng ra: ta click chuột phải lên đối tượng và chọn Extract Contents.
- 90. i. Hiệu ứng làm cho đối tƣợng nhìn qua một kính lọc Hiệu ứng Lens làm cho đối tượng nhìn giống như qua một kính lọc. Để thực hiện hiệu ứng cần có hai đối tượng nằm che khuất nhau. Đối tượng nằm trên sẽ đóng vai trò kính lọc, đối tượng nằm dưới thể hiện những gì thấy qua thấu kính. Hiệu ứng Lens có tác dụng thay đổi màu sắc, làm biến dạng, . . .đối tượng phía sau theo nhiều cách và mức độ khác nhau. - Tạo hai đối tượng nằm lồng lên nhau, đối tượng nằm trên sẽ đóng vai trò là kính lọc. - Chọn đối tượng nằm trên bằng công cụ chọn Pick Tool. - Chọn menu lệnh Effects / Lens - Hộp thoại Lens hiển thị, chọn vào ô sẽ có một danh sách hiệu ứng hiện ra. + Brighten: màu sắc nhìn qua đối tượng kính lọc sẽ sáng hơn hoặc tối hơn tùy theo giá trị nhập vào trong ô
