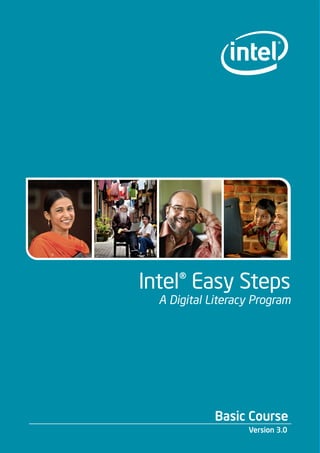More Related Content
Similar to Basic Computer Book by Intel (20)
More from Rajasthan Knowledge Corporation Limited (20)
Basic Computer Book by Intel
- 3. Copyright © 2011 Intel Corporation.
All rights reserved.
Intel® Easy Steps
Version 3.0
Intel® Easy Steps
Table of Contents
Table of Contents
Overview 1
Part 1 - Learning New Skills
Module 1: Introducing Computers and Operating Systems 1.1
Module 2: Introducing Internet and Email 2.1
Module 3: Introducing Word Processing 3.1
Module 4: Introducing Spreadsheets 4.1
Module 5: Introducing Multimedia 5.1
Part 2 – Applying Skills to Business and Entrepreneurship
Module 6: Introduction to Entrepreneurship 6.1
Module 7: Money Management and Finances 7.1
Module 8: Marketing Plan 8.1
Module 9: Branding 9.1
Module 10: Marketing Material 10.1
Module 11: Online Marketing 11.1
Module 12: Collecting Feedback Online 12.1
Part 3 - Showcasing Your Work
Module 13: Developing a Product Portfolio 13.1
Module 14: Showcase 14.1
- 4. Copyright © 2011 Intel Corporation.
All rights reserved.
Intel® Easy Steps
Version 3.0
Intel® Easy Steps
Table of Contents
Appendix
Internet Safety Guidelines 15.1
Introduction to Operating System 16.1
- 5. Copyright © 2011 Intel Corporation.
All rights reserved.
Intel® Easy Steps
Version 3.0
Intel® Easy Steps Overview
1
Overview
Welcome to Intel® Easy Steps. Intel® Easy Steps is a course designed to help you learn the basic
steps of how to use a computer effectively, and to apply your computer skills to your every-day
life.
Why learn about using a computer? Computers have become an important part of everyday life.
Many people use computers to keep records, do calculations, to search information, store pictures
and music, play games and communicate with others. Computers have changed the way we work
and live. Computer skills are also important for employment, and for running any size of business,
large or small.
In this Intel Easy Steps course, you will learn the basics of how to use the computer in a series
of easy lessons. In the initial modules of this course, you will get an introduction to how a
computer operates, and to basic software applications. To make the learning fun and useful,
the later modules provide activities that are woven around the theme of employment and
entrepreneurship. That is, you will learn to use the computer by doing activities that will not
only help you develop technology skills, but will show you how you can apply those skills in your
day-to-day life, in a job, or in creating a small business.
Curriculum Objectives
The curriculum is arranged into fourteen modules, which will cover the use of different technology areas. In
each module will help you learn new skills by developing products, which can be useful in your personal life or in
business. During this course, you will be able to:
• Understand the basics of computers
• Understand and use some computer applications such as graphics, word processing, spreadsheets and
multimedia applications
• Understand and use some web-based applications such as Internet Search, Email, Instant Messaging
and Collaborative Documents.
• Communicate, collaborate and create products such as brochures, flyers, budgets, websites and others,
which can be useful in your personal life, in a job or in starting and running a small business
• Develop a product portfolio of the end products, and showcase it to a select audience
You will be provided with a number of resources as a part of this course. This includes step-by-step instructions for
the activities that you will complete during this course. You will also be provided with other resources such as the
Intel® Education Help Guide; you will learn more about this useful resource in the later modules.
- 6. Intel® Easy Steps
Overview
Copyright © 2011 Intel Corporation.
All rights reserved.
Intel® Easy Steps
Version 3.02
For this course to be most helpful to you, you should consider the following points:
• The best way to learn about computers is by exploring and discovering. This course provides the
opportunity to begin your journey of exploration. Try and explore all the ways in which you can use
techology to help make your daily life easier.
• Complete all the actvities that are given in the curriculum.
• If you have access to a computer at home or elsewhere, continue practicing and learning at your own pace.
Repeat what you have learned in the course, and try new things.
• Feel free to discuss with your course facilitator or with other participants any challenges that you are
facing, as you will find that helping one another is an effective way to learn.
• Your learning does not stop with this training. Keep learning and gaining skills. Learn from your peers and
friends. Keep practicing and learning at your own pace.
- 7. Copyright © 2011 Intel Corporation.
All rights reserved.
Intel® Easy Steps
Version 3.0
Intel® Easy Steps
Introducing Computers
and Operating Systems
1.1
Module 1
Introducing Computers and Operating
Systems
Description: Computers have become an important part of everyday life in today´s world. Many
people use computers to keep records, do calculations, search information, store pictures and
music, play games and communicate with others. Computers have changed the way we work and
live. This course is designed to help you develop new skills which will enable you to use a computer
to communicate; solve problems; and research, collect, organize and share information. The course
provides you many hands-on experiences to explore and discover basic computer applications.
However, many people who sit down with a computer for the first time are unfamiliar with its
parts, and how to make it work. In this module you will learn about the basic parts of a computer
and what they do, the operating system, and how to perform some simple computer related tasks.
Activity 1: Introducing Yourself
In this activity, you will have an opportunity to introduce yourself and meet other participants.
1. On the lines below, you can list the key points you want to share with others, such as your name, occupation,
interests and an interesting fact about yourself.
____________________________________________________________________________________________
____________________________________________________________________________________________
____________________________________________________________________________________________
____________________________________________________________________________________________
2. Introduce yourself to the group.
- 8. Intel® Easy Steps
Introducing Computers and Operating Systems
Copyright © 2011 Intel Corporation.
All rights reserved.
Intel® Easy Steps
Version 3.01.2
Activity 2: Do You Know Computers?
Let’s see what you know about computers. Answer the questions below:
1. Have you seen a computer before? Do all computers look the same? Can you name some parts of the
computer?
_________________________________________________________________________________________
_________________________________________________________________________________________
_________________________________________________________________________________________
_________________________________________________________________________________________
2. Do you know what a computer does? What do you think a computer can be used for?
_________________________________________________________________________________________
_________________________________________________________________________________________
_________________________________________________________________________________________
_________________________________________________________________________________________
3. Have you used a computer before? If yes, what have you used it for?
_________________________________________________________________________________________
_________________________________________________________________________________________
_________________________________________________________________________________________
_________________________________________________________________________________________
4. Do you know what a computer application is? If yes, can you name some computer applications? Which
applications have you used before?
_________________________________________________________________________________________
_________________________________________________________________________________________
_________________________________________________________________________________________
_________________________________________________________________________________________
5. Have you heard about internet? Have you used it before? If yes, what have you used it for?
_________________________________________________________________________________________
_________________________________________________________________________________________
_________________________________________________________________________________________
_________________________________________________________________________________________
- 9. Copyright © 2011 Intel Corporation.
All rights reserved.
Intel® Easy Steps
Version 3.0
Intel® Easy Steps
Introducing Computers and Operating Systems
1.3
Activity 3: Parts of the Computer
A computer is an assembly of many parts working together. Before you begin using the computer, you need to learn
about these basic parts of a computer. There are two main types of computers – a desktop computer and a laptop.
The parts of computer are listed in the following table. Try to locate the corresponding part on your computer.
Step 1: Naming the Parts
Desktop Computer Laptop
The system unit is the core of a computer system. CPU (Central Processing Unit), the brain of the computer, is
found enclosed within the system unit. In a Desktop computer, the system unit is usually a separate rectangular
box placed on or underneath your computer desk. In a laptop, the system unit is built into the body of the
computer and is not a separate unit.
The monitor, like television has a screen to display information.
The computer keyboard is designed like the keyboard of a typewriter. It has keys for letters and numbers, but it
also has special keys. It is used to type and give commands to the computer.
The mouse is a small hand-held device attached to the desktop computer. It controls the pointer on the screen.
A mouse usually has two buttons, a primary button (usually the left button) and a secondary button (the right
button). A mouse can also have a wheel between the two buttons, which allows you to scroll smoothly through
screens of information. The laptop has a touchpad which functions like the mouse. Also, on many laptops, there
may be a small mouse built into the keyboard. An external mouse similar to the desktop computer can also be
attached to the laptop.
The CD drive is usually located on the front of the system unit in a desktop computer. In a laptop, the CD drive is
located on the side of the computer. It is used to ‘read’ information from the Compact Disk or CD-ROM. The CD-ROM
is the short form of Compact Disk Read Only Memory. It is used to store information for or from the computer.
- 10. Intel® Easy Steps
Introducing Computers and Operating Systems
Copyright © 2011 Intel Corporation.
All rights reserved.
Intel® Easy Steps
Version 3.01.4
Step 2: Match the Following
Draw a line to match the Description (Column A) with its associated Computer Part (Column B), then name the
computer part (Column C).
Description Computer Part Computer Part Name
The display device of the computer
The brain of the computer is found
in this part
The device that helps move the
pointer
Device used to type information
Device used to hold disks that
store information
- 11. Copyright © 2011 Intel Corporation.
All rights reserved.
Intel® Easy Steps
Version 3.0
Intel® Easy Steps
Introducing Computers and Operating Systems
1.5
Activity 4: Introduction to Operating System
Whenever you turn on the computer, the operating system, which is the most important program in the computer,
starts automatically. An operating system controls almost everything a computer does, such as recognizing the input
from the keyboard and mouse, sending output to the monitor, and organizing and managing files and folders on the
computer. There are different types of operating systems. For e.g. Microsoft Windows*, Linux, Mac OS, MS-DOS, UNIX,
and so forth.
In this activity, we will explore Microsoft Windows*, which is one of the most popular operating system.
If you are using an open source software, refer to the Appendix - Introduction to Operating System document
located in the Appendix section.
Step 1: Turn on the Computer
Turn on your computer by pressing the Power On button on the computer. When you turn on the computer
and the operating system has finished loading, the computer´s Desktop is displayed on the monitor. The desktop is
the screen you see when you turn on the computer.
Step 2: Learning about Desktop
After you turn on the computer, the monitor will display a main image on the screen. This is called the desktop.
The desktop is so named because it functions like a “virtual” desk workspace; it has place to work, a place to file
documents, and is the location of various tools to help you complete your tasks. There are many icons or small
pictures on the desktop.
Icons are small pictures that represent some of the actions or tasks you can perform on a computer. Some of the
icons represent computer software. Other icons represent places on your computer where files can be stored. Icons
provide an easy way to open the programs or files you would be using on a daily basis.
- 12. Intel® Easy Steps
Introducing Computers and Operating Systems
Copyright © 2011 Intel Corporation.
All rights reserved.
Intel® Easy Steps
Version 3.01.6
What picture, or icons, do you see on your computer desktop?
________________________________________________________________________________________________
________________________________________________________________________________________________
________________________________________________________________________________________________
Taskbar is the blue rectangular bar located at the bottom of the Windows desktop. The taskbar includes Start button,
status area, and the systems clock.
Activity 5: Using the Mouse
Follow the steps to explore the desktop and practice mouse movements.
Step 1: Exploring Desktop Using the Mouse
1. Hold the mouse gently with your index finger resting on the left button and your thumb resting on the side.
2. Move the mouse by sliding it slowly in any direction. Notice that as you move the mouse, the pointer on your
screen moves in the same direction.
3. Click any desktop icon. What happens to the desktop icon?
_________________________________________________________________________________________
_________________________________________________________________________________________
Note: Click means to point an item on the screen, then pressing the primary button (usually the left button) of mouse once and quickly
letting it go. Most of the time you will be doing left clicking. As a general rule, “Click or single click” refers to clicking the primary button
(usually the left button). On a laptop, the primary button on the touchpad is clicked.
4. Click in an empty area of the desktop. What happens to the desktop icon?
_________________________________________________________________________________________
_________________________________________________________________________________________
5. Right click in an empty area of the desktop. What happens?
_________________________________________________________________________________________
_________________________________________________________________________________________
Note: Right click means to point an item on the screen, press the secondary button (usually the right button) and release it.
- 13. Copyright © 2011 Intel Corporation.
All rights reserved.
Intel® Easy Steps
Version 3.0
Intel® Easy Steps
Introducing Computers and Operating Systems
1.7
6. Double click any desktop icon. What happens?
_________________________________________________________________________________________
_________________________________________________________________________________________
Note: Double click means to point to an item on the screen and press the primary button (usually the left button) twice very quickly.
Note that if the two clicks are spaced too far apart, they might be considered as two individual clicks rather than as double-click.
7. Click the Close button at the top right corner.
8. Click and Drag any desktop icon to empty area of the desktop.
9. Click and Drag the desktop icon back to its original position.
Note: Drag means to point an item on the screen, press the primary button (usually the left button) and move the item to a new
location and release the button. You can drag the mouse towards left, right, up or down or any other direction.
Step 2: Exploring Start Menu
The desktop icons represent only the most frequently used programs and features. For more options, you need to
use the Start button which is the main gateway to all your computer’s programs, folders, and settings. Follow the
steps to explore start menu.
1. Click the Start button at the bottom-left corner of the desktop. What are some of the listed
options?
Note: In some versions of the Windows Operating System, the Start button is represented only by the windows icon.
_________________________________________________________________________________________
_________________________________________________________________________________________
2. Click All Programs. What are some of the listed options?
_________________________________________________________________________________________
_________________________________________________________________________________________
3. Click Accessories. What are some of the listed options?
_________________________________________________________________________________________
_________________________________________________________________________________________
- 14. Intel® Easy Steps
Introducing Computers and Operating Systems
Copyright © 2011 Intel Corporation.
All rights reserved.
Intel® Easy Steps
Version 3.01.8
4. Click Notepad. It is the most basic text editor included in Microsoft Windows.
5. Notice that Notepad has opened in a new window. This window is on the top of the desktop. The title bar
at the top of the window shows the name of the application, for e.g. Untitled – Notepad. The taskbar at
the bottom of the desktop displays the name of the program which is currently open. Notice the notepad
button on the taskbar.
6. Click the Minimize button at the top-right corner of the Notepad Window. What happens to the window?
_________________________________________________________________________________________
_________________________________________________________________________________________
7. Click the Notepad button on the taskbar at the bottom of the desktop. What happens?
_________________________________________________________________________________________
_________________________________________________________________________________________
- 15. Copyright © 2011 Intel Corporation.
All rights reserved.
Intel® Easy Steps
Version 3.0
Intel® Easy Steps
Introducing Computers and Operating Systems
1.9
8. Click the Maximize window at the top-right corner of the Notepad Window. What happens to the
window?
_________________________________________________________________________________________
_________________________________________________________________________________________
Activity 6: Using Notepad
Notice a blinking vertical line ( | ) in the work area of the Notepad Window. It is a cursor, which shows where the
text will begin.
Follow the steps to learn the keyboard functions and how to type in Notepad.
Step 1: Know the Keyboard
The keyboard is the main way to enter information into the computer. There are different types of keyboards
available, but basically all keyboard keys can be divided into several groups based on their functions.
• Typing keys: These keys are used to type letters, numbers, punctuations, and symbols just like a typewriter.
• Control keys: These keys are used alone or in combination with other keys to perform certain actions. The
most frequently used control keys are CTRL, ALT, the Windows logo key, and ESC.
• Function keys: The function keys are used to perform specific tasks. They are labeled as F1, F2, F3, and so
on, up to F12. The functionality of these keys differs from program to program.
• Navigation keys: These keys are used for moving around in documents and editing text. They include the
arrow keys, HOME, END, PAGE UP, PAGE DOWN, DELETE, and INSERT.
• Numeric keypad: The numeric keypad is handy for entering numbers quickly. The keys are grouped together
in a block like a conventional calculator or adding machine.
- 16. Intel® Easy Steps
Introducing Computers and Operating Systems
Copyright © 2011 Intel Corporation.
All rights reserved.
Intel® Easy Steps
Version 3.01.10
Using Typing Keys
In addition to letters, numerals, punctuation marks, and symbols, the typing keys also include SHIFT, CAPS LOCK, the
TAB key, ENTER, the SPACEBAR, and BACKSPACE.
Key Name Key Image Function
SHIFT
Press SHIFT in combination with a
letter to type an uppercase letter.
Press SHIFT in combination with
another key to type the symbol shown
on the upper part of that key.
CAPS LOCK
Press CAPS LOCK once to type all
letters as uppercase. Press CAPS LOCK
again to turn this function off.
TAB
Press the TAB key to move the cursor
(the blinking vertical line (I) which
shows where the text will begin)
several spaces forward. You can also
press the TAB key to move to the next
text box on a form.
ENTER
Press ENTER to move the cursor to
the beginning of the next line. In a
dialog box, press ENTER to select the
highlighted button.
SPACEBAR Press the SPACEBAR to move the
cursor one space forward.
Using Navigation Keys
The navigation keys allow you to move the cursor, move around in documents and web pages, and edit text. The
following table lists some common functions of these keys.
Use this Key Image Function
LEFT, RIGHT, UP or
DOWN ARROW
Move the cursor in the direction of
the arrow or use it to scroll pages
of information in the direction of
the arrow.
HOME Move the cursor to the beginning
of a line.
- 17. Copyright © 2011 Intel Corporation.
All rights reserved.
Intel® Easy Steps
Version 3.0
Intel® Easy Steps
Introducing Computers and Operating Systems
1.11
END Move the cursor to the end of a
line.
CTRL+HOME Move to the top of a document.
CTRL+END Move to the bottom of a
document.
PAGE UP Move the cursor or page up one
screen.
PAGE DOWN Move the cursor or page down one
screen.
DELETE Delete the character after the
cursor, or the selected text.
INSERT Turn Insert mode off or on. When
Insert mode is on, text that you
type replaces existing characters.
When Insert mode is off, text that
you type is inserted at the cursor.
Step 2: Type in Notepad
Follow the steps to use Notepad and explore different keys on your key board.
Type your name using the typing keys of the keyboard. Press SHIFT key in combination with the first letter of your
name to type an uppercase letter. For e.g. Malini.
1. Press the SPACEBAR key to move the cursor one space forward.
2. Type your surname using the typing keys of the keyboard. Press SHIFT key in combination with the first
letter of your surname to type an uppercase letter. For e.g. Mathur.
- 18. Intel® Easy Steps
Introducing Computers and Operating Systems
Copyright © 2011 Intel Corporation.
All rights reserved.
Intel® Easy Steps
Version 3.01.12
3. Press ENTER key to move the cursor to the beginning of the next line.
4. Type your address. (See example below)
5. Keep the cursor at the last letter of your name and press BACKSPACE key to delete the letter before the
cursor.
6. Keep the cursor at the first letter of your name and press DELETE key to delete the letter after the cursor.
7. Notice the vertical scroll bar along the right side of the Notepad Window. To view the text not visible on the
screen, click the Down scroll arrow . To go back to the top of the page, click the Up scroll arrow . You can
also press the left mouse button and drag the rectangle on the scroll bar to display the part of the page that
you want to see.
8. Click the Close button at the top right corner of the Notepad Window. What happens to the window?
Also, notice the change in the taskbar.
_________________________________________________________________________________________
_________________________________________________________________________________________
You will have an opportunity to develop your typing and mouse control skills as you complete the sample in the
Guided Practice section and create samples in Self Practice section later.
- 19. Copyright © 2011 Intel Corporation.
All rights reserved.
Intel® Easy Steps
Version 3.0
Intel® Easy Steps
Introducing Computers and Operating Systems
1.13
Step 3: Guided Practice
1. Follow the instructions and type a paragraph about yourself.
a. Open Notepad.
b. Type a paragraph about yourself. (See example below)
c. Click the Close button at the top right corner of the Notepad Window.
2. Fun with Keyboard: Open the Notepad and type the following sentences as quickly as possible. This will
help you gain practice with the key board. Make note of the uppercase, lowercase and special characters.
a. The Quick Brown Fox Jumps Over The Brown Fox!
b. tHe fivE boXing wizArds jumP quiCkly!
c. I have $28 in my Pocket; how much is it in Rupees?
d. The interest is @ 13% /Annum.
e. 651 is > (234 +97 - 36) & 3 is < (2*2). (2+3+8 -3) = (2*5).
f. He said, “Hello, my name is Deepak Singh”.
g. #Names: ‘Blue_Star’, {Flower}, [Square], ^Pup^.
h. What is the difference between /,| and ?
- 20. Intel® Easy Steps
Introducing Computers and Operating Systems
Copyright © 2011 Intel Corporation.
All rights reserved.
Intel® Easy Steps
Version 3.01.14
Step 4: Self-Practice
In this Self Practice, you will learn how to type in your Note pad.
Complete the following activities in your spare time.
1. Letter
Type a letter to your trainer informing about your progress in using computer keyboard.
Type the letter as shown in the sample.
2. List of Addresses
Do you remember how you typed out your name and address in the Notepad?
In this self practice, you will practice special characters such as underscore(_),at the rate(@) and forward
slash(/);punctuation marks such as colon(:) and hyphen(-) and numeric keypad. Type a list of your friends’
addresses one below the other as shown in the sample.
- 21. Copyright © 2011 Intel Corporation.
All rights reserved.
Intel® Easy Steps
Version 3.0
Intel® Easy Steps
Introducing Computers and Operating Systems
1.15
Activity 7: Basic Computer Operations
In this activity, you will learn a few more basic operations which will help you organize your work on the computer
in an efficient way.
Step 1: Creating Folders
A folder is like a filing cabinet, where you can store files and subfolders. It assists you in organizing and managing your
files and documents. All documents, spreadsheets and presentations relating to this course will be saved in specific
folders so that you will be able to find them easily. Follow the steps to create folders on the desktop.
1. Right click in the middle of the desktop, click New à Folder on the drop down menu.
2. Notice that a new folder icon appears on your desktop.
3. Rename the folder by typing your first name underscore your last name. (for example, malini_mathur)
Press Enter. If the new folder text is not selected, right-click the folder, and click Rename.
4. Double-click the folder that you renamed, to open the folder. Inside, create three more folders in the same
manner described above.
- 22. Intel® Easy Steps
Introducing Computers and Operating Systems
Copyright © 2011 Intel Corporation.
All rights reserved.
Intel® Easy Steps
Version 3.01.16
5. Name the new folders: Word_Processing, Spreadsheet and Multimedia.
6. Click the Close button in each window. You will now be able to see the desktop again.
Step 2: Copying and Moving Files
Follow the steps to copy and move files to your newly created folder.
1. Right click on the file that you have saved on the desktop. Then, select Cut or Copy from the menu.
Note: ‘Cut’ will remove the file from the present location whereas ‘Copy’ will make another copy of the file.
2. Open the folder with your name.
3. Right-click inside the folder in the menu and click Paste. The file will be pasted in the folder.
Step 3: Turning Off The Computer
When you have finished working on your computer, you must shut down the computer.
Follow the steps to shut down the computer using the Start menu:
1. Click the Start button and click Turn Off Computer.
2. The computer is turned off.
- 23. Copyright © 2011 Intel Corporation.
All rights reserved.
Intel® Easy Steps
Version 3.0
Intel® Easy Steps
Introducing Computers and Operating Systems
1.17
Step 4: Self-Practice
Complete the following activities in your spare time.
a. Switch on the computer (if the computer is switched on, omit this task).
b. Create a folder on the desktop and rename it “Test”.
c. Open the notepad.
d. Type a Welcome note for your classmates. The welcome note must mention the names of the
classmates and the sentence “Welcome to the Class.”
e. Save the note in the folder “Test”.
f. Close the notepad.
g. Close the folder.
Activity 8: Using What I Learnt
1. In this activity you will discuss the uses of computer in your daily life. The computer has many uses. For
example, you can use computers for:
• Creating documents and presentations
• Making Calculations
• Communicating with others
• Desktop Publishing
Think about other possible uses of computers in your day to day life. Use the space given below to list the
different uses of computers.
_________________________________________________________________________________________
_________________________________________________________________________________________
_________________________________________________________________________________________
_________________________________________________________________________________________
2. Share the list with your friends and note down any additional points.
_________________________________________________________________________________________
_________________________________________________________________________________________
_________________________________________________________________________________________
_________________________________________________________________________________________
- 24. Intel® Easy Steps
Introducing Computers and Operating Systems
Copyright © 2011 Intel Corporation.
All rights reserved.
Intel® Easy Steps
Version 3.0
Skills Set Checklist
Go through the checklist to review what you have learnt.
Skills Yes No Need Practice
I can name the different parts of a computer.
I know about the functions of different parts of a computer.
I can turn on the computer.
I know about Windows Desktop.
I can use the Start Button and Start Menu.
I can use the Task Bar.
I know how to hold and move the mouse.
I can identify the different keys of keyboard.
I know functions of the keys of keyboard.
I can type using different keys of the keyboard.
I can use Notepad.
I can identify the parts of an Application Window.
I can save files.
I can create folders and subfolders.
I can copy files.
I can move files.
I can turn off the computer.
1.18
- 25. Copyright © 2011 Intel Corporation.
All rights reserved.
Intel® Easy Steps
Version 3.0
Intel® Easy Steps
Introducing Internet and Email
2.1
Module 2
Introducing Internet and Email
Description: In the course of most people’s daily lives, we need to search for information to help
us either personally or in business. The information we need could be about a health condition or
treatment,ajobvacancy,howtogetgovernmentservices,orwecouldbelookingforentertainment.
Traditionally, to seek information we would look through books, or ask friends or neighbours.
Unfortunately, we often end up without finding the relevant information that we need. Today, with
justaclickofmouseonthecomputer,wecangetthelatestinformationfromanycorneroftheworld
right at our fingertips and we can communicate instantly with people from anywhere in the world.
In this module you will learn how to use the Internet effectively for searching information and
communication. You will develop Internet skills by conducting an information search. You will learn
how to create an Email account, send and reply to Emails. You will also get introduced to the Intel®
Education Help Guide, a digital resource to help you do tasks on the computer.
Activity 1: Exploring the Help Guide
At various points during this course, you might have to ask help from your friends or instructor. As an alternative,
when you want any technical help on how to do a skill using the computer, you can use the Intel® Education Help
Guide. The Help Guide provides simple step-by-step directions for completing technical tasks.
Follow the steps to learn how to use the Help Guide.
1. Insert the Help Guide CD in the CD Drive and wait for auto run. Or, see Activity 3 Exploring the Web
Browser below to learn how to find the Help Guide on the Internet.
2. Select “Open folder to view files”, and click OK.
3. Double click Help Guide folder.
4. Double click Help Guide icon to start the application.
5. Or, if the Help Guide application is already installed in the computer, double-click the Help Guide icon
on the computer to start the application.
- 26. Intel® Easy Steps
Introducing Internet and Email
Copyright © 2011 Intel Corporation.
All rights reserved.
Intel® Easy Steps
Version 3.02.2
6. Click the Help Guide link on the left navigation pane, which shows the contents of the Help Guide.
Note: To select a link, move your cursor over it. You will notice the cursor changes to a hand .
7. Check the two main skills:
1. Click Finding Technology Skills (See Help Guide, Help Guide Skill 1)
a. Read the instructions to find a skill in the left navigation pane. (See Help Guide, Help Guide Skill 1.1)
b. Read the instructions to search for a skill. (See Help Guide , Help Guide Skill 1.2)
2. Click Viewing Skills While You Work (See Help Guide, Help Guide Skill 2)
a. Read the instructions to view a skill in the main window. (See Help Guide ,Help Guide Skill 2.1)
b. Read the instructions to view a skill in the individual skill pop up window. (See Help Guide, Help Guide
Skill 2.2)
c. Read the instructions to close the pop up window and return to the main window. (See Help Guide
,Help Guide Skill 2.5)
Activity 2: Learning Internet Basics
Before you begin using Internet, you need to learn about the basic terms related to Internet.
Internet:
The Internet sometimes called “the Net” is a worldwide network of computers, where computers across different
locations can communicate with each other.
Web:
Web/World Wide Web (WWW) is similar to a library. It refers to the collection of information available on the Internet.
It consists of millions and millions of pages of text, pictures, sounds and animation on various topics.
Browser:
A browser is a software program that is on your computer to for the purpose of allowing you to search for and pages
on the Web. The most typical examples of web browsers are Microsoft Internet Explorer*, Mozilla Firefox*, Apple
Safari, Google Chrome, and Opera. See which web browser is available on your computer.
Browsing/Surfing:
Navigating the Web or Internet using a web browser is commonly known as surfing or browsing the web or Internet.
People browse the net to read information and news, to watch videos, to see images and similar activities. You can
browse the Internet either using web addresses or Search Engines.
- 27. Copyright © 2011 Intel Corporation.
All rights reserved.
Intel® Easy Steps
Version 3.0
Intel® Easy Steps
Introducing Internet and Email
2.3
Web Address or URL:
A Web address (URL) refers to the address of the Web page or Web site on the Internet. It specifies the exact
location of the Web page on the Internet like your detailed address including your name, house name, flat number,
street name or number, city name and pin code. For example, http://www.google.com
Bookmarking:
While browsing, you may have come across a Web page or section that you found interesting or informative, that
you would like to visit again. The Web browser gives you an option to store these pages so that you can quickly find
them when you want to visit the page again. This method of storing URLs of web pages is known as Bookmarking.
Activity 3: Exploring Web Browser
You need a software program called a Web browser to explore the information available on the World Wide Web. A
Web browser is used to display Web pages on your computer. In this activity we will explore Web browsers in detail.
The Web browser consists of a title bar, a toolbar, a menu bar, a status bar and scroll bars. In addition, it includes an
address bar. The address bar displays the Web address or URL of the Web page you are currently viewing. The toolbar
provides navigation buttons that can be used to explore the Web.
For an activity that allows you to explore how a browser works, we will use a web browser to explore the Intel
Education Help Guide, which you can access on the Internet.
To do so:
a. Start the web browser.
b. Click to place your cursor in the Address or Location bar. Type http://www.intel.com/education/.
c. Press the Enter key on your keyboard.
d. On the left navigation menu, click on For K12 Educators.
e. A list of options available will be shown the page. Click on Digital Literacy.
f. The list of options for Digital Literacy will be shown on the page. Click on Intel® Education Help Guide.
g. Click on Online Help Guide.
h. Select the version you want. Then, click Launch Help Guide. The Help Guide application will open in a
new window.
Note: Your computer will remember your choice of version once you select it the first time. It will automatically launch the Help
Guide application to the version you selected when you click on the Help Guide link.
i. To learn how to use the Help Guide, see Step 7 of Activity 1 listed above.
- 28. Intel® Easy Steps
Introducing Internet and Email
Copyright © 2011 Intel Corporation.
All rights reserved.
Intel® Easy Steps
Version 3.02.4
1. Start the web browser or double-click the web browser icon on the desktop. (See Help Guide, Web Technologies Skill
1.1 or 3.1)
2. Type http://www.intel.com/education on the Address or Location bar. (See Help Guide, Web Technologies Skill 1.4 or
3.4)
Note: The above Web site address is an example only. You can type any Web site address that you would like to browse or surf. Make
sure that you type the Web site address correctly since a typing error may take you to a different Web site that does not work.
3. Press the Enter key on your keyboard or click the Go button. Then, wait as the Web page loads on your
computer.
4. Read the information and use vertical or horizontal scroll bars to view the text not visible on the screen.
5. Click on any hyperlink. (word, picture or object linked to other information)
Note: You can move to other pages on the Web site by using hyperlinks. When you point to a hyperlink, the pointer changes to a hand
. When you click a hyperlink, it takes you to that page.
6. Click on the Back / Go back one page button to go back to the first page.
7. Type another address on the Address or Location bar. (See Help Guide, Web Technologies Skill 1.4 or 3.4)
8. Read the information and click on any hyperlink.
9. Click on the Home icon on the toolbar to go to the home page of the Web browser.
Note: The icon on the toolbar that looks like a house is called Home . Clicking on Home takes you to the default Home page of
the browser.
10. Bookmark any links that you found interesting and would like to visit again. (See Help Guide, Web Technologies Skill
1.5 or3.5)
11. Click the Close button at the top-right corner of the browser window to exit.
Activity 4: Exploring Search Engines
Search engines are tools used to find information on the Internet. Search Engines are similar to Web pages and have
to be opened using a Web Browser. Usually, searches are based on a word or a combination of words or topics. These
words or phrases are known as keywords. The search results may consist of Web pages, images, information and
other types of files (presentations, documents, spreadsheets, and so forth), which can be opened in a Web Browser.
Certain search engines used widely are:
http://www.google.com
http://www.bing.com
http://search.yahoo.com
- 29. Copyright © 2011 Intel Corporation.
All rights reserved.
Intel® Easy Steps
Version 3.0
Intel® Easy Steps
Introducing Internet and Email
2.5
Step 1: Conduct a Search
Follow the steps to explore search engines:
1. Start the web browser or double-click the web browser icon on the desktop. (See Help Guide, Web Technologies Skill
1.1 or 3.1)
2. Type http://www.google.co.in/ on the Address or Location bar. (See Help Guide, Web Technologies Skill 1.4 or 3.4)
3. Suppose you want to see the technology education initiatives in India, type the keywords as suggested
below in the Search box.
Note: Keyword is the word used by the search engines in its search for relevant websites.
Choose the keywords carefully to save your time on search engines. Certain tips:
• Instead of asking the question “Who was the first man on the moon?” you can just put “first man moon.”
• Make it more specific. To search for an exact phrase type the phrase with quotes, for e.g. instead of
typing “cars”, you can just type “Nano”.
• Write correct spellings of keywords.
• Avoid, “a”, “the” “is” “are”, and so forth unless you are searching for some exact phrase.
- 30. Intel® Easy Steps
Introducing Internet and Email
Copyright © 2011 Intel Corporation.
All rights reserved.
Intel® Easy Steps
Version 3.02.6
4. Click the Search button or press the Enter key on your keyboard.
5. Look at the list of links that are shown as results. You will notice that there will be a short description about
each Web site. The keywords used by you also appear in bold. Click on the most relevant link. These links
take you to the Web pages or Web Sites displayed in the link.
Note: You can identify which website is relevant by reading the description written under each website instead of going to each one
of them.
(For this search, the most relevant result link is www.intel.com/education/in. )
6. Click Back / Go back one page button to go to the home page of the search engine.
7. Type keywords about any information you want to find on Internet.
Frame your keywords in the space provided below:
_________________________________________________________________________________________
_________________________________________________________________________________________
_________________________________________________________________________________________
8. Click the Search button.
9. Look at the list of Web site and click on the most relevant website address.
10. Read the required information. In case, the Web site does not have the required information, click Back / Go
back one page button and click on other Web site link from the search list.
11. Click on the Images link at the top of the search engine window to search for relevant images.
12. Save the image in the folder malini_mathur you created in Module 1. (See Help Guide, Web Technologies Skill 2.4 or 4.4)
- 31. Copyright © 2011 Intel Corporation.
All rights reserved.
Intel® Easy Steps
Version 3.0
Intel® Easy Steps
Introducing Internet and Email
2.7
Step 2: Conduct an Advanced Search
1. Go back to the search engine page by clicking the Back button on the toolbar.
2. You can specify your search by using the Boolean operators such as “AND”, “NOT” and “OR”.
3. In the Search box (the white empty box), type in keywords separated by commas and combined with the
word “AND”, “NOT” or “OR” that will help the search engine narrow down your search.
Note: The more words you combine using “AND”, the narrower the search.
For example, if you want information on train reservation in a particular city, type “railway AND reservation AND India”. To narrow
your search to find information only for a particular location, type “railway AND reservation AND Delhi NOT Kolkata.” If you want to
expand your search and want results containing either one word or the other or both, then type “railway AND reservation OR Delhi
OR Kolkata”.
4. Press the Enter key on your keyboard. You can also click on the Search button next to the search box. The
search will list web pages that contain the keywords that you have typed.
5. You will notice that there will be a short description about each Web site. The keywords used by you also
appear in bold. Reading the descriptions will help you decide on whether the web page is relevant or not.
6. Read the descriptions and click on the hyperlink of the Web page result that interests you.
Note: To open the Web page in a new browser window or a new tab in the same browser window, right-click on the hyperlink and
click on the options to either open the Web page in a new window or a new tab.
7. Navigate between the pages using the Back button and the Forward button, as required.
8. Bookmark any links that you found interesting and would like to visit again. (See Web Technologies Skill 1.5 or Skill
3.5)
9. Click the Close button at the top-right corner of the browser window to exit.
Step 3: Self-Practice
In this Self-Practice, you will apply your Internet browsing and Internet search skills.
Complete the following activities in your spare time.
1. Select a search engine and search for information on uses of Internet. Use at three different keywords to
search for the information. Bookmark one web page that you think is relevant.
Keywords used:
_________________________________________________________________________________________
_________________________________________________________________________________________
- 32. Intel® Easy Steps
Introducing Internet and Email
Copyright © 2011 Intel Corporation.
All rights reserved.
Intel® Easy Steps
Version 3.0
URLs of the first three results on the search page:
_________________________________________________________________________________________
_________________________________________________________________________________________
URLs bookmarked by you with your reason for bookmarking the Web site:
_________________________________________________________________________________________
_________________________________________________________________________________________
2. Go to http://www.xe.com/ and find the exchange rate of 1 US dollar in your currency.
Exchange rate for 1US dollar: _______________
3. List one of the top news stories on http://www.bbc.com/
News Story Title: _______________________
URL link of the section/web page:
____________________________________________________________________________
Brief Description of the story:
_________________________________________________________________________________________
_________________________________________________________________________________________
4. Go to www.wikipedia.com and find an article on a prominent person who was in the news recently.
Name of the person: ___________________________________________________________
Wikipedia Link: ________________________________________________________________
5. Using search engine, find at least definitions from at least 2 different Web sites for the word
“entrepreneur”
Definition of Entrepreneur: __________________________________________________________________
______________________________________________________________________________________
URLs of the source Web pages from which the definitions have been taken:
_________________________________________________________________________________________
_________________________________________________________________________________________
6. Visit the following websites
• To watch news online - http://www.ndtv.com/news/index.php
• To send e-greeting cards - http://www.123greetings.com/
2.8
- 33. Copyright © 2011 Intel Corporation.
All rights reserved.
Intel® Easy Steps
Version 3.0
Intel® Easy Steps
Introducing Internet and Email
• To view recipes - http://www.tarladalal.com/
• To search for activities for children - http://kids.nationalgeographic.com/
7. Conduct Internet search on your favourite topics.
Activity 5: Introducing Email
In our everyday life, we often send letters to our family members or friends living in another city or abroad. With the
Internet we can send our messages electronically and communicate with others across the globe in seconds. Before
you start using Internet as a means to communicate, get familiar with a few important terms.
Email:
An Email is a short form of “electronic mail”. It is a modern day tool to send and receive messages using the Internet.
Emails have changed the world of communication. It used to take days or even weeks to send a letter in earlier times,
while now with Email you can send it in seconds or minutes. All you need is an Email account, Internet connection and
the Email address of the person you are sending the Email to.
Email address:
Email address is a like any other address. It is unique and two people cannot have the same email address. An e-mail
address typically has two main parts: malinimathur2009@gmail.com The user name (mmathur), the sign (@- at
the rate) which is the same in every email address and mail server address (gmail.com)
There are many Email service providers like Yahoo, Rediff, Hotmail, Gmail, and so forth. You can create an Email ID
with any service provider by registering your details.
Inbox and other Folders
An inbox is the main folder, where all the incoming mails are stored. The messages are organized in chronological
order with details such as the name of the sender, the subject, the date and the size of the message. Similarly,
there are other folders like Sent and Drafts, where the emails that are sent and incomplete drafts are stored.
Note: There are many Email service providers but for this particular activity Gmail* is used.
• The instructions given below are specific to a web site and may differ from other web sites. The site below is a suggested site only.
You or the facilitator may select another web site to use for this activity.
• To access the web site suggested below, you will need to register for the site. Before you set up an email account or register for any
other external Web site, you must become familiar with some basic rules regarding Internet Safety. Please make sure that the basic
rules of Internet Safety are reviewed before registering on any Web site (Refer to the Appendix – Internet Safety Guidelines).
2.9
- 34. Intel® Easy Steps
Introducing Internet and Email
Copyright © 2011 Intel Corporation.
All rights reserved.
Intel® Easy Steps
Version 3.0
Step 1: Creating an Email ID
1. Start the Web browser or Double-click the Web browser icon on the desktop. (See Help Guide, Web Technologies
Skill 1.1 or 3.1)
2. Type www.gmail.com on the Address or Location bar. (See Help Guide, Web Technologies Skill 1.4 or 3.4)
3. Press the Enter key on your keyboard or click the Go button. Then, wait as the Email Web page loads on your
computer.
4. Click on ‘Create an account’ to create a new Email ID. You will be directed to the registration page, which
appears like a form.
5. Fill in the registration details in the boxes, such as your:
• Name and Surname
• Date of Birth
• Country or Location
• Gender
• Postal Code
Note: You will notice that some boxes have the drop-down menu, which allows you to select one option from several choices. Just click
on the down arrow and move your cursor to the option you would like to choose. When it is highlighted, click on it.
6. Type your desired email ID or login/username.
Note: You can create your email ID or login/username as you wish. You can have your name, your birthday, favourite place or a
combination of these as your email ID or login name. For e.g. name@example.com
7. Click Check or Check Availability to see if the email ID or login/username you created is available.
Note: Sometimes an email ID or username may already be taken, so it is important that the email ID you create is unique. If the e-mail
address you typed already exists, the page provides four alternative e-mail addresses for you to choose. You can either click one of
the four e-mail addresses or type a new username.
8. In the box below, type a password for your email ID. Type your password again.
Note: When you type the password, every character in the password will appear as dots. This is to prevent unauthorised users from
viewing and misusing your password.
9. Choose a question in the Security Question box. Or, if you wish, you can type your own question. Then,
type an answer to your question.
10. Type the characters you see in the box or picture.
11. Click I accept box to agree to follow the terms of service.
12. Click Create my account. Your email account is created and you are now registered to send and receive
2.10
- 35. Copyright © 2011 Intel Corporation.
All rights reserved.
Intel® Easy Steps
Version 3.0
Intel® Easy Steps
Introducing Internet and Email
emails on that Web site.
13. You will notice that you are directed to your email account. Click Show me my account to see your account
details.
Note: Some Web sites will directly take you to your account. While for some, a welcome screen is displayed with your email account
details. Click Continue.
14. Record your Email ID and Password in the space provided below. Remember that the password is not
supposed to be shared with anyone.
Email ID: _______________________________________________
Password: ______________________________________________
15. Take a look at the table below and learn about the basic features of Gmail.
Inbox Shows all the incoming mails with details.
Sent Mail Stores all mail sent by you.
Compose Email To create a new mail.
Sign out To sign out from the account
16. Click Sign Out to exit your email service.
Step 2: Sending an Email
Follow the steps given below to send an Email.
1. Sign in to your account, if you are not already signed in.
2. Click Compose mail.
3. Type the Email address of the person to whom you would like to send the message in the To box.
Note: In case you do not have any Email address with you, take the Email address of your friends in this course, and send a message
to them. In case you want to send the message to more than one person, separate their Email addresses by inserting a semi-colon For
example: ********@gmail.com; **********@yahoo.com.
4. Type a short title in the Subject box.
5. Type the message you would like to send.
2.11
- 36. Intel® Easy Steps
Introducing Internet and Email
Copyright © 2011 Intel Corporation.
All rights reserved.
Intel® Easy Steps
Version 3.0
5. Type the message you would like to send.
6. Click Send to send your message.
7. Click Sign out to exit your email service.
Step 3: Checking and Replying Emails
You can access your Email account from any place and from any computer with an Internet connection.
1. Sign in to your account, if you are not already signed in.
2. To check for messages, click Inbox. The messages that you have received will be displayed.
3. Click on a message to open and read it.
Note: In Gmail, the incoming mails with Sender´s name and Subject of the message are already displayed on the left side.
4. To reply to a message, select the message from the inbox. Then, click Reply. The Email address of the person
to whom you would like to reply will already be filled in automatically.
Note: Do not type the subject here, as it is a reply mail for the same subject.
5. Type your message in the Subject area.
6. Click Send to send your message.
2.12
- 37. Copyright © 2011 Intel Corporation.
All rights reserved.
Intel® Easy Steps
Version 3.0
Intel® Easy Steps
Introducing Internet and Email
7. Click Sign Out to exit your email service.
Step 4: Self-Practice
Complete the following activities in your spare time.
1. Send an email to your friend or relative.
2. Send an email to your trainer, sharing your experience about the course and your expectations from the course
based on what you have learnt so far.
Activity 6: Using What I Learnt
1. In this activity you will discuss the uses of Internet in your daily life. The Internet has many uses. For
example, you can use Internet to:
• Find information
• Communicate with others
• Shop online
• Listen to music and watch videos
• Book tickets
2.13
- 38. Intel® Easy Steps
Introducing Internet and Email
Copyright © 2011 Intel Corporation.
All rights reserved.
Intel® Easy Steps
Version 3.02.14
Think about other possible uses of Internet in your day to day life. Use the space given below to list the
different uses of Internet.
_________________________________________________________________________________________
_________________________________________________________________________________________
_________________________________________________________________________________________
_________________________________________________________________________________________
2. Share the list with your friends and note down any additional points.
_________________________________________________________________________________________
_________________________________________________________________________________________
_________________________________________________________________________________________
_________________________________________________________________________________________
- 39. Copyright © 2011 Intel Corporation.
All rights reserved.
Intel® Easy Steps
Version 3.0
Intel® Easy Steps
Introducing Internet and Email
2.15
Skills Set Checklist
Go through the checklist to review what you have learnt.
Skills Yes No Need Practice
I know about the Internet, World Wide Web and Web Browser.
I can start a Web Browser.
I can browse the Internet using URLs.
I am able to search information on the Web using search engines.
I know how to bookmark Web pages.
I know how to create an email account.
I can sign in and sign out of my email account.
I can use my email account to read, send and reply messages.
I understand the basic Internet safety guidelines.
- 41. Copyright © 2011 Intel Corporation.
All rights reserved.
Intel® Easy Steps
Version 3.0
Intel® Easy Steps
Introducing Word Processing
3.1
Module 3
Introducing Word Processing
Description: In personal or professional life, writing letters, resumes, documents, etc. is an
essential activity. The process of writing usually involves drafting what we want to say, then
checking spellings and grammatical errors, revising and editing the content. Unfortunately, many
times when writing letters by hand, we end up rewriting large portions of it because of spelling
mistakes,orweendupwitharatheruntidyletterwithmanycancellations.Happily,WordProcessing
software makes the entire process very fast and simple. It allows you to change the way words
look and even insert pictures. In this module you will explore Word Processing software. We will
also show you how, by adding Graphics software (drawing tools, clip art, images), you can add a
visual element to your document. You will develop these new skills by creating documents that
will be useful in your daily routine. In this case, we will use the example of a flyer and a business
letter. The same skills are useful in creating other documents, such as invitations, brochures, and
other products that you use in everyday life.
Activity 1: Exploring Word Processing
Spend a few minutes exploring the Word Processing software using the Help Guide. Try to complete the following
tasks:
a. Find the Word Processing software and open it. (See Help Guide, Word Processing Skill 1.1)
b. Type your name in two different styles (different colours, different sized letters). See Help Guide, Word Processing
Skill 3.1 and 3.4)
c. Copy the typed names without retyping them. (See Help Guide, Word Processing Skill 2.6 and 2.8)
d. Delete one of the typed names. (See Help Guide, Word Processing Skill 2.7)
e. Move one of the typed names to the center of the page. (See Help Guide, Word processing Skill 4.2)
- 42. Intel® Easy Steps
Introducing Word Processing
Copyright © 2011 Intel Corporation.
All rights reserved.
Intel® Easy Steps
Version 3.03.2
Answer the following questions once you complete the exploration:
1. Were you able to complete the tasks? What skills did you learn?
_________________________________________________________________________________________
_________________________________________________________________________________________
_________________________________________________________________________________________
2. What kind of activities can you do using the Word Processing software?
_________________________________________________________________________________________
_________________________________________________________________________________________
_________________________________________________________________________________________
3. Compare Word Processing software to writing on paper? Which is better? Why?
________________________________________________________________________________________
________________________________________________________________________________________
_________________________________________________________________________________________
4. Share your answers with the rest of the class and note down points shared by your friends.
_________________________________________________________________________________________
_________________________________________________________________________________________
_________________________________________________________________________________________
Activity 2: Getting to know Word Processing using the Help Guide
Follow the steps to explore Word Processing skills using the Help Guide:
1. Double click Help Guide icon on the desktop to start the application.
2. Click the Word Processing link on the left navigation pane.
3. What are some of the listed skills?
_________________________________________________________________________________________
_________________________________________________________________________________________
_________________________________________________________________________________________
4. Click Getting to Know Microsoft Word* (See Help Guide, Word Processing Group 1)
Note: This group name will change depending on the Help Guide version being used.
5. What are some of the listed options?
________________________________________________________________________________________
________________________________________________________________________________________
_________________________________________________________________________________________
- 43. Copyright © 2011 Intel Corporation.
All rights reserved.
Intel® Easy Steps
Version 3.0
Intel® Easy Steps
Introducing Word Processing
3.3
6. Open a new document (See Help Guide, Word Processing Skill 1.1)
Note: To view individual steps while you work, click the serial number of the skill. Click Return at the bottom of the individual pop up
window to come back to the main window.
7. View the different toolbars. (See Help Guide, Word Processing Skill 1.2, 1.3, 1.4 and 1.5)
8. Type your name and address (See Help Guide, Word Processing Skill 2.1)
(See example below)
9. Change the colour of the text. (See Help Guide, Word Processing Skill 2.2 and 3.4)
10. Make the text of your name bold. (See Help Guide, Word Processing Skill 3.3)
11. Increase the font size of your name. (See Help Guide, Word Processing Skill 3.2)
(See example below)
12. Make Copies of your name and address without retyping them. (See Help Guide, Word Processing Skill 2.6 and 2.8)
13. Click the Close button to close Word Processing.
- 44. Intel® Easy Steps
Introducing Word Processing
Copyright © 2011 Intel Corporation.
All rights reserved.
Intel® Easy Steps
Version 3.03.4
Activity 3: Using Word Processing Skills
You will have an opportunity to develop word processing skills as you complete the sample in the Guided Practice
section and create samples in Self Practice section later.
Step 1: Guided Practice
Flyer
Flyers are used by individuals or in business to inform people about products, events, services, or special offers.
Flyers are usually single page leaflets given on the streets, at events, posted on notice boards, and so forth. They are
also called pamphlets.
PLAN IT OUT
Imagine you run a shop and want to promote it. You make a flyer to inform people about the special offers. Look at
the following sample:
Flyer Example
- 45. Copyright © 2011 Intel Corporation.
All rights reserved.
Intel® Easy Steps
Version 3.0
Intel® Easy Steps
Introducing Word Processing
3.5
Think about the following questions and plan your flyer.
1. What will you sell in your shop?
_________________________________________________________________________________________
_________________________________________________________________________________________
_________________________________________________________________________________________
2. What will be the name of your shop?
________________________________________________________________________________________
________________________________________________________________________________________
_________________________________________________________________________________________
3. List your ideas about the special offers you would like to provide on your products.
_________________________________________________________________________________________
_________________________________________________________________________________________
_________________________________________________________________________________________
4. What will be the contact details of your shop?
_________________________________________________________________________________________
_________________________________________________________________________________________
_________________________________________________________________________________________
5. Which images will you need to create your flyer?
_________________________________________________________________________________________
_________________________________________________________________________________________
_________________________________________________________________________________________
- 46. Intel® Easy Steps
Introducing Word Processing
Copyright © 2011 Intel Corporation.
All rights reserved.
Intel® Easy Steps
Version 3.03.6
6. Plan your content and layout of your flyer in the space below:
TRY IT OUT
Try to complete the following steps with the aid of the Help Guide.
A. OPEN A NEW DOCUMENT
1. Start the word processing software and open a new blank document. (See Help Guide, Word Processing Skill 1.1)
2. Save your work in the Word Processing folder created in Module 1. (See Help Guide, Word Processing Skill 1.7)
B. ADD TEXT TO YOUR FLYER
1. Type a title at the top of the page that tells the name of your shop. (See Help Guide, Word Processing Skill 2.1)
2. Below the title, type a few words about your shop. This could be a slogan or a catchy line.
3. Make the text bigger or smaller. (See Help Guide, Word Processing Skill 3.2)
4. Change the look of the words. (See Help Guide, Word Processing Skill 3.1, 3.3 and 3.4)
- 47. Copyright © 2011 Intel Corporation.
All rights reserved.
Intel® Easy Steps
Version 3.0
Intel® Easy Steps
Introducing Word Processing
3.7
5. Change the alignment of the words. (See Help Guide, Word processing Skill 4.2)
6. Save your work.
C. ADD PICTURES TO YOUR FLYER
1. There are two ways you can add pictures:
• Draw your own picture with the use of drawing tools. (See Help Guide, Graphics Group 5)
• Add a picture from the clipart gallery. (See Help Guide, Word Processing Skill 5.1)
2. Move or resize the pictures. (See Help Guide, Word Processing Skill 5.4, 5.5 and 5.6)
3. Save your work.
D. INSERT A TABLE TO YOUR FLYER
1. Insert a table to your flyer. (See Help Guide, Word Processing Skill 7.1)
2. Type information about special offers in the rows. (See Help Guide, Word Processing Skill 2.1)
3. Change the look of words in your table. (See Help Guide, Word Processing Skill 3.1, 3.3 and 3.4)
4. Save your work.
E. MAKE YOUR FLYER ATTRACTIVE
1. In the empty spaces on the flyer, add some more clipart pictures that show what people will find in the
shop. (See Help Guide, Word Processing Skill 5.1)
2. Add a colourful page border to your flyer. (See Help Guide, Word Processing Skill 6.12)
F. CONCLUDING YOUR FLYER
1. Type the contact details of the shop at the bottom of the page. (See Help Guide, Word Processing Skill 2.1)
2. Type any other information inviting people to the special offer. Change the look of words as you wish.
3. Save your work.
- 48. Intel® Easy Steps
Introducing Word Processing
Copyright © 2011 Intel Corporation.
All rights reserved.
Intel® Easy Steps
Version 3.03.8
G. PREVIEW YOUR FLYER
See how your flyer will look before you print it. (See Help Guide, Word Processing Skill 6.18)
Step 2: Self-Practice
Practice your Word Processing skills by making samples using the Help Guide.
Complete the following activities in your spare time.
1. Résumé
A résumé is the first step to apply for a job. Have a look at the sample and make your resume using the Help Guide.
Résumé Example
- 49. Copyright © 2011 Intel Corporation.
All rights reserved.
Intel® Easy Steps
Version 3.0
Intel® Easy Steps
Introducing Word Processing
3.9
2. Greeting Card
Create a greeting card to make your family or friends feel special. You can create a greeting card for any occasion
birthday, anniversary, festivals, etc. Look at the sample and make a greeting card using the Help Guide.
Greeting Card Example
- 50. Intel® Easy Steps
Introducing Word Processing
Copyright © 2011 Intel Corporation.
All rights reserved.
Intel® Easy Steps
Version 3.03.10
Activity 4: Using What I Learnt
1. In this activity you will discuss the uses of Word Processing software in your daily life. The software has
many uses. For example, you can use Word Processing for making
• Invitation Cards
• Banners
• Business Cards
• Personal Calendars
Think about other possible uses of Word Processing in your day to day life. Use the space given below to
list the different uses of Word Processing.
_________________________________________________________________________________________
_________________________________________________________________________________________
_________________________________________________________________________________________
_________________________________________________________________________________________
2. Share the list with your friends and note down any additional points.
_____________________________________________________________________________________
_____________________________________________________________________________________
_____________________________________________________________________________________
_____________________________________________________________________________________
- 51. Copyright © 2011 Intel Corporation.
All rights reserved.
Intel® Easy Steps
Version 3.0
Intel® Easy Steps
Introducing Word Processing
Skills Set Checklist
Go through the checklist to review what you have learnt.
Skills Yes No Need Practice
I can type and change words.
I can change the colour of words.
I can change the style of words.
I can make the words bigger or smaller.
I can change the space between lines.
I can make a bulleted list.
I can change alignment of words.
I can insert pictures.
I can insert tables.
I can apply page borders.
I can save a document.
3.11
- 53. Copyright © 2011 Intel Corporation.
All rights reserved.
Intel® Easy Steps
Version 3.0
Intel® Easy Steps
Introducing Spreadsheets
4.1
Module 4
Introducing Spreadsheets
Description: Often, in your day-to-day life, you have to document and keep track of
different kinds of information, such as contact details of the different people you meet,
your monthly expenses, bill payments, shopping lists, timetables and schedules for events
such as birthdays and so forth. Have you kept track of similar information? Maintaining
such information often involves creating tables and making calculations. Using the
Spreadsheet application, you’ll be able to enter, calculate and update data in a simple way.
A spreadsheet or worksheet is an effective tool to record all sorts of data like
addresses, financial data of businesses, income and expenses, and so forth. The
great thing is that it will perform calculations for you, and help you to organize data.
It can also be used to make charts and graphs. Let’s explore how spreadsheets work.
Activity 1: Exploring Spreadsheets
Spend a few minutes exploring the Spreadsheets software using the Help Guide. Try to complete the following tasks:
a. Find the Spreadsheets software and open it. ( See Help Guide, Spreadsheet Skill 1.1)
b. Type 3 different words in different cells of one row. ( See Help Guide, Spreadsheet Skill 4.1)
c. Type 3 different numbers in different cells in a single column. Add the total of these numbers below them
using the “Sum” formula. ( See Help Guide, Spreadsheet Skill 7.1)
d. Type all the 3 words in one cell one below the other. Make sure all the 3 words are visible. ( See Help Guide,
Spreadsheet Skill 4.1)
e. Change the height and width of rows 1 - 3 and columns A – C. (See Help Guide, Spreadsheets Skill 5.5 and 5.6)
Answer the following questions once you complete the exploration:
1. Were you able to complete the tasks? What skills did you learn?
_________________________________________________________________________________________
_________________________________________________________________________________________
_________________________________________________________________________________________
- 54. Intel® Easy Steps
Introducing Spreadsheets
Copyright © 2011 Intel Corporation.
All rights reserved.
Intel® Easy Steps
Version 3.04.2
2. What kind of activities can you do using the Spreadsheets software?
________________________________________________________________________________________
________________________________________________________________________________________
_________________________________________________________________________________________
3. Compare Spreadsheets software to using a calculator? Which is better? Why?
_________________________________________________________________________________________
_________________________________________________________________________________________
_________________________________________________________________________________________
4. Share your answers with the rest of the class and note down points shared by your friends.
_________________________________________________________________________________________
_________________________________________________________________________________________
_________________________________________________________________________________________
Activity 2: Getting to know Spreadsheets using the Help Guide
Follow the steps to explore Spreadsheet skills using the Help Guide:
1. Double click Help Guide icon on the desktop to start the application.
2. Click the Spreadsheets link on the left navigation pane.
3. What are some of the listed skills?
_________________________________________________________________________________
_________________________________________________________________________________
_________________________________________________________________________________
4. Click Getting to Know Microsoft Excel* (See Help Guide, Spreadsheets Group 1)
Note: This group name will change depending on the Help Guide version being used.
5. What are some of the listed options?
_________________________________________________________________________________
_________________________________________________________________________________
_________________________________________________________________________________
6. Open a new spreadsheet (See Help Guide, Spreadsheet Skill 1.1)
Note: To view individual steps while you work, click the serial number of the skill. Click Return at the bottom of the individual pop up
window to come back to the main window.
7. View the different toolbars. (See Help Guide,Spreadsheet Skill 1.2, 1.3, 1.4, and 1.6)
- 55. Copyright © 2011 Intel Corporation.
All rights reserved.
Intel® Easy Steps
Version 3.0
Intel® Easy Steps
Introducing Spreadsheets
4.3
8. Notice that an Excel window has several unique elements identified in the table below.
Row:
A horizontal group of cells in a worksheet. A Number is used to
identify each row.
Column: A vertical group of cells in a worksheet, identified by a letter.
Cell:
A Cell is an intersection point between row and column. Each Cell is
assigned a name according to its COLUMN letter and ROW number.
When referencing a cell, you should put the column first and the row
second (e.g., Cell “A2”).
9. View the Name Box (See Help Guide, Spreadsheet Skill 1.5)
10. View the Formula Bar (See Help Guide, Spreadsheet Skill 1.6)
11. Type “Numbers” in cell B1 (See Help Guide, Spreadsheet Skill 4.1)
12. Type any number in cells - B2, B3 and B4.
13. Type “Total” in cell A6.
14. Click cell B6. Then, find sum of the numbers. (See Help Guide, Spreadsheet Skill 7.1)
15. Type any number in cell B5. Notice the change in the total of numbers automatically.
16. Click the Close button to close the spreadsheet.
Activity 3: Using Spreadsheet Skills
You will have an opportunity to develop spreadsheet skills as you complete the sample in the Guided Practice
section and create samples in Self Practice section later.
Step 1: Guided Practice
Monthly Budget
Monthly Budget is a list of planned monthly expenses and income. Nowadays, many people prepare a monthly budget
to plan for their savings and investments.
- 56. Intel® Easy Steps
Introducing Spreadsheets
Copyright © 2011 Intel Corporation.
All rights reserved.
Intel® Easy Steps
Version 3.04.4
PLAN IT OUT
Create your monthly budget based on your monthly income and expenses. Look at the following sample.
Monthly Budget Example
Monthly Budget Chart Example
- 57. Copyright © 2011 Intel Corporation.
All rights reserved.
Intel® Easy Steps
Version 3.0
Intel® Easy Steps
Introducing Spreadsheets
4.5
List all the sources of income (For example, Salary, Rent, and so forth.) and probable expenses in the following table
and plan your monthly budget.
INCOME EXPENDITURE
Particulars
Amount
(in Rs.)
Particulars
Amount
(in Rs.)
TRY IT OUT
Try to complete the following steps with the aid of the Help Guide.
A. TYPE COLUMN HEADINGS FOR YOUR BUDGET
1. Start the spreadsheet software and open a new blank sheet. (See Help Guide, Spreadsheets Skill 1.1)
2. Type a title for your budget in cell A1. (See Help Guide, Spreadsheets Skill 4.1)
3. In the cells below, type column headings “Income”, “Expenditure”, “Particulars”, “Amount (in Rs.)”. (See Help Guide,
Spreadsheets Skill 4.1)
4. Make the headings bigger or smaller. (See Help Guide, Spreadsheets Group 2 and Skill 5.2 )
5. Change the look of the words. (See Help Guide, Spreadsheets Skill 5.1, 5.3 and 5.4)
6. Change the alignment of the words. (See Help Guide, Spreadsheets Skill 5.7)
7. Save your work in the Spreadsheet folder created in Module 2. (See Help Guide, Spreadsheets Skill 1.8)
B. TYPE THE AMOUNTS FOR YOUR BUDGET
1. In the cells below the column labels, type the amount for income and expenditure that you had planned in
the table. (See Help Guide, Spreadsheets Skill 4.1)
2. Save your work.
- 58. Intel® Easy Steps
Introducing Spreadsheets
Copyright © 2011 Intel Corporation.
All rights reserved.
Intel® Easy Steps
Version 3.04.6
C. MERGE COLUMN HEADINGS
1. Merge cells with the column headings of your budget title, “Income” and “Expenditure”. (See Help Guide,
Spreadsheets Skill 5.10)
2. Save your work.
D. FORMAT NUMBERS
1. Format the numbers so they show as decimal. (See Help Guide, Spreadsheets Skill 4.9)
2. Save your work.
E. CHANGE THE APPEARANCE OF YOUR SHEET
1. Change the height and width of cells. (See Help Guide, Spreadsheets Skill 5.5 and 5.6)
2. Add a background colour and effects for cells. (See Help Guide, Spreadsheets Skill 5.9)
3. Save your Work.
F. ADD TEXT IN THE CELLS
1. In the cells below the total, type “Savings”, and “Percentage of total income”. (See Help Guide, Spreadsheets Skill 4.1)
2. Save your work.
G. ADD FORMULAS IN YOUR BUDGET
1. Insert a sum function to total the income and expenditure. (See Help Guide, Spreadsheets Skill 7.1)
2. Insert a formula to show the savings. (See Help Guide, Spreadsheets Skill 7.4)
3. Insert a formula to show the percentage of total income. (See Help Guide, Spreadsheets Skill 7.6 and 4.9)
4. Save your work.
H. ADD A CHART IN YOUR BUDGET
1. Create a chart using the wizard. (See Help Guide, Spreadsheets Skill 8.2)
2. Change the look of words and numbers in the chart. (See Help Guide, Spreadsheets Skill 8.5)
3. Change the colour of slices in chart. (See Help Guide, Spreadsheets Skill 8.8)
4. Save your work.
- 59. Copyright © 2011 Intel Corporation.
All rights reserved.
Intel® Easy Steps
Version 3.0
Intel® Easy Steps
Introducing Spreadsheets
4.7
Step 2: Self-Practice
Practice your Spreadsheet skills by making samples using the Help Guide.
Complete the following activities in your spare time.
1. Address Book
You can record the contact addresses in spreadsheet. The format of spreadsheet makes it easier to create and
manage large number of addresses. Create your address book using the Help Guide.
Address Book Example
2. Travel Budget
As a family, you can plan an expenditure budget for a holiday trip. In a business, you can make a budget for a business
trip. Create a travel budget using the Help Guide.
Travel Budget Example
- 60. Intel® Easy Steps
Introducing Spreadsheets
Copyright © 2011 Intel Corporation.
All rights reserved.
Intel® Easy Steps
Version 3.04.8
Activity 4: Using What I Learnt
1. In this activity you will discuss the uses of Spreadsheets software in your daily life. The software has
many uses. For example, you can use Spreadsheets for making
• Surveys
• Shopping List
• Expense Sheets
• Accounts and Balance sheets
Think about other possible uses of Spreadsheets in your day to day life. Use the space given below to list
the different uses of Spreadsheet.
_________________________________________________________________________________
_________________________________________________________________________________
_________________________________________________________________________________
_________________________________________________________________________________
2. Share the list with your friends and note down any additional points.
_________________________________________________________________________________
_________________________________________________________________________________
_________________________________________________________________________________
_________________________________________________________________________________
- 61. Copyright © 2011 Intel Corporation.
All rights reserved.
Intel® Easy Steps
Version 3.0
Intel® Easy Steps
Introducing Spreadsheets
Skills Set Checklist
Go through the checklist to review what you have learnt.
Skills Yes No Need Practice
I can enter and edit text and numbers in a
Spreadsheet.
I can move around the spreadsheet.
I can perform simple calculation and apply a
formula.
I can combine and merge cells.
I can format cell and change height and width
of rows and columns.
I can create chart and define chart type.
I can save a Spreadsheet.
4.9
- 63. Copyright © 2011 Intel Corporation.
All rights reserved.
Intel® Easy Steps
Version 3.0
Intel® Easy Steps
Introducing Multimedia
5.1
Module 5
Introducing Multimedia
Description: What are some different ways people communicate with one another? When
might you use words to explain something, and when might it be more effective to use
pictures or a graphic? Sometimes, words are not enough to express our ideas and thoughts.
A visual presentation with examples, pictures, diagrams and sounds can be more effective to
communicate. Using the Multimedia software, you can develop presentations on any subject,
such a presenting a project you’ve been working on. You can also use Multimedia to give
information about events and activities to a large group of people efficiently and effectively.
Multimedia presentations can be used to share information as well as entertain. You will develop
multimedia skills by creating presentations that will be helpful in your daily life. Let’s explore
how Multimedia works.
Activity 1: Exploring Multimedia
Spend a few minutes exploring the Multimedia software using the Help Guide. Try to complete the following tasks:
a. Find the Multimedia software and open it. (See Help Guide, Multimedia Skill 1.1)
b. Insert a Title slide. Type something as the title. (See Help Guide, Multimedia Skill 3.1 and 5.1)
c. Insert two more slides. Include pictures and text in these slides. (See Help Guide, Multimedia Skill 3.1, 5.1 and 6.1)
d. Add sound effects and animation to the slides. (See Help Guide, Multimedia Skill 7.1,and 8.1)
e. View the slides as a Slide Show. (See Help Guide, Multimedia Skill 9.4)
Answer the following questions once you complete the exploration:
1. Were you able to complete the tasks? What skills did you learn?
_________________________________________________________________________________________
_________________________________________________________________________________________
_________________________________________________________________________________________
2. What kind of activities can you do using the Multimedia software?
_________________________________________________________________________________________
_________________________________________________________________________________________
_________________________________________________________________________________________
- 64. Intel® Easy Steps
Introducing Multimedia
Copyright © 2011 Intel Corporation.
All rights reserved.
Intel® Easy Steps
Version 3.05.2
3. Compare Multimedia software to using a flip chart for a presentation? Which is better? Why?
_________________________________________________________________________________________
_________________________________________________________________________________________
_________________________________________________________________________________________
4. Share your answers with the rest of the class and note down points shared by your friends.
_________________________________________________________________________________________
_________________________________________________________________________________________
_________________________________________________________________________________________
Activity 2: Getting to know Multimedia using the Help Guide
Follow the steps to explore Multimedia skills using the Help Guide:
1. Double click Help Guide icon on the desktop to start the application.
2. Click the Multimedia link on the left navigation pane.
3. What are some of the listed skills?
_________________________________________________________________________________________
_________________________________________________________________________________________
_________________________________________________________________________________________
4. Click Getting to Know Microsoft PowerPoint* (See Help Guide, Multimedia Group 1)
Note: This group name will change depending on the Help Guide version being used.
5. What are some of the listed options?
_________________________________________________________________________________________
_________________________________________________________________________________________
_________________________________________________________________________________________
6. Open a new presentation (See Help Guide, Multimedia Skill 1.1)
Note: To view individual steps while you work, click the serial number of the skill. Click Return at the bottom of the individual pop up
window to come back to the main window.
7. View the different toolbars. (See Help Guide, Multimedia Skill 1.2, 1.3, 1.4 and 1.5)
- 65. Copyright © 2011 Intel Corporation.
All rights reserved.
Intel® Easy Steps
Version 3.0
Intel® Easy Steps
Introducing Multimedia
5.3
8. Notice that a presentation has some unique elements identified in the table below.
Slide: The white rectangular area on the screen is
called the slide, which is the basic component
of a presentation. A presentation can contain
any number of slides, just as a book can
contain any number of pages. Slides can
contain text, pictures, charts and tables. You
can also include animation (moving pictures)
effects, audio and video clips to the slides in
the presentation.
Outlines:
An outline is a text-only version of the
entire content of a presentation. The text is
indented according to the levels of headings,
subheadings and running text. These are
useful for editing and rearranging the text
in the slides.
9. Notice that your new presentation has by default opened a Title Slide.
10. Type your name in title text box and your address in subtitle text box. (See Help Guide, Multimedia Skill 5.2)
11. Insert a clip art in the slide. (See Help Guide, Multimedia Skill 6.1)
12. Apply a design template to make your slide and make the presentation look good. (See Help Guide, Multimedia
Skill 4.1)
13. Insert a new slide with space for title, text and picture. (See Help Guide, Multimedia Skill 3.1)
14. Type “My City” as title, the name of your city in the text box and insert an appropriate picture. (See Help Guide,
Multimedia Skill 5.2 and 6.2)
15. Change the font colour of the name of your city in the text box. (See Help Guide, Multimedia Skill 5.9)
16. Change the font type of the name of your city in the text box. (See Help Guide, Multimedia Skill 5.6)
17. Change the font style of the name of your city in the text box. (See Help Guide, Multimedia Skill 5.8)
18. Play the presentation. (See Help Guide, Multimedia Skill 9.4)
19. Notice that the presentation runs just like the slide shows through slide projector. The difference is the
presentation is broadcast through a computer instead of a slide projector.
- 66. Intel® Easy Steps
Introducing Multimedia
Copyright © 2011 Intel Corporation.
All rights reserved.
Intel® Easy Steps
Version 3.0
20. Click the Close button to close the presentation.
Activity 3: Using Multimedia Skills
You will have an opportunity to develop Multimedia skills as you complete the sample in the Guided Practice section
and create samples in Self Practice section later.
Step 1: Guided Practice
Introducing Myself
In our day to day life, we introduce ourselves with the use of words. In this activity you get an opportunity to create
an “Introducing Myself” presentation.
5.4
- 67. Copyright © 2011 Intel Corporation.
All rights reserved.
Intel® Easy Steps
Version 3.0
Intel® Easy Steps
Introducing Multimedia
PLAN IT OUT
Create an “Introducing Myself” presentation to share your hobbies, personal details, likes, dislikes and so forth, with
others. Look at the following sample.
Introducing Myself Example
5.5
- 68. Intel® Easy Steps
Introducing Multimedia
Copyright © 2011 Intel Corporation.
All rights reserved.
Intel® Easy Steps
Version 3.05.6
Plan your presentation using the space below. You may consider the hints provided in each slide.
Slide 1: Presentation Title
Title:
____________________________________________________________________
1. Do you want to insert a clip art? If yes, what kind of clip art would you
like to insert?
___________________________________________________________
2. Do you want a subtitle? If yes, what would it be?
Slide 2: Personal Details
<Title> (For example, I am …., personal details, Know me, etc)
_____________________________________________________________________
• Name: _______________________________________________________
• Age: ________________________________________________________
• Where do you live? ____________________________________________
• Occupation: __________________________________________________
• Qualification: _________________________________________________
• Do you want to insert a clip art? If yes, what kind of clip art would you
like to insert?
__________________________________________________________
Slide 3: My Hobbies and Interests
<Title> (For example, I like to…, My Hobbies, My interests, etc.)
_____________________________________________________________________
• Describe your hobbies
____________________________________________________________
____________________________________________________________
____________________________________________________________
____________________________________________________________
____________________________________________________________
• Do you want to insert a clip art? If yes, what kind of clip art would you like
to insert?
________________________________________________________
Slide 4: My Favourite
<Title> (For example, My Favourite, I like to, etc.)
_____________________________________________________________________
• Describe your favourites (For example, favourite actor, dish, poet, novelist,
artist, holiday destination, sport, and so forth.)
_____________________________________________________________
_____________________________________________________________
_____________________________________________________________
_____________________________________________________________
_____________________________________________________________
• Do you want to insert a clip art? If yes, what kind of clip art would you like
to insert?
________________________________________________________
- 69. Copyright © 2011 Intel Corporation.
All rights reserved.
Intel® Easy Steps
Version 3.0
Intel® Easy Steps
Introducing Multimedia
5.7
Slide 5: Experience of doing this Course
<Title> (For example, My Experience, My Journey, etc.)
_____________________________________________________________________
• Describe your experience.
(For Example, I liked ………...........………, I learnt…........................., It was difficult to
…………………........…, and so forth.)
____________________________________________________________
____________________________________________________________
____________________________________________________________
• Do you want to insert a clip art? If yes, what kind of clip art would you
like to insert?
________________________________________________________
Slide 6: Concluding Slide
• You may want to conclude your presentation by some quotes, thank you,
and so forth.
• How do you plan to conclude your presentation?
_____________________________________________________________
_____________________________________________________________
• Do you want to insert a clip art? If yes, what kind of clip art would you like
to insert?
____________________________________________________________
____________________________________________________________
TRY IT OUT
Try to complete the following steps with the aid of the Help Guide.
A. ADD A TITLE TO YOUR SLIDE
1. Start the multimedia software and open a new blank presentation. (See Help Guide, Multimedia Skill 1.1)
2. In the title text box, type a title for your presentation. (See Help Guide, Multimedia Skill 5.1, 5.2)
3. Make the words bigger or smaller. (See Help Guide, Multimedia Skill 5.7)
4. Change the look of the words. (See Help Guide, Multimedia Skill 5.6, 5.8 and 5.9)
5. Save your work in the Multimedia folder created in Module 1. (See Help Guide, Multimedia Skill 1.9)
B. DESIGN YOUR SLIDE
1. Change the slide layout. (See Help Guide, Multimedia Skill 4.4)
2. Select a design template from your computer. (See Help Guide, Multimedia Skill 4.1)
3. Select a colour scheme. (See Help Guide, Multimedia Skill 4.2)
4. Select a background colour. (See Help Guide, Multimedia Skill 4.3)
5. Save your work.
- 70. Intel® Easy Steps
Introducing Multimedia
Copyright © 2011 Intel Corporation.
All rights reserved.
Intel® Easy Steps
Version 3.05.8
C. ADD A PICTURE TO YOUR SLIDE
1. Add a picture to your slide. There are two ways you can insert pictures:
• Draw your own picture with the use of drawing tools. (See Help Guide, Graphics Group 5)
• You can add a picture from clipart or from file. (See Help Guide, Multimedia Skill 6.1 and 6.2)
2. Save your work.
D. INSERT A NEW SLIDE
1. Insert two new slides with a box for a title and another box for a picture. (See Help Guide, Multimedia Skill 3.1)
2. Type your personal details and your hobbies. Add appropriate pictures. (See Help Guide, Multimedia Skill 5.1, 5.2, 6.1
and 6.2)
3. Add border, 3D effects and shadow effects to your picture or clipart if you desire. (See Help Guide, Multimedia
Skill 6.3, 6.5 and 6.6)
4. Save your work.
E. ADD A TABLE TO YOUR PRESENTATION
1. Insert a new blank slide. (See Help Guide, Multimedia Skill 3.1)
2. Add or insert a table into a slide. (See Help Guide, Multimedia Skill 5.10)
3. Type about your favourites in the table. (See Help Guide, Multimedia Skill 5.2)
4. Make your table look good. (See Help Guide, Multimedia Skill 5.11)
5. Save your work.
F. ADD MORE SLIDES
1. Insert two more slides. (See Help Guide, Multimedia Skill 3.1)
2. Change the slide layout. (See Help Guide, Multimedia Skill 4.4)
3. Type your experience about the course. Add appropriate pictures. (See Help Guide, Multimedia Skill 5.2, 6.1 and 6.2)
4. In the concluding slide, include the information you had planned earlier. (See Help Guide, Multimedia Skill 5.2, 6.1 and
6.2)
5. Save your work.