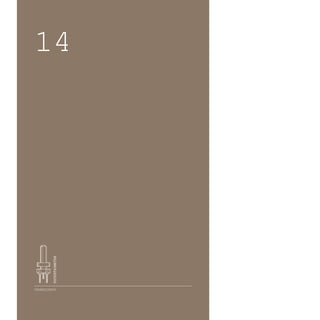
Electronz_Chapter_14.pptx
- 2. USING SERIAL COMMUNICATION, YOU’LL USE YOUR ARDUINO TO CONTROL A PROGRAM ON YOUR COMPUTER You’ve done a lot of cool stuff with the physical world, now it’s time to control your computer with your Arduino. When you program your Arduino, you’re opening a connection between the computer and the microcontroller. You can use this connection to send data back and forth to other applications. The Arduino has a chip that converts the computer’s USB-based communication to the serial communication the Arduino uses.Serial communication means that the two computers, your Arduino and PC, are exchanging bits of information serially,or one after another in time. When communicating serially, computers need to agree on the speed at which they talk to one another. You’ve probably noticed when using the serial monitor there’s a number at the bottom right corner of the window. That number, 9600 bits per second, or baud, is the same as the value you’ve declared using Serial. begin(). That’s the speed at which the Arduino and computer exchange data. A bit is the smallest amount of information a computer can understand. You’ve used the serial monitor to look at values from the analog inputs; you’ll use a similar method to get values into a program you’re going to write in a programming environment called Processing. Processing is based on Java, and Arduino’s programming environment is based on Processing’s. They look pretty similar,so you should feel right at home there. Before getting started with the project, download the latest version of Processing from processing.org. It may be helpful to look at the “Getting started” and “Overview” tutorials at processing.org/learning. These will help you to familiarize yourself with Processing before you start writing software to communicate with your Arduino. Discover: serial communication with a computer program, Processing Time: 45 MINUTES Builds on projects: 1,2,3 Level: TWEAK THE ARDUINO LOGO 145
- 3. The most efficient way to send data between the Arduino and Processing is by using the Serial.write() function in Arduino. It’s similar to the Serial. print() function you’ve been using in that it sends information to an attached computer, but instead of sending human readable information like numbers and letters, it sends values between 0-255 as raw bytes. This limits the values that the Arduino can send, but allows for quick transmission of information. On both your computer and Arduino, there’s something called the serial buffer which holds onto information until it is read by a program. You’ll be sending bytes from the Arduino to Processing’s serial buffer. Processing will then read the bytes out of the buffer.As the program reads information from the buffer,it clears space for more. When using serial communication between devices and programs, it’s important that both sides not only know how fast they will be communicating, but also what they should be expecting. When you meet someone, you probably expect a “Hello!”;if instead they say something like “Thecat is fuzzy”,chances are you will be caught off guard. With software, you will need to get both sides to agree on what is sent and received. Fig.1 146 Project 14 Tweak the Arduino Logo
- 4. Fig.2 Fig.3 BUILD THE CIRCUIT Connect power and ground to your breadboard. Connect each end of your potentiometer to power and ground. Connect the middle leg to analogIn pin 0. ❶ ❷ 147
- 5. First, program your Arduino. In setup(), you’ll start serial communication, just as you did earlier when looking at the values from an attached sensor. The Processing program you write will have the same serial baud rate as your Arduino. In the loop(), you’re going to use the Serial.write() command to send information over the serial connection. Serial.write() can only send a value between 0 and 255. To make sure you’re sending values that fit within that range, divide the analog reading by 4. After sending the byte, wait for one millisecond to let the ADC settle down. Upload the program to the Arduino then set it aside while you write your Processing sketch. THE ARDUINO CODE THE PROCESSING CODE The Processing language is similar to Arduino, but there are enough differences that you should look at some of their tutorials and the “Getting Started” guide mentioned before to familiarize yourself with the language. Open a new Processing sketch. Processing, unlike the Arduino, doesn’t know about serial ports without including an external library.Import the serial library. You need to create an instance of the serial object,just likeyou’ve done in Arduino with the Servo library. You’ll use this uniquely named object whenever you want to use the serial connection. To use images in Processing, you need to create an object that will hold the image and give it a name. Open a serial connection Send the sensor value Let the ADC stabilize Import the set upthe serial object Create anobject for the image 148 Project 14 Tweak the Arduino Logo
- 6. 1 void setup() { 2SeriaL.begin(9600); 3 } 4 void Loop() { 5 SeriaL.write(anaLogRead(A0)/4); 6 deLay(1); 7 } 1 import processing.seriaL. ; 2 SeriaL myPort; 3 PImage Logo; SAVE AND CLOSE THE ARDUINO IDE NOW, LET’S START PROCESSING. 149
- 7. Createavariablethat willhold the background hue of the Arduino logo. The logo is a .png file,and it has built-in transparency, so it’s possible to see the background color change. Processing has a setup() function, just like Arduino. Here’s where you’ll open the serial connection and give the program a couple of parameters that will be used while it runs. You can change the way Processing works with color information. Typically, it works with colors in a Red Green Blue (RGB) fashion. This is similar to the color mixing you did in Project 4, when you used values between 0 and 255 to change the color of an RGB LED. In this program, you’re going to use a color mode called HSB, which stands for Hue, Saturation, and Brightness. You’ll change the hue when you turn the potentiometer. colorMode() takes two arguments: the type of mode, and the maximum value it can expect. To load the Arduino image into the sketch, read it into the logo object you created earlier.When you supply the URL of an image, Processing will download it when you run the program. With the size() function, you tell Processing how large the display window will be. If you use logo.width and logo. height as the arguments, the sketch will automatically scale to the size of the image you’re using. Processing has the ability to print out status messages using the println() command. If you use this in conjunction with the Serial.list() function, you’ll get a list of all the serial ports your computerhas when the program firststarts.You’lluse thisonce you’refinished programmingto seewhat port your Arduino ison. You need to tell Processing information about the serial connection. To populate your named serial object myPort with the necessary information, the program needs to know it is a new instance of the serial object. The parameters it expects are which application it will be speaking to, which serial port it will communicate over,and at what speed. Variable to store the background color Setting the color mode Loading the image Printing available serial ports Creating the serial object 150 Project 14 Tweak the Arduino Logo
- 8. 4 int bgcoLor = 0; 5 void setup() { 6 coLorMode(HSB, 255); 7 Logo = LoadImage(“http://arduino.cc/Logo.png”); 8 size(Logo.width, Logo.height); 9 printLn(“AvaiLabLe seriaL ports:”); 10 printLn(SeriaL.List()); 11 myPort = new SeriaL(this, SeriaL.List()[0], 9600); 12 } 151
- 9. The attribute this tells Processing you’re going to use the serial connection in this specific application. The Serial.list() [0] argument specifies which serial port you’re using. Serial. list() contains an array of all the attached serial devices. The argument 9600 should look familiar, it defines the speed at which the program will communicate. The draw() function is analogous to Arduino’s loop() in that it happens over and over again forever. This is where things are drawn to the program’swindow. Check if there is information from the Arduino. The myPort. available() command will tell you if there is something in the serial buffer. If there are bytes there, read the value into the bgcolor variable and print it to the debug window. The function background() sets the color of the window. It takes three arguments. The first argument is the hue, the next is brightness, and the last is saturation. Use the variable bgcolor as the hue value, and set the brightness and saturation to the maximum value, 255. You’ll draw the logo with the command image(). You need to tell image() what to draw, and what coordinates to start drawing it in the window. 0,0 is the top left, so start there. USE IT Connect your Arduino and open the serial monitor. Turn the pot on your breadboard. You should see a number of charac- ters as you twist the knob. The serial monitor expects ASCII characters, not raw bytes. ASCII is information encoded to represent text in computers. What you see in the window is the serial monitor trying to interpret the bytes as ASCII. When you use Serial.println(), you send information formatted for the serial monitor. When you use Serial. write(), like in this application you are running now, you’re sending raw information. Programs like Processing can understand these raw bytes. Reading Arduinodata from the serial port Setting the image background and displaying the image 152 Project 14 Tweak the Arduino Logo
- 10. 13 void draw() { 14 if (myPort.avaiLabLe() > 0) { 15 bgcoLor = myPort.read(); 16printLn(bgcoLor); 17 } 18 background(bgcoLor, 255, 255); 19 image(Logo, 0, 0); 20 } 153
- 11. Close the serial monitor. Run the Processing sketch by press- ing the arrow button in the Processing IDE. Look at the Pro- cessing output window. You should see a list similar to the figure below. This is a list of all the serial ports on your computer. If you’re using OSX, look for a string that says something like “/dev/ tty.usbmodem411”, it will most likely be the first element in the list. On Linux, it may appear as “/dev/ttyUSB0”, or simi- lar. For Windows, it will appear as a COM port, the same one you would use when programming the board. The number in front of it is the Serial.list()[] array index. Change the number in your Processing sketch to match the correct port on your computer. Restart the Processing sketch. When the program starts run- ning, turn the potentiometer attached to the Arduino. You should see the color behind the Arduino logo change as you turn the potentiometer. You should also see values printing out in the Processing window. Those numbers correspond to the raw bytes you are sending from the Arduino. 154 Project 14 Tweak the Arduino Logo
- 12. Once you have twisted and turned to your heart’s desire, try replacing the pot with an analog sensor. Find something you find interesting to control the color. What does the interaction feel like? It’s probably different than using a mouse or keyboard, does it feel natural to you? When using serial communication, only one application can talk to the Arduino at a time. So if you’re running a Processing sketch that is connected to your Arduino, you won’t be able to upload a new Arduino sketch or use the serial monitor until you’ve closed the active application. With Processing and other programming environments, you can control media on your computer in some remarkable and novel ways. If you’re excited about the pos- sibilities of controlling content on your computer, take some time to experiment with Processing. There are several serial communication examples in both the Pro- cessing and Arduino IDEs that will help you explore further. Serial communication enables the Arduino to talk with programs on a computer. Processing is an open source programming environment that the Arduino IDE is based upon. It’s possible to control a Processing sketch with the Arduino via serial communication. 155