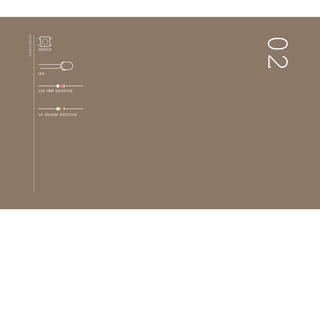
Electronz_Chapter_2.pptx
- 1. 10 KILOHM RESISTOR SWITCH 220 OHM RESISTOR LED INGREDIENTS 02
- 2. YOUR ARDUINO I S GOING TO STAR IN A SCIENCE FICTION MOVIE Now that you’ve got the basics of electricity under control, it’s time to move onto controlling things with your Arduino. In this project, you’ll be building something that could have been a spaceship interface in a 1970s science fiction movie. You’ll make a cool control panel with a switch and lights that turn on when you press the switch. You can decide whether the lights mean “Engage Hyperdrive” or “Fire the lasers!”. A green LED will be on, until you press a button. When the Arduino gets a signal from the button, the green light will turn off and 2 other lights will start blinking. The Arduino’s digital pins can read only two states: when there is voltage on an input pin, and when there’s not. This kind of input is normally called digital (or sometimes binary, for two-states). These states are commonly referred to as HIGH and LOW. HIGH is the same as saying “there’s voltage here!” and LOW means “there’s no voltage on this pin!”. When you turn an OUTPUT pin HIGH using a command called digitalWrite(), you’re turning it on. Measure the voltage between the pin and ground, you’ll get 5 volts. When you turn an OUTPUT pin LOW, you’re turning it off. The Arduino’s digital pins can act as both inputs and outputs. In your code, you’ll configure them depending on what you want their function to be. When the pins are outputs, you can turn on components like LEDs. If you configure the pins as inputs, you can check ifa switch is being pressed or not. Since pins 0 and 1are used for communicating with the computer, it’s best to start with pin 2. SPACESHIP INTERFACE Discover: digital input and output, your first program, variables Time: 45 MINUTES Builds on project: 1 Level: 33
- 3. + - + - + - + - BUILD THE CIRCUIT Fig.1 Fig.2 34 Project 02 Spaceship Interface
- 4. Wire up your breadboard to the Arduino’s 5V and ground connections, just like the previous project. Place the two red LEDs and one green LED on the breadboard. Attach the cathode (short leg) of each LED to ground through a 220-ohm resistor. Connect the anode (long leg) of the green LED to pin 3. Connect the red LEDs’ anodes to pins 4 and 5,respectively. Placethe switch on the breadboard justas you did inthe previous project. Attach one side to power, and the other side to digital pin 2 on the Arduino. You’ll also need to add a 10k-ohm resistor from ground to the switch pin that connects to the Arduino. That pull-down resistor connects the pin to ground when the switch is open, so it reads LOW when there is no voltage coming in through the switch. ❶ ❷ ❶ Foldthepre-cutpaperasshown. ❷ Placethefoldedpaperoverthebreadboard.ThethreeLEDs andpushbuttonwillhelpkeepitinplace. 35 You can cover the breadboard the template provided in the kit. Or you can deco- rate it to make your own launch system. The lights turning on and off mean noth- ing by themselves, but when you put them in a control panel and give them labels, they gain meaning. What do you want the green LED to mean? What do the flash- ing red LEDs mean? You decide!
- 5. Every Arduino program has two main functions. Functions are parts of a computer program that run specific commands. Func- tions have unique names, and are “called” when needed. The necessary functions in an Arduino program are called setup() and loop(). These functions need to be declared, which means that you need to tell the Arduino what these functions will do. setup() and loop() are declared as you see on the right. In this program, you’re going to create a variable before you get into the main part of the program. Variables are names you give to places in the Arduino’s memory so you can keep track of what is happening. These values can change depending on your pro- gram’sinstructions. Variable names should be descriptive of whatever value they are storing. For example, a variable named switchState tells you what it stores: the state of a switch. On the other hand, a vari- able named “x” doesn’t tell you much about what it stores. To create a variable, you need to declare what type it is. The data type int will hold a whole number (also called an integer); that’s any number without a decimal point. When you declare a variable, you usually give it an initial value as well.The declaration of the variableas every statement must end with a semicolon (;). The setup() runs once, when the Arduino is first powered on. This is where you configure the digital pins to be either inputs or outputs using a function named pinMode(). The pins connected to LEDs will be OUTPUTs and the switch pin will be an INPUT. The loop() runs continuously after the setup() has completed. The loop() is where you’ll check for voltage on the inputs, and turn outputs on and off. To check the voltage level on a digital input, you use the function digitalRead() that checks the chosen pin for voltage. To know what pin to check, digitalRead() expects an argument. Arguments are information that you pass to functions, telling them how they should do their job. For example, digitalRead() needs one argument: what pin to check. In your program, digitalRead() is going to check the state of Create the loop function Configure pin functionality Let’s start coding THE CODE Some notes before you start 36 Project 02 Spaceship Interface
- 6. Case sensitivity Payattentiontothecase sensitivityinyourcode. Forexample,pinModeisthenameof acommand,butpinmodewillproduce anerror. 1 int switchState = 0; 2 void setup(){ 3 pinMode(3,OUTPUT); 4 pinMode(4,OUTPUT); 5 pinMode(5,OUTPUT); 6pinMode(2,INPUT); 7 } 8 void Loop(){ 9 switchState = digitaLRead(2); 10 // this is a comment void setup(){ } void Loop(){ } Comments Ifyoueverwanttoincludenatural languageinyourprogram,youcanleave acomment. Commentsarenotesyouleaveforyourself thatthecomputerignores.T owritea comment,addtwoslashes// Thecomputerwillignoreanythingonthe lineafterthoseslashes. { Curly brackets } Anycodeyouwriteinsidethecurly bracketswillbeexecutedwhenthe functioniscalled. 37
- 7. pin 2 and store the value in the switchState variable. If there’s voltage on the pin when digitalRead() is called, the switchState variable will get the value HIGH (or 1). If there is no voltage on the pin, switchState will get the value LOW (or 0). Above, you used the word if to check the state of something (namely, the switch position). An if() statement in programming compares two things, and determines whether the comparison is true or false. Then it performs actions you tell it to do. When comparing two things in programming, you use two equal signs ==. If you use only one sign, you will be setting a value instead of comparing it. digitalWrite() is the command that allows you to send 5V or 0V to an output pin.digitalWrite() takes two arguments: what pin to control, and what value to set that pin, HIGH or LOW. If you want to turn the red LEDs on and the green LED off inside your if() statement, your code would look like this . You’ve told the Arduino what to do when the switch is open. Now define what happens when the switch is closed. The if() statement has an optional else component that allows for something to happen if the original condition is not met. In this case,since you checked to see if the switch was LOW,write code for the HIGH condition after the else statement. To get the red LEDs to blink when the button is pressed, you’ll need to turn the lights offand on in the else statement you just wrote. To do this, change the code to look like this. After setting the LEDs to a certain state, you’ll want the Arduino to pause for a moment before changing them back. If you don’t wait, the lights will go back and forth so fast that it will appear as if they are just a little dim, not on and off. This is because the Arduino goes through its loop() thousands of times each second, and the LED will be turned on and off quicker than we can perceive. The delay() function lets you stop the Arduino from executing anything for a period of time. delay() takes an argument that determines the number of milliseconds before it executes the next set of code. There are 1000 milliseconds in one second. delay(250) will pause for a quarter second. If you run your program now, the lights will change when you press the switch. That’spretty neat, but you can add a littlemore complexityto the program for a more interestingoutput. Now your program will flash the red LEDs when the switch button is pressed. 38 Project 02 Spaceship Interface Build up your spaceship The if statement
- 8. digitaLWrite(3, HIGH); // green LED digitaLWrite(4, LOW); // red LED digitaLWrite(5, LOW); // red LED } 11 if (switchState == LOW) { 12 // the button is not pressed deLay(250); // wait for a quarter second // toggLe the LEDs digitaLWrite(4, HIGH); digitaLWrite(5, LOW); deLay(250); // wait for a quarter second 17 eLse { // the button is pressed 18 digitaLWrite(3, LOW); 19 digitaLWrite(4, LOW); 20 digitaLWrite(5, HIGH); 13 14 15 16 Itcanbehelpfultowriteouttheflowof yourprograminpseudocode:awayof describingwhatyouwanttheprogram todoinplainlanguage,butstructuredin awaythatmakesiteasytowriteareal programfromit.Inthiscaseyou’re goingtodetermineifswitchState isHIGH (meaningthebuttonispressed) ornot.Iftheswitchispressed,you’llturn thegreenLEDoffandtheredoneson.In pseudocode,thestatementcouldlook lik ethis: if the switchState is LOW: turn the green LED on turn the red LEDs o f f if the switchState is HIGH: turn the green LED o f f turn the red LEDs on 21 22 23 24 25 26 } 27 } // go back to the beginning of the Loop 39
- 9. In this project, you created your first Arduino program to control the behavior of some LEDs based on a switch. You’ve used variables, an if()...elsestatement, and functions to read thestate of an inputand controloutputs. When you start creating an interface for your project, think about what people’s expectations are while using it. When they press a button, will they want immedi- ate feedback? Should there be a delay between their action and what the Arduino does? Try and place yourself in the shoes of a different user while you design, and see if your expectations match up to the reality of your project. 40 Project 02 Spaceship Interface How would you get the red LEDs to be blinking when your program starts? How could you make a larger, or more complex interface for your interstellar ad- ventures with LEDs and switches? Once your Arduino is programmed, you should see the green light turn on. When you press the switch, the red lights will start flashing, and the green light will turn off. Try changing the time of the two delay() functions; notice what happens to the lights and how the response of the system changes depending on the speed of the flashing. When you call a delay() in your program, it stops allother functionality. No sensor readings will happen until that time period has passed. While delays are often useful, when designing your own projects make sure they are not unnecessarily interfering with your interface. USE IT
- 10. 220Ω 560Ω 4.7kΩ 5 BAND RESISTORS INCLUDED IN THE STARTER KIT You’llfindeithera4bandor a5bandversion. 4 BAND 5 BAND 4 BAND 1kΩ 10kΩ 1MΩ 10MΩ 5 BAND 4 BAND 1st DIGIT 2nd DIGIT 3rd DIGIT MULTIPLIER TOLERANCE 0 0 0 0 1 1 1 1 ±1% 2 2 2 2 ±2% 3 3 3 3 ±5% GOLD 4 4 4 4 ±10% SILVER 5 5 5 5 6 6 6 6 7 7 7 8 8 8 9 9 9 1 0 x 103 ± 5 = 10,000Ω = 10kΩ ±5% 1 = 10,000Ω = 10kΩ ±5% 0 0 x 102 ± 5 41 HOW TO READ RESISTOR COLOR CODES Resistorvaluesaremarkedusingcoloredbands,accordingtoacodedevelopedinthe1920s, whenitwastoodifficulttowritenumbersonsuchtinyobjects. Eachcolorcorrespondstoanumber,likeyouseeinthe table below.Eachresistorhaseither 4or5bands.Inthe4-bandtype,thefirsttwobandsindicatethefirsttwodigitsofthevalue whilethethirdoneindicatesthenumberofzeroesthatfollow(technicallyitreprentsthe poweroften).Thelast bandspecifiesthe tolerance:inthe examplebelow,goldindicates thattheresistorvaluecanbe10kohmplusorminus5%.