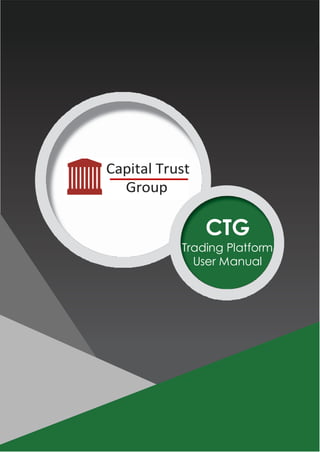
CTG Proprietary Trading Platform - User Manual 2020
- 2. 1. APPLICATION IN BRIEF 3 2. INSTALLATION AND FIRST LAUNCH 3 3. APPEARANCE AND SETTINGS 4 3.1 Modular structure 4 3.2 Basic settings 5 3.3 Notifications settings 6 3.4 Chart settings 7 3.4 Advanced settings 8 4.OVERVIEW OF MODULES 9 4.1 Settings 10 4.2 Instrument Tree 10 4.3 Chart 11 4.4 ClickTrade 16 4.5 Order 17 4.6 Basket Trader 18 4.7 MAT - Multi Account Trading 18 4.8 Market Depth 24 4.9 Quote Monitor 25 4.10 Option Board 26 4.11 Open Positions 29 4.12 Trade Blotter 30 4.13 Current Orders 31 4.14 Account Summary 31 4.15 Margin Utilization 33 4.16 Accounts Report 33 5. TRADING 34 5.1 Trading in the ClickTrade Module 34 5.2 Trading in the Order Module 36 5.3 Postponed Trades 37 5.4 Using the BasketTrader Module 37 WEB TRADING 39 1. Instrument Tree 39 2. Quote Monitor 40 3. Chart 41 4. Click-trade 43 5. Order 44 6. Current Orders 45 7. Account Summary 46 8. Margin Utilization 46 9. News & Events 46
- 3. CTG Multi Asset Classes Trading Platform is a next generation boutique proprietary trading company that aims to give its proprietary traders access to a broad range of financial instruments and markets. CTG Multi Asset Classes Trading Platform supports Windows, MacOS and Linux, and it is designed for the easiest and most user-friendly trading experience imaginable. Thanks to its modular design, it can be adapted to the needs of both novice and experienced proprietary traders. 2. INSTALLATION AND FIRST LAUNCH You can download CTG Multi Asset Classes Trading Platform by clicking the following link ; https://www.dropbox.com/s/xielzp9rg217g7u/ctg_windows-x64.exe?dl=0. Download the version that fits your operating system. After downloading the setup file, install the platform by following the steps of the Installation Wizard. The platform requires a constant Internet connection. If the Internet connection is available, the platform will automatically connect to our server after launch. You should see a dialog window prompting you to enter the email address and password specified during the registration on our website. Select the environment you want to log in. Possible options are ‘Demo’ and ‘Live’, login and password are the same for both. To avoid entering your login every time, check the ‘Remember user ID’ box, and the application will remember your credentials. After clicking Login, if you have entered the correct access credentials, the dialog window will disappear, the modules will become active. The terminal gets updated automatically. This means that every time you launch the terminal, it checks the server for updates. Having detected a new version, the application gets updated automatically: you will not have to download and install updates manually whenever a new version is released.
- 4. 3. APPEARANCE AND SETTINGS 3.1 Modular structure The platform consists of modules. All modules (except the main menu) can be arranged freely in the platform window, can be detached and have their size customized. Modules can either be docked, or float on top of other windows. To resize a module, drag its boundary. To move a module, click and hold its header and move it to a new location. So, you can easily swap the places of modules. The projected position of the module that you are dragging will be indicated with red boundaries.
- 5. You can also display only one chart by closing or minimizing all other modules. To minimize them, click on the small rectangular icon in the right-upper corner of the corresponding window, and it will be displayed as a small panel on the either side of the main window. To re-open it, click on the same icon on the panel, or just hover it: the module will be shown automatically. 3.2 Basic Settings To configure CTG Multi Asset Classes trading platform, open the Settings menu: click the corresponding icon in the upper left corner of the application. On the first tab (General), you can choose the language of ATP: English, German, Russian, Spanish, Chinese or ‘Auto’. ‘Auto’ means that the language will be the same as language of your operating system. You can also change the default currency to one of the following currencies: EUR, USD, AUD, CAD, CHF, GBP,JPY, NZD, PLN or RUB. You can also select the default action that is performed when you doubleclick an instrument in the tree: Chart (opens the instrument chart), Click Trade (adds the instrument to the window of the Click Trade module), Order (creates an order for the instrument), Basket Trader (adds the instrument to the Basket Trader module), Multi Account Trading, Market Depth (adds the instrument to the Market Depth module), Quote Monitor (adds the instrument to the Quote Monitor module), Option Board (available only for options, adds the instrument to the Option Board), Instrument Info (shows instrument info), and Copy Instrument (copies the abbreviated name of the instrument).
- 6. 3.3 Notification Settings The Notifications tab lets you configure settings of orders notifications. Check the ‘Text’ box if you want to see text notifications of corresponding events: ‘Place’, ‘Fill’, ‘Cancel’ or ‘Reject’. Check the ‘Sound’ box if you want to hear sound alerts when ‘Place’, ‘Fill’, ‘Cancel’ or ‘Reject’ events happened. A text notification looks the following way: You can also set your default time zone if it is different from what is detected automatically.
- 7. 3.4 Chart Settings You can change the color scheme of the charts: depending on what is more convenient to you, it can be either light or dark (this setting will be applied right away after you click the‘Ok’button): Please note that the settings listed below will not affect those charts that are already active (they can be managed directly in the Charts module, see below). The Chart tab contains settings for charts that will be mainly applied to newly-opened charts by default.
- 8. Activate ‘Show indicators’ checkbox, if you want to see indicators on chart. You can set up the default collection of indicators by clicking the ‘Configure’ button. Tuning other Chart settings allows to set up default quote chart layout, including: • Aggregation interval (ticks, minutes, hours, days, etc.); • Source (data on bid/ask or trades and volumes); • Chart style (candlesticks, OHLC bars orlines); Besides that, you can configure the way your charts look. Choose whether you want to: • Show orders; • Show trades; • Show vertical cursor line; • Hide gaps (hide inactive trading periods, like holidays, etc.) 3.5 Advanced Settings The Advanced tab contains a button that allows to reset the application layout. After you click this button and restart the application, all modules will be reset to their default locations the way you saw them at first startup. This operation cannot beundone.
- 9. The platform screen consists of the menu and modules, each performing a dedicated function. You can see the following modules in the menu: • Settings • Instrument Tree • Chart • ClickTrade • Order • Basket Trader • MAT (Multi-Account Trading) • Market Depth • Quote Monitor • Option Board • Open Positions • Trade Blotter • Current Orders • Account Summary • Margin Utilization • Accounts Report CTG Multi Asset Classes trading platforms features a unified data filtration and sorting pattern that applies to most of the modules listed above given they contain a data table. Click on the column name to change the order from ascending to descending and back. Some columns in tables can be filtered. Use ‘<’, ‘=’, ‘>’ signs before a number to find the corresponding ranges, or type a part of the word/symbol you’re searching for:
- 10. 4.1 Settings We describe this module in chapter 3 (see above.) 4.2 Instruments All instruments are represented hierarchically in a tree structure in which the instrument types act as root elements: Cash, Forex, Futures etc. The tree has a dynamic instrument search function that works instantaneously: you only need to type in a few letters from the name of the instrument you are lookingfor. You can drag an instrument from the tree to other modules by left clicking the instrument and holding down the left mouse button. For example, you can drag it to a chart in order to view the history of price changes. Otherwise, you can double-click on the name of the instrument and evoke the default action you have set for it in the settings (by default, it evokes opening the instrument chart.) You can hide a certain type of instruments in the tree by clicking the correspondingly colored icon under the search window. Instruments of this type will be also excluded from the search scope. Jump to the instruments tree by pressing Ctrl+i buttons on your keyboard. Navigate inside the module with arrows and the Tab button. To evoke the default action, press Enter after finding the instrument you need.
- 11. 4.3 Chart The chart is one of the trader’s main tools. It is updated in real time and shows currency pair or stock price fluctuations. In the right upper corner you can see the market activity indicator. The green indicator means the market is active, while the yellow one shows it is currently out of operation. If you hover it, you will see a hint with the detailed information about the market schedule. To view the chart of a certain instrument, just drag the instrument into the chart module. You can select the necessary level of chart detail: down to a tick, minute, and other timeframes. You can also adjust the scale by turning the mouse wheel. If this option is available for the instrument you have chosen, next to the chart detalization you will see a drop-down menu allowing you to see trades and volumes for it:
- 12. ‘Next’button (the one with a candlestick and the arrow) takes you to the very end of the chart. It can be useful when you need to go back to the current state after examining the earlier chart history. The button with the gear opens Chart tools sub-menu. In this sub-menu you can choose the most convenient chart appearance from among several types of available charts: OHLC (Open, High, Low, Close – names of quotations for a basic price chart), Lines or Candlesticks.
- 13. Clicking on the‘Indicators’button evokes a dialog window where you can pick some of the indicators that will help you analyze the chart. Currently, seventeen indicators are available in the desktop application. These indicators are currently available: • SMA — Simple Moving Average. • EMA — Exponential Moving Average. • VWMA — Volume-Weighted MovingAverage. • Bollinger Bands — Band plotted two standard deviations away from a simple moving average. • PSAR — Parabolic Start AndReverse. • ROC — Rate Of Change.
- 14. • RSI — Relative Strength Index. • MACD — Moving Average Convergence/Divergence. • STO —Stochastic Oscillator. • ADX (DMI) — Average DirectionalIndex. • Aroon — Aroon Indicator. • CCI —Commodity Channel Index. • Williams %R — Momentum indicator that measures overbought and oversold levels. • Zig Zag — Trend following indicator that is used to predict when a given security’s momentum is reversing. • ATR — the Average True Range (indicator that measuresvolatility.) • Ichimoku — Financial indicator that defines support and resistance, identifies trend direction, gauges momentum and provides trading signals. • Pivot Points — Provide reference points (support and resistance) and help minimize the trading risk. Besides indicators and drawings, the Chart features 5 buttons that change the appearance of the chart. To find them, press the settings button: The first button shows or hides working orders. The second button shows or hides filled orders (trades). The third one enables or disables a vertical cursor line on the pointer and a window with information at any chosen point in time: Open (open price), High (high price), Low (low price), and Close (close price). The fourth one enables or disables a horizontal cursor line on the pointer and a window with information at any chosen point in time: Open (open price), High (high price), Low (low price), and Close (close price). The fifth button shows or hides chart intervals that implies pauses in trading (nonworking hours, holidays, etc.) In addition to the pre-set indicators, you can also draw figures that help you analyze the chart:
- 15. After drawing, you can erase any line, ruler, etc. with the eraser button. You can copy the data, or even download the Chart data directly into Excel. To do that, press the button and choose the desired option. CTGL Proprietary trading platform allows you to open, modify or close your limit orders by clicking on the chart price axis. The chart is cursor-sensitive, so when you click on the vertical axis you create an order at the selected price level. It will directly appear in the ‘Order’ module that will show up on the right side of your chart. Next, you specify the quantity you wish to trade and push the ‘Sell’ or ‘Buy’ button. Your orders will directly appear as tags on the chart price axis: sell and buy orders are marked with different colors. You can place not only ‘Limit’, but also ‘Stop’ orders on the chart. Click on the price you need on the axis, and it will be added to the Click Trade module as the price for your future order: a simple click will add it to the limit order, while an Alt+click will turn it into a Stop order. Youcan place both single and multiple orders of the same quantity from the same chart.Yourcurrent quantity will automatically be saved for all your next trades until you change it. To cancel your order, just click on it and push on the red cross that appears next to it.
- 16. Click the Buy Offer button to create a limit order for the purchase of the specified quantity of instruments at the Ask price. Click the Sell Bid button to create a limit order for the sale of the specified quantity of instruments at the Bid price. It is also possible to place ‘clever’ Take Profit (TP) / Stop Loss (SL) orders from the lower panel of the Click Trade and Order modules. TP is an order that closes a previously opened position at a price more profitable for the customer than the price at the time of placing the order. SL is an order that closes a previously opened position at a price less profitable for the customer than the price at the time of placing the order. After entering the number of assets you want to buy or sell, specify the type of your order: you can choose a TP or SL at a specific price, choose the desired price change in absolute values or in pips. If you choose pips, please make sure you enter integers. The lower information window shows the summary of your order once you specify the details. The platform automatically calculates the total value, the invoked fee and the margin change when you hover the button you are going to press. With the Click Trade module, trading is as simple as it gets: all you need to do is drag an instrument to this module with the mouse pointer, specify the quantity, and click Sell Market or Buy Market. The Click Trade module also lets you create a buy or sell limit order to be filled at the best price. Click the Join Offer button to create a limit order for the sale of the specified quantity of instruments at the Ask price. Click the Join Bid button to create a limit order for the purchase of the specified quantity of instruments at the Bid price.
- 17. You can switch to the detailed trading window Order by clicking on icon If you drag an instrument from the Account Summary module or the Current Orders module to the Click Trade module, the application will automatically set the quantity of instruments that matches the quantity in your proprietary trading account. 4.5 Order In addition to the Click Trade module, the application also offers the regular Order interface where you can specify the type of order, the period when the order should be filled (Day, GTC, IOC, FOK, ATO, ATC, depending on the type of instrument and market), the quantity and closing price, and also the order side (buy or sell). You can switch to ClickTrade using icon The Order module allows placing TP/SL orders and shows projected fees and margins just like the Click Trade module. ATO (At-The-Open Order) - An order to buy or sell a stock at the opening price. ATO order is allowed during pre-open sessions (morning and afternoon) or even the night before. ATC (At the Close Order)- An order to buy or sell a stock at the closing price. One of the benefits to this type of order is that it can be placed prior to the actual end of the trading day requested. This would be the opposite of an at-the-open order. Currently, ATO and ATC orders are applicable for all ARCA stocks.
- 18. 4.6 Basket Trader Basket Trader lets you trade in multiple instruments. To trade using Basket Trader, you have to add instruments by dragging them into it. You can then specify the quantity for each one of the instruments and the side of the trade for each specific instrument (buy or sell). You can set the multiplier for the basket overall volume. To perform a trade, click Buy or Sell. Please note that if you choose to Sell any one of the instruments and then click Sell for the entire basket, the instrument in question will be bought, not sold. Take this into account when managing your Basket Trader. As to the Quantity and Multiplier buttons, they both change the displayed cost of the basket. If they both are inactive, the basket price is shown for 1 item of each asset. Otherwise, the sum is affected by the activated parameter. Please note that the Quantity and Multiplier buttons do not affect the actual sum of your order. 4.7 MAT - Multi-AccountTrading MAT allows you to place orders for a chosen financial instrument on several proprietary trading accounts, therefore, saving time for those who either implement different strategies at a time or handle another proprietary trading accounts.
- 19. The multi-account trading module shows accounts that are used for buying/selling the instrument, net asset value, margin utilization, free money, value and allocation. Allocation shows in which proportion each account contributes to the asset purchasing and is calculated automatically. Trading amount per each account may be set manually or allocated according to one of chosen allocation methods. The multi-account trading module is extremely easy to use, just follow the below steps: 1. Open the MAT module in the instruments panel.
- 20. 2. Choose the financial instrument you would like to trade and drag and drop it to the MAT tab. 3. Add another proprietary trading accounts you would like to use for trading.
- 21. 4. Enter their “total quantity” to indicate the overall amount traded and that will be split among the accounts, or duplicate the “quantity” for each account separately. 5. In case you have entered “total quantity”, select one of the below allocation methods: - Equally - “total quantity” is divided in the same proportion between the accounts.
- 22. - NAV - “total quantity” is divided among the accounts proportionally to their NAV. - Free money - “total quantity” is split between accounts proportionally to their free money. The obtained result from any of the above options can also be adjusted manually.
- 23. 6. Verify the effective quantity. There might be the case when «effective quantity» and «total quantity» differ from each other. For example: you have 3 accounts in the MAT module and you want to enter the trade with 100 stocks. By selecting “equally” as a split option, you will have 33 stocks per each account, thus, the effective QTY will be 99. 7. Select the order parameters such as order type, order duration, price and stop price.
- 24. 8. Click the “Buy” (or “Sell”) button to place the orders. By doing so, you will place a separate orderfor each of the accounts. 4.8 Market Depth MAT allows you to place orders for a chosen financial instrument on several accounts, therefore, saving time for those who either implement different strategies at a time or handle their proprietary traders’ accounts. The Market Depth module shows a queue of requests to purchase or sell for the selected instrument pending in the market. To choose an instrument, drag it onto the module window. The module displays the following details for each position: Desc (operation direction: requests to sell (A) or requests to buy (B)),Price (the cost of instrument), Volume (the number of instrument). Besides, you can left click on the module or simply click a button in the top right corner to make the Market Depth module display the spread between sell and buy.
- 25. You can place Sell / Buy Limit and Stop orders right from the Market Depth table. For Limit orders, after you specify the quantity you want to buy or sell, push the corresponding button opposite to the price that suits you, and your order will instantly appear in the Current Orders module waiting for execution. If you want to place a Stop order, press Alt and click the button in the Market depth module simultaneously. This module also allows placing clever Take Profit / Stop Loss orders from the lower panel of the section. After entering the quantity of assets you want to buy or sell, specify the type of your order: you can choose a specific price, the desired price change in absolute values or in pips. If you choose pips, please make sure you enter integers. If you do not need the trading section in your Market depth module, just de-press the button, and it will be hidden. 4.9 Quote Monitor The Quote Monitor module helps you to keep track of the ask and bid prices along with the price Up and Down indicators for the relevant instruments. To add the instruments, you need drag them from the Instruments module to the Quote Monitor module. This module displays the following information for each instrument: Instrument (name of instrument), Description, Bid Yield, Ask Yield, Bid Size (quantity of instruments to sell), Bid (instrument bid price with a price direction change indicator), Last (price), Ask (instrument ask price with a price direction change indicator), Ask Size (quantity of instruments to buy), Change (absolute daily change), % Change (daily percentage change), Open Interest, Status (current market activity status) and many other data sets.
- 26. Open Interest (OI) column represents the total number of outstanding derivative contracts that are held by market participants at the end of the day. Each trade completed on the exchange has an impact upon the level of open interest for that day. For example: • If both parties to the trade are initiating a new position, open interest will increase by one contract (+1). • If both traders are closing an existing or old position, open interest will decline by one contract (-1). • The third and final possibility is one old trader passing off his position to a new trader. In this case the open interest will not change (0). 4.10 Option Board The Option Board module is a table divided into two parts. The left part shows a list of call options, the right one – a list of put options. Between them is a column with contract execution prices (option strikes). You can open as many Option Boards as you need. In the header you see the name of the option you are investigating. By clicking on the name and the expiration dates, you can jump to other options for the same underlying instrument. The Option Board features the market activity indicator with a schedule hint in the right-upper corner of the window. It is green when the market is active, and yellow when it is not. If you hover over it, you will see the detailed market schedule.
- 27. At the bottom of the table you can see the name of the underlying instrument and its projected price. By right-clicking on its name, you can jump to other modules that would contain information about it. The data from the Option Board can be copied as text or exported to MS Excel by pushing button and choosing an option. The column set can be adjusted by clicking the icon under the market activity indicator, . The Strike column features a flexibly customizable filter, which will allow you to pick out only those options that fully suit you by contract execution prices. To use this filter, press the icon near the Strike column name and fill in the field in accordance with the format shown in the field placeholder, ‘From - To : Step, …’: enter the lower and the upper limit of the interval you want to explore separated by a dash, and add the desired step between two nearby results after a colon. Any of these parameters can easily be omitted, e.g. you can enter ‘-100:2’ to view all strikes up to 100 from the lowest value available for the chosen options with a step of 2. Add a second interval by separating it from the first one with a comma, and explore discontinuous intervals of execution prices, like in the picture above. CTG Option Board features another important peculiarity: it displays widespread indicators called Greeks. The implied volatility (IV) is measured in percent and displayed as a histogram:
- 28. We calculate delta, which is a measure of the change in an option’s price resulting from a change in the underlying asset, and gamma, delta’s rate of change. Theta that measures the rate of decline of premium resulting from the passage of time is also available. We calculate theta for each day in price points. The last indicator added this time is vega; it quantifies risk exposure to implied volatility changes. It’s calculated in price points per one percentage point of IV change. They all can be found under the icon in the right-upper corner of the Option Board table. The Greeks are calculated based on the generalized Black model (Wiki) individually for each strike. We stick to the following rules: • The implied volatility is calculated for only out-of-the-money options based on the average quote between bid and ask; • To calculate the time to option expiration we use calendar dates with the accuracy of one second; • The risk-free rate is calculated based on the average box spreads for those SPX options with such expiration dates that allow defining the market price using bid and ask due to sufficient liquidity; • The rate for unrepresentative expirations is extrapolated cubically. We use the underlying asset’s forward price calculated based on put-call parity. This way we can take account of the expected dividends without using the dividend yield forecasts provided by third parties. This allows us to make more precise estimates. At the moment IV and Greeks are calculated only within a trading session for options with underlying assets denominated in dollars and euros. E.g., take options on Sugar No.11 expiring in June 2018 (SO.ICE.N2018.)
- 29. 4.11 Open Positions Open Positions module allows to view and manage all open positions and all working orders easily. The Open Positions module displays all the positions you have opened and their primary information: Instrument, Position (quantity), Average Price, Price, P&L in EUR (profit / loss in the default currency). This information is updated in real time. On top of that you will find two columns Long and Short, which show working orders information. Clicking the red cross button in the first column will close any your open position. You can cancel all working orders by clicking on the red cross button in the last column. You can also close or cancel all positions at once by clicking Cancel and Close All. Take strike 13, Put option. Generally, the Greeks will be interpreted in the following way:
- 30. Please note that if one of your opened positions (except Forex) is equal or above 100,000 USD, our proprietary trading platform won’t let you close it at market price. By disabling close option, we hedge our proprietary trader against a random cancel click that can lead to unpredictable losses. You can either close your positions partially, or close them at limit price. Positions that can’t be closed related to excessive positions or due to the close of trading session will be marked with grey cross button. 4.12 Trade Blotter The Trade Blotter module displays information about all your trades, and offers an advanced system of filters. You can use the following criteria with the display filter: User (user name), Date (trade period – you can filter trades by period), Symbol (abbreviated symbol of the instrument), Proprietary Trading Account (CTG’s account managed by Proprietary Trader), Side (trade side: buy or sell), Quantity (quantity of instruments), Price (instrument price), and Commission (size of commission). At the top of the module, you can also switch between Trades and Transactions you’ve made, specify the filter period (the From and To dates) or choose fixed periods: Today, Yesterday, Last 7 days. After specifying the filter criteria (apart from Today, Yesterday
- 31. and Last 7 days), click the button to see all trades matching the filter criteria. You can export the filtered trade information to an Excel file, or just copy the data by clicking the corresponding button. 4.13 Current Orders After you click the Buy or Sell button, the order appears in the Сurrent Orders list. It displays the following information: Created (when created), Status (current status of order), Order Type, Instrument, Side (order side: sell or buy), Quantity (total quantity of instruments in the order), Price (unit price of instruments), Filled (orders filled, quantity of instruments), Average Price, and many other parameters you can see in the picture above. You can filter and sort orders by any column. To do so, click the column header and select the filtering or sorting parameters. 4.14 Account Summary The Account Summary module displays the proprietary trading account status information. It includes the positions, available funds, margin size, and available balance (NAV).
- 32. There are separate sections for instrument types (Cash, Forex, Futures, Options, etc.). Each section consist open positions with quantity, prices, P&L (including the projected daily P&L) and other values. By default the Account Summary shows the real time data. By pressing the button you can choose a historic time period. If you hover over a price of an asset, you will see a hint with its current price and the exact time when this price was retrieved:
- 33. 4.15 Margin Utilization 4.16 Accounts Report The Accounts Report module includes information about total balance (NAV in EUR) and margin situation (Margin Utilization) of every account. The Margin Utilization module includes information about the total funds in your proprietary trading account (Net Asset Value), available funds (Available) and utilized margin (Used for Margin). You can switch between accounts. You can also maximize the module to view more detailed information on margin utilization.
- 34. 5. TRADING 5.1 Trading in the ClickTrade Module Totrade using the ClickTrade module, select the relevant instrument in the Instruments module and drag it to the ClickTrade panel. Now you can use the following ClickTrade functions to buy or sell instruments: Join Bid, Sell Market, Sell Bid, Join Offer, Buy Market, Buy Offer. Of these, the following two buttons create Market Orders: Buy Market — buys at the current Ask Price; even if the price has started growing and only some of the instruments have been sold at the old price, the remaining instruments will be bought at any price (a lower or higher price that is the current market price at the time when the order is closed). The Current Orders module shows the average buy price in the Average Price column. Sell Market — sells at the current Bid Price; even if the price has started falling and only some of the instruments have been sold at the old price, the remaining instruments will be sold at the bid price (a lower or higher price that is the current market price at the time when the order is closed). The Current Orders module shows the average sale price in the Average Price column. To perform a trade, select its Duration, i.e. the period during which your offer to sell or buy instruments will remain valid (Day – good till the end of the trading day, or GTC – good till canceled, IOC - immediate or cancel, FOK - fill or kill). Then specify the quantity of instruments you want to buy in the Quantity field.
- 35. The remaining buttons create Limit Orders: Join Bid — creates a limit order for the purchase of the specified quantity of instruments at the Bid Price current at the time when the order is created. For example, if the current bid price is 1.3797, but has increased as soon as you clicked Join Bid, the order will be filled only when the relevant instruments are offered for sale at the price of 1.3797 or lower. Sell Bid — creates a limit order for the sale of the specified quantity of instruments at the Bid Price. For example, if the current bid price is 1.3797, but has decreased as soon as you clicked Sell Bid, the order will be filled only when there are buyers seeking to buy the relevant instruments at the price of 1.3797 or higher. Join Offer — creates a limit order for the sale of the specified quantity of instruments at the Ask price. For example, if the current ask price is 1.3797, but has decreased as soon as you clicked Join Offer, the order will be filled only when there are buyers seeking to buy the relevant instruments at the price of 1.3797 or higher. Buy Offer — creates a limit order for the purchase of the specified quantity of instruments at the Ask Price current at the time when the order is created. For example, if the current ask price is 1.3797, but has increased as soon as you clicked Buy Offer, the instruments will be bought only when they are offered for the price of 1.3797 or lower. This module also allows placing clever Take Profit / Stop Loss orders from the lower panel of the section. After entering the quantity of assets you want to buy or sell, specify the type of your order: you can choose a specific price, the desired price change in absolute values or in pips. If you choose pips, please make sure you enter integers. As soon as an order is created, you can see it in the Current Orders module. Once an order has been filled successfully, a notification appears in the bottom right part of the screen; corresponded trade appears in Trade Blotter; position changes in Account Summary.
- 36. 5.3 Trading in the Order Module To create a buy or sell order using the Order module, select the Order Type: Market – creates a sell or buy market order. Limit — a limit order will be filled when the market price increases to the specified level. When selecting this type of order, be sure to specify the price in the Price field; when this price level is reached, the order will be filled. Stop — a stop order will be filled when the market price decreases to the specified level. When selecting this type of order, be sure to specify the price in the Stop Price field; when the price drops to this level, the order will be filled. For any order type, select the Duration of the current order from the following options: Day – good till the end of the trading day, or GTC – good till canceled, IOC immediate or cancel, FOK fill or kill. To finish creating an order, click Sell or Buy. This will finish the process of order creation, and you will be able to see your order in the Current Order module. You can also place Take Profit / Stop Loss orders from the lower panel of the section. After entering the quantity of assets you want to buy or sell, specify the type of your order: you can choose a specific price, the desired price change in absolute values or in pips. If you choose pips, please make sure you enter integers. market price. To trade using the Order module, start the module by clicking Order on the toolbar. The module window appears in the right part of the screen by default. To start using the module, select the relevant instrument in the Instruments module and drag it into the Order module. Now you are allset to go.
- 37. The two TP and SL orders allow you to avoid the hassle of sitting in front of your screen and waiting for the outcome, as they will be executed automatically as soon as the price reaches order level. Moreover, TP and SL orders are linked together so when TP order is executed, SL order is automatically cancelled and vice versa. Please bear in mind several tips when placing a TP and SL orders: • both Limit and Market TP/SL orders are directly shown in square brackets in the Current Orders module • limit TP/SL order have Pending status, while entry order has a Working status • market TP/SL order have Working status as entry order is executed immediately at market price. 5.3 Postponed Trades Trades based on Limit or Stop orders can be postponed. They are postponed because trades on such orders are performed only when the order conditions are met. This does not require any additional involvement from the trader. The trades will be performed automatically. You can use the Order module or the Click-Trade module to create these two types of trades. In the case of the Order module, you can create both types of these orders manually. In the case of Click Trade, you can use the Join Bid, Sell Bid, Join Offer, Buy Offer buttons to create Limit orders. For more details on using the Click Trade module, see Section 5.1.Trading in the Click TradeModule. 5.4 Using the Basket Trader Module When you need to trade in several instruments at once, the Basket Trader module is intended for this purpose.
- 38. To start using the Basket Trader module, add the relevant instruments to the module. To do so, drag instruments from the Instruments module to the Basket Trader module. Basket Trader shows the basic info of each instrument and the parameters for creating orders, including: Instrument (name of instrument), Currency (type of currency), Bid Size (quantity of bids), Bid (bid price), Ask (ask price), Ask Size (ask size), Quantity (quantity of instruments), Side (trade side: sell or buy). To create market orders for the selected instruments, specify the Quantity of instruments and trade Side (buy or sell) for each of the instruments in Basket Trader. You can also select a multiplier for specifying the quantity of instruments. Select the relevant multiplier in the bottom left part of Basket Trader as shown in the image below: Now click Buy or Sell to create market orders. You can also use the Basket Trader functionality together with the Click Trade module or Order module. To do so, drag an instrument from the Basket Trader module into one of the two modules, and the corresponding instrument and its quantity will be selected automatically in the Click Trade module or the Order module.
- 39. WEB TRADING CTGL Web Trading will be available from proprietary trader’s area that can help traders unlock opportunities with access to more markets and industry leading technology that is remarkably easy to use. With CTGL Web Trading you will have an access to a huge number of exchanges and all types of financial instruments from a single account (stocks, options, bonds, etc.). All instruments are available with single multi currency account what is an essential point when working with different markets. When your order is executed there is no need to worry about your funds, conversion from one currency to another is automatic. This tutorial will cover everything you need to get started using Web Trading. Including accessing your account information, placing any trade quickly and easily with some order types available exclusively on CTG Web Trading. Get acquainted with our chart properties, available idea-generating tools and numerous chart indicators that allow spot trends. When you log on to CTG ATP Platform, the first thing you see is a complete view page with various sections on the top of the screen. By clicking on the top Trading button following by Web Trading will enable you to launch our web platform. Please note that you can use Web Trading on any device, such as Windows and Linux. Let’s take a look on all CTG Web Trading modules and its features. CTGL Web Trading screen consists of various modules, each one of them performing a dedicated function. 1. Instrument Tree All instruments available in our platform are represented in the tree structure for your convenience: Cash, Forex, Futures, Options, Bonds, Stocks, ETFs and Funds.
- 40. Every instrument can be dragged from Instrument tree module to several modules, such as Chart, Click- Trade or Order modules. 2. Quote Monitor Quote Monitor in Web Trading let you view the streaming market data for any instrument you choose quickly and easily. By double-clicking on the desired instrument, it immediately appears in the quote monitor. Here you can keep track of price changes as well as price change percentage. You can easily remove any instrument from the list by pushing on remove instrument button that appears near each instrument name. In order to find necessary instrument, please use instrument search that works immediately: just type the ticker or name of the desired instrument and all instruments having this name will appear.
- 41. 3. Chart The Web Trading streaming interactive charts make it easy to spot trends in real time. In order to follow instrument price changes, just drag the needed instrument into Chart module. Here you can play with several chart options: • Customize your chart type: • Choose your chart time interval:
- 42. • Implement more than 30 various chart indicators for technical and fundamental analysis, as well as use chart-drawing tools. All this will help you make even more informed trading decisions. • Compare several charts in the same time and share them by copying chart URL – by pressing on the camera icon in the top right corner.
- 43. The following two buttons create Market Orders: Buy Market — buys at the current Ask Price; even if the price has started growing and only some of the instruments have been sold at the old price, the remaining instruments will be bought at any price (a lower or higher price that is the current market price at the time when the order is closed). Sell Market — sells at the current Bid Price; even if the price has started falling and only some of the instruments have been sold at the old price, the remaining instruments will be sold at the bid price (a lower or higher price that is the current market price at the time when the order is closed). The remaining buttons create Limit Orders: Click the Join Offer button to create a limit order for the sale of the specified quantity of instruments at the ask price. For example, if the current ask price is 1.3797, but has decreased as soon as you clicked Join Offer, the order will be filled only when there are buyers seeking to buy the relevant instruments at the price of 1.3797 or higher. Click the Join Bid button to create a limit order for the purchase of the specified quantity of instruments at the bid price. For example, if the current bid price is 1.3797, but has increased as soon as you clicked Join Bid, the order will be filled only when the relevant instruments are offered for sale at the price of 1.3797 or lower. Click the Buy Offer button to create a limit order for the purchase of the specified quantity of instruments at the ask price. For example, if the current ask price is 1.3797, but has increased as soon as you clicked Buy Offer, the instruments will be bought only when they are offered for the price of 1.3797 or lower. When you drag your instrument to Click-trade module, you are able to perform your trade quickly. All you need is to specify the quantity, choose the period when the order should be filled (Day- good till the end of the trading day, GTC good till cancelled, IOC- immediate or cancel, FOK-fill or kill) and click Sell Market or Buy Market buttons. What is more, Click-Trade module allows you to create a buy or sell limit orders that will be filled at the best price.
- 44. Click the Sell Bid button to create a limit order for the sale of the specified quantity of instruments at the bid price. For example, if the current bid price is 1.3797, but has decreased as soon as you clicked Sell Bid, the order will be filled only when there are buyers seeking to buy the relevant instruments at the price of 1.3797 or higher Just like in the desktop version, the Click-Trade module of the web platform allows making Take Profit / Stop Lossorders. 5. Order More complex orders can be performed with the help of Order module, where you can also specify the type of order (Market, Limit, Stop), the period when the order should be filled (Day, GTC, IOC, FOK), the quantity and closing price, and also the order side (buy or sell). Market order – creates a sell or buy market order. Limit order will be filled when the market price increases to the specified level. When selecting this type of order, be sure to specify the price in the Price field; when this price level is reached, the order will be filled. Stop order will be filled when the market price decreases to the specified level. When electing this type of order, be sure to specify the price in the Stop Price field; when the price drops to this level, the order will be filled. Our upcomingCTGweb platform allows our traders to leave standing orders on the platform, which will close their trade if their SL or TP level is reached. Both these SL and TP orders are One-Cancels- the-Other (OCO) orders, which means that if your SL or TP is hit, not only will the trade be closed but the opposing SL or TP which was not hit will be cancelled as well. SL and TP orders can be placed both from Order and Click- trade tabs. Don’t forget to tick the box Add Take Profit and Stop Loss orders.
- 45. Then choose the quantity you want, push Buy or Sell and then select your SL/TP levels. 6. Current Orders When your order was created, it appears in the Current Order module. Market orders are executed immediately and will have Filled status, however to Limit orders working status will be applied until certain conditions are reached.
- 46. demand. Please feel free to contact us 24/7 via support@ctgexchange.com 7. Account Summary In CTG ATP Web Trading you can view your open positions in the Account Summary in the real time. For instance, if you have acquired a stock, profit earned can observed in this module, as well as the instruments quantity, average price, current price, profit or loss and the currency. In the bottom of Web Trading you can find Margin Utilization module that includes information about the total funds in your account (Account Value), available funds (Available) and utilized margin (Used for Margin). 9. News and Events Breaking news influence financial market. Web Trading allows you to stay tuned with the latest financial news and events thanks to the constantly updating News/ Event Modules from several leading sources. with every request or feedback you might have. Professional technical support is ready to add any necessary instrument shortly upon your
