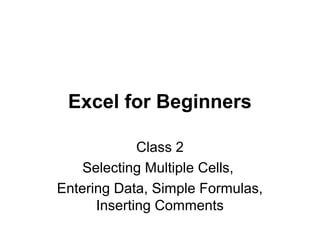
Excel for Beginners: Selecting Cells, Entering Data, Formulas & Comments
- 1. Excel for Beginners Class 2 Selecting Multiple Cells, Entering Data, Simple Formulas, Inserting Comments
- 2. 2 Let’s Review Last Week: Starting Excel How to Start Excel 1. Double Click on the Excel icon (see picture to the top left) Or from home: 1. Click the start button 2. Roll mouse to programs 3. Roll mouse to Microsoft Office 4. Click on Microsoft Excel from the menu
- 3. 3 Entering Data You can enter numbers as well as text into the cells. You can change the format of the numbers so that they have decimal points and dollar signs.
- 4. 4 Lab: Review Entering Column Headings Entering Column Headings 1. In cell A1, Type: Checking 2. Press right arrow key 3. In cell B1: Type: Credit Card 4. Click on the gray B heading above credit card 5. Move your mouse in the gray area on the line dividing columns B and C, when you see the plus sign with the arrows on the left and right, double click your mouse 6. Column B should adjust to fit “Credit Card” 7. Click in cell C1 8. Type: Total Deductions 9. Perform steps 4-6 to adjust the column width
- 5. 5 Lab: Selecting Multiple Cells As you remember each cell has its own coordinate. Two ways to select cells First Way 1. Click cell A1 You can see A1 up in the Name Box 2. Hold down left mouse button 3. Drag your mouse to the right to cell C1 4. Let go of the mouse 5. Notice the cells that you selected are gray. Second Way 1. Click in cell A1 2. Hold down the left Shift Key 3. Press the right arrow key until you select the cells B1-C1.
- 6. 6 Lab: Manipulating Selected Cells Now that you have the cells selected you can format them. 1. Click the B off the standard menu to bold your headings You can also use I for Italics and U for underlining if you want. 2. Adjust the column headings To fit Credit Card and Total Deductions (see page 4, steps 4-6) 3. Select cells A1-C1
- 7. 7 Lab: Fill in the background color While you have cells A1-C1 selected lets change the background color 1. On the top right hand side of the screen, Roll your mouse to the bucket that has yellow underneath it. Hold your mouse there. 2. A small window should pop up called Fill Color (Yellow) This is the fill color button that allows you to fill the cells with color. (see picture to the top left) 3. Click the tiny down arrow 4. Roll your mouse down to the light gray square on the right side. Hold your mouse on it, it should say Gray – 25% (see picture to the middle left) 5. Click the Gray-25% color
- 8. 8 Lab: Adding Borders to the Headings Adding Borders to the Headings 1. Select cells A1-C1 2. Roll mouse slowly across the top along the standard toolbar toward the right side until you see Borders pop-up window 3. Click on the border down arrow (see picture to the top left) 4. Roll mouse down to the border that has 4 small boxes (All Borders) 5. Click on All Borders (see picture to the bottom left) 6. Click in any cell
- 9. 9 Lab: Entering numbers Now that we have created the headings, let’s add the data. 1. Click cell A2 2. Type: 23.45 Remember the Undo Button If you make a mistake, just click it once and it takes you back one step or many. (See picture on the bottom left) 3. Move to cell A3 (by either pressing the down arrow key or clicking A3 with your mouse. 4. Type: 15.43 5. Move to cell A4 6. Type: 24.12 And so on until the numbers look like the picture to the left.
- 10. 10 Lab: Selecting Cells Selecting Multiple Cells First we have to select the cells Two ways to do it. First Way 1. Click in cell A2 2. Hold down the left mouse button and drag the mouse diagonally across and down until you get to cell B5. 3. Let go of the mouse Second Way 1. Click in cell A2 2. Hold down the left Shift Key 3. Press the right arrow key until you get to cell B2 4. Press the down arrow key until you cell B5. 5. Let go of the shift key and down arrow key
- 11. 11 Lab: Adding Dollar Sign and Decimal Point Two ways to add a dollar sign After you have selected the cells First Way 1. Click the dollar sign: The dollar sign button allows you to add a dollar sign and a decimal point with two zeros. (See the picture to the top left) Second Way 1. Click Format 2. Click Cells (See the picture to the middle left) 3. In the middle of the Format Cells window, check for the $ under Symbol. 4. Click OK on the bottom of the window (See the picture to the middle right) Cells should look like the picture to the bottom left.
- 12. 12 Common Function: Auto Sum Auto Sum is the most handy function. It simply adds all the numbers in column or a row, or specified cells.
- 13. 13 Lab: Using AutoSum Using AutoSum To sum up the row 1. Click in cell C2 2. Click the AutoSum button 3. See picture to the left Notice that the numbers in row 2 are highlighted and at the bottom in cell C2 there is =SUM(A2:B2) Dissecting =SUM(A2:B2) 1. = Equal sign signifies the beginning of a formula 2. SUM is the function that adds the cells 3. (A2:B2) is the range of cells being added. A2 is the beginning cell, the colon : signifies that it is a range or every cell in between A2 and B2 and B2 is the ending cell 4. Press Enter
- 14. 14 Lab: Using AutoSum continued Using AutoSum to add up more rows. 1. Click in cell C3 2. Click the AutoSum button 3. Notice that the 2nd row of numbers A3-B3 are being added. 4. Press Enter to confirm the AutoSum 5. Click in cell C4 6. Click the AutoSum 7. Notice the cell range is C2:C3, we want it to be A4:B4, so let’s change it. 8. Click on cell C4 9. Click after the ) 10. Backspace so that you have =SUM( 11. Click on cell A4 12. Create a colon 13. Click on cell B4 14. Type a ) 15. Your formula should be =SUM(A4:B4) 16. Press Enter
- 15. 15 Lab: Using AutoSum continued Creating AutoSum from Scratch. 1. Click in cell C5 2. Type: =SUM(A5:B5) (doesn’t make any difference if it is a capital or lower case letter) 3. Notice how the cell A5 is outlined in blue and when you type A5 and the same thing with B5. 4. Press Enter Now let’s sum up the Total Deductions • Click cell C6 • Click the AutoSum button • Cell C6 should have =SUM(C2:C5) • Press Enter Now you have summed the entire column.
- 16. 16 Lab: AutoSum and selecting cells You can select the cells you want to add which is probably the easiest way to add data. 1. Click on cell A2 2. Hold down left mouse button while you drag down to cell A5. Now let go of the left mouse button. 3. Click the AutoSum button 4. Cells A2 through A5 will be added. 5. Your total will be in cell A6.
- 17. 17 Inserting Comments If you want to insert a comment on cell to explain why a number is in there, you can add it. When you roll your mouse over that cell the comment pops up.
- 18. 18 Lab: Inserting Comments Inserting Comments 1. Click on cell B2 2. Right Click 3. Left click on Insert Comment 4. Type: George’s Shoes at Macy’s 5. Click in any other cell 6. To see the comment click or roll your mouse over cell B2
- 19. 19 Lab: Editing Comments Editing Comments 1. Click in cell B2 2. Right click 3. Click Edit Comment 4. Change the comment to Wendy’s dress at Kohl’s 5. Click in any other cell 6. Roll your mouse over B2 or click on it.
- 20. 20 Lab: Deleting Comments Deleting Comments 1. Click on cell B2 2. Right click 3. Left click on Delete Comment Now your comment is gone.
- 21. 21 Questions Next time we’ll learn how to do simple formulas (adding, subtracting, multiplying, dividing) More formatting, cells, columns, rows and worksheets Hints and tips for making entering data easier.
