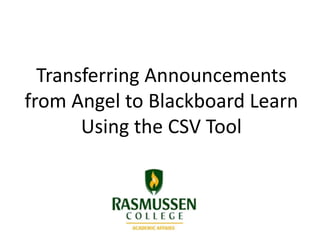
Transferring announcements from angel to learn using the csv import tool
- 1. Transferring Announcements from Angel to Blackboard Learn Using the CSV Tool
- 2. The CSV tool in Blackboard Learn allows faculty to import announcements and/or calendar entries as a group. Basic formatting instructions and a sample CSV File are located on the CSV Import page. The information provided in the following pages offers a detailed overview of the steps to take when using this tool specifically for moving your announcements from Angel to Blackboard Learn
- 3. Step 1: Before creating your CSV file, start by saving all of the images in your Angel course announcements to a folder. To do so, right click on the image and select Save Image As…. Important: Images in your Angel course announcements are linked with specific HTML code to the Angel platform, and they should not be transferred to Learn through the CSV Tool.
- 4. Step 2: 1) Locate the folder in which you want to save your images, 2) give your file a name, and 3) click Save.
- 5. Step 3: Continue saving your course announcement images until you have all of the images that you would like to transfer to Learn.
- 6. Step 4: Next, convert your announcement images folder into a “Compressed (zipped) folder.” This will allow you to upload your images all at once. To do this, right click on your folder, scroll down to Send to, and then select Compressed (zipped) folder.
- 7. Step 5: Before uploading your zipped announcement images into Learn, go to your Personal Content Collection and create a folder that will contain your images.
- 8. Step 6: Next, set Permissions to Public by clicking on the Edit Permission icon.
- 9. Step 7: In the Manage Permissions page, 1) select Permit Anyone. This will take you to the Add Public page in which you should 2) make sure Read is selected under Set Permissions, and then 3) select Submit.
- 10. Step 8: You should be taken back automatically to the Manage Permissions page, and from here 1) verify that the Read column is checked for Public users. This will allow students to see your images. If Public is not set to Read, students will see a broken link instead of the images when you place them in your courses. After you have verified Public is set to Read, 2) click on the link to your Personal Content Collection in the breadcrumbs menu bar.
- 11. Step 9: When you return to your Personal Content Collection, you can 1) check to see if the Shared with Everyone icon is showing under Permissions, and then 2) click on the link to the folder where you will place your announcement images from Angel.
- 12. Step 10: From inside your announcement images folder, select Upload Zip Package from the upload dropdown menu, and the select Browse on the Upload Zip Package page.
- 13. Step 11: From Browse, 1) find your announcement images zipped folder, and then 2) select Open.
- 14. Step 12: Verify the zipped folder is attached, and then select Submit.
- 15. Step 13:When you reenter your announcements images folder in your Personal Content Collection, you should now see your images and they should be set automatically to Shared with Everyone.
- 16. Step 14: Now that your images are uploaded, it is time to create a CSV file for importing your announcements into Learn. Begin by opening an Excel document and title columns A-D exactly as follows: A: Title B: Description C: Start Date D: End Date
- 17. Step 15: For each course announcement you will be transferring to Learn, click Edit to delete the image and copy the HTML code for the announcement.
- 18. Step 16: From within the Edit Announcement window, delete the image.
- 19. Step 17: After the images is deleted, click on the Source button in the toolbar.
- 20. Step 18: Copy the HTML code for the announcement. Note: Alternatively, you can copy the text from the announcement instead of the HTML code, but when you place text into the CSV file and upload it into Learn, your text formatting will be lost. You will need to reformat in Learn. Copying the HTML code preserves formatting.
- 21. Step 19: Paste the copied HTML code into column B (labeled Description). Double click in the cell before pasting to ensure all code is contained within the cell. Wrap Text allows you to expand the cell view to see the pasted code. Note: Prior to saving the CSV file, you will need to add an announcement title to column A as well as start and end dates to columns C and D (with the columns labeled accordingly)
- 22. Step 20: After all of your course announcements are in your Excel document, save it as a CSV (Comma delimited) file.
- 23. Step 21: To upload your course announcements with your CSV file, go to CSV Import located in Course Tools. From there, select Announcements and then Browse to find your CSV file.
- 24. Step 22: Find your CSV announcements file, and then select Open.
- 25. Step 23: Verify that the correct CSV file is selected to be imported, and then select Submit to import.
- 26. Step 24: You will be taken to the CSV Import Results page. Here, you can verify the titles as well as the start and end dates for the announcements that have been imported. You also can check the Import Status to see if the announcements were saved successfully.
- 27. Step 25: After your announcements have been imported, you can go to your Course Home page and select Add/Edit Announcements to verify the import was successful and add your images back into the announcements. Note: Announcements will not display on the Course Home page if the current date is not within the start & end date range for your uploaded announcements.
- 28. Step 26: Verify that each of your imported announcements has the correct start (or Posted on) date, and review the formatting to ensure it was not lost in the importing. Select Edit to make changes and add images back into your announcements.
- 29. Step 27: Inside Edit Announcement, 1) select where you want your image to appear in the body of your message, and then 2) click on the Insert/Edit Image icon to add image from your Personal Content Collection.
- 30. Step 28: From inside the Insert/Edit Image window, 1) select Browse Content Collection, click on the Browse dropdown menu, and then select My Content.
- 31. Step 29: Next, 1) click on the link to your announcement images folder, 2) select the image you want to insert, and then 3) click Submit.
- 32. Step 30: You will be taken back automatically to the Insert/Edit Image window. Here, you can add an Image Description and Title, which will help those with visual disabilities understand what is in your announcement if they are using a text reader. Click Insert when you are ready to place the image in your announcement.
- 33. Note: If you do not create a description, you will be prompted with the message below. Click OK to continue.
- 34. Step 31: After selecting Insert, you should see the image in your announcement. 1) Review the announcement message, 2) add/edit Web Announcement Options as needed, and then 3) click Submit.
- 35. Step 32: Your announcement should now have an image in it. Continue doing this for all of the announcements you uploaded from Angel.