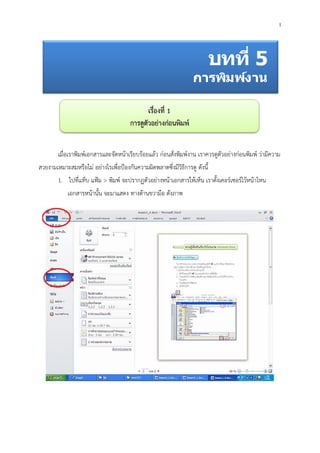More Related Content
More from ชญานิษฐ์ ทบวัน (20)
วิธีการใช้โปรแกรม Microsoft word 5
- 2. 2
2. เราสามารถ เลือกดูหน้าไหนก็ได้ จากเมนูข้างล่างโดยคลิกเลือกลูกศรเดินหน้า ถอยหลัง
ดังภาพ
3. ถ้าต้องการดูทีละสองหน้า ก็สามารถเลื่อนย่อ-ขยาย % ลดลงเหลือ 35% ก็สามารถดูได้ทั้งสอง
หน้า
- 4. 4
2.3 การตั้งค่าในการพิมพ์ มี 3 แบบ
1) พิมพ์หน้าทั้งหมด (ทั้งเอกสาร)
2) พิมพ์หน้าปัจจุบัน
3) พิมพ์ช่วงที่กาหนดเอง สามารถใส่หมายเลขหน้าในช่องที่กาหนด เช่น 3-5 เป็นต้น
2.4 นอกจากนี้ ยังกาหนดได้อีกว่า เอกสารจะพิมพ์ด้านเดียว หรือจะพิมพ์ทั้งสองด้านด้วยตนเอง
โดยต้องป้อนกระดาษใหม่ เมื่อพร้อมที่จะพิมพ์ด้านที่สอง
- 5. 5
2.5 เราต้องการกาหนดให้เอกสารพิมพ์ออกมาเรียงทีละชุด 1,2,3 1,2,3 1,2,3 หรือ ไม่เรียงที
ละชุด 1,1,1 2,2,2 3,3,3 ดังภาพ
2.6 การวางแนวของเอกสาร จะเลือกแนวตั้ง หรือแนวนอน ดังภาพ
2.7 กาหนดขนาดของกระดาษได้อีกด้วย ดังภาพ
- 7. 7
2.9 กาหนดว่าจะพิมพ์ 1 หน้าต่อหน้ากระดาษ หรืออื่น ๆ ตามที่ต้องการและมีให้เลือก ดังภาพ
3. นอกจากนี้ เรายังสามารถตั้งค่าหน้ากระดาษ โดยคลิกที่ตั้งค่าหน้ากระดาษ ดังภาพ
4. กาหนดค่าต่าง ๆ จากกล่องโต้ตอบ ตั้งค่าหน้ากระดาษ ดังภาพ
- 9. 9
โปรแกรม MS Word 2010 เป็นโปรแกรมในชุด Microsoft Office 2010 ซึ่งเป็นโปรแกรมพื้นฐานที่
มีผู้นิยมใช้เป็นจานวนมาก ทั้งนักเรียน นักศึกษา ประชาชนทั่วไป ทั้งภาครัฐ เอกชน หน่วยงาน และองค์กรต่าง
ๆ โดยส่วนใหญ่ มักจะใช้โปรแกรมนี้ในการพิมพ์เอกสาร การทาจดหมายเวียน แผ่นพับ แผ่นปลิว เป็นต้น ซึ่งใน
รายละเอียดการใช้โปรแกรมจะมีมากมายหลายเรื่อง แต่ในเว็บแห่งนี้ จะนาเรื่องที่สาคัญ มีความจาเป็น และมี
คนนิยมใช้เป็นจานวนมากมานาเสนอ เพื่อให้เกิดความรู้ และทักษะที่สามารถจะใช้โปรแกรมนี้ให้ทางานตามที่
เราต้องการได้เป็นอย่างดี
โปรแกรม MS Word 2010 มีขั้นตอนสาเร็จรูปให้เลือกใช้ในการสร้างจดหมายเวียนสาหรับการเรียนรู้
ครั้งนี้ เราจะสร้างจดหมายเวียนอย่างง่าย ๆ มีขั้นตอนไม่ยุ่งยาก ใช้เวลาสั้น ๆ ซึ่งในจดหมายเวียนนี้ เรากาหนด
จุดเปลี่ยน 2 จุด คือ ชื่อหน่วยงาน (ผู้อานวยการสถาบัน กศน.ภาคต่าง ๆ) และชื่อผู้ที่เชิญเข้าร่วมประชุม
ขั้นตอนในการสร้างจดหมายเวียน มีดังต่อไปนี้
1. ใช้โปรแกรม MS Word สร้างฟอร์มจดหมายเสียก่อน โดยเว้นที่อยู่ จุดที่ 1 และชื่อผู้ที่จะเชิญไว้ จุดที่
2 โดยใช้ชื่อไฟล์ว่า letter.docx ดังภาพ
- 10. 10
2. สร้างไฟล์เก็บข้อมูล ที่อยู่ คือภาคต่าง ๆ และชื่อผู้ที่จะเชิญ โดยใช้โปรแกรม MS Excel และใช้ชื่อ
ไฟล์ว่า name.xlsx ดังภาพ
3. ใช้โปรแกรม MS Word สร้างจดหมายเวียน โดยมีขั้นตอน ดังต่อไปนี้
3.1 เปิดฟอร์มจดหมายเชิญประชุม ดังภาพ
- 11. 11
3.2 ไปที่แท็บ การส่งจดหมาย ดังภาพ
3.3 ไปที่กลุ่มเริ่มจดหมายเวียน คลิกที่สามเหลี่ยมเล็ก ๆ ตรงเริ่มจดหมายเวียน > ตัวช่วยสร้าง
จดหมายเวียนทีละขั้นตอน
- 12. 12
3.4 เมนูทางขวามือ เลือกชนิดของเอกสาร > จดหมาย > ขั้นตอน 1 ของ 6 ให้คลิกถัดไป : กาลังเริ่ม
เอกสาร ดังภาพ
3.5 เลือกเอกสารที่ใช้เริ่มต้น > ใช้เอกสารปัจจุบัน > ขั้นตอน 2 ของ 6 ให้คลิกถัดไป : เลือกผู้รับ
> คลิกเรียกดู เลือกไฟล์ข้อมูล (name.xlsx) ที่เก็บที่อยู่และจะปรากฏชื่อผู้รับที่ถูกเลือกจากไฟล์ ชื่อผู้รับ
- 13. 13
3.6 เลือกผู้รับ > ใช้รายการที่มีอยู่จะปรากฏชื่อผู้รับที่ถูกเลือกจากไฟล์ข้อมูล (name.xlsx) > ขั้นตอน 3
ของ 6 ให้คลิกถัดไป : โปรดเขียนจดหมายของคุณ ดังภาพ
- 14. 14
3.7 โปรดเขียนจดหมายของคุณ เรามีฟอร์มที่เขียนจดหมายไว้แล้วและเปิดอยู่ โดยให้คลิกตั้ง
เคอร์เซอร์ไว้ที่จุดที่จะเติมข้อมูลที่อยู่หลังคาว่าภาค ต่อไปคลิก > รายการเพิ่มเติม > คลิกเลือกชื่อฟิวล์ที่เป็นที่
อยู่และคลิกปุ่มแทรก จะปรากฏ "ที่อยู่" อยู่ในบั้ง << org >> ดังภาพ
3.8 ต่อจากนั้น ให้ตั้งเคอร์เซอร์ในส่วนที่จะเติมชื่อ และคลิกรายการเพิ่มเติมอีกครั้ง > เลือกฟิวล์ที่
- 15. 15
เป็นชื่อและคลิกปุ่มแทรกและปิดไป ก็จะปรากฏชื่อฟิวล์ ในบั้ง << name >> ดังที่เห็น ดังภาพ
3.9 ต่อไป ขั้นตอน 4 ของ 6 ให้คลิกถัดไป : แสดงตัวอย่างจดหมายของคุณ ลองเช็คดูจดหมายที่
พร้อมพิมพ์ ทางขวามือ โดยคลิก << ถอยหลังมายังผู้รับคนที่ 1 และคลิกไล่ดูผู้รับ คนที่ 2 3 4 และ 5 เป็นไป
ตามที่ต้องการหรือไม่ ถ้าเป็นไปตามที่ต้องการแล้ว ให้คลิกขั้นตอน 5 ของ 6 ให้คลิกถัดไป : ทาการผสานให้
เสร็จสิ้นสมบูรณ์
3.10 เมื่อทาการผสานให้เสร็จสิ้นสมบูรณ์ จดหมายพร้อมที่จะใช้พิมพ์ ให้เลือกผสาน > การพิมพ์>
ถ้าเลือกพิมพ์ทั้งหมดก็เลือกทั้งหมดและคลิกตกลง/ถ้าต้องการพิมพ์หน้าปัจจุบัน ให้เลือกระเบียนปัจจุบัน แต่
ถ้าต้องการพิมพ์ จดหมายฉบับที่ 1 ถึง 3 ให้ใส่ตัวเลขที่ต้องการพิมพ์ แล้วคลิก ตกลง จะได้จดหมายเวียนตาม
ต้องการ ดังภาพ
- 16. 16
การสร้างจดหมายเวียนอีกวิธีการหนึ่ง ที่ไม่ต้องใช้ ตัวช่วยสร้างจดหมายทีละขั้นตอน วิธีการนี้สั้นและ
ลดขั้นตอน แต่เราต้องมีจดหมายที่จะทาเป็นจดหมายเวียนแล้ว และมีข้อมูลที่ต้องการนามาใส่ในจดหมายเวียน
อยู่ในไฟล์ excel เรียบร้อยแล้ว มีขั้นตอนทาจดหมายเวียน ดังนี้
1. เปิดจดหมายที่ต้องการทาจดหมายเวียน สมมติจดหมายมีข้อความสั้น ๆ ดังนี้
2. สิ่งที่ต้องการนามาเติมในจดหมายนี้ มี 2 ส่วน คือ ส่วนที่ 1 จังหวัดอะไร และส่วนที่ 2 เชิญใคร
3. ไปที่ แท็บการส่งจดหมาย > เลือกผู้รับ > ใช้รายชื่อที่มีอยู่…
4. โดยไปเลือกไฟล์ excel ที่เตรียมไว้แล้ว ดังภาพ
- 17. 17
5. ต่อจากนั้น ตั้งเคอร์เซอร์ไว้ตรงตาแหน่งที่จะเติมข้อมูลส่วนที่ 1 หลังคาว่า “จังหวัด” ต่อจากนั้น
ไปที่ ไอคอน แทรกเขตข้อมูล คลิกสามเหลี่ยมเล็ก ๆ คลี่ลงมา คลิกเลือก province
6. ส่วนที่ 2 ที่ต้องการเติมข้อมูล คือ เชิญ…ตามด้วยชื่อบุคคลที่เชิญ ให้ตั้งเคอร์เซอร์ไว้หลังคาว่าเชิญ
คลิกเลือก name ดังภาพ
7. เมื่อคลิกแทรกเขตข้อมูลผสานเสร็จเรียบร้อยแล้ว จะปรากฏคาว่า«province» อยู่หลัง จังหวัด
และ«name»อยู่หลังคาว่าเชิญ ดังภาพ
- 18. 18
8. เมื่อคลิกที่แท็บการส่งจดหมาย > ไอคอน เน้นเขตข้อมูลผสาน จะปรากฏแถบสีเทาที่คาว่า
province และ name ดังภาพ
9. เมื่อไปที่แสดงตัวอย่างผลลัพธ์ จะปรากฏชื่อ จังหวัด และชื่อ บุคคล ที่จะเชิญมาปรากฏตาม
ข้อมูลที่พิมพ์ไว้ในไฟล์ excel และสามารถไล่ดูรายชื่อ จากเครื่องมือดังภาพ
10. ถ้าต้องการพิมพ์ จดหมายเวียนไปที่ การส่งจดหมาย > ไอคอนเสร็จสิ้นและผสาน >พิมพ์เอกสาร
ดังภาพ
- 19. 19
การสร้างเลขไทยในจดหมายเวียน
ปัญหาหนึ่ง ในการสร้างจดหมายเวียนในโปรแกรม MS Word คือ เมื่อมีการใช้ตัวเลขในฟิลด์ของ
จดหมายเวียน ตัวเลข จะเป็นเลขอารบิค เสมอ แม้ว่าจะเปลี่ยนตัวเลขในข้อมูลเดิมให้เป็นเลขไทย เมื่อมาแสดง
ในจดหมายเวียน ก็จะเป็นเลขอารบิค ถ้าต้องการเลขไทยในจดหมายเวียน เช่น เลขที่ใบวุฒิบัตร ต้องการให้
เป็นเลขไทย จะทาอย่างไร
เราสามารถทาได้โดยการจัดรูปแบบของตัวเลขในฟิลด์ของจดหมายเวียน ให้เป็นเลขไทย โดยการใส่
Switch เพิ่มบังคับให้แสดงตัวเลขเป็นเลขไทยได้ ซึ่งมีขั้นตอน ดังนี้
วิธีการ
1. จัดทาจดหมายเวียน ให้ได้ดังภาพเสียก่อน ข้อมูลสามารถนามาจาก Excel หรือ Access หรือ
อื่น ๆ ก็ได้
2. ถ้าดูตามปกติ โดยคลิกที่ แสดงตัวอย่างผลลัพธ์ จะเห็นดังนี้
3. ให้กดปุ่ม แสดงตัวอย่างผลลัพธ์ เพื่อให้เห็นชื่อฟิลด์ เหมือนข้อ 1 แล้ว คลิกขวาที่ฟิลด์ที่ต้องการให้
แสดงเลขไทย และเลือก Toggle field หรือ สลับโค้ดเขตข้อมูล
- 20. 20
4. จะแสดงดังภาพ
5. ให้เพิ่ม switch ที่ฟิลด์นี้ เพื่อให้จัดรูปแบบเป็นเลขไทย ดังภาพ (ตัว t และเลขศูนย์)
6. เมื่อกลับมาดู โดยคลิกที่แสดงตัวอย่างผลลัพธ์ จะเห็นเป็นเลขไทยทุกรายการที่อยู่ในฟิลด์นี้
- 21. 21
7. ถ้าเลื่อนรายการต่อไป จะเห็นว่า ตัวเลขยังเป็นเลขไทย ดังภาพ
8. เครื่องหมาย # แสดงว่าเป็นตัวเลข และ "t0" (ตัว t และ เลขศูนย์) คือ ให้ใช้ตัวเลขไทย
9. ถ้า กาหนดรูปแบบ t0 แล้วไม่เป็นภาษาไทย ต้องตรวจสอบรูปแบบของ Office ว่า เป็นภาษาไทย ใช้
รูปแบบภาษาไทยหรือไม่ ถ้าไปตรวจสอบกับ Excel จะเห็นได้ง่าย โดยให้พิมพ์ ตัวเลข และกด Ctrl +
1 เลือก ตัวเลข แบบกาหนดเอง จะเห็นมีรูปแบบตัวเลขไทย เช่น t0, t0.00, t#,##0
เป็นต้น
10. นอกจากนี้ เรายังสามารถใช้ switches ตัวอื่น ๆ ได้อีก เช่น
1) #0.00 เป็นเลขอารบิค มีทศนิยม 2 ตาแหน่ง เช่น 4.00
2) # $#,###.00 ตัวเลข มีเครื่องหมาย $ นาหน้า และมีทศนิยม 2 ตาแหน่ง เช่น $4.00
3) # "t0.00 บาท" ตัวเลขไทย ทศนิยม 2 ตาแหน่ง มีคาว่า บาท ต่อท้าย เช่น ๕.๐๐ บาท
เป็นต้น