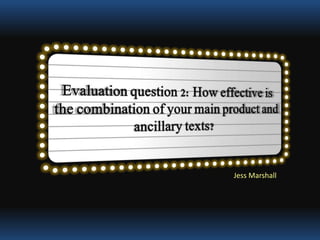
A2 evaluation 2
- 2. Before starting the planning for either of my projects, I first looked at a number of real media products to see how they used codes, forms and conventions to look professional and a like a thematically consistent package. I realised that I would need to take genre and overall tone into account and incorporate the same styling into each of my ancillary tasks as well as my film. I was aware that I didn’t want to exactly replicate these features, but I wanted to ensure that my review page was recognisable as a review page and my film poster as a film poster. I focussed on looking at products that fit into the same genre as my film so I could get a feel for what sort of thing was included in each ancillary task. I looked mainly at the images and promotional media used for ‘Shutter Island’ and looked through both Total Film and Empire magazine to get a feel for the format of film reviews similar to my own. Real Media Products
- 3. Research The film I looked at quite a lot when trying to ensure my three projects were professional and consistent was ‘Shutter Island’, I felt that it had a similar ambiguous and dark storyline to my film that came across really well through the poster. Both poster and film are visually quite similar, from the film poster, we can easily interpret the genre. They both follow a similar colour scheme, which is a fairly saturated blue. In my opinion the two worked well together as a combination of media products, they are styled appropriately and were successful at grabbing my attention. Therefore I decided to use the film when creating my ancillary tasks so that I could model my work on an existing set of products.
- 4. Before making my work look nice, I needed to make sure that it would look like existing review pages and posters. Otherwise, the combination of my film and ancillary tasks wouldn’t be as effective as I hoped because I wanted them to look professional. For the film poster, I looked at the types of images used, the text, and the overall layout. This meant I then had to look for fonts that didn’t look word processed and I also had to take images that allowed me to remove the background and compile together into one image. When looking through film review magazines, I was looking for what language was used in the text as well as the font, structure and images used. Once I’d done this I was able to create my own structure that readers would still be able to identify as a review format. Form and Structure
- 5. Film Poster I noted down common features of film posters and tried to apply these to my poster, including the text, tagline and images. I think it is clear where I have taken inspiration from the ‘Shutter Island’ poster, however I have still made it my own and appropriate for my film.
- 6. Review Page Again, with my review page it is clear where I have taken inspiration from both Total Film and Empire in terms of layout and font types. However I have made it my own with the suggested films column, the icon in the top left and a few other features such as the quotation. I paid particular attention to the lines on my review page, the one down the left side and the one separating the review and fact file. I felt that this made my page look more professional and structured.
- 7. Images and Text The types of images I used for each ancillary task were very different. For my review page I used stills from my film because I noticed that this was common in review magazines such as Total Film and Empire. I picked out what I thought was one of the best shots in the film and inserted it into the page. Whereas for my film poster, I staged and shot stills especially for the task. This gave me a chance to play with shutter speeds and positioning in order to edit the photos into one compiled image. The text that I used for each ancillary task also differed quite a lot. The text on my review was very descriptive and in word processed font. This was best suited to the nature of the media, which is to inform readers. Therefore, I think my choice of font and writing style was appropriate for my review page. For my poster, I had to find fonts to use online. I wanted it to look more like artwork than a few images and text compiled in a word document. Fonts can often be recognised and associated with certain films, so I wanted the title of my film to look unique. However, I followed conventions and put the credits in a narrow font, which made my poster recognisable as a poster.
- 8. Theme and Overall Feel I noted down common features of film posters and tried to apply these to my poster, including the text, tagline and images. I think it is clear where I have taken inspiration from the ‘Shutter Island’ poster, however I have still made it my own and appropriate for my film. I tried to stick to a colour scheme and keep the images that I used linked. In each image I used either for the review page or poster, the young girl can be seen, her dress I felt was quite iconic and symbolic of her character which was a fundamental aspect to the film. I used this imagery to tie my three media products together. I wanted the combination of my film and ancillary tasks to give off a dark and mysterious feel, only showing the villain in shadow or in quick shots. I also did this through the colour schemes and language used for the taglines. I feel that I have created a successful theme across my three products.
- 9. Existing Media Format vs. Creativity When looking at existing media formats, I was very conscious of how much I wanted to replicate the conventions that I identified. I didn’t want to lose the unique and creative aspect of my work. I noticed that most review pages had the same colour scheme, and film posters use the same font. I was a little wary of simply replicating these effects. However some conventions exist for a reason. The narrow text on film posters for example allows the audience to identify the image as a poster, without this font my project may not look professional or realistic and considering the task was to make a film poster, obviously I wanted my work to look like one. I decided to replicate the features that I identified to ensure my work looked as it was supposed to, however when it came to extra content, images and colour, I decided to use my own themes and ideas that fit well with my film and its genre. Therefore, my two ancillary tasks were effective and realistic but still built on the horror genre as a combination of products.
- 10. Were they successful? Overall, I do feel that each of my projects were successful. I spent time researching existing media products to ensure that they looked professional and followed form conventions. I was also able to make them look visually appealing with the use of editing and stylising. I was aware that I couldn’t make all three look the same, because they each took a different form. The still image tied my review page to my film, whereas the photos I took for my poster were not seen in the film, but were still of a similar style. All of the images followed the same colour palette, meaning that they were thematically consistent and it was clear that they came as a package, rather than from different films.
Editor's Notes
- Marquee with 3-D perspective rotation (Intermediate) To reproduce the effects on this slide, do the following: On the Home tab, in the Slides group, click Layout, and then click Blank. On the Home tab, in the Drawing group, click Shapes, and then under Rectangles click Rectangle (first option from the left). On the slide, drag to draw a rectangle. Under Drawing Tools, on the Format tab, in the Size group, do the following: In the Shape Height box, enter 3.12”. In the Shape Width box, enter 7.67”. On the Home tab, in the Drawing group, click the arrow next to Shape Fill, and then click No Fill. On the Home tab, in the Drawing group, click the arrow next to Shape Outline, and then click No Outline. Right-click the rectangle, and then click Edit Text. Enter text in the text box, and then select the text. On the Home tab, in the Font group, select Franklin Gothic Medium from the Font list, enter 50 in the Font Size box, and then click Bold. On the Home tab, in the Paragraph group, click Center to center the text in the text box. Under Drawing Tools, on the Format tab, in the WordArt Styles group, click the arrow next to Text Fill, point to Gradient, and then click More Gradients. In the Format Text Effects dialog box, click Text Fill in the left pane, select Gradient fill in the Text Fill pane, and then do the following: In the Type list, select Linear. Click the button next to Direction, and then click Linear Down (first row, second option from the left). In the Angle box, enter 90°. Under Gradient stops, click Add gradient stop or Remove gradient stop until three stops appear in the drop-down list. Also under Gradient stops, customize the gradient stops that you added as follows: Select the first stop in the slider, and then do the following: In the Position box, enter 0%. Click the button next to Color, click More Colors, and then in the Colors dialog box, on the Custom tab, enter values for Red: 80, Green: 80, Blue: 80. Select the next stop in the slider, and then do the following: In the Position box, enter 49%. Click the button next to Color, click More Colors, and then in the Colors dialog box, on the Custom tab, enter values for Red: 89, Green: 89, Blue: 89. Select the last stop in the slider, and then do the following: In the Position box, enter 50%. Click the button next to Color, and then under Theme Colors click Black, Text 1 (first row, second option from the left). Also in the Format Text Effects dialog box, click Shadow in the left pane. In the Shadow pane, click the button next to Presets, and then under Outer click Offset Center (second row, second option from the left). On the Home tab, in the Drawing group, click Shapes, and then under Rectangles click Rounded Rectangle (second option from the left). On the slide, drag to draw a rounded rectangle. Select the rounded rectangle. Under Drawing Tools, on the Format tab, in the Size group, do the following: In the Shape Height box, enter 3.12”. In the Shape Width box, enter 7.67”. Drag the yellow diamond adjustment handle at the top of the rounded rectangle to adjust the amount of rounding on the corners. Under Drawing Tools, on the Format tab, in the Shape Styles group, click the arrow next to Shape Fill, point to Gradient, and then click More Gradients. In the Format Shape dialog box, click Fill in the left pane, select Gradient fill in the Fill pane, and then do the following: In the Type list, select Linear. Click the button next to Direction, and then click Linear Right (first row, fourth option from the left). In the Angle box, enter 0°. Under Gradient stops, click Add gradient stop or Remove gradient stop until two stops appear in the slider. Also under Gradient stops, customize the gradient stops that you added as follows: Select the first stop in the slider, and then do the following: In the Position box, enter 0%. Click the button next to Color, and then under Theme Colors click White, Background 1 (first row, first option from the left). Select the last stop in the slider, and then do the following: In the Position box, enter 100%. Click the button next to Color, and then under Theme Colors click White, Background 1, Darker 25% (fourth row, first option from the left). Also in the Format Shape Effects dialog box, click Line Color in the left pane. In the Line Color pane, select No line. Select the rounded rectangle. On the Home tab, in the Clipboard group, click the arrow to the right of Copy, and then click Duplicate. Select the duplicate rounded rectangle. On the Home tab, in the Drawing group, click the arrow next to Shape Fill, and then click No Fill. On the Home tab, in the Drawing group, click the arrow next to Shape Outline, and then under Theme Colors click White, Background 1 (first row, first option from the left). On the Home tab, in the Drawing group, click the arrow next to Shape Outline, point to Weight, and then click More Lines. In the Format Shape dialog box, click Line Style in the left pane, and then do the following in the Line Style pane: In the Width box enter 10 pt. Click the button next to Dash type, and then click Round Dot (second option from the top). In the Cap type list, select Round. On the Home tab, in the Drawing group, click Shape Effects, point to Glow, and then do the following: Under Glow Variations, click Accent color 1, 11 pt glow (third row, first option from the left). Point to More Glow Colors, and then click More Colors. In the Colors dialog box, on the Custom tab, enter values for Red: 255, Green: 233, Blue: 33. Under Drawing Tools, on the Format tab, in the Size group, do the following: In the Shape Height box, enter 3.53”. In the Shape Width box, enter 8.05”. On the Home tab, in the Drawing group, click Shapes, and then under Lines click Line (first option from the left). Press and hold SHIFT to constrain to a straight, horizontal line, and then drag to draw a horizontal line on the slide. Select the line. Under Drawing Tools, on the Format tab, in the Size group, in the Shape Width box, enter 7.67”. On the Home tab, in the Drawing group, click the arrow next to Shape Outline, and then do the following: Under Theme Colors, click Black, Text 1, Lighter 50% (second row, second option from the left). Point to Weight, and then click 1 1/2 pt. Select the line. On the Home tab, in the Clipboard group, click the arrow to the right of Copy, and then click Duplicate. Repeat the process for a total of eight straight lines. On the Home tab, in the Editing group, click Select, and then click Selection Pane. In the Selection and Visibility pane, select the first rectangle that contains text. On the Home tab, in the Drawing group, click Arrange, and then click Bring to Front. Also in the Selection and Visibility pane, press and hold CTRL and select all three rectangle objects. On the Home tab, in the Drawing group, click Arrange, point to Align, and then do the following: Click Align to Slide. Click Align Center. Click Align Middle. Drag each of the straight lines onto the gradient-filled rectangle, spacing them vertically as evenly as possible. In the Selection and Visibility pane, press and hold CTRL and select all eight straight connector objects (the lines). On the Home tab, in the Drawing group, click Arrange, point to Align, and then do the following: Click Align Selected Objects. Click Distribute Vertically. Click Align Center. Press CTRL+A to select all of the objects on the slide. On the Home tab, in the Drawing group, click Arrange, and then click Group. Select the group. On the Home tab, in the Drawing group, click Shape Effects, point to 3-D Rotation, and then under Perspective click Perspective Right (first row, third option from the left). Drag the group slightly to the right on the slide to position it in the center. To reproduce the background effects on this slide, do the following: Right-click the slide background area, and then click Format Background. In the Format Background dialog box, click Fill in the left pane, select Gradient fill in the Fill pane, and then do the following: In the Type list, select Linear. Click the button next to Direction, and then click Linear Down (first row, second option from the left). Under Gradient stops, click Add gradient stop or Remove gradient stop until four stops appear in the slider. Also under Gradient stops, customize the gradient stops that you added as follows: Select the first stop in the slider, and then do the following: In the Position box, enter 0%. Click the button next to Color, and then under Theme Colors click Dark Blue, Text 2 (first row, fourth option from the left). Select the next stop in the slider, and then do the following: In the Position box, enter 15%. Click the button next to Color, and then under Theme Colors click Black, Text 1, Lighter 5% (sixth row, second option from the left). Select the next stop in the slider, and then do the following: In the Position box, enter 85%. Click the button next to Color, and then under Theme Colors click Black, Text 1, Lighter 5% (sixth row, second option from the left). Select the last stop in the slider, and then do the following: In the Position box, enter 100%. Click the button next to Color, and then under Theme Colors click Dark Blue, Text 2 (first row, fourth option from the left).
- Marquee with 3-D perspective rotation (Intermediate) To reproduce the effects on this slide, do the following: On the Home tab, in the Slides group, click Layout, and then click Blank. On the Home tab, in the Drawing group, click Shapes, and then under Rectangles click Rectangle (first option from the left). On the slide, drag to draw a rectangle. Under Drawing Tools, on the Format tab, in the Size group, do the following: In the Shape Height box, enter 3.12”. In the Shape Width box, enter 7.67”. On the Home tab, in the Drawing group, click the arrow next to Shape Fill, and then click No Fill. On the Home tab, in the Drawing group, click the arrow next to Shape Outline, and then click No Outline. Right-click the rectangle, and then click Edit Text. Enter text in the text box, and then select the text. On the Home tab, in the Font group, select Franklin Gothic Medium from the Font list, enter 50 in the Font Size box, and then click Bold. On the Home tab, in the Paragraph group, click Center to center the text in the text box. Under Drawing Tools, on the Format tab, in the WordArt Styles group, click the arrow next to Text Fill, point to Gradient, and then click More Gradients. In the Format Text Effects dialog box, click Text Fill in the left pane, select Gradient fill in the Text Fill pane, and then do the following: In the Type list, select Linear. Click the button next to Direction, and then click Linear Down (first row, second option from the left). In the Angle box, enter 90°. Under Gradient stops, click Add gradient stop or Remove gradient stop until three stops appear in the drop-down list. Also under Gradient stops, customize the gradient stops that you added as follows: Select the first stop in the slider, and then do the following: In the Position box, enter 0%. Click the button next to Color, click More Colors, and then in the Colors dialog box, on the Custom tab, enter values for Red: 80, Green: 80, Blue: 80. Select the next stop in the slider, and then do the following: In the Position box, enter 49%. Click the button next to Color, click More Colors, and then in the Colors dialog box, on the Custom tab, enter values for Red: 89, Green: 89, Blue: 89. Select the last stop in the slider, and then do the following: In the Position box, enter 50%. Click the button next to Color, and then under Theme Colors click Black, Text 1 (first row, second option from the left). Also in the Format Text Effects dialog box, click Shadow in the left pane. In the Shadow pane, click the button next to Presets, and then under Outer click Offset Center (second row, second option from the left). On the Home tab, in the Drawing group, click Shapes, and then under Rectangles click Rounded Rectangle (second option from the left). On the slide, drag to draw a rounded rectangle. Select the rounded rectangle. Under Drawing Tools, on the Format tab, in the Size group, do the following: In the Shape Height box, enter 3.12”. In the Shape Width box, enter 7.67”. Drag the yellow diamond adjustment handle at the top of the rounded rectangle to adjust the amount of rounding on the corners. Under Drawing Tools, on the Format tab, in the Shape Styles group, click the arrow next to Shape Fill, point to Gradient, and then click More Gradients. In the Format Shape dialog box, click Fill in the left pane, select Gradient fill in the Fill pane, and then do the following: In the Type list, select Linear. Click the button next to Direction, and then click Linear Right (first row, fourth option from the left). In the Angle box, enter 0°. Under Gradient stops, click Add gradient stop or Remove gradient stop until two stops appear in the slider. Also under Gradient stops, customize the gradient stops that you added as follows: Select the first stop in the slider, and then do the following: In the Position box, enter 0%. Click the button next to Color, and then under Theme Colors click White, Background 1 (first row, first option from the left). Select the last stop in the slider, and then do the following: In the Position box, enter 100%. Click the button next to Color, and then under Theme Colors click White, Background 1, Darker 25% (fourth row, first option from the left). Also in the Format Shape Effects dialog box, click Line Color in the left pane. In the Line Color pane, select No line. Select the rounded rectangle. On the Home tab, in the Clipboard group, click the arrow to the right of Copy, and then click Duplicate. Select the duplicate rounded rectangle. On the Home tab, in the Drawing group, click the arrow next to Shape Fill, and then click No Fill. On the Home tab, in the Drawing group, click the arrow next to Shape Outline, and then under Theme Colors click White, Background 1 (first row, first option from the left). On the Home tab, in the Drawing group, click the arrow next to Shape Outline, point to Weight, and then click More Lines. In the Format Shape dialog box, click Line Style in the left pane, and then do the following in the Line Style pane: In the Width box enter 10 pt. Click the button next to Dash type, and then click Round Dot (second option from the top). In the Cap type list, select Round. On the Home tab, in the Drawing group, click Shape Effects, point to Glow, and then do the following: Under Glow Variations, click Accent color 1, 11 pt glow (third row, first option from the left). Point to More Glow Colors, and then click More Colors. In the Colors dialog box, on the Custom tab, enter values for Red: 255, Green: 233, Blue: 33. Under Drawing Tools, on the Format tab, in the Size group, do the following: In the Shape Height box, enter 3.53”. In the Shape Width box, enter 8.05”. On the Home tab, in the Drawing group, click Shapes, and then under Lines click Line (first option from the left). Press and hold SHIFT to constrain to a straight, horizontal line, and then drag to draw a horizontal line on the slide. Select the line. Under Drawing Tools, on the Format tab, in the Size group, in the Shape Width box, enter 7.67”. On the Home tab, in the Drawing group, click the arrow next to Shape Outline, and then do the following: Under Theme Colors, click Black, Text 1, Lighter 50% (second row, second option from the left). Point to Weight, and then click 1 1/2 pt. Select the line. On the Home tab, in the Clipboard group, click the arrow to the right of Copy, and then click Duplicate. Repeat the process for a total of eight straight lines. On the Home tab, in the Editing group, click Select, and then click Selection Pane. In the Selection and Visibility pane, select the first rectangle that contains text. On the Home tab, in the Drawing group, click Arrange, and then click Bring to Front. Also in the Selection and Visibility pane, press and hold CTRL and select all three rectangle objects. On the Home tab, in the Drawing group, click Arrange, point to Align, and then do the following: Click Align to Slide. Click Align Center. Click Align Middle. Drag each of the straight lines onto the gradient-filled rectangle, spacing them vertically as evenly as possible. In the Selection and Visibility pane, press and hold CTRL and select all eight straight connector objects (the lines). On the Home tab, in the Drawing group, click Arrange, point to Align, and then do the following: Click Align Selected Objects. Click Distribute Vertically. Click Align Center. Press CTRL+A to select all of the objects on the slide. On the Home tab, in the Drawing group, click Arrange, and then click Group. Select the group. On the Home tab, in the Drawing group, click Shape Effects, point to 3-D Rotation, and then under Perspective click Perspective Right (first row, third option from the left). Drag the group slightly to the right on the slide to position it in the center. To reproduce the background effects on this slide, do the following: Right-click the slide background area, and then click Format Background. In the Format Background dialog box, click Fill in the left pane, select Gradient fill in the Fill pane, and then do the following: In the Type list, select Linear. Click the button next to Direction, and then click Linear Down (first row, second option from the left). Under Gradient stops, click Add gradient stop or Remove gradient stop until four stops appear in the slider. Also under Gradient stops, customize the gradient stops that you added as follows: Select the first stop in the slider, and then do the following: In the Position box, enter 0%. Click the button next to Color, and then under Theme Colors click Dark Blue, Text 2 (first row, fourth option from the left). Select the next stop in the slider, and then do the following: In the Position box, enter 15%. Click the button next to Color, and then under Theme Colors click Black, Text 1, Lighter 5% (sixth row, second option from the left). Select the next stop in the slider, and then do the following: In the Position box, enter 85%. Click the button next to Color, and then under Theme Colors click Black, Text 1, Lighter 5% (sixth row, second option from the left). Select the last stop in the slider, and then do the following: In the Position box, enter 100%. Click the button next to Color, and then under Theme Colors click Dark Blue, Text 2 (first row, fourth option from the left).
- Marquee with 3-D perspective rotation (Intermediate) To reproduce the effects on this slide, do the following: On the Home tab, in the Slides group, click Layout, and then click Blank. On the Home tab, in the Drawing group, click Shapes, and then under Rectangles click Rectangle (first option from the left). On the slide, drag to draw a rectangle. Under Drawing Tools, on the Format tab, in the Size group, do the following: In the Shape Height box, enter 3.12”. In the Shape Width box, enter 7.67”. On the Home tab, in the Drawing group, click the arrow next to Shape Fill, and then click No Fill. On the Home tab, in the Drawing group, click the arrow next to Shape Outline, and then click No Outline. Right-click the rectangle, and then click Edit Text. Enter text in the text box, and then select the text. On the Home tab, in the Font group, select Franklin Gothic Medium from the Font list, enter 50 in the Font Size box, and then click Bold. On the Home tab, in the Paragraph group, click Center to center the text in the text box. Under Drawing Tools, on the Format tab, in the WordArt Styles group, click the arrow next to Text Fill, point to Gradient, and then click More Gradients. In the Format Text Effects dialog box, click Text Fill in the left pane, select Gradient fill in the Text Fill pane, and then do the following: In the Type list, select Linear. Click the button next to Direction, and then click Linear Down (first row, second option from the left). In the Angle box, enter 90°. Under Gradient stops, click Add gradient stop or Remove gradient stop until three stops appear in the drop-down list. Also under Gradient stops, customize the gradient stops that you added as follows: Select the first stop in the slider, and then do the following: In the Position box, enter 0%. Click the button next to Color, click More Colors, and then in the Colors dialog box, on the Custom tab, enter values for Red: 80, Green: 80, Blue: 80. Select the next stop in the slider, and then do the following: In the Position box, enter 49%. Click the button next to Color, click More Colors, and then in the Colors dialog box, on the Custom tab, enter values for Red: 89, Green: 89, Blue: 89. Select the last stop in the slider, and then do the following: In the Position box, enter 50%. Click the button next to Color, and then under Theme Colors click Black, Text 1 (first row, second option from the left). Also in the Format Text Effects dialog box, click Shadow in the left pane. In the Shadow pane, click the button next to Presets, and then under Outer click Offset Center (second row, second option from the left). On the Home tab, in the Drawing group, click Shapes, and then under Rectangles click Rounded Rectangle (second option from the left). On the slide, drag to draw a rounded rectangle. Select the rounded rectangle. Under Drawing Tools, on the Format tab, in the Size group, do the following: In the Shape Height box, enter 3.12”. In the Shape Width box, enter 7.67”. Drag the yellow diamond adjustment handle at the top of the rounded rectangle to adjust the amount of rounding on the corners. Under Drawing Tools, on the Format tab, in the Shape Styles group, click the arrow next to Shape Fill, point to Gradient, and then click More Gradients. In the Format Shape dialog box, click Fill in the left pane, select Gradient fill in the Fill pane, and then do the following: In the Type list, select Linear. Click the button next to Direction, and then click Linear Right (first row, fourth option from the left). In the Angle box, enter 0°. Under Gradient stops, click Add gradient stop or Remove gradient stop until two stops appear in the slider. Also under Gradient stops, customize the gradient stops that you added as follows: Select the first stop in the slider, and then do the following: In the Position box, enter 0%. Click the button next to Color, and then under Theme Colors click White, Background 1 (first row, first option from the left). Select the last stop in the slider, and then do the following: In the Position box, enter 100%. Click the button next to Color, and then under Theme Colors click White, Background 1, Darker 25% (fourth row, first option from the left). Also in the Format Shape Effects dialog box, click Line Color in the left pane. In the Line Color pane, select No line. Select the rounded rectangle. On the Home tab, in the Clipboard group, click the arrow to the right of Copy, and then click Duplicate. Select the duplicate rounded rectangle. On the Home tab, in the Drawing group, click the arrow next to Shape Fill, and then click No Fill. On the Home tab, in the Drawing group, click the arrow next to Shape Outline, and then under Theme Colors click White, Background 1 (first row, first option from the left). On the Home tab, in the Drawing group, click the arrow next to Shape Outline, point to Weight, and then click More Lines. In the Format Shape dialog box, click Line Style in the left pane, and then do the following in the Line Style pane: In the Width box enter 10 pt. Click the button next to Dash type, and then click Round Dot (second option from the top). In the Cap type list, select Round. On the Home tab, in the Drawing group, click Shape Effects, point to Glow, and then do the following: Under Glow Variations, click Accent color 1, 11 pt glow (third row, first option from the left). Point to More Glow Colors, and then click More Colors. In the Colors dialog box, on the Custom tab, enter values for Red: 255, Green: 233, Blue: 33. Under Drawing Tools, on the Format tab, in the Size group, do the following: In the Shape Height box, enter 3.53”. In the Shape Width box, enter 8.05”. On the Home tab, in the Drawing group, click Shapes, and then under Lines click Line (first option from the left). Press and hold SHIFT to constrain to a straight, horizontal line, and then drag to draw a horizontal line on the slide. Select the line. Under Drawing Tools, on the Format tab, in the Size group, in the Shape Width box, enter 7.67”. On the Home tab, in the Drawing group, click the arrow next to Shape Outline, and then do the following: Under Theme Colors, click Black, Text 1, Lighter 50% (second row, second option from the left). Point to Weight, and then click 1 1/2 pt. Select the line. On the Home tab, in the Clipboard group, click the arrow to the right of Copy, and then click Duplicate. Repeat the process for a total of eight straight lines. On the Home tab, in the Editing group, click Select, and then click Selection Pane. In the Selection and Visibility pane, select the first rectangle that contains text. On the Home tab, in the Drawing group, click Arrange, and then click Bring to Front. Also in the Selection and Visibility pane, press and hold CTRL and select all three rectangle objects. On the Home tab, in the Drawing group, click Arrange, point to Align, and then do the following: Click Align to Slide. Click Align Center. Click Align Middle. Drag each of the straight lines onto the gradient-filled rectangle, spacing them vertically as evenly as possible. In the Selection and Visibility pane, press and hold CTRL and select all eight straight connector objects (the lines). On the Home tab, in the Drawing group, click Arrange, point to Align, and then do the following: Click Align Selected Objects. Click Distribute Vertically. Click Align Center. Press CTRL+A to select all of the objects on the slide. On the Home tab, in the Drawing group, click Arrange, and then click Group. Select the group. On the Home tab, in the Drawing group, click Shape Effects, point to 3-D Rotation, and then under Perspective click Perspective Right (first row, third option from the left). Drag the group slightly to the right on the slide to position it in the center. To reproduce the background effects on this slide, do the following: Right-click the slide background area, and then click Format Background. In the Format Background dialog box, click Fill in the left pane, select Gradient fill in the Fill pane, and then do the following: In the Type list, select Linear. Click the button next to Direction, and then click Linear Down (first row, second option from the left). Under Gradient stops, click Add gradient stop or Remove gradient stop until four stops appear in the slider. Also under Gradient stops, customize the gradient stops that you added as follows: Select the first stop in the slider, and then do the following: In the Position box, enter 0%. Click the button next to Color, and then under Theme Colors click Dark Blue, Text 2 (first row, fourth option from the left). Select the next stop in the slider, and then do the following: In the Position box, enter 15%. Click the button next to Color, and then under Theme Colors click Black, Text 1, Lighter 5% (sixth row, second option from the left). Select the next stop in the slider, and then do the following: In the Position box, enter 85%. Click the button next to Color, and then under Theme Colors click Black, Text 1, Lighter 5% (sixth row, second option from the left). Select the last stop in the slider, and then do the following: In the Position box, enter 100%. Click the button next to Color, and then under Theme Colors click Dark Blue, Text 2 (first row, fourth option from the left).
- Marquee with 3-D perspective rotation (Intermediate) To reproduce the effects on this slide, do the following: On the Home tab, in the Slides group, click Layout, and then click Blank. On the Home tab, in the Drawing group, click Shapes, and then under Rectangles click Rectangle (first option from the left). On the slide, drag to draw a rectangle. Under Drawing Tools, on the Format tab, in the Size group, do the following: In the Shape Height box, enter 3.12”. In the Shape Width box, enter 7.67”. On the Home tab, in the Drawing group, click the arrow next to Shape Fill, and then click No Fill. On the Home tab, in the Drawing group, click the arrow next to Shape Outline, and then click No Outline. Right-click the rectangle, and then click Edit Text. Enter text in the text box, and then select the text. On the Home tab, in the Font group, select Franklin Gothic Medium from the Font list, enter 50 in the Font Size box, and then click Bold. On the Home tab, in the Paragraph group, click Center to center the text in the text box. Under Drawing Tools, on the Format tab, in the WordArt Styles group, click the arrow next to Text Fill, point to Gradient, and then click More Gradients. In the Format Text Effects dialog box, click Text Fill in the left pane, select Gradient fill in the Text Fill pane, and then do the following: In the Type list, select Linear. Click the button next to Direction, and then click Linear Down (first row, second option from the left). In the Angle box, enter 90°. Under Gradient stops, click Add gradient stop or Remove gradient stop until three stops appear in the drop-down list. Also under Gradient stops, customize the gradient stops that you added as follows: Select the first stop in the slider, and then do the following: In the Position box, enter 0%. Click the button next to Color, click More Colors, and then in the Colors dialog box, on the Custom tab, enter values for Red: 80, Green: 80, Blue: 80. Select the next stop in the slider, and then do the following: In the Position box, enter 49%. Click the button next to Color, click More Colors, and then in the Colors dialog box, on the Custom tab, enter values for Red: 89, Green: 89, Blue: 89. Select the last stop in the slider, and then do the following: In the Position box, enter 50%. Click the button next to Color, and then under Theme Colors click Black, Text 1 (first row, second option from the left). Also in the Format Text Effects dialog box, click Shadow in the left pane. In the Shadow pane, click the button next to Presets, and then under Outer click Offset Center (second row, second option from the left). On the Home tab, in the Drawing group, click Shapes, and then under Rectangles click Rounded Rectangle (second option from the left). On the slide, drag to draw a rounded rectangle. Select the rounded rectangle. Under Drawing Tools, on the Format tab, in the Size group, do the following: In the Shape Height box, enter 3.12”. In the Shape Width box, enter 7.67”. Drag the yellow diamond adjustment handle at the top of the rounded rectangle to adjust the amount of rounding on the corners. Under Drawing Tools, on the Format tab, in the Shape Styles group, click the arrow next to Shape Fill, point to Gradient, and then click More Gradients. In the Format Shape dialog box, click Fill in the left pane, select Gradient fill in the Fill pane, and then do the following: In the Type list, select Linear. Click the button next to Direction, and then click Linear Right (first row, fourth option from the left). In the Angle box, enter 0°. Under Gradient stops, click Add gradient stop or Remove gradient stop until two stops appear in the slider. Also under Gradient stops, customize the gradient stops that you added as follows: Select the first stop in the slider, and then do the following: In the Position box, enter 0%. Click the button next to Color, and then under Theme Colors click White, Background 1 (first row, first option from the left). Select the last stop in the slider, and then do the following: In the Position box, enter 100%. Click the button next to Color, and then under Theme Colors click White, Background 1, Darker 25% (fourth row, first option from the left). Also in the Format Shape Effects dialog box, click Line Color in the left pane. In the Line Color pane, select No line. Select the rounded rectangle. On the Home tab, in the Clipboard group, click the arrow to the right of Copy, and then click Duplicate. Select the duplicate rounded rectangle. On the Home tab, in the Drawing group, click the arrow next to Shape Fill, and then click No Fill. On the Home tab, in the Drawing group, click the arrow next to Shape Outline, and then under Theme Colors click White, Background 1 (first row, first option from the left). On the Home tab, in the Drawing group, click the arrow next to Shape Outline, point to Weight, and then click More Lines. In the Format Shape dialog box, click Line Style in the left pane, and then do the following in the Line Style pane: In the Width box enter 10 pt. Click the button next to Dash type, and then click Round Dot (second option from the top). In the Cap type list, select Round. On the Home tab, in the Drawing group, click Shape Effects, point to Glow, and then do the following: Under Glow Variations, click Accent color 1, 11 pt glow (third row, first option from the left). Point to More Glow Colors, and then click More Colors. In the Colors dialog box, on the Custom tab, enter values for Red: 255, Green: 233, Blue: 33. Under Drawing Tools, on the Format tab, in the Size group, do the following: In the Shape Height box, enter 3.53”. In the Shape Width box, enter 8.05”. On the Home tab, in the Drawing group, click Shapes, and then under Lines click Line (first option from the left). Press and hold SHIFT to constrain to a straight, horizontal line, and then drag to draw a horizontal line on the slide. Select the line. Under Drawing Tools, on the Format tab, in the Size group, in the Shape Width box, enter 7.67”. On the Home tab, in the Drawing group, click the arrow next to Shape Outline, and then do the following: Under Theme Colors, click Black, Text 1, Lighter 50% (second row, second option from the left). Point to Weight, and then click 1 1/2 pt. Select the line. On the Home tab, in the Clipboard group, click the arrow to the right of Copy, and then click Duplicate. Repeat the process for a total of eight straight lines. On the Home tab, in the Editing group, click Select, and then click Selection Pane. In the Selection and Visibility pane, select the first rectangle that contains text. On the Home tab, in the Drawing group, click Arrange, and then click Bring to Front. Also in the Selection and Visibility pane, press and hold CTRL and select all three rectangle objects. On the Home tab, in the Drawing group, click Arrange, point to Align, and then do the following: Click Align to Slide. Click Align Center. Click Align Middle. Drag each of the straight lines onto the gradient-filled rectangle, spacing them vertically as evenly as possible. In the Selection and Visibility pane, press and hold CTRL and select all eight straight connector objects (the lines). On the Home tab, in the Drawing group, click Arrange, point to Align, and then do the following: Click Align Selected Objects. Click Distribute Vertically. Click Align Center. Press CTRL+A to select all of the objects on the slide. On the Home tab, in the Drawing group, click Arrange, and then click Group. Select the group. On the Home tab, in the Drawing group, click Shape Effects, point to 3-D Rotation, and then under Perspective click Perspective Right (first row, third option from the left). Drag the group slightly to the right on the slide to position it in the center. To reproduce the background effects on this slide, do the following: Right-click the slide background area, and then click Format Background. In the Format Background dialog box, click Fill in the left pane, select Gradient fill in the Fill pane, and then do the following: In the Type list, select Linear. Click the button next to Direction, and then click Linear Down (first row, second option from the left). Under Gradient stops, click Add gradient stop or Remove gradient stop until four stops appear in the slider. Also under Gradient stops, customize the gradient stops that you added as follows: Select the first stop in the slider, and then do the following: In the Position box, enter 0%. Click the button next to Color, and then under Theme Colors click Dark Blue, Text 2 (first row, fourth option from the left). Select the next stop in the slider, and then do the following: In the Position box, enter 15%. Click the button next to Color, and then under Theme Colors click Black, Text 1, Lighter 5% (sixth row, second option from the left). Select the next stop in the slider, and then do the following: In the Position box, enter 85%. Click the button next to Color, and then under Theme Colors click Black, Text 1, Lighter 5% (sixth row, second option from the left). Select the last stop in the slider, and then do the following: In the Position box, enter 100%. Click the button next to Color, and then under Theme Colors click Dark Blue, Text 2 (first row, fourth option from the left).
- Marquee with 3-D perspective rotation (Intermediate) To reproduce the effects on this slide, do the following: On the Home tab, in the Slides group, click Layout, and then click Blank. On the Home tab, in the Drawing group, click Shapes, and then under Rectangles click Rectangle (first option from the left). On the slide, drag to draw a rectangle. Under Drawing Tools, on the Format tab, in the Size group, do the following: In the Shape Height box, enter 3.12”. In the Shape Width box, enter 7.67”. On the Home tab, in the Drawing group, click the arrow next to Shape Fill, and then click No Fill. On the Home tab, in the Drawing group, click the arrow next to Shape Outline, and then click No Outline. Right-click the rectangle, and then click Edit Text. Enter text in the text box, and then select the text. On the Home tab, in the Font group, select Franklin Gothic Medium from the Font list, enter 50 in the Font Size box, and then click Bold. On the Home tab, in the Paragraph group, click Center to center the text in the text box. Under Drawing Tools, on the Format tab, in the WordArt Styles group, click the arrow next to Text Fill, point to Gradient, and then click More Gradients. In the Format Text Effects dialog box, click Text Fill in the left pane, select Gradient fill in the Text Fill pane, and then do the following: In the Type list, select Linear. Click the button next to Direction, and then click Linear Down (first row, second option from the left). In the Angle box, enter 90°. Under Gradient stops, click Add gradient stop or Remove gradient stop until three stops appear in the drop-down list. Also under Gradient stops, customize the gradient stops that you added as follows: Select the first stop in the slider, and then do the following: In the Position box, enter 0%. Click the button next to Color, click More Colors, and then in the Colors dialog box, on the Custom tab, enter values for Red: 80, Green: 80, Blue: 80. Select the next stop in the slider, and then do the following: In the Position box, enter 49%. Click the button next to Color, click More Colors, and then in the Colors dialog box, on the Custom tab, enter values for Red: 89, Green: 89, Blue: 89. Select the last stop in the slider, and then do the following: In the Position box, enter 50%. Click the button next to Color, and then under Theme Colors click Black, Text 1 (first row, second option from the left). Also in the Format Text Effects dialog box, click Shadow in the left pane. In the Shadow pane, click the button next to Presets, and then under Outer click Offset Center (second row, second option from the left). On the Home tab, in the Drawing group, click Shapes, and then under Rectangles click Rounded Rectangle (second option from the left). On the slide, drag to draw a rounded rectangle. Select the rounded rectangle. Under Drawing Tools, on the Format tab, in the Size group, do the following: In the Shape Height box, enter 3.12”. In the Shape Width box, enter 7.67”. Drag the yellow diamond adjustment handle at the top of the rounded rectangle to adjust the amount of rounding on the corners. Under Drawing Tools, on the Format tab, in the Shape Styles group, click the arrow next to Shape Fill, point to Gradient, and then click More Gradients. In the Format Shape dialog box, click Fill in the left pane, select Gradient fill in the Fill pane, and then do the following: In the Type list, select Linear. Click the button next to Direction, and then click Linear Right (first row, fourth option from the left). In the Angle box, enter 0°. Under Gradient stops, click Add gradient stop or Remove gradient stop until two stops appear in the slider. Also under Gradient stops, customize the gradient stops that you added as follows: Select the first stop in the slider, and then do the following: In the Position box, enter 0%. Click the button next to Color, and then under Theme Colors click White, Background 1 (first row, first option from the left). Select the last stop in the slider, and then do the following: In the Position box, enter 100%. Click the button next to Color, and then under Theme Colors click White, Background 1, Darker 25% (fourth row, first option from the left). Also in the Format Shape Effects dialog box, click Line Color in the left pane. In the Line Color pane, select No line. Select the rounded rectangle. On the Home tab, in the Clipboard group, click the arrow to the right of Copy, and then click Duplicate. Select the duplicate rounded rectangle. On the Home tab, in the Drawing group, click the arrow next to Shape Fill, and then click No Fill. On the Home tab, in the Drawing group, click the arrow next to Shape Outline, and then under Theme Colors click White, Background 1 (first row, first option from the left). On the Home tab, in the Drawing group, click the arrow next to Shape Outline, point to Weight, and then click More Lines. In the Format Shape dialog box, click Line Style in the left pane, and then do the following in the Line Style pane: In the Width box enter 10 pt. Click the button next to Dash type, and then click Round Dot (second option from the top). In the Cap type list, select Round. On the Home tab, in the Drawing group, click Shape Effects, point to Glow, and then do the following: Under Glow Variations, click Accent color 1, 11 pt glow (third row, first option from the left). Point to More Glow Colors, and then click More Colors. In the Colors dialog box, on the Custom tab, enter values for Red: 255, Green: 233, Blue: 33. Under Drawing Tools, on the Format tab, in the Size group, do the following: In the Shape Height box, enter 3.53”. In the Shape Width box, enter 8.05”. On the Home tab, in the Drawing group, click Shapes, and then under Lines click Line (first option from the left). Press and hold SHIFT to constrain to a straight, horizontal line, and then drag to draw a horizontal line on the slide. Select the line. Under Drawing Tools, on the Format tab, in the Size group, in the Shape Width box, enter 7.67”. On the Home tab, in the Drawing group, click the arrow next to Shape Outline, and then do the following: Under Theme Colors, click Black, Text 1, Lighter 50% (second row, second option from the left). Point to Weight, and then click 1 1/2 pt. Select the line. On the Home tab, in the Clipboard group, click the arrow to the right of Copy, and then click Duplicate. Repeat the process for a total of eight straight lines. On the Home tab, in the Editing group, click Select, and then click Selection Pane. In the Selection and Visibility pane, select the first rectangle that contains text. On the Home tab, in the Drawing group, click Arrange, and then click Bring to Front. Also in the Selection and Visibility pane, press and hold CTRL and select all three rectangle objects. On the Home tab, in the Drawing group, click Arrange, point to Align, and then do the following: Click Align to Slide. Click Align Center. Click Align Middle. Drag each of the straight lines onto the gradient-filled rectangle, spacing them vertically as evenly as possible. In the Selection and Visibility pane, press and hold CTRL and select all eight straight connector objects (the lines). On the Home tab, in the Drawing group, click Arrange, point to Align, and then do the following: Click Align Selected Objects. Click Distribute Vertically. Click Align Center. Press CTRL+A to select all of the objects on the slide. On the Home tab, in the Drawing group, click Arrange, and then click Group. Select the group. On the Home tab, in the Drawing group, click Shape Effects, point to 3-D Rotation, and then under Perspective click Perspective Right (first row, third option from the left). Drag the group slightly to the right on the slide to position it in the center. To reproduce the background effects on this slide, do the following: Right-click the slide background area, and then click Format Background. In the Format Background dialog box, click Fill in the left pane, select Gradient fill in the Fill pane, and then do the following: In the Type list, select Linear. Click the button next to Direction, and then click Linear Down (first row, second option from the left). Under Gradient stops, click Add gradient stop or Remove gradient stop until four stops appear in the slider. Also under Gradient stops, customize the gradient stops that you added as follows: Select the first stop in the slider, and then do the following: In the Position box, enter 0%. Click the button next to Color, and then under Theme Colors click Dark Blue, Text 2 (first row, fourth option from the left). Select the next stop in the slider, and then do the following: In the Position box, enter 15%. Click the button next to Color, and then under Theme Colors click Black, Text 1, Lighter 5% (sixth row, second option from the left). Select the next stop in the slider, and then do the following: In the Position box, enter 85%. Click the button next to Color, and then under Theme Colors click Black, Text 1, Lighter 5% (sixth row, second option from the left). Select the last stop in the slider, and then do the following: In the Position box, enter 100%. Click the button next to Color, and then under Theme Colors click Dark Blue, Text 2 (first row, fourth option from the left).
- Marquee with 3-D perspective rotation (Intermediate) To reproduce the effects on this slide, do the following: On the Home tab, in the Slides group, click Layout, and then click Blank. On the Home tab, in the Drawing group, click Shapes, and then under Rectangles click Rectangle (first option from the left). On the slide, drag to draw a rectangle. Under Drawing Tools, on the Format tab, in the Size group, do the following: In the Shape Height box, enter 3.12”. In the Shape Width box, enter 7.67”. On the Home tab, in the Drawing group, click the arrow next to Shape Fill, and then click No Fill. On the Home tab, in the Drawing group, click the arrow next to Shape Outline, and then click No Outline. Right-click the rectangle, and then click Edit Text. Enter text in the text box, and then select the text. On the Home tab, in the Font group, select Franklin Gothic Medium from the Font list, enter 50 in the Font Size box, and then click Bold. On the Home tab, in the Paragraph group, click Center to center the text in the text box. Under Drawing Tools, on the Format tab, in the WordArt Styles group, click the arrow next to Text Fill, point to Gradient, and then click More Gradients. In the Format Text Effects dialog box, click Text Fill in the left pane, select Gradient fill in the Text Fill pane, and then do the following: In the Type list, select Linear. Click the button next to Direction, and then click Linear Down (first row, second option from the left). In the Angle box, enter 90°. Under Gradient stops, click Add gradient stop or Remove gradient stop until three stops appear in the drop-down list. Also under Gradient stops, customize the gradient stops that you added as follows: Select the first stop in the slider, and then do the following: In the Position box, enter 0%. Click the button next to Color, click More Colors, and then in the Colors dialog box, on the Custom tab, enter values for Red: 80, Green: 80, Blue: 80. Select the next stop in the slider, and then do the following: In the Position box, enter 49%. Click the button next to Color, click More Colors, and then in the Colors dialog box, on the Custom tab, enter values for Red: 89, Green: 89, Blue: 89. Select the last stop in the slider, and then do the following: In the Position box, enter 50%. Click the button next to Color, and then under Theme Colors click Black, Text 1 (first row, second option from the left). Also in the Format Text Effects dialog box, click Shadow in the left pane. In the Shadow pane, click the button next to Presets, and then under Outer click Offset Center (second row, second option from the left). On the Home tab, in the Drawing group, click Shapes, and then under Rectangles click Rounded Rectangle (second option from the left). On the slide, drag to draw a rounded rectangle. Select the rounded rectangle. Under Drawing Tools, on the Format tab, in the Size group, do the following: In the Shape Height box, enter 3.12”. In the Shape Width box, enter 7.67”. Drag the yellow diamond adjustment handle at the top of the rounded rectangle to adjust the amount of rounding on the corners. Under Drawing Tools, on the Format tab, in the Shape Styles group, click the arrow next to Shape Fill, point to Gradient, and then click More Gradients. In the Format Shape dialog box, click Fill in the left pane, select Gradient fill in the Fill pane, and then do the following: In the Type list, select Linear. Click the button next to Direction, and then click Linear Right (first row, fourth option from the left). In the Angle box, enter 0°. Under Gradient stops, click Add gradient stop or Remove gradient stop until two stops appear in the slider. Also under Gradient stops, customize the gradient stops that you added as follows: Select the first stop in the slider, and then do the following: In the Position box, enter 0%. Click the button next to Color, and then under Theme Colors click White, Background 1 (first row, first option from the left). Select the last stop in the slider, and then do the following: In the Position box, enter 100%. Click the button next to Color, and then under Theme Colors click White, Background 1, Darker 25% (fourth row, first option from the left). Also in the Format Shape Effects dialog box, click Line Color in the left pane. In the Line Color pane, select No line. Select the rounded rectangle. On the Home tab, in the Clipboard group, click the arrow to the right of Copy, and then click Duplicate. Select the duplicate rounded rectangle. On the Home tab, in the Drawing group, click the arrow next to Shape Fill, and then click No Fill. On the Home tab, in the Drawing group, click the arrow next to Shape Outline, and then under Theme Colors click White, Background 1 (first row, first option from the left). On the Home tab, in the Drawing group, click the arrow next to Shape Outline, point to Weight, and then click More Lines. In the Format Shape dialog box, click Line Style in the left pane, and then do the following in the Line Style pane: In the Width box enter 10 pt. Click the button next to Dash type, and then click Round Dot (second option from the top). In the Cap type list, select Round. On the Home tab, in the Drawing group, click Shape Effects, point to Glow, and then do the following: Under Glow Variations, click Accent color 1, 11 pt glow (third row, first option from the left). Point to More Glow Colors, and then click More Colors. In the Colors dialog box, on the Custom tab, enter values for Red: 255, Green: 233, Blue: 33. Under Drawing Tools, on the Format tab, in the Size group, do the following: In the Shape Height box, enter 3.53”. In the Shape Width box, enter 8.05”. On the Home tab, in the Drawing group, click Shapes, and then under Lines click Line (first option from the left). Press and hold SHIFT to constrain to a straight, horizontal line, and then drag to draw a horizontal line on the slide. Select the line. Under Drawing Tools, on the Format tab, in the Size group, in the Shape Width box, enter 7.67”. On the Home tab, in the Drawing group, click the arrow next to Shape Outline, and then do the following: Under Theme Colors, click Black, Text 1, Lighter 50% (second row, second option from the left). Point to Weight, and then click 1 1/2 pt. Select the line. On the Home tab, in the Clipboard group, click the arrow to the right of Copy, and then click Duplicate. Repeat the process for a total of eight straight lines. On the Home tab, in the Editing group, click Select, and then click Selection Pane. In the Selection and Visibility pane, select the first rectangle that contains text. On the Home tab, in the Drawing group, click Arrange, and then click Bring to Front. Also in the Selection and Visibility pane, press and hold CTRL and select all three rectangle objects. On the Home tab, in the Drawing group, click Arrange, point to Align, and then do the following: Click Align to Slide. Click Align Center. Click Align Middle. Drag each of the straight lines onto the gradient-filled rectangle, spacing them vertically as evenly as possible. In the Selection and Visibility pane, press and hold CTRL and select all eight straight connector objects (the lines). On the Home tab, in the Drawing group, click Arrange, point to Align, and then do the following: Click Align Selected Objects. Click Distribute Vertically. Click Align Center. Press CTRL+A to select all of the objects on the slide. On the Home tab, in the Drawing group, click Arrange, and then click Group. Select the group. On the Home tab, in the Drawing group, click Shape Effects, point to 3-D Rotation, and then under Perspective click Perspective Right (first row, third option from the left). Drag the group slightly to the right on the slide to position it in the center. To reproduce the background effects on this slide, do the following: Right-click the slide background area, and then click Format Background. In the Format Background dialog box, click Fill in the left pane, select Gradient fill in the Fill pane, and then do the following: In the Type list, select Linear. Click the button next to Direction, and then click Linear Down (first row, second option from the left). Under Gradient stops, click Add gradient stop or Remove gradient stop until four stops appear in the slider. Also under Gradient stops, customize the gradient stops that you added as follows: Select the first stop in the slider, and then do the following: In the Position box, enter 0%. Click the button next to Color, and then under Theme Colors click Dark Blue, Text 2 (first row, fourth option from the left). Select the next stop in the slider, and then do the following: In the Position box, enter 15%. Click the button next to Color, and then under Theme Colors click Black, Text 1, Lighter 5% (sixth row, second option from the left). Select the next stop in the slider, and then do the following: In the Position box, enter 85%. Click the button next to Color, and then under Theme Colors click Black, Text 1, Lighter 5% (sixth row, second option from the left). Select the last stop in the slider, and then do the following: In the Position box, enter 100%. Click the button next to Color, and then under Theme Colors click Dark Blue, Text 2 (first row, fourth option from the left).
- Marquee with 3-D perspective rotation (Intermediate) To reproduce the effects on this slide, do the following: On the Home tab, in the Slides group, click Layout, and then click Blank. On the Home tab, in the Drawing group, click Shapes, and then under Rectangles click Rectangle (first option from the left). On the slide, drag to draw a rectangle. Under Drawing Tools, on the Format tab, in the Size group, do the following: In the Shape Height box, enter 3.12”. In the Shape Width box, enter 7.67”. On the Home tab, in the Drawing group, click the arrow next to Shape Fill, and then click No Fill. On the Home tab, in the Drawing group, click the arrow next to Shape Outline, and then click No Outline. Right-click the rectangle, and then click Edit Text. Enter text in the text box, and then select the text. On the Home tab, in the Font group, select Franklin Gothic Medium from the Font list, enter 50 in the Font Size box, and then click Bold. On the Home tab, in the Paragraph group, click Center to center the text in the text box. Under Drawing Tools, on the Format tab, in the WordArt Styles group, click the arrow next to Text Fill, point to Gradient, and then click More Gradients. In the Format Text Effects dialog box, click Text Fill in the left pane, select Gradient fill in the Text Fill pane, and then do the following: In the Type list, select Linear. Click the button next to Direction, and then click Linear Down (first row, second option from the left). In the Angle box, enter 90°. Under Gradient stops, click Add gradient stop or Remove gradient stop until three stops appear in the drop-down list. Also under Gradient stops, customize the gradient stops that you added as follows: Select the first stop in the slider, and then do the following: In the Position box, enter 0%. Click the button next to Color, click More Colors, and then in the Colors dialog box, on the Custom tab, enter values for Red: 80, Green: 80, Blue: 80. Select the next stop in the slider, and then do the following: In the Position box, enter 49%. Click the button next to Color, click More Colors, and then in the Colors dialog box, on the Custom tab, enter values for Red: 89, Green: 89, Blue: 89. Select the last stop in the slider, and then do the following: In the Position box, enter 50%. Click the button next to Color, and then under Theme Colors click Black, Text 1 (first row, second option from the left). Also in the Format Text Effects dialog box, click Shadow in the left pane. In the Shadow pane, click the button next to Presets, and then under Outer click Offset Center (second row, second option from the left). On the Home tab, in the Drawing group, click Shapes, and then under Rectangles click Rounded Rectangle (second option from the left). On the slide, drag to draw a rounded rectangle. Select the rounded rectangle. Under Drawing Tools, on the Format tab, in the Size group, do the following: In the Shape Height box, enter 3.12”. In the Shape Width box, enter 7.67”. Drag the yellow diamond adjustment handle at the top of the rounded rectangle to adjust the amount of rounding on the corners. Under Drawing Tools, on the Format tab, in the Shape Styles group, click the arrow next to Shape Fill, point to Gradient, and then click More Gradients. In the Format Shape dialog box, click Fill in the left pane, select Gradient fill in the Fill pane, and then do the following: In the Type list, select Linear. Click the button next to Direction, and then click Linear Right (first row, fourth option from the left). In the Angle box, enter 0°. Under Gradient stops, click Add gradient stop or Remove gradient stop until two stops appear in the slider. Also under Gradient stops, customize the gradient stops that you added as follows: Select the first stop in the slider, and then do the following: In the Position box, enter 0%. Click the button next to Color, and then under Theme Colors click White, Background 1 (first row, first option from the left). Select the last stop in the slider, and then do the following: In the Position box, enter 100%. Click the button next to Color, and then under Theme Colors click White, Background 1, Darker 25% (fourth row, first option from the left). Also in the Format Shape Effects dialog box, click Line Color in the left pane. In the Line Color pane, select No line. Select the rounded rectangle. On the Home tab, in the Clipboard group, click the arrow to the right of Copy, and then click Duplicate. Select the duplicate rounded rectangle. On the Home tab, in the Drawing group, click the arrow next to Shape Fill, and then click No Fill. On the Home tab, in the Drawing group, click the arrow next to Shape Outline, and then under Theme Colors click White, Background 1 (first row, first option from the left). On the Home tab, in the Drawing group, click the arrow next to Shape Outline, point to Weight, and then click More Lines. In the Format Shape dialog box, click Line Style in the left pane, and then do the following in the Line Style pane: In the Width box enter 10 pt. Click the button next to Dash type, and then click Round Dot (second option from the top). In the Cap type list, select Round. On the Home tab, in the Drawing group, click Shape Effects, point to Glow, and then do the following: Under Glow Variations, click Accent color 1, 11 pt glow (third row, first option from the left). Point to More Glow Colors, and then click More Colors. In the Colors dialog box, on the Custom tab, enter values for Red: 255, Green: 233, Blue: 33. Under Drawing Tools, on the Format tab, in the Size group, do the following: In the Shape Height box, enter 3.53”. In the Shape Width box, enter 8.05”. On the Home tab, in the Drawing group, click Shapes, and then under Lines click Line (first option from the left). Press and hold SHIFT to constrain to a straight, horizontal line, and then drag to draw a horizontal line on the slide. Select the line. Under Drawing Tools, on the Format tab, in the Size group, in the Shape Width box, enter 7.67”. On the Home tab, in the Drawing group, click the arrow next to Shape Outline, and then do the following: Under Theme Colors, click Black, Text 1, Lighter 50% (second row, second option from the left). Point to Weight, and then click 1 1/2 pt. Select the line. On the Home tab, in the Clipboard group, click the arrow to the right of Copy, and then click Duplicate. Repeat the process for a total of eight straight lines. On the Home tab, in the Editing group, click Select, and then click Selection Pane. In the Selection and Visibility pane, select the first rectangle that contains text. On the Home tab, in the Drawing group, click Arrange, and then click Bring to Front. Also in the Selection and Visibility pane, press and hold CTRL and select all three rectangle objects. On the Home tab, in the Drawing group, click Arrange, point to Align, and then do the following: Click Align to Slide. Click Align Center. Click Align Middle. Drag each of the straight lines onto the gradient-filled rectangle, spacing them vertically as evenly as possible. In the Selection and Visibility pane, press and hold CTRL and select all eight straight connector objects (the lines). On the Home tab, in the Drawing group, click Arrange, point to Align, and then do the following: Click Align Selected Objects. Click Distribute Vertically. Click Align Center. Press CTRL+A to select all of the objects on the slide. On the Home tab, in the Drawing group, click Arrange, and then click Group. Select the group. On the Home tab, in the Drawing group, click Shape Effects, point to 3-D Rotation, and then under Perspective click Perspective Right (first row, third option from the left). Drag the group slightly to the right on the slide to position it in the center. To reproduce the background effects on this slide, do the following: Right-click the slide background area, and then click Format Background. In the Format Background dialog box, click Fill in the left pane, select Gradient fill in the Fill pane, and then do the following: In the Type list, select Linear. Click the button next to Direction, and then click Linear Down (first row, second option from the left). Under Gradient stops, click Add gradient stop or Remove gradient stop until four stops appear in the slider. Also under Gradient stops, customize the gradient stops that you added as follows: Select the first stop in the slider, and then do the following: In the Position box, enter 0%. Click the button next to Color, and then under Theme Colors click Dark Blue, Text 2 (first row, fourth option from the left). Select the next stop in the slider, and then do the following: In the Position box, enter 15%. Click the button next to Color, and then under Theme Colors click Black, Text 1, Lighter 5% (sixth row, second option from the left). Select the next stop in the slider, and then do the following: In the Position box, enter 85%. Click the button next to Color, and then under Theme Colors click Black, Text 1, Lighter 5% (sixth row, second option from the left). Select the last stop in the slider, and then do the following: In the Position box, enter 100%. Click the button next to Color, and then under Theme Colors click Dark Blue, Text 2 (first row, fourth option from the left).
- Marquee with 3-D perspective rotation (Intermediate) To reproduce the effects on this slide, do the following: On the Home tab, in the Slides group, click Layout, and then click Blank. On the Home tab, in the Drawing group, click Shapes, and then under Rectangles click Rectangle (first option from the left). On the slide, drag to draw a rectangle. Under Drawing Tools, on the Format tab, in the Size group, do the following: In the Shape Height box, enter 3.12”. In the Shape Width box, enter 7.67”. On the Home tab, in the Drawing group, click the arrow next to Shape Fill, and then click No Fill. On the Home tab, in the Drawing group, click the arrow next to Shape Outline, and then click No Outline. Right-click the rectangle, and then click Edit Text. Enter text in the text box, and then select the text. On the Home tab, in the Font group, select Franklin Gothic Medium from the Font list, enter 50 in the Font Size box, and then click Bold. On the Home tab, in the Paragraph group, click Center to center the text in the text box. Under Drawing Tools, on the Format tab, in the WordArt Styles group, click the arrow next to Text Fill, point to Gradient, and then click More Gradients. In the Format Text Effects dialog box, click Text Fill in the left pane, select Gradient fill in the Text Fill pane, and then do the following: In the Type list, select Linear. Click the button next to Direction, and then click Linear Down (first row, second option from the left). In the Angle box, enter 90°. Under Gradient stops, click Add gradient stop or Remove gradient stop until three stops appear in the drop-down list. Also under Gradient stops, customize the gradient stops that you added as follows: Select the first stop in the slider, and then do the following: In the Position box, enter 0%. Click the button next to Color, click More Colors, and then in the Colors dialog box, on the Custom tab, enter values for Red: 80, Green: 80, Blue: 80. Select the next stop in the slider, and then do the following: In the Position box, enter 49%. Click the button next to Color, click More Colors, and then in the Colors dialog box, on the Custom tab, enter values for Red: 89, Green: 89, Blue: 89. Select the last stop in the slider, and then do the following: In the Position box, enter 50%. Click the button next to Color, and then under Theme Colors click Black, Text 1 (first row, second option from the left). Also in the Format Text Effects dialog box, click Shadow in the left pane. In the Shadow pane, click the button next to Presets, and then under Outer click Offset Center (second row, second option from the left). On the Home tab, in the Drawing group, click Shapes, and then under Rectangles click Rounded Rectangle (second option from the left). On the slide, drag to draw a rounded rectangle. Select the rounded rectangle. Under Drawing Tools, on the Format tab, in the Size group, do the following: In the Shape Height box, enter 3.12”. In the Shape Width box, enter 7.67”. Drag the yellow diamond adjustment handle at the top of the rounded rectangle to adjust the amount of rounding on the corners. Under Drawing Tools, on the Format tab, in the Shape Styles group, click the arrow next to Shape Fill, point to Gradient, and then click More Gradients. In the Format Shape dialog box, click Fill in the left pane, select Gradient fill in the Fill pane, and then do the following: In the Type list, select Linear. Click the button next to Direction, and then click Linear Right (first row, fourth option from the left). In the Angle box, enter 0°. Under Gradient stops, click Add gradient stop or Remove gradient stop until two stops appear in the slider. Also under Gradient stops, customize the gradient stops that you added as follows: Select the first stop in the slider, and then do the following: In the Position box, enter 0%. Click the button next to Color, and then under Theme Colors click White, Background 1 (first row, first option from the left). Select the last stop in the slider, and then do the following: In the Position box, enter 100%. Click the button next to Color, and then under Theme Colors click White, Background 1, Darker 25% (fourth row, first option from the left). Also in the Format Shape Effects dialog box, click Line Color in the left pane. In the Line Color pane, select No line. Select the rounded rectangle. On the Home tab, in the Clipboard group, click the arrow to the right of Copy, and then click Duplicate. Select the duplicate rounded rectangle. On the Home tab, in the Drawing group, click the arrow next to Shape Fill, and then click No Fill. On the Home tab, in the Drawing group, click the arrow next to Shape Outline, and then under Theme Colors click White, Background 1 (first row, first option from the left). On the Home tab, in the Drawing group, click the arrow next to Shape Outline, point to Weight, and then click More Lines. In the Format Shape dialog box, click Line Style in the left pane, and then do the following in the Line Style pane: In the Width box enter 10 pt. Click the button next to Dash type, and then click Round Dot (second option from the top). In the Cap type list, select Round. On the Home tab, in the Drawing group, click Shape Effects, point to Glow, and then do the following: Under Glow Variations, click Accent color 1, 11 pt glow (third row, first option from the left). Point to More Glow Colors, and then click More Colors. In the Colors dialog box, on the Custom tab, enter values for Red: 255, Green: 233, Blue: 33. Under Drawing Tools, on the Format tab, in the Size group, do the following: In the Shape Height box, enter 3.53”. In the Shape Width box, enter 8.05”. On the Home tab, in the Drawing group, click Shapes, and then under Lines click Line (first option from the left). Press and hold SHIFT to constrain to a straight, horizontal line, and then drag to draw a horizontal line on the slide. Select the line. Under Drawing Tools, on the Format tab, in the Size group, in the Shape Width box, enter 7.67”. On the Home tab, in the Drawing group, click the arrow next to Shape Outline, and then do the following: Under Theme Colors, click Black, Text 1, Lighter 50% (second row, second option from the left). Point to Weight, and then click 1 1/2 pt. Select the line. On the Home tab, in the Clipboard group, click the arrow to the right of Copy, and then click Duplicate. Repeat the process for a total of eight straight lines. On the Home tab, in the Editing group, click Select, and then click Selection Pane. In the Selection and Visibility pane, select the first rectangle that contains text. On the Home tab, in the Drawing group, click Arrange, and then click Bring to Front. Also in the Selection and Visibility pane, press and hold CTRL and select all three rectangle objects. On the Home tab, in the Drawing group, click Arrange, point to Align, and then do the following: Click Align to Slide. Click Align Center. Click Align Middle. Drag each of the straight lines onto the gradient-filled rectangle, spacing them vertically as evenly as possible. In the Selection and Visibility pane, press and hold CTRL and select all eight straight connector objects (the lines). On the Home tab, in the Drawing group, click Arrange, point to Align, and then do the following: Click Align Selected Objects. Click Distribute Vertically. Click Align Center. Press CTRL+A to select all of the objects on the slide. On the Home tab, in the Drawing group, click Arrange, and then click Group. Select the group. On the Home tab, in the Drawing group, click Shape Effects, point to 3-D Rotation, and then under Perspective click Perspective Right (first row, third option from the left). Drag the group slightly to the right on the slide to position it in the center. To reproduce the background effects on this slide, do the following: Right-click the slide background area, and then click Format Background. In the Format Background dialog box, click Fill in the left pane, select Gradient fill in the Fill pane, and then do the following: In the Type list, select Linear. Click the button next to Direction, and then click Linear Down (first row, second option from the left). Under Gradient stops, click Add gradient stop or Remove gradient stop until four stops appear in the slider. Also under Gradient stops, customize the gradient stops that you added as follows: Select the first stop in the slider, and then do the following: In the Position box, enter 0%. Click the button next to Color, and then under Theme Colors click Dark Blue, Text 2 (first row, fourth option from the left). Select the next stop in the slider, and then do the following: In the Position box, enter 15%. Click the button next to Color, and then under Theme Colors click Black, Text 1, Lighter 5% (sixth row, second option from the left). Select the next stop in the slider, and then do the following: In the Position box, enter 85%. Click the button next to Color, and then under Theme Colors click Black, Text 1, Lighter 5% (sixth row, second option from the left). Select the last stop in the slider, and then do the following: In the Position box, enter 100%. Click the button next to Color, and then under Theme Colors click Dark Blue, Text 2 (first row, fourth option from the left).
- Marquee with 3-D perspective rotation (Intermediate) To reproduce the effects on this slide, do the following: On the Home tab, in the Slides group, click Layout, and then click Blank. On the Home tab, in the Drawing group, click Shapes, and then under Rectangles click Rectangle (first option from the left). On the slide, drag to draw a rectangle. Under Drawing Tools, on the Format tab, in the Size group, do the following: In the Shape Height box, enter 3.12”. In the Shape Width box, enter 7.67”. On the Home tab, in the Drawing group, click the arrow next to Shape Fill, and then click No Fill. On the Home tab, in the Drawing group, click the arrow next to Shape Outline, and then click No Outline. Right-click the rectangle, and then click Edit Text. Enter text in the text box, and then select the text. On the Home tab, in the Font group, select Franklin Gothic Medium from the Font list, enter 50 in the Font Size box, and then click Bold. On the Home tab, in the Paragraph group, click Center to center the text in the text box. Under Drawing Tools, on the Format tab, in the WordArt Styles group, click the arrow next to Text Fill, point to Gradient, and then click More Gradients. In the Format Text Effects dialog box, click Text Fill in the left pane, select Gradient fill in the Text Fill pane, and then do the following: In the Type list, select Linear. Click the button next to Direction, and then click Linear Down (first row, second option from the left). In the Angle box, enter 90°. Under Gradient stops, click Add gradient stop or Remove gradient stop until three stops appear in the drop-down list. Also under Gradient stops, customize the gradient stops that you added as follows: Select the first stop in the slider, and then do the following: In the Position box, enter 0%. Click the button next to Color, click More Colors, and then in the Colors dialog box, on the Custom tab, enter values for Red: 80, Green: 80, Blue: 80. Select the next stop in the slider, and then do the following: In the Position box, enter 49%. Click the button next to Color, click More Colors, and then in the Colors dialog box, on the Custom tab, enter values for Red: 89, Green: 89, Blue: 89. Select the last stop in the slider, and then do the following: In the Position box, enter 50%. Click the button next to Color, and then under Theme Colors click Black, Text 1 (first row, second option from the left). Also in the Format Text Effects dialog box, click Shadow in the left pane. In the Shadow pane, click the button next to Presets, and then under Outer click Offset Center (second row, second option from the left). On the Home tab, in the Drawing group, click Shapes, and then under Rectangles click Rounded Rectangle (second option from the left). On the slide, drag to draw a rounded rectangle. Select the rounded rectangle. Under Drawing Tools, on the Format tab, in the Size group, do the following: In the Shape Height box, enter 3.12”. In the Shape Width box, enter 7.67”. Drag the yellow diamond adjustment handle at the top of the rounded rectangle to adjust the amount of rounding on the corners. Under Drawing Tools, on the Format tab, in the Shape Styles group, click the arrow next to Shape Fill, point to Gradient, and then click More Gradients. In the Format Shape dialog box, click Fill in the left pane, select Gradient fill in the Fill pane, and then do the following: In the Type list, select Linear. Click the button next to Direction, and then click Linear Right (first row, fourth option from the left). In the Angle box, enter 0°. Under Gradient stops, click Add gradient stop or Remove gradient stop until two stops appear in the slider. Also under Gradient stops, customize the gradient stops that you added as follows: Select the first stop in the slider, and then do the following: In the Position box, enter 0%. Click the button next to Color, and then under Theme Colors click White, Background 1 (first row, first option from the left). Select the last stop in the slider, and then do the following: In the Position box, enter 100%. Click the button next to Color, and then under Theme Colors click White, Background 1, Darker 25% (fourth row, first option from the left). Also in the Format Shape Effects dialog box, click Line Color in the left pane. In the Line Color pane, select No line. Select the rounded rectangle. On the Home tab, in the Clipboard group, click the arrow to the right of Copy, and then click Duplicate. Select the duplicate rounded rectangle. On the Home tab, in the Drawing group, click the arrow next to Shape Fill, and then click No Fill. On the Home tab, in the Drawing group, click the arrow next to Shape Outline, and then under Theme Colors click White, Background 1 (first row, first option from the left). On the Home tab, in the Drawing group, click the arrow next to Shape Outline, point to Weight, and then click More Lines. In the Format Shape dialog box, click Line Style in the left pane, and then do the following in the Line Style pane: In the Width box enter 10 pt. Click the button next to Dash type, and then click Round Dot (second option from the top). In the Cap type list, select Round. On the Home tab, in the Drawing group, click Shape Effects, point to Glow, and then do the following: Under Glow Variations, click Accent color 1, 11 pt glow (third row, first option from the left). Point to More Glow Colors, and then click More Colors. In the Colors dialog box, on the Custom tab, enter values for Red: 255, Green: 233, Blue: 33. Under Drawing Tools, on the Format tab, in the Size group, do the following: In the Shape Height box, enter 3.53”. In the Shape Width box, enter 8.05”. On the Home tab, in the Drawing group, click Shapes, and then under Lines click Line (first option from the left). Press and hold SHIFT to constrain to a straight, horizontal line, and then drag to draw a horizontal line on the slide. Select the line. Under Drawing Tools, on the Format tab, in the Size group, in the Shape Width box, enter 7.67”. On the Home tab, in the Drawing group, click the arrow next to Shape Outline, and then do the following: Under Theme Colors, click Black, Text 1, Lighter 50% (second row, second option from the left). Point to Weight, and then click 1 1/2 pt. Select the line. On the Home tab, in the Clipboard group, click the arrow to the right of Copy, and then click Duplicate. Repeat the process for a total of eight straight lines. On the Home tab, in the Editing group, click Select, and then click Selection Pane. In the Selection and Visibility pane, select the first rectangle that contains text. On the Home tab, in the Drawing group, click Arrange, and then click Bring to Front. Also in the Selection and Visibility pane, press and hold CTRL and select all three rectangle objects. On the Home tab, in the Drawing group, click Arrange, point to Align, and then do the following: Click Align to Slide. Click Align Center. Click Align Middle. Drag each of the straight lines onto the gradient-filled rectangle, spacing them vertically as evenly as possible. In the Selection and Visibility pane, press and hold CTRL and select all eight straight connector objects (the lines). On the Home tab, in the Drawing group, click Arrange, point to Align, and then do the following: Click Align Selected Objects. Click Distribute Vertically. Click Align Center. Press CTRL+A to select all of the objects on the slide. On the Home tab, in the Drawing group, click Arrange, and then click Group. Select the group. On the Home tab, in the Drawing group, click Shape Effects, point to 3-D Rotation, and then under Perspective click Perspective Right (first row, third option from the left). Drag the group slightly to the right on the slide to position it in the center. To reproduce the background effects on this slide, do the following: Right-click the slide background area, and then click Format Background. In the Format Background dialog box, click Fill in the left pane, select Gradient fill in the Fill pane, and then do the following: In the Type list, select Linear. Click the button next to Direction, and then click Linear Down (first row, second option from the left). Under Gradient stops, click Add gradient stop or Remove gradient stop until four stops appear in the slider. Also under Gradient stops, customize the gradient stops that you added as follows: Select the first stop in the slider, and then do the following: In the Position box, enter 0%. Click the button next to Color, and then under Theme Colors click Dark Blue, Text 2 (first row, fourth option from the left). Select the next stop in the slider, and then do the following: In the Position box, enter 15%. Click the button next to Color, and then under Theme Colors click Black, Text 1, Lighter 5% (sixth row, second option from the left). Select the next stop in the slider, and then do the following: In the Position box, enter 85%. Click the button next to Color, and then under Theme Colors click Black, Text 1, Lighter 5% (sixth row, second option from the left). Select the last stop in the slider, and then do the following: In the Position box, enter 100%. Click the button next to Color, and then under Theme Colors click Dark Blue, Text 2 (first row, fourth option from the left).
- Marquee with 3-D perspective rotation (Intermediate) To reproduce the effects on this slide, do the following: On the Home tab, in the Slides group, click Layout, and then click Blank. On the Home tab, in the Drawing group, click Shapes, and then under Rectangles click Rectangle (first option from the left). On the slide, drag to draw a rectangle. Under Drawing Tools, on the Format tab, in the Size group, do the following: In the Shape Height box, enter 3.12”. In the Shape Width box, enter 7.67”. On the Home tab, in the Drawing group, click the arrow next to Shape Fill, and then click No Fill. On the Home tab, in the Drawing group, click the arrow next to Shape Outline, and then click No Outline. Right-click the rectangle, and then click Edit Text. Enter text in the text box, and then select the text. On the Home tab, in the Font group, select Franklin Gothic Medium from the Font list, enter 50 in the Font Size box, and then click Bold. On the Home tab, in the Paragraph group, click Center to center the text in the text box. Under Drawing Tools, on the Format tab, in the WordArt Styles group, click the arrow next to Text Fill, point to Gradient, and then click More Gradients. In the Format Text Effects dialog box, click Text Fill in the left pane, select Gradient fill in the Text Fill pane, and then do the following: In the Type list, select Linear. Click the button next to Direction, and then click Linear Down (first row, second option from the left). In the Angle box, enter 90°. Under Gradient stops, click Add gradient stop or Remove gradient stop until three stops appear in the drop-down list. Also under Gradient stops, customize the gradient stops that you added as follows: Select the first stop in the slider, and then do the following: In the Position box, enter 0%. Click the button next to Color, click More Colors, and then in the Colors dialog box, on the Custom tab, enter values for Red: 80, Green: 80, Blue: 80. Select the next stop in the slider, and then do the following: In the Position box, enter 49%. Click the button next to Color, click More Colors, and then in the Colors dialog box, on the Custom tab, enter values for Red: 89, Green: 89, Blue: 89. Select the last stop in the slider, and then do the following: In the Position box, enter 50%. Click the button next to Color, and then under Theme Colors click Black, Text 1 (first row, second option from the left). Also in the Format Text Effects dialog box, click Shadow in the left pane. In the Shadow pane, click the button next to Presets, and then under Outer click Offset Center (second row, second option from the left). On the Home tab, in the Drawing group, click Shapes, and then under Rectangles click Rounded Rectangle (second option from the left). On the slide, drag to draw a rounded rectangle. Select the rounded rectangle. Under Drawing Tools, on the Format tab, in the Size group, do the following: In the Shape Height box, enter 3.12”. In the Shape Width box, enter 7.67”. Drag the yellow diamond adjustment handle at the top of the rounded rectangle to adjust the amount of rounding on the corners. Under Drawing Tools, on the Format tab, in the Shape Styles group, click the arrow next to Shape Fill, point to Gradient, and then click More Gradients. In the Format Shape dialog box, click Fill in the left pane, select Gradient fill in the Fill pane, and then do the following: In the Type list, select Linear. Click the button next to Direction, and then click Linear Right (first row, fourth option from the left). In the Angle box, enter 0°. Under Gradient stops, click Add gradient stop or Remove gradient stop until two stops appear in the slider. Also under Gradient stops, customize the gradient stops that you added as follows: Select the first stop in the slider, and then do the following: In the Position box, enter 0%. Click the button next to Color, and then under Theme Colors click White, Background 1 (first row, first option from the left). Select the last stop in the slider, and then do the following: In the Position box, enter 100%. Click the button next to Color, and then under Theme Colors click White, Background 1, Darker 25% (fourth row, first option from the left). Also in the Format Shape Effects dialog box, click Line Color in the left pane. In the Line Color pane, select No line. Select the rounded rectangle. On the Home tab, in the Clipboard group, click the arrow to the right of Copy, and then click Duplicate. Select the duplicate rounded rectangle. On the Home tab, in the Drawing group, click the arrow next to Shape Fill, and then click No Fill. On the Home tab, in the Drawing group, click the arrow next to Shape Outline, and then under Theme Colors click White, Background 1 (first row, first option from the left). On the Home tab, in the Drawing group, click the arrow next to Shape Outline, point to Weight, and then click More Lines. In the Format Shape dialog box, click Line Style in the left pane, and then do the following in the Line Style pane: In the Width box enter 10 pt. Click the button next to Dash type, and then click Round Dot (second option from the top). In the Cap type list, select Round. On the Home tab, in the Drawing group, click Shape Effects, point to Glow, and then do the following: Under Glow Variations, click Accent color 1, 11 pt glow (third row, first option from the left). Point to More Glow Colors, and then click More Colors. In the Colors dialog box, on the Custom tab, enter values for Red: 255, Green: 233, Blue: 33. Under Drawing Tools, on the Format tab, in the Size group, do the following: In the Shape Height box, enter 3.53”. In the Shape Width box, enter 8.05”. On the Home tab, in the Drawing group, click Shapes, and then under Lines click Line (first option from the left). Press and hold SHIFT to constrain to a straight, horizontal line, and then drag to draw a horizontal line on the slide. Select the line. Under Drawing Tools, on the Format tab, in the Size group, in the Shape Width box, enter 7.67”. On the Home tab, in the Drawing group, click the arrow next to Shape Outline, and then do the following: Under Theme Colors, click Black, Text 1, Lighter 50% (second row, second option from the left). Point to Weight, and then click 1 1/2 pt. Select the line. On the Home tab, in the Clipboard group, click the arrow to the right of Copy, and then click Duplicate. Repeat the process for a total of eight straight lines. On the Home tab, in the Editing group, click Select, and then click Selection Pane. In the Selection and Visibility pane, select the first rectangle that contains text. On the Home tab, in the Drawing group, click Arrange, and then click Bring to Front. Also in the Selection and Visibility pane, press and hold CTRL and select all three rectangle objects. On the Home tab, in the Drawing group, click Arrange, point to Align, and then do the following: Click Align to Slide. Click Align Center. Click Align Middle. Drag each of the straight lines onto the gradient-filled rectangle, spacing them vertically as evenly as possible. In the Selection and Visibility pane, press and hold CTRL and select all eight straight connector objects (the lines). On the Home tab, in the Drawing group, click Arrange, point to Align, and then do the following: Click Align Selected Objects. Click Distribute Vertically. Click Align Center. Press CTRL+A to select all of the objects on the slide. On the Home tab, in the Drawing group, click Arrange, and then click Group. Select the group. On the Home tab, in the Drawing group, click Shape Effects, point to 3-D Rotation, and then under Perspective click Perspective Right (first row, third option from the left). Drag the group slightly to the right on the slide to position it in the center. To reproduce the background effects on this slide, do the following: Right-click the slide background area, and then click Format Background. In the Format Background dialog box, click Fill in the left pane, select Gradient fill in the Fill pane, and then do the following: In the Type list, select Linear. Click the button next to Direction, and then click Linear Down (first row, second option from the left). Under Gradient stops, click Add gradient stop or Remove gradient stop until four stops appear in the slider. Also under Gradient stops, customize the gradient stops that you added as follows: Select the first stop in the slider, and then do the following: In the Position box, enter 0%. Click the button next to Color, and then under Theme Colors click Dark Blue, Text 2 (first row, fourth option from the left). Select the next stop in the slider, and then do the following: In the Position box, enter 15%. Click the button next to Color, and then under Theme Colors click Black, Text 1, Lighter 5% (sixth row, second option from the left). Select the next stop in the slider, and then do the following: In the Position box, enter 85%. Click the button next to Color, and then under Theme Colors click Black, Text 1, Lighter 5% (sixth row, second option from the left). Select the last stop in the slider, and then do the following: In the Position box, enter 100%. Click the button next to Color, and then under Theme Colors click Dark Blue, Text 2 (first row, fourth option from the left).