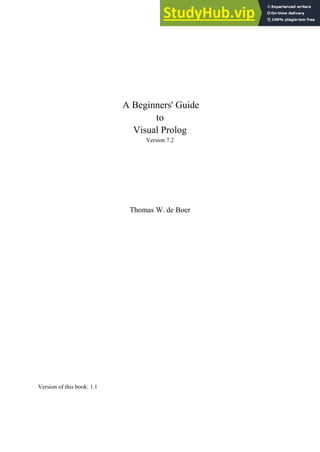
A Beginners Guide To Visual Prolog
- 1. A Beginners' Guide to Visual Prolog Version 7.2 Thomas W. de Boer Version of this book: 1.1
- 2. Preface There is a beautiful programming language out there. It is called Prolog. Originally the language Prolog was created by Calmeraur it was popularized by famous books by Clocksin & Mellish and by Ivan Bratko and brought to the masses by software producer Borland who sold Turbo Prolog for MsDos systems. But the masses didn’t buy it and Borland stopped selling Turbo Prolog. That was long ago. After a few years it became apparent that the makers of Turbo Prolog had returned to Denmark and started the company PDC: the Prolog Development Company. They put years of effort into their dialect of the language and now there is Visual Prolog. It is object-oriented, it has a Graphical User Interface, it has a Integrated Development Environment. And it still has the charm and elegance of the language they call Prolog. Formerly the great problem in learning Prolog was that you had to master the very different thinking of a declarative programming language. Once you’ve mastered it, it is a great way to write computer programs, so the effort was and is worthwhile. But nowadays it is not only mastering a declarative language, there are these other aspects of a modern programming language: object-orientation, graphical user interface, et cetera. This book is an effort to tell you all about it. This book is an introduction. It is meant for people who know little about programming. It is not for people that know nothing. You should know the basics about computers and that it is possible to program them and that for a program you use a programming language. But nowadays these things seem to bee widely known - even among computer nitwits. What when you know more? Then you should look for other sources. • When you are programmer and know about other languages like Visual Basic or C##, read the book Prolog for Tyros by Eduardo Costa. • When you know about other languages and are curious about Prolog, read the articles by Thomas Linder Puls and Sabu Francis at the Visual Prolog web site at www.pdc.dk. • When you have experience in Prolog programming, look for details about Visual Prolog, object orientation in the advanced tutorials at the same web site. You will find the publications at the website: www.pdc.dk -> Solutions -> Visual Prolog -> Tutorials. At that site you will also find a Wiki on programming in Visual Prolog There is a lot available about Visual Prolog. But for a beginner it is very hard to find his way through all the material. This book tries to bring structure in the apparent chaos for the beginner. I edited this book by borrowing and rewriting texts from other people (with their consent) and by filling in some gaps with old material that I wrote years ago. It all comes together in this introductory text. I have tried to keep the content as low profile as possible, so even beginners can use it. But if you think that some things are not understandable, please let me know. You can reach me at t.w.de.boer@gmail.com. Groningen, Summer 2009. Thomas W. De Boer
- 4. Contents Introduction. . . . . . . . . . . . . . . . . . . . . . . . . . . . . . . . . . . . . . . . . . . . . . . . . . . . . . . . . . . . . . . . . . . . . . . 7 Chapter 1 The Integrated Development Environment. . . . . . . . . . . . . . . . . . . . . . . . . . . . . . . . . . . . . . . 9 1.1 The Integrated Development Environment IDE. . . . . . . . . . . . . . . . . . . . . . . . . . . . . . . . . . . 9 1.2 Creating a project in VIP.. . . . . . . . . . . . . . . . . . . . . . . . . . . . . . . . . . . . . . . . . . . . . . . . . . . 10 Chapter 2 Forms.. . . . . . . . . . . . . . . . . . . . . . . . . . . . . . . . . . . . . . . . . . . . . . . . . . . . . . . . . . . . . . . . . . 16 2.1 Create a form. . . . . . . . . . . . . . . . . . . . . . . . . . . . . . . . . . . . . . . . . . . . . . . . . . . . . . . . . . . . . 16 2.2 Enable the Task Menu option. . . . . . . . . . . . . . . . . . . . . . . . . . . . . . . . . . . . . . . . . . . . . . . . 21 2.3 In CodeExpert, add code to Project Tree item. . . . . . . . . . . . . . . . . . . . . . . . . . . . . . . . . . . 23 2.4 What is happening in the background?. . . . . . . . . . . . . . . . . . . . . . . . . . . . . . . . . . . . . . . . . 24 2.5 A mouse event. . . . . . . . . . . . . . . . . . . . . . . . . . . . . . . . . . . . . . . . . . . . . . . . . . . . . . . . . . . . 26 Chapter 3 Simple user interfacing. . . . . . . . . . . . . . . . . . . . . . . . . . . . . . . . . . . . . . . . . . . . . . . . . . . . . 29 3.1 About procedures.. . . . . . . . . . . . . . . . . . . . . . . . . . . . . . . . . . . . . . . . . . . . . . . . . . . . . . . . . 29 3.2 Writing messages.. . . . . . . . . . . . . . . . . . . . . . . . . . . . . . . . . . . . . . . . . . . . . . . . . . . . . . . . . 30 3.3 Getting the user response.. . . . . . . . . . . . . . . . . . . . . . . . . . . . . . . . . . . . . . . . . . . . . . . . . . . 37 Chapter 4 A closer look at the IDE. . . . . . . . . . . . . . . . . . . . . . . . . . . . . . . . . . . . . . . . . . . . . . . . . . . . 42 4.1 The IDE in general.. . . . . . . . . . . . . . . . . . . . . . . . . . . . . . . . . . . . . . . . . . . . . . . . . . . . . . . . 42 4.2 TaskWindow in Project Tree.. . . . . . . . . . . . . . . . . . . . . . . . . . . . . . . . . . . . . . . . . . . . . . . . 45 4.3 Creating a new item in the Project Tree. . . . . . . . . . . . . . . . . . . . . . . . . . . . . . . . . . . . . . . . 47 4.4 The Code Expert and the Dialog and Window Expert. . . . . . . . . . . . . . . . . . . . . . . . . . . . . 51 4.5 Reaching code via “Events”. . . . . . . . . . . . . . . . . . . . . . . . . . . . . . . . . . . . . . . . . . . . . . . . . 53 Chapter 5. Fundamental Prolog. . . . . . . . . . . . . . . . . . . . . . . . . . . . . . . . . . . . . . . . . . . . . . . . . . . . . . . 56 5.1 Horn Clause Logic.. . . . . . . . . . . . . . . . . . . . . . . . . . . . . . . . . . . . . . . . . . . . . . . . . . . . . . . . 56 5.2 PIE: Prolog Inference Engine. . . . . . . . . . . . . . . . . . . . . . . . . . . . . . . . . . . . . . . . . . . . . . . . 60 5.3 Extending the family theory. . . . . . . . . . . . . . . . . . . . . . . . . . . . . . . . . . . . . . . . . . . . . . . . . 63 5.4 Prolog is a programming language. . . . . . . . . . . . . . . . . . . . . . . . . . . . . . . . . . . . . . . . . . . . 65 5.5 Program Control. . . . . . . . . . . . . . . . . . . . . . . . . . . . . . . . . . . . . . . . . . . . . . . . . . . . . . . . . . 65 5.5.1 Finding a match. . . . . . . . . . . . . . . . . . . . . . . . . . . . . . . . . . . . . . . . . . . . . . . . . . . . 65 5.5.2 Solving the goal. . . . . . . . . . . . . . . . . . . . . . . . . . . . . . . . . . . . . . . . . . . . . . . . . . . . 66 5.5.3 Failing.. . . . . . . . . . . . . . . . . . . . . . . . . . . . . . . . . . . . . . . . . . . . . . . . . . . . . . . . . . . 67 5.5.4 Backtracking.. . . . . . . . . . . . . . . . . . . . . . . . . . . . . . . . . . . . . . . . . . . . . . . . . . . . . . 67 5.5.5 Preventing Backtracking: the Cut.. . . . . . . . . . . . . . . . . . . . . . . . . . . . . . . . . . . . . . 71 5.6 Recursion.. . . . . . . . . . . . . . . . . . . . . . . . . . . . . . . . . . . . . . . . . . . . . . . . . . . . . . . . . . . . . . . 75 5.7 Side Effects. . . . . . . . . . . . . . . . . . . . . . . . . . . . . . . . . . . . . . . . . . . . . . . . . . . . . . . . . . . . . . 77 5.8 Conclusion.. . . . . . . . . . . . . . . . . . . . . . . . . . . . . . . . . . . . . . . . . . . . . . . . . . . . . . . . . . . . . . 78 Chapter 6. Data modeling in Prolog. . . . . . . . . . . . . . . . . . . . . . . . . . . . . . . . . . . . . . . . . . . . . . . . . . . 79 6.1 Domains.. . . . . . . . . . . . . . . . . . . . . . . . . . . . . . . . . . . . . . . . . . . . . . . . . . . . . . . . . . . . . . . . 79 6.2 Improving the Family Theory. . . . . . . . . . . . . . . . . . . . . . . . . . . . . . . . . . . . . . . . . . . . . . . . 80 6.3 Compound domains and functors. . . . . . . . . . . . . . . . . . . . . . . . . . . . . . . . . . . . . . . . . . . . . 81 6.4 Using functors. . . . . . . . . . . . . . . . . . . . . . . . . . . . . . . . . . . . . . . . . . . . . . . . . . . . . . . . . . . . 83 6.5 Functors and Predicates.. . . . . . . . . . . . . . . . . . . . . . . . . . . . . . . . . . . . . . . . . . . . . . . . . . . . 85 6.6 Functors as arguments. . . . . . . . . . . . . . . . . . . . . . . . . . . . . . . . . . . . . . . . . . . . . . . . . . . . . . 86
- 5. 6.7 Recursion Using Functors. . . . . . . . . . . . . . . . . . . . . . . . . . . . . . . . . . . . . . . . . . . . . . . . . . . 88 6.8 Strategies for Using Functors. . . . . . . . . . . . . . . . . . . . . . . . . . . . . . . . . . . . . . . . . . . . . . . . 88 6.9 Conclusion.. . . . . . . . . . . . . . . . . . . . . . . . . . . . . . . . . . . . . . . . . . . . . . . . . . . . . . . . . . . . . . 89 Chapter 7 Using Forms or Dialogs and Controls: a minimal database. . . . . . . . . . . . . . . . . . . . . . . . . 91 7.1 A minimal database. . . . . . . . . . . . . . . . . . . . . . . . . . . . . . . . . . . . . . . . . . . . . . . . . . . . . . . . 91 7.2 The database in VIP.. . . . . . . . . . . . . . . . . . . . . . . . . . . . . . . . . . . . . . . . . . . . . . . . . . . . . . . 93 7.3 Manipulating the data: add a record. . . . . . . . . . . . . . . . . . . . . . . . . . . . . . . . . . . . . . . . . . . 99 7.4 Manipulating the data: delete a record. . . . . . . . . . . . . . . . . . . . . . . . . . . . . . . . . . . . . . . . 104 7.5 Manipulate the data: change the contents of a record. . . . . . . . . . . . . . . . . . . . . . . . . . . . . 111 7.6 Saving and consulting the database.. . . . . . . . . . . . . . . . . . . . . . . . . . . . . . . . . . . . . . . . . . 114 7.7 Conclusion.. . . . . . . . . . . . . . . . . . . . . . . . . . . . . . . . . . . . . . . . . . . . . . . . . . . . . . . . . . . . . 116 Chapter 8. Object oriented programming - classes and objects.. . . . . . . . . . . . . . . . . . . . . . . . . . . . . 117 8.1 An OO-view at the world. . . . . . . . . . . . . . . . . . . . . . . . . . . . . . . . . . . . . . . . . . . . . . . . . . 117 8.2 More on classes. . . . . . . . . . . . . . . . . . . . . . . . . . . . . . . . . . . . . . . . . . . . . . . . . . . . . . . . . . 118 8.3 Classes and objects in Visual Prolog.. . . . . . . . . . . . . . . . . . . . . . . . . . . . . . . . . . . . . . . . . 119 8.4 Classes and objects are different. . . . . . . . . . . . . . . . . . . . . . . . . . . . . . . . . . . . . . . . . . . . . 126 8.5 Classes and modules. . . . . . . . . . . . . . . . . . . . . . . . . . . . . . . . . . . . . . . . . . . . . . . . . . . . . . 129 8.6 Keeping track of the objects: a simple OO database.. . . . . . . . . . . . . . . . . . . . . . . . . . . . . 131 Chapter 9 Declarations in Visual Prolog. . . . . . . . . . . . . . . . . . . . . . . . . . . . . . . . . . . . . . . . . . . . . . . 139 9.1 Declarations and compilation. . . . . . . . . . . . . . . . . . . . . . . . . . . . . . . . . . . . . . . . . . . . . . . 139 9.2 Basic notions and overview of keywords. . . . . . . . . . . . . . . . . . . . . . . . . . . . . . . . . . . . . . 140 9.3 Overview section keywords.. . . . . . . . . . . . . . . . . . . . . . . . . . . . . . . . . . . . . . . . . . . . . . . . 144 9.4 Section domains.. . . . . . . . . . . . . . . . . . . . . . . . . . . . . . . . . . . . . . . . . . . . . . . . . . . . . . . . . 146 9.5 Section constants. . . . . . . . . . . . . . . . . . . . . . . . . . . . . . . . . . . . . . . . . . . . . . . . . . . . . . . . . 151 9.6 Section facts.. . . . . . . . . . . . . . . . . . . . . . . . . . . . . . . . . . . . . . . . . . . . . . . . . . . . . . . . . . . . 152 9.7 Section predicates. . . . . . . . . . . . . . . . . . . . . . . . . . . . . . . . . . . . . . . . . . . . . . . . . . . . . . . . 154 9.8 Section clauses.. . . . . . . . . . . . . . . . . . . . . . . . . . . . . . . . . . . . . . . . . . . . . . . . . . . . . . . . . . 158 9.9 Section goal. . . . . . . . . . . . . . . . . . . . . . . . . . . . . . . . . . . . . . . . . . . . . . . . . . . . . . . . . . . . . 159 9.10 Section open and scope access issues. . . . . . . . . . . . . . . . . . . . . . . . . . . . . . . . . . . . . . . . 160 9.11 Class predicates, class facts and where to declare them. . . . . . . . . . . . . . . . . . . . . . . . . . 162 Chapter 10 Recursion, lists and sorting. . . . . . . . . . . . . . . . . . . . . . . . . . . . . . . . . . . . . . . . . . . . . . . . 165 10.1 Recursion.. . . . . . . . . . . . . . . . . . . . . . . . . . . . . . . . . . . . . . . . . . . . . . . . . . . . . . . . . . . . . 165 10.2 Lists. . . . . . . . . . . . . . . . . . . . . . . . . . . . . . . . . . . . . . . . . . . . . . . . . . . . . . . . . . . . . . . . . . 171 10.3 Lists and recursion.. . . . . . . . . . . . . . . . . . . . . . . . . . . . . . . . . . . . . . . . . . . . . . . . . . . . . . 174 10.4 Special list predicates. . . . . . . . . . . . . . . . . . . . . . . . . . . . . . . . . . . . . . . . . . . . . . . . . . . . 183 10.5 Sorting. . . . . . . . . . . . . . . . . . . . . . . . . . . . . . . . . . . . . . . . . . . . . . . . . . . . . . . . . . . . . . . . 187 10.6 Summary. . . . . . . . . . . . . . . . . . . . . . . . . . . . . . . . . . . . . . . . . . . . . . . . . . . . . . . . . . . . . . 194 Chapter 11 Reading, writing, streams and files.. . . . . . . . . . . . . . . . . . . . . . . . . . . . . . . . . . . . . . . . . 196 11.1 The console. . . . . . . . . . . . . . . . . . . . . . . . . . . . . . . . . . . . . . . . . . . . . . . . . . . . . . . . . . . . 196 11.2 The Message Window and the Error Window in VIP.. . . . . . . . . . . . . . . . . . . . . . . . . . . 197 11.3 Streams. . . . . . . . . . . . . . . . . . . . . . . . . . . . . . . . . . . . . . . . . . . . . . . . . . . . . . . . . . . . . . . 199 11.4 Standard Input and Output: the class StdIO. . . . . . . . . . . . . . . . . . . . . . . . . . . . . . . . . . . 201 11.5 The predicate stdIO::read. . . . . . . . . . . . . . . . . . . . . . . . . . . . . . . . . . . . . . . . . . . . . . . . . 208 11.6 The predicate writef() en the format string. . . . . . . . . . . . . . . . . . . . . . . . . . . . . . . . . . . . 210
- 6. 11.7 General input and output: the class Stream.. . . . . . . . . . . . . . . . . . . . . . . . . . . . . . . . . . . 212 11.8 Files and Directories... . . . . . . . . . . . . . . . . . . . . . . . . . . . . . . . . . . . . . . . . . . . . . . . . . . . 219 Chapter 12 More data structures: Stacks, Queues and Trees. . . . . . . . . . . . . . . . . . . . . . . . . . . . . . . 220 12.1 Data Structures. . . . . . . . . . . . . . . . . . . . . . . . . . . . . . . . . . . . . . . . . . . . . . . . . . . . . . . . . 220 12.2 Again: the list.. . . . . . . . . . . . . . . . . . . . . . . . . . . . . . . . . . . . . . . . . . . . . . . . . . . . . . . . . . 220 12.3 The Stack. . . . . . . . . . . . . . . . . . . . . . . . . . . . . . . . . . . . . . . . . . . . . . . . . . . . . . . . . . . . . . 222 12.4 The Queue. . . . . . . . . . . . . . . . . . . . . . . . . . . . . . . . . . . . . . . . . . . . . . . . . . . . . . . . . . . . . 226 12.5 Trees . . . . . . . . . . . . . . . . . . . . . . . . . . . . . . . . . . . . . . . . . . . . . . . . . . . . . . . . . . . . . . . . . 230 12.6 Trees as a Data Type. . . . . . . . . . . . . . . . . . . . . . . . . . . . . . . . . . . . . . . . . . . . . . . . . . . . . 232 12.7 Traversing a Tree.. . . . . . . . . . . . . . . . . . . . . . . . . . . . . . . . . . . . . . . . . . . . . . . . . . . . . . . 233 12.8 Creating a Tree. . . . . . . . . . . . . . . . . . . . . . . . . . . . . . . . . . . . . . . . . . . . . . . . . . . . . . . . . 235 12.9 Binary Search Trees.. . . . . . . . . . . . . . . . . . . . . . . . . . . . . . . . . . . . . . . . . . . . . . . . . . . . . 237 12.10 Other tree traversals.. . . . . . . . . . . . . . . . . . . . . . . . . . . . . . . . . . . . . . . . . . . . . . . . . . . . 239 12.11 A program for tree traversal. . . . . . . . . . . . . . . . . . . . . . . . . . . . . . . . . . . . . . . . . . . . . . 240 Appendix A1. Everything about Dialogs and Forms.. . . . . . . . . . . . . . . . . . . . . . . . . . . . . . . . . . . . . 244 A1.1 Create a Dialog or a Form.. . . . . . . . . . . . . . . . . . . . . . . . . . . . . . . . . . . . . . . . . . . . . . . . 244 A1.2 Edit a Dialog.. . . . . . . . . . . . . . . . . . . . . . . . . . . . . . . . . . . . . . . . . . . . . . . . . . . . . . . . . . 247 A1.3 The Control Properties Table. . . . . . . . . . . . . . . . . . . . . . . . . . . . . . . . . . . . . . . . . . . . . . 258 A1.3.1 Common Properties of Almost All GUI Controls . . . . . . . . . . . . . . . . . . . . . . . 258 A1.3.2 Specific Properties of Different GUI Control Types . . . . . . . . . . . . . . . . . . . . . 261 Appendix A2 List manipulating predicates. . . . . . . . . . . . . . . . . . . . . . . . . . . . . . . . . . . . . . . . . . . . . 271 Index. . . . . . . . . . . . . . . . . . . . . . . . . . . . . . . . . . . . . . . . . . . . . . . . . . . . . . . . . . . . . . . . . . . . . . . . . . 274
- 7. Introduction This is a book on how to write computer programs in Visual Prolog. Visual Prolog, or VIP for short, is an Object-Oriented Programming Language (OOPL for short) that can be used to create programs that run under MsWindows. This means that the programs that you write should support a GUI, a Graphical User Interface. Writing this book gives immediately a funny didactic problem: you will need to learn about these three subjects (programming in VIP, programming the GUI and object-oriented programming) at the same time. But it is good practice to write about one thing at a time. I shall try to solve this problem by writing incrementally. I introduce one subject a little, just enough to understand the basics. Then I switch to another subject, again to give you just enough understanding for the chapters that follow. This sounds rather vague and it is. Let me elaborate on what I am going to do. 1. I start with explaining what you see when you start Visual Prolog. What you see is the Integrated Development Environment, the IDE. This is the place where you will be programming in Visual Prolog. In the first few chapters you will get to grips with the basics of the IDE. You will do a lot of things that will make you feel like Harry Potter: you enter some magic formulae and suddenly it appears that you wrote a working program. 2. Then I should like to extend your knowledge to the basics of the Graphical User Interface (GUI) as that is important in programming under MsWindows. But when you program the GUI, it is unavoidable that you will need some knowledge of Prolog. So first I pay attention to explaining the basics of Programming in Prolog. 3. Then we go back to Visual Prolog as an Object Oriented Programming language. In the next chapters I tell you the basics of OO programming and how it is implemented in Visual Prolog. In this chapter you will find stuff about class declaration, class interface and class implementation. 4. Different from other Prolog dialects, Visual Prolog is a strongly typed language. In chapter 9 we take a look at the declarative side of VIP. 5. The last few chapters are on special topics that are important in Prolog like recursion, and lists. Also we take a look at well-known data structures as stacks, queues and trees. Finally there is a chapter on how to decently handle input and output. By then you are ready to explore Prolog and VIP by yourself. There are a few very good books available, there are several articles on various subjects on the PDC site. Besides, as this book is for the very beginners, by then you are no longer a “beginner”. So it is time to close the book. I wish you a lot of fun in reading and trying this book. Please let me know when you encounter trouble, I like to improve this book as much as I can. You can reach me at t.w.de.boer@rug.nl. Please indicate in the subject line of your message “Visual Prolog”. Acknowledgments I have to thank Eduardo Costa, Sabu Francis and Thomas Linder Puls for their generosity to allow me to freely use texts they have written. I extensively used (and maybe abused) their writings. I tried to be precise and I indicate in every chapter where the text is originally from. Also I want to thank Yi Ding. He did a great job in translating version 1.0 of this book into Chinese and indicated a lot of mistakes and typing errors. Thanks also to Dieter Lutolf for sending a lot of corrections. When I missed
- 8. something, please let me know as I want to give everybody the credits he or she deserves. I hope it will be clear that any mistakes are purely mine.
- 9. Chapter 1 The Integrated Development Environment1 In this chapter I introduce the Integrated Development Environment of Visual Prolog. Programming nowadays is not only done by typing code in an editor. Programming has become very complex - that’s why the developers of programming languages offer more than a programming language. They provide you with programming aids. The Integrated Development Environment (IDE for short) is such an aid. When you create a Visual Prolog computer program, you will use the IDE. The purpose of this chapter is to introduce to you feel the Integrated Development Environment (IDE) of Visual Prolog (VIP). 1.1 The Integrated Development Environment IDE When you start Visual Prolog, what is really started is the Integrated Development Environment, the IDE. It looks more or less like figure 1.12 Figure 1.1 The Integrated Development Environment of Visual Prolog This chapter is a slightly rewritten version of the first chapter of Prolog For Tyros by Eduardo Costa 1 The screenshots are from Visual Prolog Commercial Edition Version 7.1 2 9
- 10. The IDE shows the usual parts of a Windows program. In the rest of this book we will refer to several parts of the IDE. These parts are marked in figure 1.1 with the names that are used within Visual Prolog. They are: • The Task Window. In the IDE the Task Window is the window that is shown when you start a program. You could also call it the “Main Window”. This window usually shows the menu options “File, Edit, View, ..., Windows, Help” on top. • The Task Menu. It is the menu that will be familiar to you as it contains options like “File”, “Edit”, and the other well-known Windows menu options. This menu will also be referred to as “Main Menu”. • The Task Menu Bar. It contains icons for the most used options in the Task Menu. • The Project Overview. It lists the names of the projects that have been processed in the IDE. When you start Visual Prolog for the first time, there probably will be no recent projects. • The Messages Window. This window is typical for Visual Prolog and the IDE. Here you will find the messages from the IDE and later on you are going to write short messages in the Messages Window yourself. A lot more can be said about the IDE, but this is enough for the moment. Now it is time to do something with the IDE. You are going to create a simple program. As programming is a project, I shall use the words program and (programming) project interchangeably. 1.2 Creating a project in VIP Let us create an empty project, to which you will add functionality later on. Step 1. Create a new project There are two ways to create a project. When the Project Overview is still open, you can click <New Project> in the Project Overview. The other way (when the Project Overview is closed) is to click the option Project/New from the Task Menu, as shown in figure 1.2. When you click the option, the IDE opens a new window so you can enter the Project Settings. As this window is meant for a dialog with the user (that is you), a window like this one is called a Dialog Window or shortly a Dialog. At the same time this Dialog acts like a form, because you will fill in some of its fields. That’s why a window like this is also called a Form. Both Forms and Dialogs can be used as synonyms, they are more or less the same. You will learn about Forms and Dialogs in later chapters. Now, fill in the Project Settings dialog as shown in figure 1.3. Figure 1.2 Task menu: Project/New 10
- 11. You only have to fill in the Project Name as most of the fields are already filled by the IDE, but it is wise to take a closer look at the content. • The first field <Project Name> will contain the project name. For the Project Name I chose “ch01p01". Of course you can choose another name, but I suggest that you use the same name. • The next field is the UI Strategy. It indicates what kind of user interface you will use. The IDE suggests that you will use an Object-oriented Graphical User Interface (GUI) . It means that you will use the “standard” windows interfacing. That’s OK. • The Target Type is the kind of program the IDE should produce. “Exe” is fine, as it means that the IDE wil produce a stand-alone Windows Program. The other option is DLL. If that means nothing to you, forget about it for now. • The Base Directory is the folder where you want your programs to reside. The base directory is not the definite folder where this program “ch01p01" will reside; that folder is specified in the next field. The Base Directory is the folder where your program folders are located. • In the Sub-Directory you give the name of the folder where this program “ch01p01" should be stored. This folder will be created, if necessary, in the Base Directory. When you typed the name of the project, the IDE assumed that the name of this sub-directory would be the same. But you can change this, if you want. For now we suggest that you keep the names of project and sub-directory the same. By the way, you understand by now that we use the words “folder” and “directory” interchangeably. There are more project settings. You see them when you click the other Tabs (<Directories>, <Build Options> et cetera) but in this chapter we only need to fill in the fields in the <General> tab. When you are satisfied with the project settings, press the <OK>-button and you will get the Project Tree. The Project Tree is an overview of the files of your programming project. It is set up like the directories in Windows Explorer, in fact it shows shows a part of the directory structure on your hard disk. Figure 1.3 Project Settings 11
- 12. The Project Tree is also called the Project Directory. It shows the set of folders and modules in which the IDE keeps track of your program. When you created the new project ch01p01, a directory was created somewhere on your hard disk that is resembled in the Project Tree. The root name of the Project Tree is “ch01p01". It is the name of the project that you entered in the project settings. It is not the name of the sub-directory that you indicated in the project settings. In fact you don’t see the name of the directory in which the program is stored on your hard disk. The IDE only copes with the name of the project. In this case it is “ch01p01". In the root directory of the Project Tree are two folders, named “$(ProDir)Lib” and “TaskWindow”. They were created by the IDE, you can skip these for the moment, we will come back to them later. In the project directory there is also a file, named “main.pack". This file contains the basic part of your program. There is also a file named “”ch01p01.manifest”. information about your project. This file is created when an option is checked in the project settings. You can find this optionunder the tab “Build Options” when you create a new project. A Win32 side-by-side assembly contains a collection of resources—a group of DLLs, windows classes, COM servers, type libraries, or interfaces—that are always provided together with applications. These are described in the assembly Manifest files. For now you may take a look in this file, but I use to leave this one to the professionals. You should be aware that there is not yet something like a program. To create the program of this project, we use the generating power of the IDE. Based on what you declared about the project, the IDE generates the Prolog code that is necessary. Although you only declared the name of the project and maybe the directory where it should reside, the IDE knows that it is a Windows program so it generates the code to produce a Windows program with a Main Window (or Task Window) and the menu items File, Edit, et cetera that you know from other Windows applications. So now it is time for step 2: Build, compile and execute the program To generate the Prolog code, choose the option Build/Build from the IDE Task Menu, as shown in figure 1.5. When you click this option, the IDE generates the Prolog Code. It generates several messages that you see in the Messages Window. Building the project takes several seconds. If the IDE asks you if you want to add something, choose<Add> or <Add All>. Watching the messages in the Messages Window gives you an idea of how much code is necessary to create an simple Windows program. The IDE generates the code, compiles it and finally links the parts of the program. When all is done, the message “Project has been built” is shown. Figure 1.4 The Project Tree 12
- 13. When you have built the project (that is you made the IDE generate the Prolog source code), take a look at the Project Tree. It has grown. Building the project means generating code that is placed in several files. Take a look at figure 1.6. The IDE has added among others the file “ch01p01.pro”. This is the file where you will find the kernel Prolog code of your program. The other files also contain Prolog code. To see what is inside, simply doubleclick on the name, but please don’t change the code. Now that you have built the program, you are ready to execute it. To execute it, choose Build/Execute from the Task Menu, and a window like the one in figure 1.7 will pop up on the screen. You see that the IDE created a “normal” Windows-looking program with the usual menu-options File, Edit, Window and Help. When you click one of these, nothing happens. That is because you did not specify what should happen. Only a few options really work in this program. The Minimize and Maximize buttons in the upper right corner and the menu option FileExit. These options work because they are standard options that are the same in every Windows application. For the IDE it was not hard to guess what code you wanted here. One last remark concerns the Messages window. It is typically for Visual Prolog. You don’t have to bother about it yet. By the Way, your program Figure 1.5 Build the project Figure 1.6 The Project Tree after the project has been built 13
- 14. ch01p01 is a separate program from the IDE. When you close ch01p01, the IDE is still open. When you close the IDE, the program ch01p01 is still running. Congratulations. You made your first Visual Prolog 7 program. Or maybe better said, you arranged things and the IDE of Visual Prolog generated the code for the program so you could execute it. This is the way you will learn to use the IDE. You specify what you want, the code is generated, occasionally you change the code or add something to it. This is the way to create computer programs with an advanced tool like Visual Prolog and its Integrated Development Environment. This way of programming seems excessive and laborious. The reason for it is, that programming in an object oriented programming language environment using a graphic user interface is quite complex. It is very difficult to keep track of every detail. That’s why the IDE does a lot of bookkeeping for you. It makes life easier. It may be interesting to inspect at this moment the files on your hard disk with Windows Explorer. When you inspect the directory where you put ch01p01, you will see that the IDE created not only the files that you see in the Project Tree, but a lot more. Especially note the two folders “Exe” and “Bin”. In “Exe” you will find the executable files, that are the programs that run on their own. Here you will find among others the file “ch01p01.exe”, that is the executable code of your program. When you want to export the program to another computer, you will have to copy the .exe file and the other files from this directory. In the directory “Bin” you will find other files that the IDE needs to generate your program; they are not needed for export. When you want to export the complete project to another computer, you have to copy the complete project tree. The Project Tree gives you some idea of the efforts that are to be made to create a Windows program. Also you can see that your program project consists of several files. This is typical for an Object Oriented Language like Visual Prolog. Figure 1.7 Execution of program ch01p01 14
- 15. 15
- 16. Chapter 2 Forms3 The program you created in chapter 1 is a simple program. You can start it, minimize and maximize the Task Window and you can exit it. That’s all. A real program should at least be able to communicate a little bit more with the user. In a Windows environment communication is, among others, done in special windows. There are several kinds of communication windows. The ones most used are called Forms and Dialogs. Because in VIP Forms and Dialogs look and are very much the same, I will not make a difference between them. In this chapter, you will add a form to the empty project that you have created in chapter 1. So please, when project “ch01p01" is not open, open it. To open a project use the option Project/Open from the Task Menu or choose project “ch01p01" from the Project Overview that is shown when you start Visual Prolog. 2.1 Create a form A project may become very complex and will consist of a lot of files. Therefore it is wise to think beforehand about the folders in the Project Tree where you want to put the various parts or modules of your program. In this case we will not bother too much about this, we will do that in later chapters. Now we simply place the new form in the root of your project. Go to the Project Tree and highlight “ch01p01" by clicking on it. With “ch01p01" highlighted you are ready to create a form and it will be placed in the root directory of “ch01p01". To create a form, choose the option File/New in Existing Package from the Task Menu, as in figure 2.1. The IDE opens a window that offers the possibility to create several project items, see figure 2.2. The name of the window is “Create Project Item” (that is what you want to do) and it is a form with two panes. The left pane shows the types of items that you can create. Take a moment to review the Figure 2.1 File/New in Existing Package This chapter is a rewritten version of the second chapter of Prolog For Tyros by Eduardo Costa 3 16
- 17. possible items. You can create a Package, a Class, A Dialog, A Form, just to mention a few. In the left pane you choose the type of item that you want to create. The right pane offers some options for the item. Here we want to create a form, so in the left pane you highlight Form. In the right pane the IDE opens the fields for a few things it needs to know about this form. A window like the one in Figure 2.2 with the name “Create Project Item”, is called a dialog window, in this case it is the Create Project Item dialog. The IDE uses dialogs to hear from you what you want and where to put it. For the new form name I chose “form1". That is a very bad name as it says nothing about the form. In general you should think of meaningful names. But I think that here it will do. Type the name as shown in figure 2.2. Be sure that you highlighted “ch01p01" in the Project Tree to place the form in the project root. If necessary you can click on “Existing package” and accept the name “main.pack” that the IDE suggests. When your dialog looks like the one in figure 2.2, everything is complete and you click the <Create> button to make the IDE create a new form. When you click <Create> the IDE opens four small windows that work together to support you in creating the new form. These windows are titled “form1" (that is the name we chose for the new form), “Layout”, “Controls”, and “Properties”. To understand what is happening here, you should Figure 2.2 Create Project Item - a form 17
- 18. know something about the basics behind a Windows program. A Windows program consists mainly of windows (this will not surprise you :-) ) in which the user can do something. E.g. in a form you can fill in your name in a field, you can click on a radio button, you can choose from a dropdown menu, you can click an <OK>-button. These “things” with which the user works are called “controls”. A window, like the form we are creating, can be filled with many controls. The available types of controls are shown in the window with title “Controls”. You are free to place a control anywhere on a form. To do that, you need a prototype of the new form. That prototype is the window with title “form1". You use this window to design and edit the new form, I call it the Form Edit Window. In creating the form you can use the options in the window “Layout” to change the layout, e.g. to justify a group of buttons. Every control in a form has a series of properties. E.g. a button has a place on the form and certain dimensions. The properties of a control are shown in the window “Properties”. Try it! Click on the <OK>button in the edit window and watch the content of the properties window change. Click anywhere on the form in the edit window (but not on a button!) and you see the general properties of the new form. Change the size of the Form Edit Window by pulling a side and watch the dimensions in the properties window change. The four windows work together, but you are free to place them anywhere on your screen. Let’s take a closer look at the four windows. The window titled “Controls” (figure 2.3) is in fact a toolbar. It shows icons for every control that can be put on the form. On the top row you see from left to right icons for a button, a check box, a radio button, a static text field and an edit field. When you move the cursor over the icons, little text boxes show their meaning. To add a control to the form, you click the icon in the Controls Toolbar and then click in the forms editor at the place where you want the control to be. When you click an icon, the cursor changes to indicate the type of control that you have chosen. The window titled “Layout” (figure 2.4) is also a toolbar. The icons represent different ways to adjust the layout of the controls on the form. On the top row you see icons for left, center and right justifying. When you select a group of controls on the form and then click one of these icons, the positions of the controls are justified. When you move the cursor over an icon, its meaning is displayed. Especial handy are the icons in the bottom row: they are for equalizing the spacing between controls and for equalizing the dimensions. Figure 2-3 Controls Toolbar Figure 2.4 Layout Toolbar 18
- 19. The window titled “form1" (figure 2.5) is the Form Edit Window. It is a prototype in which already the three buttons <OK>, <Cancel> and <Help> are put by the IDE. The fourth window titled “Properties” contains the properties of the selected item on the form. When there is no item selected, the properties of the form are shown. When you don’t see the properties of the form, click anywhere in the form (but not on the buttons) and the properties will look like they are in figure 2.6. The properties tell you the title that is shown in the title bar, the coordinates X and Y where the form will be placed on the screen, the Width and Height of the form and many more characteristics of this form. Also you can set properties by changing the value True into False. E.g. for (not) showing the title bar, a closebox, et cetera. Feel free to experiment a little with controls and properties, you cannot do much harm. Please note that the name in the Title field is the name that appears in the Title Bar of the form. It is not the name of the form, that is “form1". Feel free to change the title of the form. Figure 2.5 Form Edit Window Figure 2.6 Properties window 19
- 20. The IDE has already placed three buttons (<OK>, <Cancel>, <Help>) as these are very common in Windows-windows. When you want to change the size of the form, click and hold the mouse at lower right corner and drag it, as you do when you resize any Windows-window. We call this a prototype as it shows the general characteristics of a form. It has a name on top, room to work in and three often- used buttons. This is the way the IDE works. Whenever you create something in the IDE, the IDE comes up with a kind of prototype that you can use to modify. At this moment the form only contains three buttons. Normally you would enter other controls, but for now we are satisfied with the form as it is. In the background the IDE has already created the necessary files for this form. So when you accept (as we do) the form without changes, you can close the form editro by clicking the cross button in the upper right corner. If you change something, the IDE will ask you if it should save the changes that you made. When you now look at the project tree, you see that there are four files added. They all have the name “form1”, but they differ in their extensions. See figure 2.7. In these four files the information about the form is stored. • In “form1.frm” the prototype that you created in the editor is stored. Highlight “form1.frm” in the Project Tree and you will see the prototype in the right pane. When you double click on the name “form1.frm”, the form editor opens again. • In “form1.cl” the class characterisitcs of the form are stored. Visual Prolog is an Object Oriented Programming Language. That implies among other that the programm is split up in so- called classes. Each class can be thought of as a module that contains a part of the program. More about that later. For now think of this file as the container of the general characteristics of your form. When you higlight “form1.cl”, you will see the predicates of this form. Don’t bother too much about that now. • In “form1.i” the interface of the form is stored. Because the program consists of several classes, each class must know how to communicate with other classes. This is specified in this file. • In “form1.pro” you will find the Prolog code for the form. When you double click on “form1.pro” the IDE opens a text editor with the code. Take a look but plwease don’t change anything. Figure 2.7 The files for “form1"in the Project Tree 20
- 21. In this case, we accepted the prototype as it was created by the IDE. Take care that when you change something (and you will do that probably always), the file “form1.frm” is changed, but the other files are not changed automatically. To do that, that is to generate the necessary Prolog program code you choose the option Build form the menu Build. This is comparable with what we did in chapter 1. There you specified the properties of a program (giving it a name and a base directory) and then ordered the IDE to generate the code. In this case you change a form and now we make the IDE generate the Prolog code. When you click Build/Build the IDE wil update the files: “form1.cl”, “form1.i”and “form1.pro”. You may want to open the file “form1.pro” to see the code the IDE has generated. Simply double click on the name. An editor opens with the Prolog code of the form in it. You can scroll to see the code, but please do not change the code. The IDE keeps everything about the form “form1" in the four files mentioned. The file “form1.frm”contains the design prototype, the other files contain the Prolog code. If you want to change something in “form1", you open the design file and change whatever you want. Then close and save the design and generate the code again. This way of working will come back very often. 2.2 Enable the Task Menu option. By now you have a program, you have a form in it, but it still doesn’t work. When you now compile and execute the program, nothing happens with the form. The reason is that we did not yet specify when the form should be opened. In a Windows program it takes a so-called event to make something happen. There are many events possible, but the one you are probably most familiar with, is the click with the left mouse button. A click with that button may open or close a window or it may activate a menu option. Your program needs to know when to open the form that you created. You are free to choose any event that you like, but here I suggest that you choose the event that the user clicks with the left mouse button on the menu option File/New in your program. When you ran the empty application in chapter 1, you certainly took notice of the fact that the File/New option was disabled. It was grey, that means in Windows that the option cannot be used. If we want to use it, it must be enabled. To find the place to enable File/New, go to the Project Tree. In the Project Tree you see a folder icon labeled “TaskWindow”. This folder contains everything that is needed to create the Task Window (or Main Window) when you start the program. Please open the folder “TaskWindow”. You open it by clicking on the plus-sign in front of the name or by double Figure 2.8 Contents of folder TaskWindow 21
- 22. clicking on the name. In the folder you find typical parts of the Task Window of the program, that is also called the Main Window. See figure 2.8. There are several files, and maybe you already see a familiar pattern. E.g. there are four files with the name “AboutDialog”, but with different extensions. The file “AboutDialog.dlg” contains the design of the window that pops up when you click the option Help/About when you run your program. Double click on “AboutDialog.dlg” and the IDE opens a dialog editor that looks very similar to the one that we used to create “form1". The other files contain the Prolog code for the AboutDialog window. For now we are interested in the menu bar of the program because that is where the option File/New resides. So you click on “TaskMenu.mnu”. This is a kind of prototype of the Task Menu. You can compare it to “form1.frm” that is a prototype of a form. If you want to change something in the main menu, use the file “TaskMenu.mnu”. You want to enable an option in the menu, so you double click on the name TaskMenu.mnu. The IDE opens the TaskMenu Editor. It is shown in figure 2.10. Here you can enable, disable, append and remove menu options, define short cuts et cetera. As you are interested in the option File/New of the menu, you open the &File option in the lower part of the form by clicking on the plus-sign. Subsequently single click on &New/tF7 to select it. The IDE shows the characteristics of this menu option in the upper part of the form. There you find the checkbox “Disabled”. Uncheck this box and the menu option will be enabled. Save the new menu options and close the TaskMenu Dialog. Figure 2.9 Editor for the TaskMenu 22
- 23. 2.3 In CodeExpert, add code to Project Tree item The menu option File/New is enabled now. When you run the program you will see that it is no longer grayed. But when you click on it, nothing happens. That is bcause we have not yet added code to the menu option. Now is the time to add the necessary Prolog code to this option. To add code to the File/New option, go back to the project tree and look for the file “TaskWindow.win”. In this file you manage and control the Prolog code that is linked to the various parts of the Task Window. The code is eventually placed in the file “TaskWindow.pro” You could go directly to “TaskWindow.pro” and enter code. But for now it is better not to do so. Do not place the code directly. It is better to use the part of the IDE that is called the Code Expert. The Code Expert keeps track of the places where code is inserted. When the program grows, this Code Expert will guide you. Trust him. Click on “TaskWindow.win” in the Project Tree with the right button of the mouse. That opens a floating menu. In this menu choose the option Code Expert (figure 2.10) The IDE now opens the file “TaskWindow.win” in the “Dialog and Window Expert” and you see a list of the many options that you have in the Task Window of your program. Here you can specify many things. You see the Dialog and Window Expert in figure 2.11. To add code to the menu option File/New, you first have to find it. It is hidden in the folder “Menu”. Open it and you see the subfolder “TaskMenu”. Open that one too and you see the standard menus that the IDE placed in your program. The options File, Edit and Help are represented here by id_file, id_edit and id_help. Open the id_file folder and single click id_file_new . At the bottom of the dialog a button appears labeled “Add”. When you single click this button, the Code Expert adds to your program some standard Prolog code. This code will be executed when the option File/New is clicked by the user. You don’t see this code yet, but you will see that the Code Expert adds the name of something to “id_File_New”. It added “onFileNew” and you may think of it as the name of a procedure that will be executed when you click the option File/New. Or in more technical words: onFileNew is excuted when the event happens that you click the option FIle/New. Figure 2.10 Open the Code Expert 23
- 24. As a sign that something was added to your program, the label on the <Add>-button changes into “Delete”. You can delete the code, if you want to, but please don’t delete it now. In the program the menu option File/New is now connected to the procedure with the name “onFileNew”. To see the added code, double click on “id_file_New -> onFileNew”. The Code Expert opens an editor with the Prolog code in “TaskWindow.pro” at the place where it put the code. The window is a text editor, the cursor is placed at the following piece of code: predicates onFileNew : window::menuItemListener. clauses onFileNew(_Source, _MenuTag). Now it is time to build the application. Close the editor with “TaskWindow.pro”, click on Build/Build in the Task Menu. When the IDE asks you if you want to insert a certain pack, simply say “yes”. When the message “Project has been built” appears in the Messages Window go to the Project Tree, right click on “TaskWindow.win” and use the Code Expert to go to the inserted code for “onFileNew”. This may seem Too Much Work (and to be honest, it is) but it makes you feel at home in the IDE and it is wise to build a project frequently. In the editor you modify the snippet to: clauses onFileNew(Source, _MenuTag) :- NewForm= form1::new(Source), NewForm:show(). Please take care to type the modification exactly as it is shown here. Take care of upper and lower case letters and of the underscores, commas and full stops. Did you notice that you have to remove the underscore in front of “Source”? Close the editor and save the changes. Then build the program again by choosing the option Build/Build from the Task Menu, as in figure 1.4. After that, execute the program and you will see that, whenever you choose the File/New option, a new form is created. When you click File/New more than once, the forms are placed on top of each other. To see the underlying form, you have to drag the top one. 2.4 What is happening in the background? At this time you may not be too interested in what is happening in the background. Yet I want to explain a few details. You will need to know them as the IDE sometimes may seem to do strange Figure2.11 Dialog and Window Expert (TaskWindow.win) 24
- 25. things. What is happening in the background is twofold. When you click the <Add>-button, the IDE places two pieces of code in “TaskWindow.pro”. Please open that file and try to find the two pieces but take care not to change anything. One piece of code you already know. It is the code that you changed in the previous section. You know by now how to get there with the help of the Code Expert. When it was inserted it looked like: clauses onFileNew(_Source, _MenuTag). You changed it. The second piece of code is put in the part of “TaskWindow.pro” where you should only come as a visitor, but never come to edit. It is at the end of the code, it starts with the warning (in blue): % This code is maintained automatically, do not update it manually. 13:14:32-10.7.2007 The %-sign means that to the compiler this is only a comment. A comment is text that is meant for a human reader. It is not executed, in fact the compiler simply skips it. Below this line in the code the IDE takes care of the code. Here it placed a line of code (you have to scroll almost to the end of the file to find it) that connects clicking the menu-option File/New with the piece of code that you changed. The line of code looks like: addMenuItemListener(resourceIdentifiers::id_file_new, onFileNew). In VIP this is called “adding a listener” as this line of code adds a so-called listener to the click on the menu item. You may think of a listener as a little demon that sits back and waits until you click the option File/New. At that moment the demon directs the program control to the clauses in the program that you changed (the clauses that start with “onFileNew”) and this code is executed. In the previous section you changed the code that was inserted by the IDE. What happens when you don’t change that code? In that case the code acts as a “do-nothing” instruction, so you don’t have to bother about it. In this way the IDE controls which menu items are activated (by unchecking “disabled” and inserting a listener) and which are not and next to this it controls which activated items do something (by executing the code that you enter) and which items do nothing. And, maybe more important, when you want to change the program, the IDE helps you to find the relevant code. You can imagine that in a large program it is quite a job to do this kind of bookkeeping. But there is a price for this service. When you want to change the program code of the Task Window, you should never do it on your own; always use the Code Expert, otherwise things may become corrupt. Especially you should take care when you <delete> code that was inserted by the IDE. E.g. when you want to delete the code for “onFileNew” you open the “TaskWindow.win” in the Dialog and Window Expert (as you did in the previous section) , look for “id_file_new -> onFileNew”, highlight it and then click on <delete>. What happens is that the IDE deletes the line of code for the listener, but it does NOT delete the program code that you changed. The reason is that you probably have changed that code. Therefore it is difficult to decide what exactly should be deleted. A second reason is that by deleting, the IDE could destroy code that you want to keep to use it later or 25
- 26. elsewhere. That’s why you must delete that code yourself by hand. Things may go wrong in this case. There are two possibilities 1. You delete the listener but not your own code When you build the project in this case you get a Warning that there are unused predicates in your program. The warning points at your own code, that is not used anymore as there is no listener to activate it. It is a warning because the remaining code doesn’t harm the program, it is simply not used. 2. You delete your own code but not the listener When you build the project in this case you get an Error that there is an unused identifier (say: variable) in your program. The listener points to an identifier variable (onFileNew) that it needs to react to clicking File/New. But you deleted that identifier so it is not found in the program code so the listener cannot direct the program control to it. That’s an error, you should repair it by entering your own code or by removing (via the IDE) the listener. 2.5 A mouse event Clicking on File/New is an event, but events are not restricted to clicking menu options. In this section you are going to add another mouse functionality to the program. More specific: you are going to extend your program so that it will react when you click the left mouse button anywhere in the form. Clicking the mouse button generates a so-called mouse event. When you click a mouse button, in fact two events take place. You push the button down and after that release it. These events are known as MouseDown and MouseUp. Windows is capable to detect both events as different events. Here we will use MouseDown and neglect MouseUp. The place where we want to make MouseDown trigger a reaction from the program is in the form “form1.frm”. That means that we must insert the needed program code in the form. Go to the project tree and click with the right mouse button on “form1.frm”. The IDE opens a floating menu. From this menu you choose the option “Edit”. The IDE opens the form editor that you already know. Another way to open this editor is to double click on “form1.frm”. Figure 2.13 Events for “form1" 26
- 27. We want the form to react to the event MouseDown. So we need to find the event and connect it with the appropriate program code. If necessary click somewhere in the form (but not on the buttons) to bring up the properties of the form. In the properties window there are two tabs at the bottom. One says “Properties”, the other says “Events”. Click on “Events” and you see a list of possible events. Look for the event MouseDown, it is in the middle of the list. Click in the field to the right of the text “MouseDown”. The field changes into a listbox. Click on the arrow to reveal the options. There is only one, named “onMouseDown”. Choose this option. Then double click on “onMouseDown”. As a result the IDE generates some standard code for this event and opens opens the code editor. In the code you see the code that reacts to the event MouseDown. The cursor is placed next to it. The code looks like: predicates onMouseDown : drawWindow::mouseDownListener. clauses onMouseDown(_Source, _Point, _ShiftControlAlt, _Button). The IDE understood that you want something to happen at MouseDown, so it inserted code for that event. This is comparable to what happened in the previous section when you inserted code for File/New. You may think of the inserted piece of code as the header of a procedure with the name “onMouseDown”. So far so good, but of course the IDE has no idea what exactly must happen at MouseDown, so you have to insert that code yourself. You should replace the piece of code clauses onMouseDown(_Source, _Point, _ShiftControlAlt, _Button). with the following code: clauses onMouseDown(Source, Point, _ShiftControlAlt, _Button) :- Window= Source:getVPIWindow(), Point= pnt(X, Y), vpi::drawText(Window, X, Y, "Hello, World!"). Please take care of every dot, comma, underscore, lower and upper fonts as Prolog is, just like any other programming language, very sensitive for typos. Especially take care to remove the underscores in front of “Source” and “Point”. When you have inserted the code and saved the file, build the program, and execute it. In the program choose the option File/New to create a new form. Whenever you click at any point within the form, the program will write a famous greeting expression. The code in onMouseDown takes care of the event MouseDown. That’s why we call onMouseDown an event handler. Windows programming is mostly a matter of taking care of events by defining and coding the right event handlers. Please take some time to consider what you did and saw. In the previous section you added code to File/New, here you added code to MouseDown. The place and names are different, but the pattern is the same. • You open a prototype (TaskMenu.mnu or form1.frm) 27
- 28. • You select an event (File/New or MouseDown) • You <Add> the code for the event • You go to the inserted code to change it according to what you want to happen. Let’s draw some conclusions. There is a pattern in the way we are programming. When a program should show some action, you first think of an appropriate event. Then you think of the user action that will invoke this event. It could be a click on a button or a click on a menu option or a click anywhere. You create and enable the necessary item (e.g. a button) in a form or (e.g. an option) in a menu (or in whatever is appropriate). Next you use the IDE to insert a listener (or a so-called responder, that is another kind of listener) and some standard code and finally you change and/or insert the necessary code. Until now the code looks probably like some magical words to you, but the pattern should be clear. 28
- 29. Chapter 3 Simple user interfacing In this chapter I will elaborate a little bit more on user interfacing. There are several ways to communicate with the user and you will need to know about it. At the same time it will give you experience in using the IDE. Programs under Windows consist for a great part of code that is used for communication with the outside world and the user is an important part of it. So it is useful to know about how to communicate with the user. Besides it is an easy way to get to grips with VIP and the IDE. In this section we will show the user some messages and ask for input. Writing a computer program is a lot of fun (and often quite frustrating :-) ). But it is not a goal in itself. There is a user out there - you will have to talk and listen to that user. In this chapter I introduce some simple ways to do that. You will learn to create messages and create ways for the user to enter input. At the same time you will become more and more at home in the IDE and you will see patterns in programming. As I like to go slowly, because I think you are a beginning programmer, I will be repeating things; telling the same story again (and again). If I go too slowly for you, you can skip parts of this chapter When you use a Windows program, you are familiar with several popup windows that tell you things you need to know. In this section I introduce standard ways to talk to the user like notes, error messages and message boxes. They are available in VIP, so you can easily use them. “Available in VIP” means that there is a part in the IDE where you can find the code. In your program you will have to tell the IDE that, when it builds the program, it has to get that code and use it in your program. The code that you need is in a special so-called “class”. Why it is called a class is not important at this moment, I will come to that in a later chapter. For now you can think of a class as a set of procedures that have been written and can be used whenever you need them. Procedures are little programs that can be used from within your program. I deal with procedures in the next section. The class we will be using in this chapter is called “vpiCommonDialogs”. It contains over 30 procedures for communication with the user. If you want you can take a look in the helpfile: Go to the index and look in the index for “vpiCommonDialogs”. 3.1 About procedures When you start programming, you will realize after some time that the code that you are writing must have been written a thousand times before by other people. Well, maybe not exactly the same code, but surely many times before people wrote code to open a form, to enter some input, to say “Hello” to the world. It would be nice when you could use these pieces of already written code in your program. Reusing existing code is an efficient way of writing programs. There are several ways to implement reusing code. One way is to have snippets of code at hand and copy-and-paste them in your program when necessary. Another way is to include in your program a library of pieces of code that perform the needed tasks. In this chapter we will use the second way. 29
- 30. You add a library with pieces of code and refer in your program to the code that you need when necessary. Such a piece of code is called a procedure. It is like a little program that performs a task and that can be used whenever you need it. A procedure has a name and you activate it by naming the procedure in your code. This is called “calling a procedure”. Let me give an example. Suppose you have to do some arithmetic in your program, say finding the sum of two numbers. Your program could look like this (this is not Prolog or any other program code, it is only an example!): Number1 = 2 Number2 = 3 Answer = Number1 + Number2 In this code we give the variables Number1 and Number2 a value and then add the two variables and give the resulting value to Answer. The variable Answer will get the value 5. Now suppose that there is a procedure, called “sum”, that performs additions of two numbers. Now your program could look like: Number1 = 2 Number2 = 3 sum(Number1, Number2, Answer) In this code we give the variables Number1 and Number2 a value and then call the procedure “sum”. After the name “sum” there is a list of variables between brackets. These are called the arguments of the procedure. In this case there are three arguments. The first two (Number1 and Number2) are used to tell the procedure which numbers it should add. The third argument is the variable in which the procedure returns the result. In this case the variable Answer will have the value 5 after the procedure has been called. Of course this is a silly example because there are better ways to perform an addition but I hope you get the idea. Groups of procedures are kept together, especially when they are related in some way. Groups of procedures are brought together in so-called classes. You may think of a class as a set of procedures that you can call from inside your program. In this chapter you will meet the class “vpiCommonDialogs” that contains procedures for (as the name says) common dialogs for communication with the user. Visual Prolog offers many of these classes. They are made available when you install VIP and the IDE uses them in compiling and linking. You don’t have to indicate where these classes can be found, the IDE knows where to look. One final remark. In Prolog there is a shorthand notation for procedures. For the procedure “sum” in the example you can write “sum/3" indicating that the procedure “sum” uses three arguments. The name and the number of arguments are a unique identification of a procedure, so everybody will know exactly which procedure you mean. This is necessary because in the libraries that come with Prolog sometimes the same name is used for different procedures. These procedures then have the same name but a different number of arguments. 3.2 Writing messages. Messages can be generated anywhere in your program. Here I will generate them by using the Taskmenu. Of course this is not the way you will use them later on, but for the moment it is a convenient way. Please start a new project, and give it a name, e.g. “Ch03p01". 30
- 31. The simplest way to tell the user something is to write a “note”. When you do, the user sees a small window with a short text in it like the one you see in figure 3.1 To generate a message like that one, we first have to create an event. In this case, and in the rest of this chapter, the event will be a mouse click on a menu option in the Taskmenu. So first we will create a new option in the Taskmenu, then we will add the standard code and finally we will change the standard code to generate the message. This pattern will be repeated throughout this chapter. To create a new menu option, go to the folder TaskWindow in the Project Tree, select TaskMenu.mnu and open it in the Menu Editor by double clicking on it. Just below the title bar you see seven icons, representing options in this editor (see figure 3.2). When you put the cursor on one of them, you will get the name. From left to right they are: • New first Item Inserts a new menu item before the first item. In the menu in your program it appears left of the (former) first item or above it. • New item inserts a new menu option under the selected item • New sub item inserts a new menu option in a sub menu below the selected item • New separator inserts a dotted line below the selected item • Shift Up shifts the highlighted item one place up • Shift Down shifts the highlighted item one place down • Test shows the menu in the Task Window. To insert a new menu option, highlight an existing option and click on one of the icons. Which icon depends on what you want to do. When you want to insert a new item, click the <New Item> icon. A small edit field is opened below the highlighted option and you can type the name of the new item. In the name of a new menu option, you can use two special symbols. The symbol & in the name, e.g. in &File, makes the next character ‘F’ a shortcut key for the option. You can place & anywhere in the name, the next character becomes the shortcut. Take care that you don’t use a shortcut that already exists. When you add tF5 to the name, the function key F5 becomes a shortcut. Figure 3.1 a note Figure 3.2 the icon toolbar in the Task Menu Editor 31
- 32. For now we want to add a few menu options to generate messages. It seems appropriate to put these new options in a separate menu item. According to Windows tradition the options File and Edit should stay on the left side of the menu bar and Help should stay on the right side. So our new options should be placed between Edit and Help. To achieve that, highlight “&Edit” and click <New Item> on the toolbar. The IDE opens a small edit window where you can enter the name of the new menu option. Let us call the option “Messages”. The editor should start to look like the one in figure 3.3. If you want you can add an ampersand (&) somewhere in the name. If you do so, e.g. you enter “&Messages”, then Windows will allow the user to use the letter after the ampersand as a shortcut. Compare &File or &Edit. You can close the edit field with <Enter> or with a mouse click anywhere. Below “Messages” we want to create a submenu. Highlight “Messages” and click <New Subitem> on the toolbar. Below the option Messages the editor opens an edit box where you can enter the name of the new option. Let’s call this option WriteNote1. See figure 3.3. If you want you can check the new menu by clicking the option “T” on the toolbar. The Taskmenu changes into your new menu. Click on the Project Window to return to the original Taskmenu. Close the menu editor by clicking on the “x” in the upper right corner and don’t forget to save the changes you made. We now have a new menu option, so it is time to generate some code. Build the project and when the project is built, select TaskWindow.win, right click and choose the Code Expert. In the Code Expert open the folder Menu, open TaskMenu, open id_messages and <Add> the code for id_messages_writenote1. See figure 3.4 Figure 3.3 Task Menu with options added 32
- 33. Then double click on id_messages_writenote1 -> onMessagesWriteNote1 and the IDE opens the editor where you can enter the code to produce a message to the user. In the editor you see the code that is inserted by the IDE. It looks like: predicates onMessagesWritenote1 : window::menuItemListener. clauses onMessagesWritenote1(_Source, _MenuTag). Change it into: predicates onMessagesWritenote1 : window::menuItemListener. clauses onMessagesWritenote1(_Source, _MenuTag) :- vpiCommonDialogs::note("This is a message"). The last line tells Prolog to use the procedure with the name “note” from the collection in class “vpiCommonDialogs”. Between brackets is the string that should be displayed on the screen. Close the editor, save the changes and build and execute the project. In the Task Menu the new menu option appears, click it and next click on WriteNote1 and the message should appear. Click on <OK> to close the message. Figure 3.4 Adding code to a menu option 33
- 34. When the message window appears, you will notice the word “note” in the title bar. If necessary you can add a different title. Let’s add another item in the submenu under Messages and call it WriteNote2. Add the code for this item and change the clauses into: clauses onMessagesWritenote2(_Source, _MenuTag) :- vpiCommonDialogs::note("This is a title", "This is a message"). Save the changes, build the project and execute it. When you choose the option WriteNote2, you see that the first argument has become the title and the second one is the message body. So note/1 lets you send a (short) message to the user in a window with a preset title, note/2 allows you also to edit the title of the window. When you look back at the code, you may think that it is cumbersome to type the name of the class “vpiCommonDialogs” every time you want to use a procedure from that class. It is and luckily there is a quicker way to make the procedures in a class available. Go to the Project Tree, go to the folder TaskWindow and double click on TaskWindow.pro. This is the file where the IDE keeps the Prolog code for the TaskWindow. Normally you will approach the code via the Code Expert, but by opening the file TaskWindow.pro, you get directly access to the code. Please be careful not to damage the code. At the beginning of the file TaskWindow.pro you find these lines of code: implement taskWindow inherits applicationWindow open core, vpiDomains Pay attention to the third line that says “open core, vpiDomains”. This line tells the compiler that when it encounters a procedure name (like “note”) that it doesn’t see in your code, it should look in the classes “core” and “vpiDomains”. We know that we are going to use the procedure “note”. We know that this procedure is in class “vpiCommonDialogs”. So we can tell the compiler to look in class “vpiCommonDialogs” by adding that name to this line. Change the line into: open core, vpiDomains, vpiCommonDialogs When you add the name vpiCommonDialogs to this line, you can remove it from the other lines. Change those lines into clauses onMessagesWritenote1(_Source, _MenuTag) :- note("This is a message"). And clauses onMessagesWritenote2(_Source, _MenuTag) :- note("This is a title", "This is a message"). 34
- 35. respectively. You will find the lines when you scroll down to the end of TaskWindow.pro, above the code that is maintained by the IDE. Please make sure that you don’t change that code! As an alternative you can of course also find the lines of code with the help of the Code Expert. When the changes have been made, close the editor, save the changes and build/execute the project. You will see the messages appear as before. You will have noticed that you can use the procedure “note” with one and with two arguments. This may seem confusing, but to Prolog it is clear: the procedure note/1 is different from note/2 because the number of arguments differ. The number of arguments is clear from the declaration or from the calling lines. Another way to send the user a message is by way of the procedure “error”, that is also contained in vpiCommonDialogs. The use is identical to the use of “note”. There are two variants of “error”. Error/1 takes as an argument the message text, error/2 allows you to also add a title for the message window. I suggest that you add two more options to the menu, WriteError1 and WriteError2, and that you add with the help of the Code Expert the following lines of code at the appropriate places. predicates onMessagesWriteerror1 : window::menuItemListener. clauses onMessagesWriteerror1(_Source, _MenuTag) :- error("This is an error message"). predicates onMessagesWriteerror2 : window::menuItemListener. clauses onMessagesWriteerror2(_Source, _MenuTag) :- error("The title", "The error message"). Save the changes and execute the project and you will see the error message boxes pop up. Notice that there is a small difference with note/1 and note/2. The message window generated by note has and “I”-icon, the error message window has a white cross in a red circle to indicate an error. The procedures “note” and “error” are for short messages. Next to them there is the procedure “messagebox/6”. This one allows you to control the layout of the message window and also to keep track of the reaction of the user. To see how this procedure works, add another menu item, called WriteMessageBox, and add the following code: predicates onMessagesWritemessagebox : window::menuItemListener. clauses onMessagesWritemessagebox(_Source, _MenuTag) :- Answer = messageBox("TitleString", "Message line", mesbox_iconExclamation, mesbox_buttonsYesNo, mesbox_defaultSecond, 35
- 36. mesbox_suspendApplication), note("You pressed button number ...", tostring(Answer)). Please take care to enter everything just as it is shown. This may seem to be a lot of work, but it is worth the trouble. The procedure “messagebox” has six arguments, that allow you to control almost everything. The first argument (“Titlestring”) contains the text for the Title Bar of the message. The second argument (”Message line”) contains the text of the message. The other arguments are for controlling the icon, the buttons, the default button and the suspending. The icon There are four icons available: Information, Question, Error and Exclamation. You already know the Information icon from “note” and the Error icon from “error”. Here you choose one of the four by one of the names: • mesbox_iconinformation shows the information icon. If you want, you can also use the number 0 as an argument; • mesbox_iconquestion shows a question mark. Alternative is the number 1; • mesbox_iconerror shows the error icon (number = 2); • mesbox_iconexclamation shows an exclamation mark (number = 3) These four names are called constants. They are predefined within Visual Prolog, that is they represent a value that is constant within the Visual Prolog environment. Instead of the names you can also use the mentioned integers (in fact these integers are the values that the constants represent), but your program will be better understandable when you use the names. You should place the icon name after the Title string and the Message string as the third argument. The buttons At the fourth place, you enter an indicator of the button(s) that should appear in the message window. The available names (and their equivalent numbers) are • mesbox_buttonsok (= 0): shows only an <OK>-button so this looks like the note-message; • mesbox_buttonsokcancel (= 1): shows two buttons, <OK> and <Cancel>; • mesbox_buttonsyesno (= 2): shows two buttons labeled <Yes> and <No> • mesbox_buttonsyesnocancel (= 3): shows three buttons labeled <Yes>, <No>, <Cancel> • mesbox_buttonsretrycancel (= 4): shows two buttons labeled <Retry>, <Cancel>; • mesbox_buttonsabortretryignore (= 5): shows three buttons, <Abort>, <Retry>, <Ignore>. The default button At the fifth place, that is the fifth argument, you can indicate which button will be the default button. When the message window appears, the user is supposed to close it by clicking a button. Instead she can also hit the <Enter> key. In that case it is like she clicked the default button. • mesbox_defaultfirst (= 0) means that the first mentioned button (in the sequence above) is default • mesbox_defaultsecond (= 1) the second mentioned button (in the sequence above) is default. • mesbox_defaultthird (= 2) the third mentioned button (in the sequence above) is default. You will understand that it is bad programming practice to indicate mesbox_defaultthird when there are only two buttons. 36
- 37. Suspending The last position is to indicate whether the user can work in another application while the message is being shown. • mesbox_suspendapplication (= 0) means that the user must react to the message before she can continue with your program. But she can work in other programs while the message is shown. • mesbox_suspendsystem (= 1) means that the user cannot work with any application while the message is shown. A last remark concerns the variable Answer. When you call the procedure “messagebox”, it not only puts a message on the screen, it also accepts the button that the user clicks and returns it. In other programming languages this is called a function. The number of the clicked button is returned and put in variable Answer. In the last line of the code this variable is used in a note for the user. Because Answer is a number and the procedure “note” expects a string, we have to transform Answer into a string with the function “tostring”. Buttons are numbered from left to right starting with the number 1. At this point I suggest that you start playing with the possibilities of the procedure messagebox. Change the icon and the buttons. It will give you a feeling for using these procedures. They are very useful tools. 3.3 Getting the user response With messagebox you could receive input given by the user. Messagebox is one possibility but there are other ones. Their procedure names are ask/2, ask/3, getString/3, listSelect/5 and getFileName/6. To show how they work, I shall use options in the TaskMenu to trigger them and as they are meant to receive input from the user I shall add some code to show the input that was received. Just like I did with messagebox/6 where you saw the answer that the user clicked. First let’s take a look at ask/2 and ask/3. Their use looks like the use of “note” and “error”. As triggering events for ask/2 and ask/3 add two menu items in the submenu below Messages in the Task Menu. I called the options ask2 and ask3. Generate the code and change it into: predicates onMessagesAsk2 : window::menuItemListener. clauses onMessagesAsk2(_Source, _MenuTag) :- ButtonPressed = ask("This is the question", ["Button0", "Button1", "Button2"]), note("You pressed button number ...", tostring(ButtonPressed)). Build and run the program. A window should pop up that contains the question and three buttons as shown in figure 3.5.. The user can click one of the buttons and the number of the clicked button is returned to your program. Please take a closer look at the piece of code that says: Figure 3.5 the pop-up window created by onMessagesAsk() 37
- 38. ["Button0", "Button1", "Button2"] It is the second argument in the procedure call. In Prolog this is called a list. A list consists of a number of elements between square brackets separated by comma’s. In this case the list contains the labels for the buttons. A label for a button is a string, so the names are put between apostrophes. I specified three button, but you are free to specify one or two buttons. You must specify the name of at least one button. Specifying four or more buttons is of no use, three is the maximum. You are free to choose any string for a label. Internally the buttons are numbered in the order as they appear in the list. The first button gets number 0 (zero). Take care, this is different from what happens with the procedure messagebox. The procedure ask/3 is almost the same as ask/2. The only difference is that you also give the messagewindow a title. I presume that you can insert the necessary code without problems, so I only give the code: predicates onMessagesAsk3 : window::menuItemListener. clauses onMessagesAsk3(_Source, _MenuTag) :- ButtonPressed = ask("A convenient Title", "This is the question", ["Button0", "Button1"]), note("You pressed button number ...", tostring(ButtonPressed)). You should know a little bit more about listening to the user as with ask/2 and ask/3. A user is supposed to click one of the available buttons. But sometimes she doesn’t. She may hit the <Enter> key, she may click the <close>button ( ) in the top right corner or she may hit the <Escape> key. With ask/2 and ask/3 hitting <Enter> is equivalent to clicking the first button, because the first button is the default with ask/2 and ask/3. When the user clicks the <close> button, this is equivalent to using <Enter>. When the user hits the <Escape> key, Prolog accepts this as if she clicked the last button. I don’t bother about it here, but when you write a program, your response to the user input should take this into account. Ask/2 and ask/3 are very useful when the question for the user has only a few multiple choice answers. Things become different when this is not the case, e.g. when you want to ask for a person’s name. Then you ask for a string, but you don’t know what it will look like. For input of a string there is the procedure getString/3. Calling this procedure looks like ask/2 and ask/3. This is what the code looks like. In my program the code is connected to the menu option GetString in the submenu of Messages in the TaskMenu. predicates onMessagesGetstring : window::menuItemListener. clauses onMessagesGetstring(_Source, _MenuTag) :- AnswerString = getString("Title", "Question", "Preset Answer"), !, note("Your answer is ...", AnswerString). onMessagesGetstring(_Source, _MenuTag) :- note("You clicked the <Cancel> button"). 38
- 39. GetString/3 takes three strings as an input: a Title, a Question and a Suggested Answer. GetString/3 uses these to show a window with Title, Question, an edit box filled with Suggested Answer and two buttons labeled <OK> and <Cancel>. The user can accept the Suggested Answer or change it. The window closes when the user clicks <OK> or <Cancel>. Getstring/3 returns the string that the user entered. There are two possibilities. When the user clicks the <OK> button, the answer string is returned. When the user clicks the <Cancel> button, no string is returned. That’s why the code contains two lines for the answer. It is too early to explain how this works in Prolog, this will be dealt with later. By the way, when you don’t have a suggested answer, simply use the empty string “ ”. When the user closes the window in another way, the results are as follows. When she uses <Enter>, it is like she hits <OK>. When she uses the <close> button or <Escape> the result is like <Cancel>. This is different from how things are handled with ask/2 and ask/3. Another way to input strings is listSelect/5. You can use this procedure when there are a restricted number of possible answers. An example is when the user must enter the country where she lives. With listSelect/5 you show the user the list of possible answers and she selects one of them. When you use this procedure you enter a title, a list of choices and the index of the preset selection. The results are returned in arguments four and five, these should be variables. Take a look at the code, that in my program is connected to the menu option Listselect. predicates onMessagesListselect : window::menuItemListener. clauses onMessagesListselect(_Source, _MenuTag) :- b_true = listSelect("Title", ["Choice1", "Choice2", "Choice3"],0,SelectedString, SelectedIndex), !, note("Your selection is ...", SelectedString), note(" ... with index ...",tostring(SelectedIndex)). onMessagesListselect(_Source, _MenuTag). The IO-pattern of listSelect/5 is (i, i, i, o, o), the first three arguments are input, the last two arguments are output. As an input you give as the first argument the title of the window. As the second argument the list of possible choices are put together in a list of strings ["Choice1", "Choice2", "Choice3"]. The first one (“Choice1") has index 0 (zero), the next one (“Choice2") has index 1 (one) and so on. The third argument indicates which of the possible choices should be shown as the preset answer. The argument 0 after the list indicates that in the window the first item should be the preset answer. If another answer from the list should be the preset answer, you should give its index. If you don’t have a preset answer, you should use -1. The variables SelectedString and SelectedIndex receive the answer of the user. That is to say, when the user finishes with <OK>. When she uses <Cancel> or the <close> button, no string is returned and the returned index is -1. A last way of communication with the user is the familiar question to select a file. In VIP there is a useful procedure getFileName/6 to do this. It may seem complex, so if you want to skip it for now, that is OK. In my program I connected the code to the menu option GetFileName and inserted the following code in the program predicates onMessagesGetfilename : window::menuItemListener. 39
- 40. clauses onMessagesGetfilename(_Source, _MenuTag) :- SelectedFile = getFileName("*.txt", ["Text Files", "*.txt", "Prolog Files","*.pro", "All Files", "*.*"], "Title: Please select a file", [], " ", _SelecFiles), !, note("You selected File ...", SelectedFile). onMessagesGetfilename(_Source, _MenuTag) :- note("You pressed the Cancel button"). Getfilename/6 needs the following input arguments. For the sake of readability I placed the arguments on separate lines. As you are going to select a file, getFileName wants a so-called filter that indicates what files it should show. In MSWindows most of the time we use the file extension (the part of the name after the dot) for this. The first argument indicates that when the window opens, it should show files with extension “*.txt”. The second argument is a list of paired strings. Every pair consists of a file type and the filter that is needed to select that file type. E.g. text files have (in general) the extension “*.txt”, so the first pair is “Text Files”, “*.txt”. In this list you specify every kind of file that the user may choose to select from. It is wise to offer also “All Files”,”*.*”. After this list you should specify the Title String for the window. The next argument (the fourth) specifies a list of special properties for the window. There you see the empty list [ ]; it indicates that I don’t want any special property. Argument five is a string with the name of the folder that should be used when the window opens. I put an empty string in that place; it means that Windows will decide which folder to show. On my computer it is the folder “My Documents”. The last argument is _SelecFiles. Here getFileName/6 returns the list of selected files. The underscore in front means that I don’t want to use this variable. GetFileName/6 also returns the selected file name as a function and I grab that name in the variable SelectedFiles. Normally the user will end with OK; an exception is when she hits the Cancel button. This is taken care of in the second clause. Conclusion In this chapter you learned about simple ways of communication with the user. You changed the Task Menu and used pop-up windows. In the mean time I hope you became familiar with the Code Expert and grew accustomed to using it. There are a lot of other possibilities for communicating with the user, we will meet them in later chapters. In chapter 7 e.g. we will customize forms and other dialogs. By now you are able to do the following without much trouble. • Create a new project • Create new items in the Task Menu • Activate items in the Task Menu • Create A Form or a dialog and put some controls on it • Enter Code with the help of the Code Expert. In the next chapter we will take a closer look at the several parts of the Integrated Development Environment IDE and explore a little more what you can do with them. 40
- 41. 41
- 42. Chapter 4 A closer look at the IDE4 The Integrated Development Environment IDE is a very nice and helpful tool to create Prolog programs. In this chapter we will make a tour around the IDE to give an overview 4.1 The IDE in general The IDE is used to create, develop and maintain your Visual Prolog projects. Briefly speaking you will use the IDE for the following tasks in a project life cycle: • Creation The project is created in the IDE, at creation time you choose important properties of your project, such as whether the project is an executable or a DLL, whether it uses GUI or is text based, etc. • Building The project is built, i.e. compiled and linked, by the IDE. Compiling means that the Prolog code is translated into machine code so the processor can digest it. Linking means that the various parts of the program are knotted together. • Browsing The IDE and the compiler collect information about the project, which is utilized in various ways for quick localization of entities, etc. • Development During the development and maintenance of the project, the IDE is used to add and remove source files and GUI entities to the project and to edit these. • Debugging The IDE is also used for debugging the project. The debugger is used to follow program execution and exploit the program state when the program runs. The debugger helps to find and repair mistakes that prevent your program from proper execution. In the sequel we will look more detailed at each of these things. Now and then, especially in the beginning of this chapter, I shall repeat things that have been said before to keep the text complete and readable. In this chapter I shall use a project to illustrate things and to give examples. You should create that project and keep it at hand - no better way to learn than by doing. Creation First we will create a project by selecting Project/New... in the menu. In response to this you are presented to a dialog window that contains various properties of the project. It should be familiar to you by now. For this example project I have chosen • that my project should have the name “ch04p01", • that the project name is also used as the name of the target that is produced, • that in this case the target is an exe file so the target name will be ch04p01.exe, • that the target should be a GUI program, i.e. a program with a graphical user interface. The Base Directory is the "base" of all your projects; you should choose a place that is convenient for you. This chapter contains many parts from the tutorial Environment Overview by Thomas Linder Puls 4 42
- 43. The new project will be created in a Sub-Directory of the base directory. By default this directory has the same name as the project itself. As usual for the moment you do not need to consider the remaining tabs and options. Building Before we make any modifications, we will build (i.e. compile and link) the project. In the Build menu you find commands for building, compiling and executing the project. If you choose Execute the project is first built, so that it is an up to date version that you execute. Therefore I will choose Execute. If you have not registered Visual Prolog you will be presented to a special screen telling you so. I will suggest that you register, but you can also choose "Continue Evaluation". In the Messages Window the IDE writes which files are compiled, etc. The process is monitored in the status bar at the bottom. If the build process succeeds, which it should in this case, the created program is executed. As a result you will see a little doing-nothing GUI program. You might notice that the program looks a bit like the IDE itself. This is no coincidence since the IDE is actually a Visual Prolog program. Later in this tutorial we will also see what happens, if the compiler or the linker detects errors in the build process. Browsing Right now we will turn our eyes to the Project Tree in the Project Window, and explore that a bit. The Project Tree itself is presented in the way that you know from the Windows Explorer. This is a standard Windows tree control so you should already be familiar with its usage. The Project Tree can be browsed in the same way as you browse folders in the Explorer. Now let’s take a closer look at the contents of the tree. Right now the project tree will look like figure 4.1. Because the various folders constitute a tree structure, we will talk about the folders as nodes in a tree. The top node with the name “ch04p01" represents the project, and the project directory. It is the name you gave in the creation dialog. Right below that is the logical node (folder) $(ProDir). This directory contains (as we shall shortly see) libraries and library code from the Visual Prolog system. These are needed at compile and link time. In the Project Tree this folder is shown as a subdirectory Figure 4.1 The Project Tree 43
- 44. of your project, but in fact it may reside somewhere else on your hard disk. That’s why we call this a logical node. Below $(ProDir) comes another directory with the name TaskWindow, which is a real subdirectory of the project directory. This directory contains all the code needed to produce the Task Window of your program, its menu and toolbar(s) and the About dialog. The Task Window is the main window of your program, that is shown at startup. Because there are some traditional rules as how this window will look under MsWindows, the IDE knows what is expected and can create parts of the code without your specifications. Finally, you see a number of files with the names “main...“ and “resourceidentifiers.i". I will neglect the file “resourceidentifiers.i” for now. The other files are the files that will contain your program. Of course you will probably add more and more files, but these files are a start. You should realize that your program is spread over several files. This is a consequence of the fact that Visual Prolog is an object oriented language. Each file contains a part of your program. I shall elaborate on these files in chapter 8, for now a short introduction suffices. Your program is declared (defined) in file “main.cl”. The extension “.cl” stands for “class”. For now you can think of a class as a module. The Prolog code of your program resides in file “main.pro”. There are two ways to go to the code in “main.pro”. The first one is simply to double click on the name in the Project Tree. An editor is opened with the code in it. Try to find the piece of code that says: clauses run():- TaskWindow = taskWindow::new(), TaskWindow:show(). Clauses are pieces of code that are executed. This clause says something like: “if you run this program, first make a new TaskWindow and then show it to the user”. This is what happens when you execute the program ch04p01. The other way to reach a particular piece of code is to single click on the name in the Project Tree. The right pane then shows the parts that are present in the file you clicked on, as shown in figure 4.2. Figure 4.2 The Project Tree and the contents of “main.pro” 44
