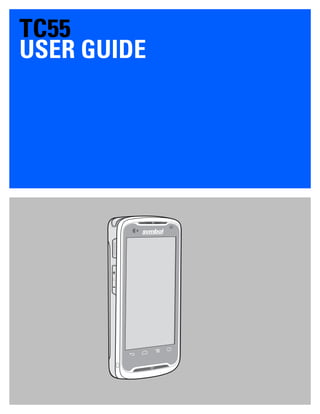
TC55 User Guide
- 3. Copyrights The products described in this document may include copyrighted computer programs. Laws in the United States and other countries preserve for certain exclusive rights for copyrighted computer programs. Accordingly, any copyrighted computer programs contained in the products described in this document may not be copied or reproduced in any manner without the express written permission. © 2015 Symbol Technologies, Inc. All Rights Reserved No part of this document may be reproduced, transmitted, stored in a retrieval system, or translated into any language or computer language, in any form or by any means, without the prior written permission. Furthermore, the purchase of our products shall not be deemed to grant either directly or by implication, estoppel or otherwise, any license under the copyrights, patents or patent applications, except for the normal non-exclusive, royalty-free license to use that arises by operation of law in the sale of a product. Disclaimer Please note that certain features, facilities, and capabilities described in this document may not be applicable to or licensed for use on a particular system, or may be dependent upon the characteristics of a particular mobile subscriber unit or configuration of certain parameters. Please refer to your contact for further information. Trademarks Zebra and the Zebra head graphic are registered trademarks of ZIH Corp. The Symbol logo is a registered trademark of Symbol Technologies, Inc., a Zebra Technologies company. 3 | Copyrights MN000015A05-A | April 2015
- 5. Revision History Changes to the original guide are listed below: Change Date Description A01 Rev. A 10/1/2013 Initial release. A01 Rev. B 12/12/2013 Update dock settings and Limiting Data connection to 2G sections. A02 Rev. A 2/17/2014 Add Google Mobile Services support. A03 Rev. A 4/7/2014 Add TC55CH with LTE Data configuration support. A04 Rev. A 8/5/2014 Add TC55CH with 3G Voice and Data configuration support. A04 Rev B 2/10/2015 Zebra rebranding. A05 Rev. A 3/30/2015 Add 2D imager and Kit Kat support. 5 | Revision History MN000015A05-A | April 2015
- 7. Contents Copyrights........................................................................................................................................ 3 Revision History...............................................................................................................................5 About This Guide...........................................................................................................................13 Documentation Set.............................................................................................................................................. 13 Configurations.....................................................................................................................................................13 Chapter Descriptions...........................................................................................................................................14 Notational Conventions.......................................................................................................................................15 Icon Conventions.................................................................................................................................................15 Related Documents..............................................................................................................................................15 Service Information.............................................................................................................................................16 Chapter 1: Getting Started....................................................................................17 TC55 Features..................................................................................................................................................... 17 Unpacking........................................................................................................................................................... 20 Setup....................................................................................................................................................................20 Installing the SIM Card...........................................................................................................................20 Installing an Optional microSD Card......................................................................................................23 Installing the Battery............................................................................................................................... 25 Charging the Battery............................................................................................................................... 27 Charging the Main Battery..........................................................................................................27 Charging LED Status...................................................................................................................28 Charging Temperature.................................................................................................................28 Powering On the TC55................................................................................................................29 Replacing the 2,940 mAh Battery.......................................................................................................................29 Replacing the 4,410 mAh Battery.......................................................................................................................31 Replacing the microSD Card...............................................................................................................................33 Battery Management........................................................................................................................................... 35 Monitor Battery Usage............................................................................................................................35 Low Battery Notification.........................................................................................................................36 Battery Optimization...............................................................................................................................37 Turning Off the Radios................................................................................................................37 Setting the Date and Time...................................................................................................................................37 Display Setting.................................................................................................................................................... 38 Setting the Screen Brightness..................................................................................................................38 Setting Screen Rotation...........................................................................................................................39 Setting Screen Timeout Setting...............................................................................................................39 Setting Font Size..................................................................................................................................... 39 Setting Touch Key Light.........................................................................................................................40 Touch Mode............................................................................................................................................ 40 General Sound Setting.........................................................................................................................................41 Setting LED Notifications...................................................................................................................................43 Chapter 2: Using the TC55....................................................................................45 Google Mobile Services......................................................................................................................................45 Home Screen....................................................................................................................................................... 45 Status Bar................................................................................................................................................ 47 Status Icons..................................................................................................................................47 Notification Icons........................................................................................................................49 Managing Notifications...........................................................................................................................50 Contents | 7
- 8. Application Shortcuts and Widgets.........................................................................................................51 Adding an Application or Widget to the Home Screen...............................................................51 Moving Items on the Home Screen.............................................................................................51 Removing an App or Widget from the Home Screen................................................................. 51 Folders.....................................................................................................................................................51 Creating a Folder.........................................................................................................................51 Naming Folders...........................................................................................................................51 Removing a Folder......................................................................................................................52 Changing the Home Screen Wallpaper................................................................................................... 52 Using the Touchscreen........................................................................................................................................52 Using the On-screen Keyboard........................................................................................................................... 53 Applications.........................................................................................................................................................54 Accessing Applications...........................................................................................................................58 Switching Between Recent Applications................................................................................................ 58 Un-Locking the Screen........................................................................................................................................59 Single User Mode....................................................................................................................................59 MultiUser Mode...................................................................................................................................... 61 MultiUser Login..........................................................................................................................61 MultiUser Logout........................................................................................................................62 Resetting the Device............................................................................................................................................62 Performing a Soft Reset.......................................................................................................................... 62 Performing a Hard Reset.........................................................................................................................62 Suspend Mode.....................................................................................................................................................63 Chapter 3: Calls......................................................................................................65 Making a Call Using the Dialer...........................................................................................................................66 Dialer Dialing Options............................................................................................................................ 67 Making a Call Using Contacts.............................................................................................................................68 Making a Call Using Call History.......................................................................................................................68 Making a Conference Call...................................................................................................................................69 Making a Call Using a Bluetooth Headset..........................................................................................................71 Answering Calls.................................................................................................................................................. 71 Answering Calls with a Bluetooth Headset.........................................................................................................73 Call Settings........................................................................................................................................................ 73 Chapter 4: Applications.........................................................................................77 File Browser........................................................................................................................................................ 77 Messaging............................................................................................................................................................78 Sending a Text Message..........................................................................................................................78 Sending a Multimedia Message.............................................................................................................. 79 People..................................................................................................................................................................80 Adding People.........................................................................................................................................80 Editing People......................................................................................................................................... 80 Deleting People....................................................................................................................................... 80 Voice Dialer........................................................................................................................................................ 80 Calling a Person By Name...................................................................................................................... 81 Redialing Previous Call...........................................................................................................................81 Dialing By Number................................................................................................................................. 81 Opening an Application...........................................................................................................................81 Camera (JellyBean).............................................................................................................................................82 Taking Photos..........................................................................................................................................82 Taking a Panoramic Photo...................................................................................................................... 83 Recording Videos....................................................................................................................................84 Camera Settings.......................................................................................................................................85 8 | Contents
- 9. Video Settings......................................................................................................................................... 85 Camera (KitKat)..................................................................................................................................................86 Taking Photos..........................................................................................................................................87 Taking a Panoramic Photo...................................................................................................................... 89 Recording Videos....................................................................................................................................90 TC55 Photo Settings................................................................................................................................92 TC55 Video Settings............................................................................................................................... 93 Gallery.................................................................................................................................................................94 Working with Albums.............................................................................................................................95 Share an Album...........................................................................................................................95 Get Album Information...............................................................................................................95 Deleting an Album...................................................................................................................... 96 Working with Photos...............................................................................................................................96 Viewing and Browsing Photos....................................................................................................96 Rotating a Photo..........................................................................................................................97 Cropping a Photo.........................................................................................................................97 Setting a Photo as a Contact Icon................................................................................................97 Get Photo Information.................................................................................................................98 Share a Photo...............................................................................................................................98 Deleting a Photo..........................................................................................................................98 Working with Videos.............................................................................................................................. 99 Watching Videos.........................................................................................................................99 Sharing a Video...........................................................................................................................99 Deleting a Video........................................................................................................................100 Movie Studio.....................................................................................................................................................100 DataWedge Demonstration............................................................................................................................... 101 Sound Recorder.................................................................................................................................................102 Elemez...............................................................................................................................................................102 Disabling Elemez Data Collection........................................................................................................ 103 Enabling Elemez Data Collection......................................................................................................... 103 MLog Manager..................................................................................................................................................104 SimulScan Demo...............................................................................................................................................104 Exporting Sample Forms.......................................................................................................................105 Postal, Transportation and Logistics Example......................................................................................105 Manufacturing Example........................................................................................................................107 Settings..................................................................................................................................................108 Advanced Settings.................................................................................................................................109 Demo Customization.............................................................................................................................109 Default Templates..................................................................................................................... 110 Chapter 5: Data Capture.....................................................................................113 Linear Imager.................................................................................................................................................... 113 Imaging..............................................................................................................................................................113 Digital Camera.................................................................................................................................................. 114 CS3070 Bluetooth Scanner............................................................................................................................... 114 RS507 Hands-Free Imager................................................................................................................................114 Scanning Considerations...................................................................................................................................115 Scan Mode.........................................................................................................................................................115 Bar Code Capture with Linear Imager.............................................................................................................. 116 Bar Code Capture with 2D Imager....................................................................................................................117 Bar Code Capture with Integrated Camera....................................................................................................... 118 Bar Code Capture with CS3070 Bluetooth Scanner......................................................................................... 119 Bar Code Capture with RS507 Hands-Free Imager..........................................................................................120 DataWedge........................................................................................................................................................121 Enabling DataWedge.............................................................................................................................121 Contents | 9
- 10. Disabling DataWedge............................................................................................................................122 Chapter 6: Wireless..............................................................................................123 Wireless Wide Area Networks..........................................................................................................................123 Sharing the Mobile Data Connection....................................................................................................123 USB Tethering...........................................................................................................................123 Bluetooth Tethering...................................................................................................................124 Portable Wi-Fi Hotspot............................................................................................................. 124 Data Usage............................................................................................................................................ 125 Disabling Data When Roaming.............................................................................................................126 Limiting Data Connection to 2G Networks.......................................................................................... 127 Locking the SIM Card...........................................................................................................................127 Verizon Network Mode.........................................................................................................................128 Verizon System Select...........................................................................................................................128 Editing the Access Point Name.............................................................................................................129 Wireless Local Area Networks..........................................................................................................................129 Scan and Connect to a Wi-Fi Network..................................................................................................130 Configuring a Wi-Fi Network...............................................................................................................131 Manually Adding a Wi-Fi Network...................................................................................................... 132 Configuring for a Proxy Server.............................................................................................................133 Configuring the Device to Use a Static IP Address.............................................................................. 134 Advanced Wi-Fi Settings...................................................................................................................... 135 WLAN Configuration............................................................................................................................137 Modifying a Wi-Fi Network..................................................................................................................137 Connecting to a Wi-Fi Network Using WPS........................................................................................ 138 Remove a Wi-Fi Network..................................................................................................................... 138 Bluetooth........................................................................................................................................................... 138 Adaptive Frequency Hopping............................................................................................................... 138 Security..................................................................................................................................................139 Bluetooth Profiles..................................................................................................................................139 Bluetooth Power States......................................................................................................................... 140 Bluetooth Radio Power – Android........................................................................................................140 Enabling Bluetooth....................................................................................................................140 Disabling Bluetooth...................................................................................................................140 Discovering Bluetooth Device(s)..........................................................................................................141 Changing the Bluetooth Name.............................................................................................................. 142 Connecting to a Bluetooth Device.........................................................................................................142 Selecting Profiles on the Bluetooth Device...........................................................................................142 Unpairing a Bluetooth Device...............................................................................................................142 Pairing with the CS3070........................................................................................................................143 CS3070 Numeric Bar Codes for PIN Entry.............................................................................. 143 Pairing the RS507 Hands-Fee Imager Using SSI..................................................................................144 Pairing the RS507 Hands-Fee Imager...................................................................................................145 Near Field Communications..............................................................................................................................146 Sharing Information Using NFC...........................................................................................................146 Communication Using NFC..................................................................................................................147 Pairing with NFC Enabled Bluetooth Devices......................................................................................147 Enterprise NFC Settings........................................................................................................................148 Chapter 7: Accessories.........................................................................................151 TC55 Accessories..............................................................................................................................................151 Micro USB Cable..............................................................................................................................................152 Rugged Charge Cable........................................................................................................................................153 Five Slot Charge Only Cradle........................................................................................................................... 155 10 | Contents
- 11. Vehicle Charge Cradle...................................................................................................................................... 156 Installing Vehicle Cradle on Windshield.............................................................................................. 156 Removing the Device from the Vehicle Cradle.................................................................................... 160 Dock Settings........................................................................................................................................ 161 Installing the Protective Boot............................................................................................................................163 Attaching the Stylus to the Protective Boot...................................................................................................... 164 Holster............................................................................................................................................................... 166 Chapter 8: Maintenance and Troubleshooting................................................. 169 Maintaining the TC55....................................................................................................................................... 169 Battery Safety Guidelines..................................................................................................................................169 Cleaning Instructions.........................................................................................................................................170 Cleaning the TC55.................................................................................................................................171 Connector Cleaning...................................................................................................................171 Cleaning Cradle Connectors......................................................................................................171 Troubleshooting.................................................................................................................................................172 Troubleshooting the TC55.....................................................................................................................172 Chapter 9: Technical Specifications...................................................................175 TC55 Technical Specifications......................................................................................................................... 175 Contents | 11
- 12. 12 | Contents
- 13. About This Guide This guide provides information on using the TC55 and accessories. Note: Screens and windows pictured in this guide are samples and can differ from actual screens. Documentation Set The documentation set for the TC55 provides information for specific user needs, and includes: • TC55 Quick Start Guide - describes how to get the device up and running. • TC55 User Guide - describes how to use the device. • TC55 Integrator Guide - describes how to set up the device and accessories. Configurations This guide covers the following configurations: Configuration Radios Display Memory Data Capture Options Operating Sys- tem TC55AH Professional Configuration WLAN: 802.11a/b/g/n (4.1.2) or 802.11 a/b/g/n/d/h/i/k/d/r (4.4.3) WPAN: Blue- tooth v4.0 (sup- ports Low Energy on 4.4.3 only) and NFC WWAN: LTE 4.3” color WVGA 1 GB RAM / 8 GB Flash Linear imager and camera, 2D im- ager and camera or camera Android-based, Android Open- Source Project 4.1.2 or 4.4.3 TC55AH Standard Configuration WLAN: 802.11a/b/g/n WPAN: Blue- tooth v4.0 and NFC WWAN: LTE 4.3” color WVGA 1 GB RAM / 8 GB Flash Linear imager and camera or camera Android-based, Android Open- Source Project 4.1.2 with Google Mobile Services (GMS) TC55BH Professional Configuration WLAN: 802.11a/b/g/n (4.1.2) or 802.11 a/b/g/n/d/h/i/k/d/r (4.4.3) 4.3” color WVGA 1 GB RAM / 8 GB Flash Linear imager and camera, 2D im- ager and camera or camera Android-based, Android Open- Source Project 4.1.2 or 4.4.3 Table continued… 13 | About This Guide MN000015A05-A | April 2015
- 14. Configuration Radios Display Memory Data Capture Options Operating Sys- tem WPAN: Blue- tooth v4.0 (sup- ports Low Energy on 4.4.3 only) and NFC WWAN: HSPA+ TC55BH Standard Configuration WLAN: 802.11a/b/g/n WPAN: Blue- tooth v4.0 and NFC WWAN: HSPA+ 4.3” color WVGA 1 GB RAM / 8 GB Flash Linear imager and camera or camera Android-based, Android Open- Source Project 4.1.2 with GMS TC55CH with LTE Data Professional Configuration WLAN: 802.11a/b/g/n WPAN: Blue- tooth v4.0 and NFC WWAN: CDMA/ EvDO, LTE 4.3” color WVGA 1 GB RAM / 8 GB Flash Linear imager and camera or camera Android-based, Android Open- Source Project 4.1.2 TC55CH with 3G Voice & Data Professional Configuration WLAN: 802.11a/b/g/n WPAN: Blue- tooth v4.0 and NFC WWAN: CDMA/ EvDO 4.3” color WVGA 1 GB RAM / 8 GB Flash Linear imager and camera or camera Android-based, Android Open- Source Project 4.1.2 Software Versions To determine the current software versions touch > or > About phone. • Serial number – Displays the serial number. • Model number – Displays the model number. • Android version – Displays the operating system version. • Kernel version – Displays the kernel version number. • Build number – Displays the software build number. Chapter Descriptions Topics covered in this guide are as follows: • Getting Started on page 17 provides information on getting the TC55 up and running for the first time. • Using the TC55 on page 45 provides information for operating the TC55. • Calls on page 65 provides instructions for making phone calls. 14 | About This Guide April 2015 | MN000015A05-A
- 15. • Applications on page 77 provides information on using applications installed on the TC55. • Data Capture on page 113 provides information for capturing bar code data using the linear imager or camera. • Wireless on page 123 provides information on the various wireless options. • Accessories on page 151 - provides information for using the accessories for the TC55. • Maintenance and Troubleshooting on page 169 includes instructions on cleaning and provides troubleshooting solutions for potential problems during TC55 operation. • Technical Specifications on page 175 provides the technical specifications for the TC55. Notational Conventions The following conventions are used in this document: • Italics are used to highlight the following: - Chapters and sections in this and related documents - Icons on a screen. • Bold text is used to highlight the following: - Dialog box, window, and screen names - Drop-down list and list box names - Check box and radio button names - Button names on a screen. • Bullets (•) indicate: - Action items - Lists of alternatives - Lists of required steps that are not necessarily sequential • Sequential lists (for example, lists that describe step-by-step procedures) appear as numbered lists. Icon Conventions The documentation set is designed to give the reader more visual clues. The following graphic icons are used throughout the documentation set. These icons and their associated meanings are described below. Warning: The word WARNING with the associated safety icon implies information that, if disregarded, could result in death or serious injury, or serious product damage. Caution: The word CAUTION with the associated safety icon implies information that, if disregarded, may result in minor or moderate injury, or serious product damage. Note: NOTE contains information more important than the surrounding text, such as exceptions or preconditions. They also refer the reader elsewhere for additional information, remind the reader how to complete an action (when it is not part of the current procedure, for instance), or tell the reader where something is located on the screen. There is no warning level associated with a note. Related Documents The following conventions are used in this document: • TC55 Quick Start Guide, p/n MN000014Axx • TC55 Regulatory Guide, p/n MN000016Axx • TC55 Integrator Guide, p/n MN000017Axx About This Guide | 15 MN000015A05-A | April 2015
- 16. • CS3000 Series Scanner Product Reference Guidde, p/n 72E-136088–xx • RS507 Hands-free Imager Product Reference Guide, p/n 72E-120802-xx • MSP Client Software Guide, p/n 72E-128805-xx • MSP Release Notes, p/n 72E-100160-xx. For the latest version of this guide and all guides, go to: http://www.zebra.comsupport Service Information If you have a problem with your equipment, contact Global Customer Support Center for your region. Contact information is available at: http://www.zebra.com/support. When contacting the Global Customer Support Center, please have the following information available: • Serial number of the unit (found on manufacturing label) • Model number or product name (found on manufacturing label) • Software type and version number Figure 1: Manufacturing Label Location We responds to calls by email or telephone within the time limits set forth in support agreements. If your problem cannot be solved by the Global Customer Support Center, you may need to return your equipment for servicing and will be given specific directions. We are not responsible for any damages incurred during shipment if the approved shipping container is not used. Shipping the units improperly can possibly void the warranty. If you purchased your product from a business partner, contact that business partner for support. 16 | About This Guide April 2015 | MN000015A05-A
- 17. Chapter 1 Getting Started This chapter provides the features of the TC55 and explains how to set it up for the first time. TC55 Features Figure 2: Front View 1 2 3 4 5 6 7 8 9 10 11 12 13 Table 1: Front View Features Number Item Function 1 Receiver Provides audio in handset mode. 2 LED Indicates decode functionality. Lights red when scanning is in process. Lights green indicating a successful decode. Table continued… 17 | Getting Started MN000015A05-A | April 2015
- 18. Number Item Function Indicates battery charge state when charging. See Charging LED Status on page 28. Indicates notifications. Lights blue when a notification is received. See Setting LED Notifications on page 43. 3 Touch Screen Displays all information needed to operate the TC55. 4 Programmable Button - Can be configured using the Programmable Keys settings. For example purposes the default setting opens the Calculator ap- plication. 5 Menu Button - Opens a menu with items that affect the current screen or application. On TC55 with GMS, touch and hold to display recently used applications. 6 Primary Micro- phone Use for communications in handset mode. 7 Charging Contacts Provides power to the device from cradles and cables. 8 Speakers Provides audio output for video and music playback. Provides audio in speakerphone mode. 9 Back Button - Displays the previous screen. Closes the keyboard if the on- screen keyboard is open. 10 Home Button - Displays the Home screen with a single touch. Opens the Search application with a touch and hold (long press). 11 Volume Up/Down Buttons Increase and decrease audio volume. 12 Programmable Button Initiates scanning when a scan application is enabled (default). Program- mable using the Button Remap settings. See TC55 Integrator Guide for more information. 13 Light Sensor/Prox- imity Sensor Determines ambient light for controlling display backlight intensity and for turning off display when in handset mode. 18 | Getting Started April 2015 | MN000015A05-A
- 19. Figure 3: Back View 14 17 18 20 19 21 22 23 16 15 Table 2: Back View Features Number Item Function 14 Battery Cover Provides access to the battery, SIM and microSD card holders. 15 NFC Antenna Provides NFC communication with their NFC devices and NFC cards. 16 Battery Cover Notch Assists in battery cover removal. 17 USB Port Provides USB client and host communications. 18 Power Button Press and hold to turn on the TC55. Press to turn the screen on or off. Press and hold to select one of these options: • Power off - Turn off the TC55. • Reset - Reboot the TC55 if software stops responding. • Airplane mode - Disable all wireless connections. 19 Flash Provides illumination for the camera. 20 Headset Jack Connects to headsets (3.5 mm plug). Note: Do not use 2.5 mm to 3.5 mm adapters. Use only headsets with straight plugs. 21 Secondary Micro- phone Use for making voice recordings and communications in speakerphone mode. 22 Exit Window Provides data capture using the linear imager (optional). Table continued… Getting Started | 19 MN000015A05-A | April 2015
- 20. Number Item Function 23 Camera Takes photos, videos and captures bar code data. Unpacking Carefully remove all protective material from the TC55 and save the shipping container for later storage and shipping. Verify the following items are in the box: • TC55 • Lithium-ion battery (2,940 mAh or 4,410 mAh) • Charge Cable • Quick Start Guide • Regulatory Guide. Note: Power Supply, p/n PWRS-124306–01R, is required and must be purchased separately. Inspect the equipment for damage. If any equipment is missing or damaged, contact the Zebra Support Center immediately. See Service Information on page 16 for contact information. Setup To start using the TC55 for the first time: • Install the SIM Card. • Install microSD card (optional). • Install the battery. • Charge the TC55. • Power on the TC55. • Set up Google account. Installing the SIM Card Caution: For proper electrostatic discharge (ESD) precautions to avoid damaging the SIM card. Proper ESD precautions include, but not limited to, working on an ESD mat and ensuring that the user is properly grounded. 20 | Getting Started April 2015 | MN000015A05-A
- 21. Note: The TC55 accepts a full size SIM card. If using a micro or nano SIM card, a third-party SIM adapter is required. TC55AH, TC55BH and TC55CH with LTE Data devices require an activated SIM card. Obtain the card from a service provider.TC55CH with 3G Voice & Data devices do not require a SIM card. On TC55CH with LTE Data devices, if this is a new account, ensure that the account is set up for LTE data. Obtain a SIM card from Verizon. If you have an existing LTE account that you want to move over to this device, just install your currently active SIM card. No additional activation will be required. If this is a new account: provide the device IMEI number (located on the label under the battery) and the SIM card number to your service provider. After the service provider activates your account, install the SIM card. The TC55CH must be in good LTE coverage for activation to take place. Following the on-screen process. On TC55CH with 3G Voice & Data devices, if this is a new account,: provide the device IMEI number (located on the label under the battery) to your service provider. After the service provider activates your account, following the on-screen process for activation. Procedure: 1 Slide the SIM card holder toward the bottom of the TC55 to unlock. Figure 4: Unlock SIM Card Holder 2 Lift the SIM door. 3 Insert the SIM card with the cut edge and the contacts facing up. Getting Started | 21 MN000015A05-A | April 2015
- 22. Figure 5: Install SIM Card 4 Close the SIM card holder. Figure 6: Close SIM Card Holder 5 Slide the SIM card holder toward the top of the TC55 to lock into place. 22 | Getting Started April 2015 | MN000015A05-A
- 23. Figure 7: Lock SIM Card Holder Installing an Optional microSD Card Caution: For proper electrostatic discharge (ESD) precautions to avoid damaging the SD card. Proper ESD precautions include, but not limited to, working on an ESD mat and ensuring that the user is properly grounded. Changing the microSD card can change the functionality of the TC55. Note: The TC55 supports microSD cards up to 32 GB. Procedure: 1 Slide the microSD card door toward the top of the TC55 to unlock. Getting Started | 23 MN000015A05-A | April 2015
- 24. Figure 8: Unlock microSD Card Door O PEN LO CK 2 Lift the SD card door. 3 Align the microSD card with the card holder. Ensure that the contacts on the card are facing down and toward the card holder. 4 Insert the microSD card into the card holder. Figure 9: Insert microSD Card 5 Close the SD card door. 6 Slide the SD card door toward the bottom of the TC55 to lock into place. 24 | Getting Started April 2015 | MN000015A05-A
- 25. Figure 10: Lock SD Card Door O PEN LO CK Installing the Battery There are two sizes of batteries available for the TC55; a 2,940 mAh battery and a 4,410 mAh battery. Procedure: 1 Align the three tabs on the bottom of the battery with the three slots in the battery compartment. 2 Press the battery down and then rotate until it locks into place. Figure 11: Inserting the 2,940 mAh Battery Getting Started | 25 MN000015A05-A | April 2015
- 26. Figure 12: Inserting the 4,410 mAh Battery 3 Align the battery cover with the back of the device and press the battery cover down until it snaps into place. Figure 13: Install the Battery Cover 4 Press around the edge of the cover to ensure that the battery cover is seated properly. 26 | Getting Started April 2015 | MN000015A05-A
- 27. Figure 14: Secure Cover Charging the Battery Caution: Ensure that you follow the guidelines for battery safety described in Battery Safety Guidelines on page 169. Charging the Main Battery Before using the TC55 for the first time, charge the main battery until the light emitting diode (LED) turns solid green (see Charging LED Status on page 28 for charge status indications). To charge the TC55, use the Rugged Charge Cable with the optional power supply. Note: Only connect the Rugged Charge Cable to the optional power supply. Do not connect the Rugged Charge Cable to a host computer for charging. Getting Started | 27 MN000015A05-A | April 2015
- 28. Figure 15: Connect the Rugged Charge Cable The TC55 begins charging. The LED blinks green while charging, then turns solid green when fully charged. The 2,940 mAh battery charges in approximately three hours and the 4,410 mAh battery charges in approximately 4.5 hours. Charging LED Status Table 3: Charging LED Status Status Indications Off TC55 is not inserted correctly in the cradle. TC55 is not connected to a power source. Cable or cradle is not powered. Slow blinking green (1 blink every two sec- onds) TC55 is charging. Solid green Charging complete. Slow blinking red (1 blink every two sec- onds) Battery is in an extremely low power state (normal slow charging mode). Fast blinking red (2 blinks / per second) Charging error: • Temperature is too low or too high. • Charging has gone on too long without completion (typically eight hours). Charging Temperature Charge batteries in temperatures from 0 °C to 40 °C (32 °F to 104 °F). Note that charging is intelligently controlled by the TC55. To accomplish this, for small periods of time, the TC55 or accessory alternately enables and disables 28 | Getting Started April 2015 | MN000015A05-A
- 29. battery charging to keep the battery at acceptable temperatures. The TC55 or accessory indicates when charging is disabled due to abnormal temperatures via its LED. Powering On the TC55 Note: Ensure that the battery cover is properly installed. Otherwise, the TC55 will not power on. If the TC55 did not turn on when the battery was installed, press the Power button. The LED flashes green and the device vibrates. The splash screen displays for about a minute as the TC55 boots. Replacing the 2,940 mAh Battery Procedure: 1 Press the Power button until the menu displays. 2 Touch Power off. 3 Touch OK. 4 Place thumbnail at notch and lift the battery cover. Figure 16: Remove the Battery Cover 5 Note: Do not pull the battery tab straight out. Pull at a 45 degree angle. Pull the battery tab down at a 45 degree angle. Getting Started | 29 MN000015A05-A | April 2015
- 30. Figure 17: Remove 2,940 mAh Battery 6 Remove the battery from the battery compartment. 7 Align the three tabs on the bottom of the replacement battery with the three slots in the battery compartment. 8 Press the battery down and rotate until it locks into place. Figure 18: Inserting the 2,940 mAh Battery 9 Align the battery cover with the back of the device. Figure 19: Align the Battery Cover 10 Press around the edge of the cover to ensure that the battery cover is seated properly. 30 | Getting Started April 2015 | MN000015A05-A
- 31. Figure 20: Secure the Battery Cover 11 Press the Power button to turn on the TC55. Replacing the 4,410 mAh Battery Procedure: 1 Press the Power button until the menu displays. 2 Touch Power off. 3 Touch OK. 4 Place thumbnail at notch and lift the battery cover. Figure 21: Remove the Battery Cover 5 With two fingers, press the battery down. Getting Started | 31 MN000015A05-A | April 2015
- 32. Figure 22: Remove 4,410 mAh Battery 6 Rotate the battery out of the compartment. 7 Align the three tabs on the bottom of the replacement battery with the three slots in the battery compartment. 8 Press the battery down and rotate until it locks into place. Figure 23: Inserting the 4,410 mAh Battery 9 Align the battery cover with the back of the device. Figure 24: Align the Battery Cover 10 Press around the edge of the cover to ensure that the battery cover is seated properly. 32 | Getting Started April 2015 | MN000015A05-A
- 33. Figure 25: Secure the Battery Cover 11 Press the Power button to turn on the TC55. Replacing the microSD Card Caution: For proper electrostatic discharge (ESD) precautions to avoid damaging the SD card. Proper ESD precautions include, but not limited to, working on an ESD mat and ensuring that the user is properly grounded. Changing the microSD card can change the functionality of the TC55. Ensure that you follow the procedures to shut down the TC55 before replacing the microSD card. Data corruption can occur if reading or writing to the microSD card and power is removed. Note: The TC55 supports microSD cards up to 32 GB. To replace the microSD card: Procedure: 1 Press the Power button until the menu displays. 2 Touch Power off. 3 Touch OK. 4 Wait for the device to power off completely. 5 Remove the battery cover. 6 Remove the battery. 7 Slide the microSD card cover up to unlock. Getting Started | 33 MN000015A05-A | April 2015
- 34. Figure 26: Unlock microSD Card Cover O PEN LO CK 8 Lift the microSD card cover. 9 Remove the microSD card from the card holder. 10 Align the replacement microSD card with the card holder. Ensure that the contacts on the card are facing down and toward the card holder. 11 Insert the microSD card into the card holder. Figure 27: Insert microSD Card 12 Close the microSD card cover. 13 Slide the microSD card cover down to lock into place. 34 | Getting Started April 2015 | MN000015A05-A
- 35. Figure 28: Lock microSD Card Cover O PEN LO CK 14 Replace the battery. 15 Align the battery cover with the back of the device and press the battery cover down until it snaps into place. 16 Press the Power button to turn on the device. Battery Management Note: Prior to checking the battery charge level, remove the TC55 from any AC power source (cradle or cable). To check the charge status of the main battery, touch > or > About phone > Status. Battery status indicates that the battery is discharging and Battery level lists the battery charge (as a percentage of fully charged). Monitor Battery Usage The Battery screen lists which applications consume the most battery power. Also use it to turn off applications that were downloaded if they are consuming too much power. Touch > or > Battery. Getting Started | 35 MN000015A05-A | April 2015
- 36. Figure 29: Battery Screen The Battery screen lists the applications using the battery. The discharge graph at the top of the screen shows the rate of the battery discharge since last charged (short periods of time when connected to a charger are shown as thin green lines at the bottom of the chart), and how long it has been running on battery power. Touch an application in the Battery screen to display details about its power consumption. Different applications display different information. Some applications include buttons that open screens with settings to adjust power use. Low Battery Notification When the battery charge level drops below 20% (2,940 mAh battery) or 13% (4,410 mAh battery), the TC55 displays a notice to connect the TC55 to power.The user should charge the battery using one of the charging accessories. Figure 30: Low Battery Notification When the battery charge drops below 10% (2,940 mAh battery) or 7% (4,410 mAh battery), the TC55 displays a notice to connect the TC55 to power. The user must charge the battery using one of the charging accessories. When the battery charge drops below 4% (2,940 mAh battery) or 3% (4,410 mAh battery), the TC55 turns off. Anytime the user then tries to power on the TC55, the following screen appears. The user must charge the TC55 using one of the charging accessories to retain data. 36 | Getting Started April 2015 | MN000015A05-A
- 37. Figure 31: Battery Depleted Screen The user must charge the TC55 using one of the charging accessories. Battery Optimization Observe the following battery saving tips: • Leave the TC55 connected to AC power at all times when not in use. • Set the screen to turn off after a short period of non-use. See Setting Screen Timeout Setting on page 39. • Reduce screen brightness. See Setting the Screen Brightness on page 38. • Turn off all wireless radios when not in use. Note that the global positioning system (GPS) receiver is only turned on when a GPS application is using the GPS radio. • Turn off automatic syncing for Email, Calendar, Contacts and other applications. • Use the Power Control widget to check and control the status of radios, the screen brightness, and syncing. • Minimize use of applications that keep the TC55 from suspending, for example, music, GPS and video applications. Turning Off the Radios To turn off all the radios: Note: Alternately, you can place the device into Airplane mode using the Quick Settings option. Procedure: 1 Press the Power button until the menu appears. 2 Touch Airplane mode. The airplane icon appears in the Status bar indicating that all the radios are off. Setting the Date and Time The date and time are automatically synchronized when the TC55 is connected to most WAN networks. Getting Started | 37 MN000015A05-A | April 2015
- 38. To manually set the date and time: Procedure: 1 From the Home screen, touch . 2 Touch or . 3 Touch Date & time. 4 Touch Automatic date & time to disable automatic date and time synchronization. 5 Touch Automatic time zone to disable automatic time zone synchronization. 6 Touch Set date. 7 Move the sliders up and down to select the month, date and year. 8 Touch Done. 9 Touch Set time. 10 Move the sliders up and down to select the hour, minutes and part of the day. 11 Touch Done. 12 Touch Select time zone 13 Select the current time zone from the list. 14 Touch . Display Setting Use Display settings to change the screen brightness, change the background image, enable screen rotation, set sleep time and change font size. Setting the Screen Brightness To set the screen brightness: Procedure: 1 Touch . 2 Touch or . 3 Touch Display. 4 Touch Brightness. Figure 32: Brightness Dialog Box 5 Check the Automatic brightness checkbox to set the device to automatically adjust the brightness using the built- in light sensor. Uncheck the checkbox to set the brightness manually. Use the slider to set a brightness level. 6 Touch OK. 7 Touch . 38 | Getting Started April 2015 | MN000015A05-A
- 39. Setting Screen Rotation To set the screen rotation: Procedure: 1 Touch . 2 Touch or . 3 Touch Display. 4 Check Auto-rotate screen to set the TC55 to automatically switch orientation when the TC55 is rotated. Note: The Home screen does not rotate. 5 Touch . Setting Screen Timeout Setting To set the screen sleep time: Procedure: 1 Touch . 2 Touch or . 3 Touch Display. 4 Touch Sleep. 5 Select one of the sleep values. • 15 seconds • 30 seconds • 1 minute (default) • 2 minutes • 5 minutes • 10 minutes • 30 minutes 6 Touch . Setting Font Size To set the size of the font is system applications: Procedure: 1 Touch . 2 Touch or . 3 Touch Display. 4 Touch Font size. 5 Select one of the font size values. • Small • Normal (default) Getting Started | 39 MN000015A05-A | April 2015
- 40. • Large • Huge 6 Touch . Setting Touch Key Light The four touch keys under the screen are backlit. Configure the touch key light to save battery power. Procedure: 1 Touch . 2 Touch or . 3 Touch Display. 4 Touch Touch key light. 5 Select one of the options. • Auto - The TC55 uses the light sensor to determine the state of the touch key light. When in bright areas, the touch key light will not turn on. When in dim areas, the touch key light will turn on and then turn off after approximately seven seconds. A screen touch turns the touch key light on again (default). • Always off - The touch key light is off. • Always on - The touch key light is on when the screen is on. Figure 33: Touch Key Light Dialog Box 6 Touch . Touch Mode The TC55 display is able to detect touches using a finger, a conductive-tip stylus or gloved finger. Note: A glove can be made of medical latex, leather, cotton or wool. For optimal performance use Zebra certified stylus. Procedure: 1 Touch . 2 Touch or . 3 Touch Display. 4 Touch Touch Mode. 40 | Getting Started April 2015 | MN000015A05-A
- 41. Figure 34: Touch Mode Dialog Box 5 Touch Stylus and Finger to use a finger or a stylus on the screen or touch Glove and Finger to use a finger or a gloved finger on the screen. 6 Touch . General Sound Setting Use the Sounds settings to configure media and alarm volumes. On the Home screen, touch > or > Sounds. Figure 35: Sounds Screen • Volumes – Use to change the volume of media, ringtones, notifications and alarms. Getting Started | 41 MN000015A05-A | April 2015
- 42. Figure 36: Volumes Dialog Box • Audio profile – Touch to set audio profile. On the Audio profile screen, touch Audio profile. Figure 37: Audio Profile Dialog Box - General – Standard audio settings (default). - increased clarity – Increased volume on higher frequencies. • Call Ringtone and Vibrate - Phone ringtone - Touch to select a ringtone to sound when an incoming call is received. - Vibrate when ringing - Check to make the device vibrate when a call is received (default – enabled). • System - Dial pad touch tones - Check to play a sound when a phone key is touched (default – enabled). - Default notification - Touch to select a sound to play for all system notifications. - Touch sounds - Check to play a sound when making screen selections (default – enabled). - Screen lock sounds - Check to play a sound when locking and unlocking the screen (default – disabled). 42 | Getting Started April 2015 | MN000015A05-A
- 43. - Vibrate on touch - Check to have the device vibrate when touching soft keys and on certain screen interactions (default – enabled). Setting LED Notifications The TC55 LED can be configured to blink blue when an system or application notification occurs. Procedure: 1 Touch . 2 Touch or . 3 Touch LED options. 4 Touch the check box next to an option to enable. Figure 38: LED Options Dialog Box 5 Touch . Getting Started | 43 MN000015A05-A | April 2015
- 45. Chapter 2 Using the TC55 This chapter describes the screens, status and notification icons, and controls on the TC55, and provides basic instructions for using the TC55. Google Mobile Services Note: This section only applies to TC55 configurations with Google Mobile Services (GMS). The TC55 with GMS contains applications and services that provide additional functionality to the TC55. GMS includes: • Applications - GMS adds a variety of Google applications and associated widgets including Chrome, Gmail, Drive and Maps. • Services: - Speech to Text - Allows for free format speech to text, in many languages for both connected and disconnected network. Launch by touching the microphone icon on the keyboard. - TalkBack Service - Provides spoken feedback on various parts of the user interface. To enable, go to Settings > Accessibility. - Network Location Provider - Adds a location provider which uses mobile network tower information and Wi-Fi access point information to provide a location without using GPS. To enable, go to Settings > Location access. - Widevine DRM - Enables the digital rights management so that protected content can be played. Enable via DRM Info from the Play Store. - Google Cloud Messaging - Allows the sending of data from your server to your TC55 and also to receive messages from devices on the same connection. - Backup and Restore - Allows the users settings and applications to be backed up to a Google server and subsequently restored from that server after a factory reset. • Google accounts - Create and use a Google account to synchronize mail, files, music, photos, contacts and calendar events. Home Screen The Home screen displays when the TC55 turns on. Depending upon the configuration, the Home screen might appear different. Contact your system administrator for more information. After a suspend or screen time-out, the Home screen displays with the lock sliders. Slide to the right toward to unlock the screen. For screen locking information see Un-Locking the Screen on page 59. 45 | Using the TC55 MN000015A05-A | April 2015
- 46. Alternately, slide to the left toward to open the Camera application. On TC55 with GMS, slide up toward to open the Google search application. Figure 39: Home Screen Table 4: Home Screen Items Item Description 1 — Status Bar Displays the time, status icons (right side), and notification icons (left side). For more information see Status Icons on page 47 and Manag- ing Notifications on page 50. 2 — Shortcut Icons Opens applications installed on the TC55. See Application Shortcuts and Widgets on page 51 for more information. 3 — Browser Icon Opens the Browser application. On TC55 with GMS, opens the Chrome browser. 4 — All Apps Icon Opens the APPS window. 5 — Phone Icon Opens the Dialer window. Not available on TC55CH configurations. 6 — Widgets Launches stand-alone applications that run on the Home screen. See Application Shortcuts and Widgets on page 51 for more information. 7 — Google Folder On TC55 with GMS, opens a list of Google applications available on the device. 8 — Voice Search On TC55 with GMS, allows users to use Google Search by speaking in- to the TC55 microphone. 46 | Using the TC55 April 2015 | MN000015A05-A
- 47. The Home screen provides four additional screens for placement of widgets and shortcuts. Swipe the screen left or right to view the additional screens. Status Bar The Status bar displays the time, notification icons (left side) and status icons (right side). Figure 40: Notification and Status Icons Table 5: Home Screen Items Item Description 1 Notification icons. 2 Status icons. If there are more notifications than can fit in the Status bar, displays indicating that more notifications exist. Open the Notifications panel to view all notifications and status. Status Icons Table 6: Status Icons Icon Description Indicates that GPS is in use. Indicates that the TC55 is searching location data. Indicates that the Alarm is active. Indicates that all sounds except media and alarms are silenced and vibrate mode is active. Indicates that the ringer is silenced. Microphone is muted during a call. Indicates that the battery is fully charged. Table continued… Using the TC55 | 47 MN000015A05-A | April 2015
- 48. Icon Description Indicates that the battery is partially drained. Indicates that the battery charge is low. Indicates that the battery charge is very low. Indicates that the battery is charging. Indicates that the Airplane Mode is active. All radios are turned off. Indicates that Bluetooth is on. Indicates that the TC55 is connected to a Bluetooth device. Connected to a Wi-Fi network. No Wi-Fi signal. Mobile network signal strength. No mobile network signal. Connected to an 4G LTE network. Connected to an 4G network. Connected to a 3G network. Connected to an HSPA network. Connected to an EDGE network. Connected to an GPRS network. Roaming from a network. No SIM card installed. Table continued… 48 | Using the TC55 April 2015 | MN000015A05-A
- 49. Icon Description Indicates that Hearing Aide Compatibility (HAC) feature is enabled. Notification Icons Table 7: Notification Icons Icon Description Indicates that more notifications are available for viewing. Indicates that data is syncing. Indicates incoming email. On TC55 with GMS, indicates incoming Google mail. Indicates an upcoming event. Indicates that an open Wi-Fi network is available. Indicates that a song is playing. Indicates that a problem with sign-in or sync has occurred. Indicates that the TC55 is uploading data. Indicates that the microSD card is almost full. Indicates that the TC55 is downloading data when animated and download is complete when stat- ic. Indicates that the TC55 is connected via USB cable. Indicates that the TC55 is connected to or disconnected from virtual private network (VPN). Preparing SD card. Indicates that USB debugging is enabled on the TC55. Indicates that the MultiUser feature is enabled. Table continued… Using the TC55 | 49 MN000015A05-A | April 2015
- 50. Icon Description Indicates that a new user is logging in. Indicates that the TC55 has received a text message. Indicates a missed call. (Not available on TC55CH with LTE Data). Indicates that the TC55 is in car mode. Indicates that diagnostics data has been sent using the Elemez application. Indicates that Bluetooth tethering is active. Indicates that USB tethering is active. Indicates that Wi-Fi hotspot is active. On TC55 with GMS, indicates a Google Hangout chat notification. On TC55 with GMS, indicates a Google+ notification. Managing Notifications Notification icons report the arrival of new messages, calendar events, and alarms, as well as ongoing events. When a notification occurs, an icon appears in the Status bar with a brief description. See Table 7: Notification Icons on page 49 for a list of possible notification icons and their description. Open the Notifications panel to view a list of all the notifications. To open the Notification panel drag the Status bar down from the top of the screen. Figure 41: Notification Panel To respond to a notification, open the Notifications Panel and then touch a notification. The Notifications Panel closes and the subsequent activity is dependent on the notification. 50 | Using the TC55 April 2015 | MN000015A05-A
- 51. To clear all notifications, open the Notifications Panel and then touch . All event-based notifications are removed. Ongoing notifications remain in the list. To close the Notification Panel, drag the bottom of the Notifications Panel to the top of the screen or touch . Application Shortcuts and Widgets Application shortcuts placed on the Home screen allow quick and easy access to applications. Widgets are self- contained applications placed on the Home screen to access frequently used features. Adding an Application or Widget to the Home Screen Procedure: 1 Go to the desired Home screen. 2 Touch . 3 Swipe right, if necessary, to find the application icon or widget. 4 Touch and hold the icon or widget until the Home screen appears. 5 Position the icon on the screen and then release. Moving Items on the Home Screen Procedure: 1 Touch and hold the item until it floats on the screen. 2 Drag the item to a new location. Pause at the edge of the screen to drag the item onto an adjacent Home screen. 3 Lift finger to place the item on the Home screen. Removing an App or Widget from the Home Screen Procedure: 1 Go to the desired Home screen. 2 Touch and hold the application shortcut or widget icon until it floats on the screen. 3 Drag the icon to on the top of the screen and then release. Folders Use Folders to organize similar applications together. Tap the folder to open and display items in the folder. Creating a Folder To create a folder, there must be at least two app icons on the Home screen. Procedure: 1 Go to the desired Home screen. 2 Touch and hold on one application icon. 3 Drag the icon and stack on top of another icon. 4 Lift and release. Naming Folders Procedure: 1 Touch the folder. Using the TC55 | 51 MN000015A05-A | April 2015
- 52. Figure 42: Open Folder 2 Touch the title area and enter a folder name using the keyboard. 3 Touch Done. 4 Touch anywhere on the Home screen to close the folder. The folder name appears under the folder. Figure 43: Renamed Folder Removing a Folder Procedure: 1 Touch and hold the folder icon until it enlarges and the device vibrates. 2 Drag the icon to and release. Changing the Home Screen Wallpaper Note: Use of Live Wallpaper may reduce battery life. Procedure: 1 Touch . 2 Touch Wallpaper. 3 From the Choose wallpaper from menu, touch Gallery, Live wallpapers or Wallpapers. • Gallery - Select to use an image stored on the device. • Live wallpapers - Select to use an animated wallpaper image. • Wallpapers - Select to use a wallpaper image. 4 Touch Save or Set wallpaper. Using the Touchscreen Use the multi-tap sensitive screen to operate the device. • Tap - Tap to: - select items on the screen - type letters and symbols using the on-screen keyboard - press on-screen buttons. • Tap and Hold - Tap and hold: - an item on the Home screen to move it to a new location or to the trash. - an item in Apps to create a shortcut on the Home screen. 52 | Using the TC55 April 2015 | MN000015A05-A
- 53. - the Home screen to open a menu for customizing the Home screen. - an empty area on the Home screen until the menu appears. • Drag - Tap and hold an item for a moment and then move finger on the screen until reaching the new position. • Swipe - Move finger up and down or left and right on the screen to: - unlock the screen - view additional Home screens - view additional application icons in the Launcher window - view more information on an application’s screen. • Double-tap - Tap twice on a web page, map, or other screen to zoom in and out. • Pinch - In some applications, zoom in and out by placing two fingers on the screen and pinching them together (to zoom out) or spreading them apart (to zoom in). Using the On-screen Keyboard Use the on-screen keyboard to enter text in a text field. To configure the keyboard settings, touch (comma) > and then select Android keyboard settings. Editing Text Edit entered text and use menu commands to cut, copy, and paste text within or across applications. Some applications do not support editing some or all of the text they display; others may offer their own way to select text. Entering Numbers, Symbols and Special Characters To enter numbers and symbols: • Touch and hold one of the top-row keys until a menu appears then select a number. Keys with alternate characters display an ellipsis ( ... ) below the character. • Touch and hold the Shift key with one finger, touch one or more capital letters or symbols to enter them, and then lift both fingers to return to the lowercase keyboard. • Touch to switch to the numbers and symbols keyboard. • Touch the key on the numbers and symbols keyboard to view additional symbols. To enter special characters, touch and hold a number or symbol key to open a menu of additional symbols. • A larger version of the key displays briefly over the keyboard. • Keys with alternate characters display an ellipsis ( ... ) below the character. Using the TC55 | 53 MN000015A05-A | April 2015
- 54. Applications The APPS screen displays icons for all installed applications. Table 8: Applications on page 54 lists the applications installed on the TC55. Refer to the TC55 Integrator Guide for information on installing and uninstalling application. Table 8: Applications Icon Description App Gallery - Provides links to utilities and demonstration applications that can be installed on the TC55. Bluetooth Pairing Utility – Use to pair the RS507 Hans-free Imager with the TC55 by scanning a bar code. Browser - Use to access the Internet or intranet. Calculator - Provides the basic and scientific arithmetic functions. Calendar - Use to manage events and appointments. or Camera - Take photos or record videos Contacts - Use to manage contact information. Chrome - Use to access the Internet or intranet. TC55 with GMS only. Clock - Use to set an alarm, stopwatch or timer. DataWedge - Enables data capture using the camera or optional scanner. Downloads - lists all downloads files. Table continued… 54 | Using the TC55 April 2015 | MN000015A05-A
- 55. Icon Description Drive - Upload photos, videos, documents, and other files to personal storage site. TC55 with GMS only. DWDemo - Provides a way to demonstrate the data capture features using the Linear Imager or Camera. See DataWedge Demonstration on page 101 for more information. elemez — Use to provide diagnostic information to Zebra. See Elemez on page 102 for more in- formation. Email - Use to send and receive email. File Browser - Organize and manage files on the TC55. See File Browser on page 77 for more information. Gallery - Use to view photos stored on the microSD card. For more information, see Gallery on page 94 for more information. Gmail - Use to send and receive email using a Google email account. TC55 with GMS only. Google - Launches Google search application. TC55 with GMS only. Google Settings - Use to connect applications to Google account, setup Google Plus account, set location settings, set search features and configure Android Device Manager. TC55 with GMS on- ly. Google+ - Connect with people on Google social network. TC55 with GMS only. Hangouts - Use to communicate with friends using text messages and photos. TC55 with GMS only. Maps - Use to see you location on a map (with public transit, traffic or satellite overlays). Search for any business or place of interest. Provides turn-by-turn navigation with voice guidance and traffic-avoidance and alternate routes, for drivers, cyclist, walkers and users of public transporta- tion. TC55 with GMS only. Messenger - Send messages to friends. TC55 with GMS only. Messaging - Send SMS and MMS messages. Messaging on page 78 for more information. Table continued… Using the TC55 | 55 MN000015A05-A | April 2015
- 56. Icon Description MLog Manager - Use to capture log files for diagnostics. See MLog Manager on page 104 for more information. Mobi Control Stage – Opens the Mobi Control Stage application to stage the TC55. Movie Studio - Create movie videos. See Movie Studio on page 100 for more information. MSP Agent - Enables management of the TC55 from an MSP server. Requires the purchase of an appropriate MSP client license per device to suit the level of management functionality required. Music - Play music stored on the microSD card. News & Weather - Displays current news and weather. TC55 with GMS only. People - Use to manage contact information. People on page 80 for more information. Phone - Use to make phone calls. Calls on page 65 for more information. TC55AH and TC55BH only. Play Books - Use to read books. TC55 with GMS only. Play Games - Use to play games. TC55 with GMS only. Play Magazines - Use to subscribe to magazine and read on-line. TC55 with GMS only. Play Movies & TV - View movies and video on your device. TC55 with GMS only. Play Music - Use to listen to music. TC55 with GMS only. Table continued… 56 | Using the TC55 April 2015 | MN000015A05-A
- 57. Icon Description Play Store - Download music, movies, books, and Android apps and games from the Google Play Store. TC55 with GMS only. Rapid Deployment - Allows the TC55 to stage a device for initial use by initiating the deploy- ment of settings, firmware and software. Requires the purchase of an MSP client license per de- vice. RxLogger - Use to diagnose device and application issues. See the TC55 Integrator Guide for more information. Scan mode - Use to configure the TC55 buttons to initiate scanning. (TC55 with 2D imager only). Search - Use the Google search engine to search the Internet and the TC55. or Settings - Use to configure the TC55. SimulScan Demo - Use to demonstrate the document capture feature of the TC55. (TC55 with 2D imager only). Sound Recorder - Use to record audio. StageNow Client - Allows the TC55 to stage a device for initial use by initiating the deployment of settings, firmware and software. (TC55 with 2D imager only) TechDocs - Displays the On-device User Guide. Voice Dialer - Use to place calls by speaking. TC55AH and TC55BH only. Voice Search - Use to perform searches by asking questions. TC55 with GMS only. YouTube - Use to view videos on the YouTube web site. TC55 with GMS only. Table continued… Using the TC55 | 57 MN000015A05-A | April 2015
- 58. Icon Description AppLock Administrator - Use to configure the Application Lock feature. This icon appears after the optional applications is installed. MultiUser Administrator - Use to configure the MultiUser feature. This icon appears after the optional applications is installed. Secure Storage Administrator - Use to configure the Secure Storage feature. This icon appears after the optional applications is installed. Accessing Applications All applications installed on the device are accessed using the APPS window. Procedure: 1 Touch . Figure 44: APPS Window 2 Slide the APPS window left or right to view more application icons. Touch an icon to open the application. Note: See Application Shortcuts and Widgets on page 51 for information on creating a shortcut on the Home screen. 3 On TC55 with GMS, touch to access the Google Play Store to purchase, download and install new applications. Switching Between Recent Applications Procedure: 1 Touch and hold or on the TC55 with GMS, touch and hold . A window appears on the screen with icons of recently used applications. 58 | Using the TC55 April 2015 | MN000015A05-A
- 59. Figure 45: Recently Used Applications 2 Slide the window up and down to view all recently used applications. 3 Swipe left or right to remove application from the list and force close the application. 4 Touch an icon to open it or touch to return to the current screen. Un-Locking the Screen Use the Lock screen to protect access to data on the TC55. Some email account require locking the screen. Refer to the TC55 Integrator Guide for information on setting up the locking feature. The Locking feature functions differently in Single User mode or Multiple User mode. Single User Mode When locked, a pattern, PIN or password is required to unlock the device. Press the Power button to lock the screen. The device also locks after a pre-defined time-out. Press and release the Power button to wake the device. The Lock screen displays. Slide to the right toward to unlock the screen. On TC55 with GMS, slide up toward to open the Google search application. If the Pattern screen unlock feature is enabled, the Pattern screen appears instead of the Lock screen. If the PIN or Password screen unlock feature is enabled, enter the PIN or password after unlocking the screen. Using the TC55 | 59 MN000015A05-A | April 2015
- 60. Figure 46: Lock Screen Figure 47: PIN Screen 60 | Using the TC55 April 2015 | MN000015A05-A
- 61. Figure 48: Pattern Screen Figure 49: Password Screen MultiUser Mode With MultiUser login, multiple users can log on to the device with each user having access to various applications and features. When enabled, the Login screen appears after powering on, resetting or after the device wakes from suspend mode. MultiUser Login Procedure: 1 In the Login text field, enter the username. Using the TC55 | 61 MN000015A05-A | April 2015
- 62. Figure 50: Multiple User Log In Screen 2 In the Password text field, enter the password. 3 Touch OK. After a resume from suspend, the user must enter the password. MultiUser Logout Procedure: 1 Drag the Status Bar down from the top of the screen. 2 Touch MultiUser is active. 3 Touch Logout. 4 The Login screen appears. Resetting the Device There are two reset functions, soft reset and hard reset. Performing a Soft Reset Perform a soft reset if applications stop responding. Procedure: 1 Press and hold the Power button until the menu appears. 2 Touch Reset. 3 The device reboots. Performing a Hard Reset Caution: Performing a hard reset with a SD card installed in the TC55 may cause damage or data corruption to the SD card. 62 | Using the TC55 April 2015 | MN000015A05-A
- 63. Perform a hard reset if the TC55 stops responding. Procedure: 1 Simultaneously press the Power, Programmable and Volume Up buttons. Figure 51: Three Button Reset 2 The TC55 reboots. Suspend Mode The TC55 goes into suspend mode when the user presses the Power button or after a period of inactivity (set in the Display settings window). To wake the TC55 from Suspend mode, press the Power button. The Lock screen displays. Slide to the right toward to unlock the screen. If the Pattern screen unlock feature is enabled, the Pattern screen appears instead of the Lock screen. See Un-Locking the Screen. Note: If the user enters the PIN, password or pattern incorrectly five times, they must wait 30 seconds before trying again. If the user forgets the PIN, password or pattern contact the system administrator. Using the TC55 | 63 MN000015A05-A | April 2015
- 64. Figure 52: Lock Screen 64 | Using the TC55 April 2015 | MN000015A05-A
- 65. Chapter 3 Calls Note: Making phone calls is not available on TC55CH with LTE Data Only configurations. Make a phone call from the Phone application, the People application or other applications or widgets that display contact information. Emergency Calling The service provider programs one or more emergency phone numbers, such as 911 or 999, that the user can call under any circumstances, even when the phone is locked, a SIM card is not inserted or the phone is not activated. The service provider can program additional emergency numbers into the SIM card. However, the SIM card must be inserted in the device in order to use the numbers stored on it. See the service provider for additional information. Note: Emergency numbers vary by country. The phone’s pre-programmed emergency number(s) may not work in all locations, and sometimes an emergency call cannot be placed due to network, environmental, or interference issues. Audio Modes The device offers three audio modes for use during phone calls: • Handset Mode: Switches audio to the receiver at the top front of the device, so the user can use the device as a handset. This is the default mode. • Speaker Mode: Use the device as if on speaker phone. • Headset Mode: Connect a Bluetooth or wired headset to automatically switch audio to the headset. Using a Bluetooth Headset Use a Bluetooth headset for audio communication when using an audio-enabled application. See Bluetooth on page 138 for information on connecting a Bluetooth headset to the device. Set the volume appropriately before putting on the headset. When a Bluetooth headset is connected, the speakerphone is muted. Using a Wired Headset Use a wired headset (with 3.5 mm plug) for audio communication when using an audio-enabled application. Set the volume appropriately before putting on the headset. When a wired headset is connected, the speakerphone is muted. Lift the headset cover and insert the headset plug. To end a call using the wired headset, press and hold the headset button until the call ends. 65 | Calls MN000015A05-A | April 2015
- 66. Figure 53: Insert Wired Headset Plug Adjusting Audio Volume Use the Volume buttons to adjust the volume of the ringer when not in a call and the audio volume when in a call. Note: Adjust the conversation phone volume during a call. Adjusting the volume while not in a call affects the ring and notification sound levels. Making a Call Using the Dialer Use the dialer tab to dial phone numbers. Procedure: 1 On the Home screen touch . Figure 54: Dialer Screen 2 Touch the tab above the dialer. 3 Touch the keys to enter the phone number. 66 | Calls April 2015 | MN000015A05-A
- 67. 4 Touch below the dialer to initiate the call. Figure 55: Call in Progress If… Then… You want to display the dialer. Touch . You want to turn on the speakerphone. Touch . You want to mute the call. Touch . You want to place the call on hold. Touch . You want to add another person to the call. Touch . 5 Touch to end the call. Dialer Dialing Options The dialer provides options to save the dialed number to contacts, insert pauses and wait into the dial string and options for setting the Call settings. Enter at least one digit to access these options. Touch to access the following. • Add to contacts – add the dialed number to the People application. • Add 2–sec pause - pause the dialing of the next number for two seconds. Multiple pauses can be added sequentially. • Add wait - wait for confirmation to send the rest of the digits. • Settings - Opens the Call settings screen. Calls | 67 MN000015A05-A | April 2015
- 68. Making a Call Using Contacts Procedure: 1 On the Home screen touch . 2 Touch the tab. Figure 56: Dialer Contacts Tab 3 Touch the contact to initiate the call. 4 Touch to end the call. Making a Call Using Call History Call History is a list of all the calls placed, received, or missed. It provides a convenient way to redial a number, return a call, or add a number to Contacts. Arrow icons beside a call indicate the type of call. Multiple arrows indicate multiple calls: • - Missed incoming call • - Received incoming call • - Outgoing call. Procedure: 1 On the Home screen touch . 2 Touch the tab. 68 | Calls April 2015 | MN000015A05-A
- 69. Figure 57: Call History Tab 3 Touch next to the contact to initiate the call. 4 Touch to end the call. Making a Conference Call To create a conference phone session with multiple people. Note: Conference Calling and the number of conference calls allowed may not be available on all services. Please check with the service provider for Conference Calling availability. Procedure: 1 On the Home screen touch . 2 Touch the tab above the dialer. 3 Touch the keys to enter the phone number. 4 Touch below the dialer to initiate the call. 5 When the call connects, touch . The first call is placed on hold. 6 Touch the keys to enter the second phone number. 7 Touch below the dialer to initiate the call. 8 When the call connects, the first call is placed on hold and the second call is active. Calls | 69 MN000015A05-A | April 2015
- 70. Figure 58: Two Calls 9 Touch icon to create a conference call with three people. Figure 59: Merged Calls 10 Touch to add another call. The conference is placed on hold. 11 Touch the keys to enter the second phone number. 12 Touch below the dialer to initiate the call. 13 Touch icon to add the third call to the conference. 14 Touch Manage Conference to view all callers. 70 | Calls April 2015 | MN000015A05-A
- 71. Figure 60: Un-merge Calls 15 To remove a caller from the conference, touch next to the caller. Note: To speak privately with one party during a conference call, touch Manage Conference and then touch the caller. To include all parties again, touch . Making a Call Using a Bluetooth Headset Procedure: 1 Pair the Bluetooth headset with the device. 2 Press the Call button on the Bluetooth headset. “Speak now” is heard from the Bluetooth headset and the Voice Dialer screen appears. 3 Say a command. If… Then… You want to call a contact by name: Say “Call (name).” You want to call a number: Say “Dial (number).” If you want to call your voicemail: Say “Call voicemail.” If you want to call the previous caller: Say “Redial.” 4 Press the Call button on the Bluetooth headset to end the call. Answering Calls When you receive a phone call, the Incoming Call screen opens, displaying the caller ID and any additional information about the caller that is in the People application. Calls | 71 MN000015A05-A | April 2015
- 72. Figure 61: Incoming Call Screen All incoming calls are recorded in the Phone application Call log tab. If you miss a call, you receive a notification. To silence the ringer before answering the call, press the volume down button on the side of device. When a call arrives, touch the white phone icon and slide over one of these icons: Figure 62: Select Answer Options • Answer call - Start talking to the caller. • Send to voice mail - Direct the caller to leave a voice mail message. • Send a message - Opens a list of quick text responses. Touch one to send it to the caller immediately. 72 | Calls April 2015 | MN000015A05-A
- 73. Answering Calls with a Bluetooth Headset When you receive a phone call, the Incoming Call screen opens, displaying the caller ID and any additional information about the caller that is in the People application. Figure 63: Incoming Call Screen All incoming calls are recorded in the Phone application Call log tab. If you miss a call, you receive a notification. To silence the ringer before answering the call, press the volume down button on the side of the device. When a call arrives, touch the Call button on the Bluetooth headset to answer the call.. To end the call press the Call button on the Bluetooth headset. Call Settings Note: Not all options are available for all configurations. Use the Call Settings to modify options related to the phone call feature. • Ringtone - Phone ringtone - Touch to select a ringtone to sound when an incoming call is received. - Vibrate when ringing - Check to make the device vibrate when a call is received. • Other Call Settings - Ringtone Settings - When using a Bluetooth headset, select the path that the ring is heard. Options: Bluetooth or Speaker and Bluetooth (default). Note: Bluetooth headset connection is required to set this option. - Voicemail - Touch to configure voicemail settings. + Service - Set the service provider or other provider for voicemail service. + Setup - Touch to update the phone number used to access voicemail. + Ringtone - Touch to select a ringtone to sound when a voicemail is received. + Vibrate - Touch to select vibrate option. Options: Always, Only when silent or Never (default). Calls | 73 MN000015A05-A | April 2015
- 74. - Text message service center - Touch to update the phone number used to access text messages. - Dial pad touch tones - Check to play a sound when a phone key is touched. - Quick responses - Touch to edit quick responses to use instead of answering a call. - Fixed Dialing Numbers - Use Fixed Dialing to restrict the phone to dial only the phone number(s) or area code(s) specified in a Fixed Dialing list. - TTY/HAC mode - Touch to set the TTY/HAC setting. Use an optional teletypewriter (TTY) device with the TC55 to send and receive calls. Plug the TTY device into the TC55 headset jack and set the TC55 to operate in one of the TTY modes (TC55AH and TC55BH only). Note: Use a TSB-121 compliant cable (provided by the TTY manufacturer) to connect the TTY device to the TC55. Set the TC55 volume to a middle level setting for proper operation. If you experience a high number of incorrect characters, adjust the volume as needed to minimize the error rate. For optimal performance, the TC55 should be at least 30 cm (12 inches) from the TTY device. Placing the TC55 too close to the TTY device may cause high error rates. + TTY/HAC off (default) - TTY and HAC is off. + TTY Full - Transmit and receive TTY characters. + TTY HCO - Transmit TTY characters but receive by listening to earpiece. + TTY VCO - Receive TTY characters but transmit by speaking into microphone. + HAC On - Turn Hearing Aide Compatibility (HAC) on. The icon appears in the Status bar. - TTY mode - Touch to set the TTY setting. Use an optional teletypewriter (TTY) device with the TC55 to send and receive calls. Plug the TTY device into the TC55 headset jack and set the TC55 to operate in one of the TTY modes (TC55CH only). Note: Use a TSB-121 compliant cable (provided by the TTY manufacturer) to connect the TTY device to the TC55. Set the TC55 volume to a middle level setting for proper operation. If you experience a high number of incorrect characters, adjust the volume as needed to minimize the error rate. For optimal performance, the TC55 should be at least 30 cm (12 inches) from the TTY device. Placing the TC55 too close to the TTY device may cause high error rates. + TTY off (default) - TTY is off. + TTY Full - Transmit and receive TTY characters. + TTY HCO - Transmit TTY characters but receive by listening to earpiece. + TTY VCO - Receive TTY characters but transmit by speaking into microphone. - Hearing aids - Turn Hearing Aide Compatibility (HAC) on. The icon appears on the Status bar (TC55CH only). - DTMF tones - Touch to set the length of the DTMF tones. Options: Normal (default) or Long. - GSM call settings - (TC55AH and TC55BH only) + Call forwarding - Use call forwarding to forward incoming calls to a different phone number. Note: Call Forwarding may not be available on all networks. Check with the service provider for availability. • Always forward - set to forward all calls to a different phone number. • Forward when busy - enter the phone number to forward calls only when the line is busy. • Forward when unanswered - enter the phone number to forward calls only when the phone cannot be answered. 74 | Calls April 2015 | MN000015A05-A
- 75. • Forward when unreachable - enter the phone number to forward calls only when the phone is turned off or the user is unreachable. + Call barring - Use call barring to block certain types of incoming and/or outgoing calls. Select the type of incoming and/or outgoing calls to block. + Additional settings • Caller ID - Enable caller ID to reveal the identity of the person making an outgoing call. Options: Network default (default), Hide number, Show number. • Call waiting - Check to enable. • CDMA call settings (TC55CH only) - Voice privacy – Enable enhanced privacy mode. • Internet Call Settings - Accounts - Choose to receive Internet calls for accounts added to the device, view or change SIP accounts, or add an Internet calling account. - Use Internet calling - Use Internet calling for all calls, only for calls to Internet calling addresses (the default setting), or to ask for each call. Must be connected to a Wi-Fi network and have added an Internet calling account to the device to use Internet calling. Calls | 75 MN000015A05-A | April 2015
- 77. Chapter 4 Applications This section describes the applications installed on the device. File Browser Use the File Browser application to view and mange files on the device. To open File Browser, touch > . Figure 64: File Browser Screen The address bar (1) indicates the current folder path. Touch the current folder path to manually enter a path and folder name. Use (2) to select multiple files/folder. Use (3) to view the internal storage root folder. Use (4) to view the microSD card root folder. Use (5) to view the previous folder or to exit the application. 77 | Applications MN000015A05-A | April 2015
