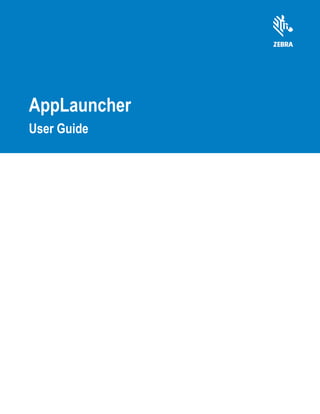
App launcher user guide
- 4. ii AppLauncher User Guide Copyright The product described in this document may include copyrighted computer programs. Laws in the United States and other countries preserve for certain exclusive rights for copyrighted computer programs. Accordingly, any copyrighted computer programs contained in the product described in this document may not be copied or reproduced in any manner without the express written permission. © 2015 Symbol Technologies LLC All Rights Reserved No part of this document may be reproduced, transmitted, stored in a retrieval system, or translated into any language or computer language, in any form or by any means, without the prior written permission. Furthermore, the use of our products shall not be deemed to grant either directly or by implication, estoppel or otherwise, any license under the copyrights, patents or patent applications, except for the normal non-exclusive, royalty-free license to use that arises by operation of law in the sale of a product. Trademarks Zebra and the Zebra head graphic are registered trademarks of ZIH Corp. The Symbol logo is a registered trademark of Symbol Technologies LLC, a Zebra Technologies company.
- 5. Table of Contents Table of Contents About This Guide Introduction.................................................................................................................... v Chapter Descriptions ..................................................................................................... v Notational Conventions.................................................................................................. vi Chapter 1: AppLauncher Introduction Introduction ................................................................................................................... 1-1 Installation ..................................................................................................................... 1-1 Automated Deployment on Mobile Device .............................................................. 1-2 Manual Deployment on Mobile Device ................................................................... 1-2 Installing on Windows CE Devices ................................................................... 1-2 Installing on Window Mobile Devices ................................................................ 1-2 Un-installation ............................................................................................................... 1-3 For Windows CE Devices ................................................................................. 1-3 For Windows Mobile Devices ............................................................................ 1-3 Chapter 2: AppLauncher Screen Introduction ................................................................................................................... 2-1 AppLauncher Screens .................................................................................................. 2-2 Default Screen ........................................................................................................ 2-2 Bitmap Area ...................................................................................................... 2-3 Menu Area ........................................................................................................ 2-4 Chapter 3: AppLauncher Registry Structure Introduction ................................................................................................................... 3-1 Multiple Profile Mode .............................................................................................. 3-1 Profile ................................................................................................................ 3-1 Legacy Mode .......................................................................................................... 3-2
- 6. iv AppLauncher User Guide AppLauncher Registry Settings .................................................................................... 3-3 Multiple Profile Mode Settings ................................................................................ 3-3 Active profile ........................................................................................................... 3-4 Default Profile ......................................................................................................... 3-4 Profile Loading Order .............................................................................................. 3-4 AppLauncher Legacy Registry Settings .................................................................. 3-5 Default Settings ............................................................................................................ 3-6 Programs ................................................................................................................ 3-6 Settings ................................................................................................................... 3-7 Program Groups ........................................................................................................... 3-7 Chapter 4: Configuring AppLauncher Introduction ................................................................................................................... 4-1 Remote Registry Editing ......................................................................................... 4-1 Manual Registry Editing .......................................................................................... 4-1 Adding a Program ......................................................................................................... 4-2 Adding a Sub Menu ...................................................................................................... 4-2 Example 1- Creating a Sub Menu ........................................................................... 4-3 Configuring Active Screen Area .................................................................................... 4-7 Configuring AppLauncher Screen ................................................................................. 4-8 Configuring AppLauncher Mode ............................................................................. 4-8 Configuring Bitmap Area ......................................................................................... 4-8 Setting BitmapFilePath ..................................................................................... 4-8 Setting BitmapHeight ........................................................................................ 4-8 Configuring Menu Items Area ................................................................................. 4-9 Configuring Menu Items .......................................................................................... 4-9 Configuring exit on escape key ............................................................................... 4-11 Configuring back on zero key ................................................................................. 4-11 Appendix A: Default Registry Settings AppLauncher Key Settings ........................................................................................... A-1 Registry Settings for Programs ..................................................................................... A-2 Registry Settings for AppLauncher User Interface ....................................................... A-3 Ranges and Limits ........................................................................................................ A-5 Appendix B: Error & Warning Messages Error Messages ............................................................................................................ B-1 Warning Messages ....................................................................................................... B-2 Appendix C: Special Notes BGR .............................................................................................................................. C-1 BGR to Decimal Conversion ................................................................................... C-1
- 7. About This Guide Introduction This guide provides information on the AppLauncher application, how to configure the AppLauncher via the registry entries and also how to operate the application. NOTE Screens and windows pictured in this guide are samples and can differ from actual screens. Chapter Descriptions Topics covered in this guide are as follows: • Chapter 1, AppLauncher Introduction provides a brief overview on the AppLauncher application. • Chapter 2, AppLauncher Screen provides information of the AppLauncher screens. • Chapter 3, AppLauncher Registry Structure provides configurable registry information of AppLauncher. • Chapter 4, Configuring AppLauncher provides information on how to configure AppLauncher. • Appendix A, Default Registry Settings provides default settings of the AppLauncher registry. • Appendix B, Error & Warning Messages provides information on the warning and error messages given by AppLauncher application. • Appendix C, Special Notes provides additional information needed for configuring AppLauncher.
- 8. vi AppLauncher User Guide Notational Conventions The following conventions are used in this document: • “mobile device” refers to Symbol Enterprise Mobility mobile device. • Italics are used to highlight the following: • Chapters and sections in this and related documents • Dialog box, window and screen names • Drop-down list and list box names • Check box and radio button names • Icons on a screen. • Bold text is used to highlight the following: • Key names on a keypad • Button names on a screen or window. • bullets (•) indicate: • Action items • Lists of alternatives • Lists of required steps that are not necessarily sequential • Sequential lists (e.g., those that describe step-by-step procedures) appear as numbered lists. NOTE This symbol indicates something of special interest or importance to the reader. Failure to read the note will not result in physical harm to the reader, equipment or data. CAUTION This symbol indicates that if this information is ignored, the possibility of data or material damage may occur. WARNING! This symbol indicates that if this information is ignored the possibility that serious personal injury may occur.
- 9. Chapter 1 AppLauncher Introduction Introduction AppLauncher provides a convenient mechanism to launch applications without invoking the Program Menu or File Explorer of the mobile device. AppLauncher is fully configurable via the registry. The look and feel of AppLauncher could be configured according to the users preferences such that if required it could be customized to provide an identity suitable and in-line with corporate branding. AppLauncher permits categorization of applications into Program Groups. A program group is a set of applications hierarchically organized according to their functionality and business need. The program groups and how AppLauncher should behave is defined in profile configurations. AppLauncher supports storing of multiple profiles in a mobile device which allows use of customized menus and programs for different users. The new AppLauncher has two modes to support multiple profiles and to maintain previous configurations of the application. These two modes can be configured by editing the registry structure. Use either the touch-sensitive screen or the scroll buttons of the mobile device to interact with the AppLauncher. AppLauncher runs on Symbol mobile devices that operate on Windows Mobile 5.0 and Windows CE 5.0 and above. Installation Download the installation of AppLauncher from the Symbol support website at http://support.symbol.com. Install the downloaded package onto the host PC. Follow the installation wizard instructions. NOTE The new installation package installs sample setting which contains one profile setting and with default profile. However, it does not update the mobile device registry to set any value for registry value "ActiveProfile".
- 10. 1-2 AppLauncher User Guide Automated Deployment on Mobile Device To install AppLauncher on the mobile device follow the below given steps. 1. 2. Establish an ActiveSync connection between the mobile device and the host PC. On the host PC, go to Start - Program Files - AppLauncher - Install AppLauncher to mobile device to initiate automatic installation process. 3. Follow the installation instructions to successfully install the AppLauncher application to the mobile device. The automatic deployment process checks the operating system of the mobile device and installs the necessary files to the mobile device according to the system of mobile device. NOTE If AppLauncher is already installed in the mobile device, a confirmation dialog will be displayed before proceeding with the re-installation. Any existing configurations in registry or in .reg files in the Application folder will not be affected by the re-installation. Manual Deployment on Mobile Device AppLauncher package provides the facility to manually deploy AppLauncher application on many mobile devices that have different operating systems. On the host PC go to Start Menu - Programs - AppLauncher - Setup to open the Setup folder. The Setup folder contains the Application folder and a Readme.txt text file describing how to deploy AppLauncher on multiple mobile devices with different operating systems. Installing on Windows CE Devices 1. 2. 3. Establish an ActiveSync connection between the mobile device and the host PC. Copy folder ApplicationAppLauncher to Application folder of the mobile device. Copy files “ApplicationAppLauncherWindowsCECE_AppLauncher.reg” and “ApplicationAppLauncherWindowsCEAppLauncherCE.cpy” to Application folder on the mobile device. 4. ColdClean boot the mobile device. Installing on Window Mobile Devices 1. 2. 3. Establish an ActiveSync connection between the mobile device and the host PC. Copy folder ApplicationAppLauncher to Application folder of the mobile device. Copy files “ApplicationAppLauncherWindowsMobileWM_AppLauncher.reg” and “ApplicationAppLauncherWindowsMobileAppLauncherWM.cpy” to Application folder on the mobile device. 4. ColdClean boot the mobile device. NOTE AppLauncher installation installs the application to persist the AppLauncher settings after a cold boot. User can customize these settings by editing the .reg file located in the Application folder.
- 11. AppLauncher Introduction 1-3 Un-installation If a cold/clean boot has not been performed on the mobile device, the following steps can be carried out on the mobile device to uninstall AppLauncher 1. 2. 3. At the Home screen tap Settings->Control Panel->Remove Programs Select ‘Symbol AppLauncher’ from the application list Tap the ‘Remove’ button. If a cold/clean boot has been performed, AppLauncher will not appear in the Remove Programs list ; In this case un-installation needs to be done manually. To manually uninstall AppLauncher perform the following steps on the mobile device. 1. 2. 3. Delete the ApplicationAppLauncher folder with its all the contents. Delete AppLauncher.exe’ and ‘app_launch.bmp’ files’ from the Windows folder Delete the ‘[HKEY_CURRENT_USERSoftwareSymbolLLCAppLauncher]’ key from the registry For Windows CE Devices 1. 2. Delete ‘CE_AppLauncher.reg’ and ‘ AppLauncherCE.cpy’ files from the Application folder Delete the ‘AppLauncher’ shortcut file from the WindowsPrograms folder For Windows Mobile Devices 1. 2. Delete ‘WM_AppLauncher.reg’ and ‘ AppLauncherWM.cpy’ files from the Application folder Delete the ‘AppLauncher’ shortcut file from the WindowsStart MenuPrograms folder
- 12. 1-4 AppLauncher User Guide
- 13. Chapter 2 AppLauncher Screen Introduction This chapter describes the screens used in AppLauncher. NOTE The AppLauncher screens differ according to the operating system of the mobile device.
- 14. 2-2 AppLauncher User Guide AppLauncher Screens The configurable settings that define the look and feel and the functionality of the AppLauncher screens are stored in the AppLauncher registry. To launch AppLauncher in the mobile device go to Start - AppLauncher. Default Screen The default screen (See Figure 2-1 on page 2-2) is displayed when AppLauncher is run for the first time on the mobile device. This screen has the default settings associated with it and could be navigated using the scroll buttons or the touch screen. The configurable settings for the default screen are stored in the registry location: [HKEY_CURRENT_USERSoftwareSymbolLauncherDefaultSettings]. Bitmap Area Menu Area About Button Figure2-1 Default AppLauncher Screen Use the scroll buttons on the mobile device keyboard or the touch-sensitive screen to navigate through the menu items. Use the Enter button to launch/access the selected menu item in non-touch-sensitive mobile devices. Exit Button
- 15. AppLauncher Screen 2-3 By making a few modifications to the AppLauncher registry file, it is possible to display an additional icon and/or quick launch key for each menu item (See Figure 2-2 on page 2-3). Icons Assigned quick launch key Folder icon portrays that this is a Program Group Figure2-2 AppLauncher Screen with icons and quick launch keys The quick launch keys are used for launching applications by pressing the corresponding key on the mobile device keyboard. The icons give more clarity to the menu items, enabling the user to clearly identify applications and program groups. The default application icon is displayed alongside the description while a program group displays a folder icon. If an application does not have a default icon, AppLauncher displays the default icon for Windows applications alongside the description. The AppLauncher screen consists of two main components which are; • Bitmap area • Menu area Bitmap Area The default screen interface consists of a product specific bitmap on the top of the screen (bitmap area). By manipulating registry, it is possible to change the look and feel of the screen. The bitmap can be different for each screen and can be configured through BitmapFilePath registry entry. The height of the bitmap area is set by the BitmapHeight registry entry. (See Ranges and Limits on page A-5 for more information.) NOTE The bitmap is not displayed if no bitmap is specified or if the bitmap file is missing or if BitmapHeight registry setting is set to 0.
- 16. 2-4 AppLauncher User Guide Menu Area Below the bitmap area is the scrollable list of menu items (menu area). The menu items can be accessed via the touch screen or using the scroll buttons or by pressing the corresponding value on the numeric keyboard. NOTE When there are not enough menu items to fill the menu area, the menu background color is displayed at the bottom of the menu area. The menu area has the following characteristics: 1. Program icons for executable programs and a folder icon for items that have a Call registry setting (i.e. that display sub-menus). 2. A single digit prefix indicating the numeric key that can be pressed to launch the item. If the existing Number registry entry is 0 then the numeric prefixes are not displayed. 3. 4. The description of the menu item is set in the Description registry entry. Up and down arrows for scrolling up or down the menu list. NOTE The Default main screen of AppLauncher has a menu item titled “Exit” for terminating AppLauncher. In the screens of the Program Groups (sub menus), a special button titled “Back” is used for the user to exit from the current screen and return to the previous screen. Figure2-3 Screenshot of a Sub Menu
- 17. Chapter 3 AppLauncher Registry Structure Introduction This chapter describes the configurable registry settings for AppLauncher. AppLauncher configurations are stored in two registry keys which control the two different modes of operation. Multiple Profile Mode The multiple profile mode, which is new to AppLauncher, allows multiple configurations which can be customized individually according to user need. Each profile contains configurations that control the look and feel of the AppLauncher menu as well as the programs/submenus associated to that menu. Depending on the profile loaded, the menu structure and the items on display will change accordingly. Profiles are stored in the Windows registry under [HKEY_CURRENT_USERSoftwareSymbolLLCAppLauncherProfiles]. Profile A profile controls the menu that AppLauncher displays. At the top level, each profile comprises of the following two main entries. Settings - this controls the menu appearance and menu behavior settings. Programs - this contains the items which are displayed in the AppLauncher menu. The menu items can be either executables or sub-menus Executables Define name, description and command line parameters. Sub Menu Define description and sub menu parameters. Sub menus must be defined within their own profile. It is not possible to call a sub menu from a different profile.
- 18. 3-2 AppLauncher User Guide Legacy Mode When set, legacy mode provides backward compatibility with previous versions of AppLauncher thereby allowing existing AppLauncher configurations to be used without modification.
- 19. AppLauncher Registry Structure 3-3 AppLauncher Registry Settings Multiple Profile Mode Settings A new registry setting that supports the multiple profile mode is located under [HKEY_CURRENT_USERSoftwareSymbolLLCAppLauncher] Active Profile Configuration New registry for AppLauncher Default Profile User Created Profile Figure3-1 Screenshot of [HKEY_CURRENT_USERSoftwareSymbolLLCAppLauncher]
- 20. 3-4 AppLauncher User Guide Profiles allow storing different configurations of AppLauncher in a single device. Each profile has a unique name and configuration and can access submenus under that profile only. Accessing other profiles is restricted. Active profile The active profile is the profile which loads when AppLauncher is invoked. A profile name can be passed as a command line parameter to AppLauncher.exe to load that profile. Alternatively, using a remote registry editor, enter the name of a profile to “ActiveProfile” in the [HKEY_CURRENT_USERSoftwareSymbolLLCAppLauncher] registry. If a profile is not specified, AppLauncher looks for registry key [HKEY_CURRENT_USERSoftwareSymbolLauncher] to load that configuration. If [HKEY_CURRENT_USERSoftwareSymbolLauncher] is not available, then the default profile stored in [HKEY_CURRENT_USERSoftwareSymbolLLCAppLauncherProfilesDefaultProf] registry is loaded to AppLauncher screen. Default Profile The default profile is the profile which loads if there is no profile specified as the active profile. Default profile settings are found in registry path [HKEY_CURRENT_USERSoftwareSymbolLLCAppLauncherProfilesDefaultProf]. Profile Loading Order The order in which AppLauncher loads profiles is as follows. 1. Command Line - If a profile name is passed on the command line and a matching profile is found in the registry, then the menu associated with that profile is loaded. If the defined profile is not found, AppLauncher displays an error and exits. This method gets the highest priority. 2. Active Profile - If no profile is passed on the command line and an active profile is set in the registry, the menu described by the active profile registry key is displayed. If the defined profile is not found, AppLauncher displays an error and exit. 3. 4. Legacy Launcher - If no profile is passed on the command line and an active profile is not set, AppLauncher displays the menus as described by the legacy Launcher registry key. Default Profile - If no profile is passed on the command line, an active profile is not set, and the legacy Launcher key is not set, then AppLauncher displays menus as described by the default profile key. When there is no defined profile, and the legacy Launcher key is not set, and the default profile key is not set, AppLauncher displays an error and exits. NOTE A Profile is loaded when AppLauncher is launching. To change the profile exit and restart AppLauncher.
- 21. AppLauncher Registry Structure 3-5 AppLauncher Legacy Registry Settings The legacy AppLauncher registry keys are found under [HKEY_CURRENT_USERSoftwareSymbolLauncher] Default Key Programs key for holding key information of applications and program groups. Program information must be entered in ProgN sub menu. Key information for Program Groups Configuration settings for menu. Figure3-2 Screenshot of [HKEY_CURRENT_USERSoftwareSymbolLauncher]
- 22. 3-6 AppLauncher User Guide Default Settings The Default key is required by AppLauncher to run and contains two registry settings that are essential for the application. The Default registry key is located at [HKEY_CURRENT_USERSoftwareSymbolLLCAppLauncherProfiles<Profile_Name>Default] • Programs - Contains registry keys of programs/sub menus which are in the main interface. • Settings - Contains configuration information of default screens. NOTE The Default registry keys should be placed directly under the Launcher key for the AppLauncher to run. The Default key holds registry entries that configure the main screen of AppLauncher. It has the special registry entry Exit for the purpose of terminating AppLauncher. The registry settings for sub menus do not contain the Exit key. Instead, the sub menus hold the special registry entry Return to exit from the current screen and return to the previous screen. Programs The Programs key contains the registry settings of the menu items displayed by AppLauncher. NOTE The registry key holding program information should be named as “Programs” as it is required by AppLauncher to run properly. The entries for the main screen menu items are found in [HKEY_CURRENT_USERSoftwareSymbolLauncherDefaultPrograms]. Each menu item is depicted using a ProgN key where ProgN could either be a key for an application or a Program Group (sub menu). Definitions of the registry keys entered in ProgN are given in Table 3-1. Table3-1 Programs Key Registry Entries Key Type Description Name String String Specifies the file name and location of the executable program. The Name key only applies for applications. Command Specifies the command line that is used when launching the program item. Command lines are typically application-specific or file type specific. Description Call String String Specifies the text string displayed in the menu. Specifies the key name of the desired subsidiary launch screen of a Program Group. This key is only used for Program Groups. HotKey DWORD DWORD Specifies the hot key to be registered for launching the program item via the keyboard. The ASCII value of the assigned hotkey is specified for this key. HotKeyModifier Specifies the modifier to be used with the hot key (A=Alt, C=Control, S=Shift). The ASCII value of the hotkey modifier is specified for this key.
- 23. AppLauncher Registry Structure 3-7 ProgN denotes a menu item in AppLauncher. The menu item can be an application or a program group. If ProgN Key is for calling an executable then Name, Description and Command value should be available under the ProgN Key. If ProgN Key is for a Program Group then Call and Description should be available under the ProgN keys. NOTE Menu item keys should be named in ProgN format (i.e. Prog1, Prog2, Prog3, etc.) as this is required for AppLauncher to run smoothly. Settings The Settings key contains User Interface (UI) configuration information for the AppLauncher screens. The registry settings for the Default key contain the special key "Exit" which is used to terminate the AppLauncher application on the mobile device. The keys for program groups have the special key "Return" to exit from the sub menu and return to the previous screen. AppLauncher uses the values set for the default settings to configure the screen display of both the main screen and the sub menu screens. However, the settings defined within a sub menu can override the default settings. For example the sub menu can display a different image in the bitmap area or have background color only for that screen. This allows the user to have multiple screen configurations for the AppLauncher screens. NOTE If the user defined configuration settings contain out of range values, AppLauncher displays an error message and runs with default settings. See Appendix A-3, Screen Configuration Settings for information of the settings. Program Groups The applications that are not set in the default main screen of AppLauncher are listed in the Program Group. Icons are displayed on the default screen to provide access to these program groups. Access a particular program group by clicking on the representing icon. Use program groups to store a group of applications such as sample applications, utilities, etc. Program groups are placed at the same level in the registry as Default key, i.e. directly under the Launcher key. They have a similar registry structure to the Default key. The only difference between the Default registry key and the registry key of a program group is that it has a special key titled 'Return'. The Return key allows users to return to the originating screen once they enter the program group.
- 24. 3-8 AppLauncher User Guide
- 25. Chapter 4 Configuring AppLauncher Introduction This chapter describes how a user should configure the AppLauncher screens by manipulating the AppLauncher registry settings. Manipulating the registry settings of AppLauncher effects the display on the mobile device screen and its navigation. Remote Registry Editing To view/edit the device registry, setup a connection between the host computer and the mobile device using Microsoft ActiveSync. Use an appropriate remote registry editor for accessing the registry. Manual Registry Editing Download the AppLauncher.reg file, located in the mobile device's Application folder, to the host PC. Edit the file using a text editor such as Notepad. Place the modified AppLauncher.reg file back in the Application folder of the mobile device and cold boot the mobile device. After the device boots up, run AppLauncher on the mobile device. AppLauncher runs with the settings of the modified registry file. NOTE Alterations made to the registry directly on the mobile device does not persist a hard reset of the mobile device. For the settings to be persistent use the manual method described.
- 26. 4-2 AppLauncher User Guide Adding a Program Follow the steps given below to add a new program to the AppLauncher. 1. Locate the registry key holding the key information of the programs residing on the mobile device. HKEY_CURRENT_USERSoftwareSymbolLLCAppLauncherProfiles<Profile_Name>DefaultPrograms 2. 3. 4. In the registry, make a new key entry and enter the program information. Make sure the new key is in the same registry hierarchy as the other program keys. Name the new program key in the ProgN format. Example - Prog1 Enter the registry information (i.e. Name, Command, Description, Call, HotKey, etc.) into the new program key. See Programs on page 3-6 and Program Key Settings on page A-2 for more information. Description value under ProgN key has a length limitation of 260 characters and if one exceeds that amount a warning message is raised saying that the allowed limit has being exceeded or valid value for description was not found. 5. To provide access to a Program Group, set the exact name of the program group in the “Call” key. Also enter the description text string in the “Description” key. NOTE ProgN key can be configured to invoke an application or a sub folder. However if by mistake if the ProgN key contains literals for both “Call” and “Name” registry values then AppLauncher gives higher priority to “Name” registry value ignoring the “Call” Registry value. Adding a SubMenu Programs can be categorized into different groups such as Test Applications or Demo Applications. AppLauncher can then display a menu item to access these program groups in the default screen. See Program Groups on page 3-7 for more information. Follow the steps given below to add a new sub menu to the AppLauncher screen. 1. Using a registry editor, access the Launcher registry key HKEY_CURRENT_USERSoftwareSymbolLLCAppLauncherProfiles<Profile_Name> 2. Create and name the new registry entry for the sub menu. Example - Test Apps Make sure that the sub menu key is at the same registry level as the other sub menus and the Default key. 3. Within the newly created sub menu registry key store the key information for any programs that are stored within the sub menu (Refer Adding a Program on page 4-2). 4. 5. Create a key for storing sub menu screen settings. Make sure to name this folder as “Settings”. Store the “Call” and “Description” key information to access sub menu within the Default key. NOTE Make sure to set the Return key to return to the originating screen. See Settings on page 3-7 for more information.
- 27. Configuring AppLauncher 4-3 Example 1- Creating a Sub Menu The below given example describes how to enter the registry information for a sub menu titled “TestApps” which holds the “SelfTest” program. 1. First create “Prog1” key within the “Default” registry key to set up the sub menu for TestApps. [HKEY_CURRENT_USERSoftwareSymbolLLCAppLauncherProfiles<Profile_Name>DefaultProgramsProg1 ] Within the Prog1 key enter the key settings to navigate to the TestApps sub menu screen from the AppLauncher main screen, i.e. enter the name of the sub menu, in this case “TestApps” into the “Call” key. Also, enter the text string “Test Applications” into the “Description” key. Table4-1 TestApps Sub Menu Registry Entries Key Description Value Call Specifies the key name of the desired subsidiary launch screen of TestApps a Program Group. This key is only used for Program Groups. Description Specifies the text string displayed in the menu. Test Applications The menu item for accessing the TestApps sub menu is now created and is displayed on the AppLauncher main screen. 2. Create a new key titled “TestApps” within the Launcher key. Make sure that the TestApps key is on the same level of the “Default” key. Within the newly created TestApps key, create a key “Programs” for storing the key information of Test Applications. [HKEY_CURRENT_USERSoftwareSymbolLLCAppLauncherProfiles<Profile_Name>TestAppsPrograms] Also, create the “Settings” key for storing the UI key information for the Test Apps sub menu. [HKEY_CURRENT_USERSoftwareSymbolLLCAppLauncherProfiles<Profile_Name>TestAppsSettings] 3. Create “Prog1” key to enter the registry information for the SelfTest program. Table4-2 SelfTest Program Registry Entries Key Description Value Name Specifies the file name and location of the executable program. The Name key only applies for applications. ApplicationSelfTest.exe Command Specifies the command line that is used when launching the program item. Commands lines are typically application-specific or file type specific. Description Specifies the text string displayed in the menu. SelfTest
- 28. 4-4 AppLauncher User Guide Table4-2 SelfTest Program Registry Entries (Continued) Key Description Value Call Specifies the key name of the desired subsidiary launch screen of a Program Group. This key is only used for Program Groups. HotKey Specifies the hot key to be registered for launching the program item via the keyboard. The ASCII value of the assigned hotkey is specified for this key. HotKeyModifier Specifies the modifier to be used with the hot key (A=Alt, C=Control, S=Shift). The ASCII value of the hotkey modifier is specified for this key. 4. After entering the above given information, it is necessary to enter the key information for the UI of the TestApps sub menu. Table4-3 UI Settings for TestApps Sub Menu Name Description Value About Specifies that an about option is to be added to the button matrix or list view and specifies the text to be used for the about option. No value is set here as this is the UI of a sub menu BitmapFilePath BitmapHeight Full path and file name of the bitmap file to be displayed. Windowsapp_launch.bmp Pixel height of the bitmap area at the 70 top of the screen. CommandWidth Specifies the width of the command column. Used only when the “Mode” key is set to “Details” or “Report”. Auto-compute DescriptionWidth DetailColumns Specifies the width of the description Auto-compute column. Used only when the “Mode” key is set to “Details” or “Report”. Specifies the number of columns to be displayed. Used only when the “Mode” key is set to “Details” or “Report”. 1 Headings Specifies if column headers are used 0 (0 = no, 1 = yes). Used only when the “Mode” key is set to “Details” or “Report”. MenuAreaBackgroundColor MenuItemBackgroundColor MenuItemFont Background color of the menu area. Background color for a menu item. 16777215 16777215 ArialFont face name used for menu items. MenuItemFontSize Size of the font used for menu items. 12
- 29. Configuring AppLauncher 4-5 Table4-3 UI Settings for TestApps Sub Menu (Continued) Name Description Value MenuItemHeight Height of menu item 50 MenuItemIconWidth Width of the area within which to draw an icon 50 MenuItemTextColor Mode Text color of a menu item 0 Screen mode setting for AppLauncher: Menu Bars Possible values: “Menu Bars” “Details” “Report” “List” “Small Icons” “Large Icons” NameWidth Number Specifies the width of the name column. Used only when the “Mode” key is set to “Details” or “Report”. Auto-compute 0 Specifies if the AppLauncher should visually number each program item and support single digits key launching (0 = no, 1 = yes) QuitAfterLaunch Return Specifies if the AppLauncher should quit after launching any program(0=no, 1=yes) 0 Returns to the launch screen in the “stack” of launch screens from which a “Call” value was used to reach the current subsidiary launch screen. If no “Call” is in effect, this value has no effect. SelectedMenuItemBackgroundColor SelectedMenuItemTextColor SeparatorColor Highlight color of the currently selected menu item. 14658924 16777215 12745728 Text color of the currently selected menu item. Color of the separator bar
- 30. 4-6 AppLauncher User Guide Table4-3 UI Settings for TestApps Sub Menu (Continued) Name Description Value TitleBar Specifies that a title bar is to be used containing (on Windows CE mobile devices) or the Navigation bar text is to be set to (on Windows Mobile mobile devices) the specified string. TitleBarContext Specifies whether the name of the submenu is to be displayed in title bar. This setting is valid only if setting "TitleBar" has a valid entry. 0 0 UseProgramIcons Specifies if the AppLauncher should display the icons that are associated with each program item as part of the item (0 = no, 1 = yes)
- 31. Configuring AppLauncher 4-7 Configuring Active Screen Area The active screen area can be configured via the registry. The active area is the area which AppLauncher application uses for its display on the mobile device screen. The registry entry for active area setting is located at; [HKEY_CURRENT_USERSoftwareSymbolLLCAppLauncherProfiles<Profile_Name>] AppLauncher active screen area can support three screen modes. • Full Screen Mode - AppLauncher screen is displayed in the full display area of the mobile device. This is the default screen setting. Set the value of FullScreen key to “1” to enable full screen mode. • Partial Screen Mode - AppLauncher screen is partially displayed in the mobile device. Set the value of FullScreen key to “0” to enable this mode. • Force Screen Mode- Defines the location of the AppLauncher screen in relation to the display area of the mobile device. The ForceScreen registry settings are stored in this key. The functionality of the ForceScreen registry settings is to display the AppLauncher screen at the defined X and Y coordinates. Figure4-1 Screenshots of AppLauncher in Partial Screen Mode (Left) and ForceScreenMode (Right) NOTE If ForceScreen coordinates are zero or if the coordinates are not within the allowed range, AppLauncher screen would be displayed in the default FullScreen mode. See Launcher Key Settings on page A-1 for configuration settings.
- 32. 4-8 AppLauncher User Guide Configuring AppLauncher Screen The screen configuration settings are stored in the Settings key. By manipulating these settings, it is possible to configure the screen display of AppLauncher screens. Configuring AppLauncher Mode AppLauncher supports six different modes for screens. Depending on the Mode setting (See Screen Configuration Settings on page A-3), the look and feel of AppLauncher changes. The Mode registry entry is located at: [HKEY_CURRENT_USERSoftwareSymbolLLCAppLauncherProfiles<Profile_Name><itemname>Settings] where <itemname> is the application name (ProgN). The supported modes are: • Details In “Detail” mode, only three columns are supported. This is because having more columns does not provide additional benefit to the functionality or usage of AppLauncher. • Report • List • Small Icons • Large Icons • Menu Bars (Default mode) Configuring Bitmap Area The Bitmap Area only applies to AppLauncher application while it is in “Menu Bars” mode. The display of the bitmap area is controlled by the following registry settings: • BitmapFilePath • BitmapHeight Setting Bitmap File Path Set the full file path and name of the bitmap image to HKEY_CURRENT_USERSoftwareSymbolLLCAppLauncherProfilesUser1DefaultSettingsBitmapFilePath registry key. Example - Applicationapp_launch.bmp To change the image being displayed, replace the image file with a preferred image file. Also, make sure to define the correct path of the image file within the mobile device. Setting Bitmap Height The BitmapHeight defines the pixel height of the bitmap area at the top of the screen. Set the height value to HKEY_CURRENT_USERSoftwareSymbolLLCAppLauncherProfilesUser1DefaultSettingsBitmapHeight registry key.
- 33. Configuring AppLauncher 4-9 Change the value of this setting to alter the bitmap area height. Make sure that the defined value is within the allowed range for this setting. Also ensure that the height of the image used in the bitmap area is the same value of the set value to correctly display the image. The bitmap display may change according to the height and width of the bitmap (See Bitmap Display States). Therefore, use a bitmap with the same pixel height as BitmapHeight value and width of the mobile device screen to correctly display the image in the bitmap area. Table4-4 Bitmap Display States Height oftheBitmap Width oftheBitmap Bitmap Display Status Same Same as screen width Image is displayed correctly within the set bitmap area. More than BitmapHeight More than BitmapHeight More than screen width Less than screen width Center-left portion of the image is displayed in the bitmap area. Vertical center of the image is displayed in the middle of the bitmap area. Less than BitmapHeight Less than BitmapHeight More than screen width Less than screen width Only left portion of the image is displayed in the bitmap area. Image is displayed in the center of the bitmap area. (See Ranges and Limits on page A-5 for information) Configuring Menu Items Area The display of the menu area of AppLauncher is controlled by the following registry settings: • MenuAreaBackgroundColor -Specifies the background color of the menu area. To specify a preferred color enter the decimal value of that color to this key. Use an available converter to acquire the decimal value of the color. Refer BGR on page C-1 for more information. • SeparatorColor - Specifies the color of the separator bar which defines the outline of menu items. Enter the decimal value of the preferred color to this setting to change the color of the separator bar. Refer BGR on page C-1 for more information. Configuring Menu Items The settings that control the menu items are as follows: • MenuItemFont - Specifies the name of the font used for menu items. Enter a different font name to change this setting. Make sure that the defined menu is available on the mobile device.
- 34. 4-10 AppLauncher User Guide • MenuItemFontSize - Specifies the point size of the font used in menu items. Change the size of the menu item text by changing this value. Make sure that the defined font size is within the allowed range. Refer Ranges and Limits on page A-5 for more information. • MenuItemHeight - Specifies the height of a menu item. Change the height of the menu item by changing this value. Make sure that the newly entered height is within the allowed range. Refer Ranges and Limits on page A-5 for more information. • MenuItemIconWidth - Specifies the width of the icons used in menu items. Change the width of the icon by changing this value. Make sure that the newly entered height is within the allowed range. Refer Ranges and Limits on page A-5 for more information. • MenuItemBackgroundColor - • MenuItemTextColor - Specifies the background color of the menu item. Altering this would change the background color of the menu item. Refer BGR on page C-1 for more information. Specifies the color of the text displayed in the menu item. Enter the decimal value of a new color to this setting to change the color. Refer BGR on page C-1 for more information. • SelectedMenuItemBackgroundColor -Specifies the background color of a menu item when it is selected. Enter the decimal value of a new color to this setting to change the color. Refer BGR on page C-1 for more information. • SelectedMenuItemTextColor - • UseProgramIcons - Specifies the text color of a selected menu item. Refer BGR on page C-1 for more information. This setting controls the enabling/disabling of display of the icons within a menu item. Set this value to 1 to display the icons. If the program has a default icon, AppLauncher displays that icon within the menu item. If the program does not have an icon, the default icon for Windows applications is displayed in the menu item. Set this value to 0 to disable this feature. • Number - This setting controls the enabling/disabling of the quick launch keys used for launching applications. Set this value to 1 to enable quick launch keys. NOTE The maximum number of items allowed for a menu is 9, which includes ‘About’ and ‘Exit’. Therefore, when ‘Number’ setting is enabled, user must make sure that the number of menu items is within the allowed limit, i.e. between 1 and 9. Otherwise, AppLauncher gives an error message. Set this value to 0 to disable this feature.
- 35. Configuring AppLauncher 4-11 Configuring exit on escape key The escape (ESC) key can be specified as a keyboard shortcut to exit AppLauncher from the main menu screen. The following describes the registry key used for configuring this. [HKEY_CURRENT_USERSoftwareSymbolLLCAppLauncher] Table4-5 ExitOnESC registry key setting Key Type Description Default ExitOnESC dword Provides a keyboard shortcut (ESC key)to exit AppLauncher from the main menu screen. 0 1 - At the main menu, AppLauncher will exit when the ESC key is pressed. If Applauncher is in a sub-menu, then pressing ESC will have no effect. 2 - same as 1 above, except that AppLauncher will display a message box “Do you want to exit from AppLauncher?” requesting confirmation that the user wants to exit; clicking “Yes” will cause AppLauncher to exit. 0 - ESC key will not exit AppLauncher. NOTE The valid value for the registry entry is {1, 2, and 0}. Other values are considered as invalid and will cause an error message to be displayed and the default value to be used. If the registry entry does not exist or the value is empty then the default value will be assumed. Configuring back on zero key Normally the keyboard shortcut for the Back menu item is the last sequential number in the menu list. However since this number can vary due to the difference in the number of menu items between menus, there may be preference to set the shortcut for the Back menu item to a fixed number. Here the zero (0) key can be configured as a keyboard shortcut for the Back menu item. The following describes the registry key used for configuring this.
- 36. 4-12 AppLauncher User Guide [HKEY_CURRENT_USERSoftwareSymbolLLCAppLauncher] Table4-6 BackOnZero registry key setting Key Type Description Default BackOnZero dword Sets the keyboard shortcut to the ‘0’ 0 key rather than the last sequential number in the menu list. 1 - The keyboard shortcut for the ‘Back’ menu item in a sub-menu will be ‘0’ for all AppLauncher modes. 2 - The keyboard shortcut for the ‘Back’ menu item in a sub-menu will be ‘0’ only for the ‘Menu Bars’ mode; for the other modes the shortcut key will be the last sequential number in the menu list as displayed at the start of the ‘Back’ menu item. 0 - the shortcut key will be the last sequential number in the menu list as displayed at the start of the ‘Back’ menu item. NOTE The valid value for the registry entry is {1, 2, and 0}. Other values are considered as invalid and will cause an error message to be displayed and the default value to be used. If the registry entry does not exist or the value is empty then the default value will be assumed.
- 37. Appendix A Default Registry Settings AppLauncher Key Settings The AppLauncher key settings are located at: [HKEY_CURRENT_USERSoftwareSymbolLLCAppLauncherProfiles<Profile_Name>] TableA-1 Launcher Key Settings Key Type Description Default FullScreen dword Specifies full screen/partial screen display. 1 1 - display in full screen mode 0 - display in partial mode ForceScreenLeft ForceScreenTop ForceScreenRight ForceScreenBottom dword dword dword dword Left coordinate of screen 0 0 0 0 Top coordinate of the screen Right coordinate of the screen Bottom coordinate of the screen
- 38. A-2 AppLauncher User Guide Registry Settings for Programs The registry settings for Programs are located at: [HKEY_CURRENT_USERSoftwareSymbolLLCAppLauncherProfiles<Profile_Name>DefaultProgramsProg N] TableA-2 Program Key Settings Name Type Description Name string Specifies the file name of the program item. This can be the name of an executable program file or the name of any file with a registered associated to an application that allows it to be launched. See Note below Description Command String string Specifies the description of the program item. This is the text that is displayed on the AppLauncher screen for the program item. Specifies the command line that is used when launching the program item. Commands lines are typically application-specific or file type specific. The command line is used only when the “Name” value is used. Use command line from registered file type association, if any. HotKey Dword dword string Specifies the hot key to be registered for quick launching the program item via the keyboard. The ASCII value of the assigned hotkey is specified for this key. HotKeyModifier Call Specifies the modifier to be used with the hot key (A=Alt, C=Control, S=Shift). The ASCII value of the hotkey modifier is specified for this key. Invokes a subsidiary launch screen in the “stack” of launch screens. The string value specifies the subkey name of the desired subsidiary launch screen. See Note below NOTE Any single program item must have only one of the following values "Name" or "Call".
- 39. DefaultRegistry Settings A-3 Registry Settings for AppLauncher User Interface The screen UI configurations are stored in [HKEY_CURRENT_USERSoftwareSymbolLLCAppLauncherProfiles<Profile_Name><Item Name>Settings] registry key. The <Item Name> is either Default or the defined name of the Program Group. TableA-3 Screen Configuration Settings Name Type Description Default About string Specifies that an about option is to be added to the button matrix or list view and specifies the text to be used for the about option. - BitmapFilePath BitmapHeight string Full path and file name of the bitmap file to be displayed. Windowsapp_launch.bmp 70 (Only applies in “Menu Bars" mode) dword Pixel height of the bitmap area at the top of the screen. (Only applies in “Menu Bars" mode) CommandWidth DescriptionWidth DetailColumns Exit Dword dword dword string dword Specifies the width of the command column. Used only when the “Mode” key is set to “Details” or “Report”. Auto-compute Auto-compute 1 Specifies the width of the description column. Used only when the “Mode” key is set to “Details” or “Report”. Specifies the number of columns to be displayed. Used only when the “Mode” key is set to “Details” or “Report”. Specifies that an exit option is to be added to the Exit button matrix or list view and specifies the text to be used for the exit option. Headings Specifies if column headers are used (0 = no, 1 = yes). Used only when the “Mode” key is set to “Details” or “Report”. 0 MenuAreaBackground Color dword dword Background color of the menu area. (Only applies in “Menu Bars" mode) 16777215 (R-255, G-255, B-255) MenuItemBackground Color Background color for a menu item. (Only applies in “Menu Bars" mode) 16777215 (R-255, G-255, B-255) MenuItemFont string dword dword Font face name used for menu items. Size of the font used for menu items. Arial 12MenuItemFontSize MenuItemHeight Height of menu item 50 (Only applies in “Menu Bars" mode) MenuItemIconWidth dword Width of the area within which to draw an icon 50
- 40. A-4 AppLauncher User Guide TableA-3 Screen Configuration Settings (Continued) Name Type Description Default MenuItemTextColor dword Text color of a menu item. 0 (Only applies in “Menu Bars" mode) (R-0, G-0, B-0) Mode string Screen mode setting for AppLauncher: Menu Bars Possible values: “Menu Bars” “Details” “Report” “List” “Small Icons” “Large Icons” NameWidth Number dword dword Specifies the width of the name column. Used only when the “Mode” key is set to “Details” or “Report”. Auto-compute 1 Specifies if the AppLauncher should visually number each program item and support single digits key launching (0 = no, 1 = yes) QuitAfterLaunch Return dword string Specifies if the AppLauncher should quit after launching any program(0=no, 1=yes) 0 Returns to the launch screen in the “stack” of launch screens from which a “Call” value was used to reach the current subsidiary launch screen. If no “Call” is in effect, this value has no effect. SelectedMenuItemBac kgroundColor dword Highlight color of the currently selected menu item 14658924 (R-0, G-173, B-223) (Only applies in “Menu Bars" mode) SelectedMenuItemTex tColor dword dword Text color of the currently selected menu item (Only applies in “Menu Bars" mode) 16777215 (R-255, G-255, B-255) SeparatorColor Color of the separator bar 12745728 (Only applies in “Menu Bars" mode) (R-0, G-124, B-194)
- 41. Default Registry Settings A-5 TableA-3 Screen Configuration Settings (Continued) Name Type Description Default TitleBar string Specifies that a title bar (on Windows CE No title bar devices) or navigation bar (on Windows Mobile devices) is to be used containing the specified string. Set the desired string to this registry value. TitleBarContext Dword dword Specifies whether the name of the submenu is to be displayed in title bar. This setting is valid only if setting "TitleBar" has a valid entry. 0 0 UseProgramIcons Specifies if the AppLauncher should display the icons that are associated with each program item as part of the item (0 = no, 1 = yes) (Only applies in “Menu Bars" mode) Ranges and Limits TableA-4 Allowed Ranges and Limits for Registry Settings Setting Upper Limit Lower Limit Default BitmapHeight 100 100 100 3 0 CommandWidth DescriptionWidth DetailColumns 0 0 1 Difference between - 150** ForceScreenRight and ForceScreenLeft (This value is invalid if all ForceScreen settings are set to “0”) Difference between ForceScreenBottom and ForceScreenTop - (2 x MenuItemHeight) + BitmapHeight (This value is invalid if all ForceScreen settings are set to “0”) Headings 1 0 5MenuItemFontSize 20
- 42. A-6 AppLauncher User Guide TableA-4 Allowed Ranges and Limits for Registry Settings (Continued) Setting Upper Limit Lower Limit Default MenuItemHeight 120 33* (If UseProgramIcons is set to “1”) 10 (If UseProgramIcons is not set to “1”) Mode Valid values are; Details, Report List, Small Icons, Large Icons, Menu Bars Menu Bars NameWidth 100 1 0 0 0 0 0 0 0 0 0 0 Number QuitAfterLaunch TitleBarContext UseProgramIcons 1 1 1
- 43. Appendix B Error & Warning Messages Error Messages TableB-1 Error Messages Message Description Bitmap height must be between 0 and 100 “BitmapHeight” registry key contains a value greater than 100 or less than 0. Description width must be between 0 and 100 “DescriptionWidth” registry key contains a value greater than 100 or less than 0. DetailColumns must be between 1 “DetailColumns” registry key contains a value greater than 3 or less than 1. and 3 Font color and Background color must be different Both “MenuItemBackgroundColor” and “MenuItemTextColor” contain same values or both “SelectedMenuItemBackgroundColor” and “SelectedMenuItemTextColor” contain values. Font size must be between 5 and 20 “MenuItemFontSize” registry key contains a value greater than 20 or less than 5. Headings must be 0 and 1 “Headings” registry key contains a value greater than 1 or less than 0. MenuItemHeight must be between “MenuItemHeight” registry key contains a value greater that 120 or less than 10/33 and 120 33 if UseProgramIcons set as 1, or less than 10 if UseProgramIcons set as 0. MenuItemIconWidth must be between 30 and 100 “MenuItemIconWidth” registry key contains a value greater than 100 or less than 30. CommandWidth must be between 0 and 100 “CommandWidth” registry key contains a value greater than 100 or less than 0. Non-Symbol device The device is not manufactured by Symbol; This software is restricted from running on other devices.
- 44. B-2 AppLauncher User Guide TableB-1 Error Messages Message Description Cannot execute application Unable to launch the application/file specified in the “Name” registry value. Check that the application/file exists and the path/filename in the registry value is correct. In the case of a file, confirm that the file is associated with an application. Not a valid Mode Mode entered in registry settings is wrong; Valid modes are: Details, Report List, Small Icons, Large Icons, Menu Bars Number must be 1 or 0 “Number” registry key contains a value greater than 1 or less than 0. “TitleBarContext” registry key contains a value greater than 1 or less than 0. “QuitAfterLaunch” registry key contains a value greater than 1 or less than 0. “UseProgramIcons” registry key contains a value other than 1 or 0. TitleBarContext must be 1 or 0 QuitAfterLaunch must be 1 or 0 UseProgramIcons must be 1 or 0 Unable to find registry key <> The mentioned registry key is not in registry path “SoftwareSymbolLLCAppLauncherProfiles<Profile_Name>” ExitOnESC must be 1, 2 or 0 BackOnZero must be 1,2 or 0 ExitOnESC registry key contains value other than 1,2, or 0 BackOnZero registry key contains value other than 1,2, or 0 Warning Messages TableB-2 Warning Messages Message Description Force Screen coordinates having wrong values Registry keys “ForceScreenRight”, “ForceScreenLeft”, “ForceScreenBottom”, “ForceScreenTop” contain invalid values. Hotkey registration is Same key pair is assigned to registry values “Hotkey” and “HotkeyModifier”, for unsuccessful. You may have used more than one program. same key pair for more than one program Program Key <N> - Either Description key is empty or exceeds limit In registry key Prog<N> key, registry value “Description” is empty or contains value exceeding limit of 260 characters.
- 45. Error & Warning Messages B-3 TableB-2 Warning Messages Message Description Program Key <N> - No Description In registry key Prog<N> key, registry value “Description” is missing and neither and Name or Call found registry values “Name” or “Call” exist. Program Key <N> - No Name or Call found In registry key Prog<N> key, neither registry values “Name” nor “Call” exist. Sequence is missing in Prog keys in Registry Number sequence is beak in middle of Prog<N> keys.
- 46. B-4 AppLauncher User Guide
- 47. Appendix C Special Notes BGR BGR (Blue, Green and Red) are three channels a color could be made of. Each color is represented by an unsigned byte which could vary from 0 to 255. Different colors in the color pallet could be generated by changing values for these three bytes. For example by setting Blue- 00, Green - 00 and Red- FF, a bright Red color (BGR value 0000FF) could be generated. BGR to Decimal Conversion Having gained a basic knowledge on about BGR, please follow the steps given below to convert RGB values to decimal. 1. Set the appropriate values for Blue, Green and Red channels. Example B-99/G-66/R-FF 2. Amalgamate these values together. Example 9966FF 3. 4. Invoke the Calculator utility which comes with Windows on the PC. Select View - Scientific from the menu. Make sure mode is selected as “Hex” in the radio button and then copy and paste the concatenated value to the calculator edit box. 5. Select the "Dec" radio button to convert the hex value to decimal. By following the above steps you could do the conversion successfully.
- 48. C-2 AppLauncher User Guide
- 50. Zebra and the Zebra head graphic are registered trademarks of ZIH Corp. The Symbol logo is a registered trademark of Symbol Technologies LLC, a Zebra Technologies company. ©2015 Symbol Technologies LLC Revision1-Nov 2015