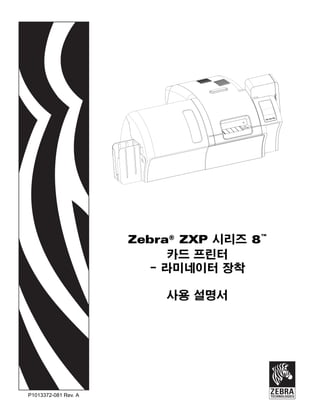
지브라프린터 Zebra ZXP 시리즈 8 재전사 카드프린터 매뉴얼
- 1. P1013372-081 Rev. A Zebra® ZXP 시리즈 8™ 카드 프린터 - 라미네이터 장착 사용 설명서 ??
- 2. 저작권 고지 © 2010 ZIH Corp. 이 문서에는 Zebra Technologies Corporation 의 지적 재산 정보가 포함되어 있습니다 . 이 문서 및 이 문서에 포함되어 있는 정보는 Zebra Technologies Corporation 의 소유이며 Zebra 의 서면 승인 없이 본 정보의 전체 또는 일부를 복사할 수 없습니다 . 본 정보를 출간할 때 항상 최신의 정보를 최대한 정확하게 유지하도록 노력하고 있지만 , 본 설명서의 모든 부분이 오류 없이 정확할 수는 없습니다 . Zebra Technologies Corporation 은 언제든지 설명서의 품질을 높이기 위해 내용을 변경할 수 있습니다 . 상표 ZXP 시리즈 8 은 상표이며 Zebra 는 Zebra Technologies Corporation 의 등록 상표입니다 . Windows 는 미국 및 기타 국가에서 Microsoft Corporation 의 등록 상표입니다 . 모든 다 른 상표는 해당 소유자의 상표 또는 등록 상표입니다 . 제품 폐기 제품 폐기 정보 • 본 제품을 분류되지 않은 자치단체 쓰레기로 처리하지 마십시오 . 본 제 품은 재활용이 가능하며 , 해당 지역의 기준에 따라 재활용해야 합니다 . 자세한 내용은 다 음 웹사이트를 참조하십시오 . http://www.zebra.com/environment
- 3. P1013372-081 Rev. A Zebra ZXP 시리즈 8 카드 프린터 - 라미네이터 장착 iii 목차 1 • 소개. . . . . . . . . . . . . . . . . . . . . . . . . . . . . . . . . . . . . . . . . . . . . . . . . . . . . . 1 부품 . . . . . . . . . . . . . . . . . . . . . . . . . . . . . . . . . . . . . . . . . . . . . . . . . . . . . . . . . . 2 제어 , 커넥터 및 표시등 . . . . . . . . . . . . . . . . . . . . . . . . . . . . . . . . . . . . . . . . . . . 5 아이콘 . . . . . . . . . . . . . . . . . . . . . . . . . . . . . . . . . . . . . . . . . . . . . . . . . . . . . . . . 6 Zebra 소모품 . . . . . . . . . . . . . . . . . . . . . . . . . . . . . . . . . . . . . . . . . . . . . . . . . . . 6 2 • 설치 및 설정 . . . . . . . . . . . . . . . . . . . . . . . . . . . . . . . . . . . . . . . . . . . . . . . 7 일반 정보. . . . . . . . . . . . . . . . . . . . . . . . . . . . . . . . . . . . . . . . . . . . . . . . . . . . . . 7 프린터 포장 풀기 . . . . . . . . . . . . . . . . . . . . . . . . . . . . . . . . . . . . . . . . . . . . . . . . 8 카드 호퍼 설치. . . . . . . . . . . . . . . . . . . . . . . . . . . . . . . . . . . . . . . . . . . . . . . . . 10 카드 장착. . . . . . . . . . . . . . . . . . . . . . . . . . . . . . . . . . . . . . . . . . . . . . . . . . . . . 11 프린터 도어 열기 . . . . . . . . . . . . . . . . . . . . . . . . . . . . . . . . . . . . . . . . . . . . . . . 12 청소용 카트리지 설치 . . . . . . . . . . . . . . . . . . . . . . . . . . . . . . . . . . . . . . . . . . . 13 청소용 롤러 설치 . . . . . . . . . . . . . . . . . . . . . . . . . . . . . . . . . . . . . . . . . . . . . . . 14 전사 필름 장착. . . . . . . . . . . . . . . . . . . . . . . . . . . . . . . . . . . . . . . . . . . . . . . . . 15 인쇄 리본 장착. . . . . . . . . . . . . . . . . . . . . . . . . . . . . . . . . . . . . . . . . . . . . . . . . 17 라미네이트 장착 . . . . . . . . . . . . . . . . . . . . . . . . . . . . . . . . . . . . . . . . . . . . . . . 19 전원 연결. . . . . . . . . . . . . . . . . . . . . . . . . . . . . . . . . . . . . . . . . . . . . . . . . . . . . 31 프린터와 컴퓨터 연결 . . . . . . . . . . . . . . . . . . . . . . . . . . . . . . . . . . . . . . . . . . . 32 Windows 프린터 드라이버 설치 . . . . . . . . . . . . . . . . . . . . . . . . . . . . . . . . . . . 34 3 • 작동. . . . . . . . . . . . . . . . . . . . . . . . . . . . . . . . . . . . . . . . . . . . . . . . . . . . . 47 소개 . . . . . . . . . . . . . . . . . . . . . . . . . . . . . . . . . . . . . . . . . . . . . . . . . . . . . . . . . 47 카드 유형 설정. . . . . . . . . . . . . . . . . . . . . . . . . . . . . . . . . . . . . . . . . . . . . . . . . 48 샘플 카드 인쇄. . . . . . . . . . . . . . . . . . . . . . . . . . . . . . . . . . . . . . . . . . . . . . . . . 49 수동 카드 공급. . . . . . . . . . . . . . . . . . . . . . . . . . . . . . . . . . . . . . . . . . . . . . . . . 50 작업자 제어판 (OCP). . . . . . . . . . . . . . . . . . . . . . . . . . . . . . . . . . . . . . . . . . . . 52 이더넷 표시등 -- 세부 사항 . . . . . . . . . . . . . . . . . . . . . . . . . . . . . . . . . . . . . . . 61
- 4. iv Zebra ZXP 시리즈 8 카드 프린터 - 라미네이터 장착 P1013372-081 Rev. A 목차 4 • 프린터 설정 및 조정 . . . . . . . . . . . . . . . . . . . . . . . . . . . . . . . . . . . . . . . . 63 소개 . . . . . . . . . . . . . . . . . . . . . . . . . . . . . . . . . . . . . . . . . . . . . . . . . . . . . . . . . 63 카드 프린터 속성 . . . . . . . . . . . . . . . . . . . . . . . . . . . . . . . . . . . . . . . . . . . . . . . 64 카드 프린터 인쇄 기본 설정. . . . . . . . . . . . . . . . . . . . . . . . . . . . . . . . . . . . . . . 72 5 • ZXP 시리즈 툴박스 . . . . . . . . . . . . . . . . . . . . . . . . . . . . . . . . . . . . . . . . . 85 소개 . . . . . . . . . . . . . . . . . . . . . . . . . . . . . . . . . . . . . . . . . . . . . . . . . . . . . . . . . 85 ZXP 시리즈 툴박스 액세스 . . . . . . . . . . . . . . . . . . . . . . . . . . . . . . . . . . . . . . . 86 Information( 정보 ). . . . . . . . . . . . . . . . . . . . . . . . . . . . . . . . . . . . . . . . . . . . . . 87 Configuration( 구성 ) . . . . . . . . . . . . . . . . . . . . . . . . . . . . . . . . . . . . . . . . . . . . 91 Cleaning( 청소 ). . . . . . . . . . . . . . . . . . . . . . . . . . . . . . . . . . . . . . . . . . . . . . . . 98 Print Test Card( 테스트 카드 인쇄 ) . . . . . . . . . . . . . . . . . . . . . . . . . . . . . . . . 101 Technology( 기술 ). . . . . . . . . . . . . . . . . . . . . . . . . . . . . . . . . . . . . . . . . . . . . 103 Advanced Security( 보급 보안 ). . . . . . . . . . . . . . . . . . . . . . . . . . . . . . . . . . . 105 Print Viewer( 인쇄 보기 ) . . . . . . . . . . . . . . . . . . . . . . . . . . . . . . . . . . . . . . . . 108 6 • 청소. . . . . . . . . . . . . . . . . . . . . . . . . . . . . . . . . . . . . . . . . . . . . . . . . . . . 109 프린터 청소 . . . . . . . . . . . . . . . . . . . . . . . . . . . . . . . . . . . . . . . . . . . . . . . . . . 109 라미네이터 청소 . . . . . . . . . . . . . . . . . . . . . . . . . . . . . . . . . . . . . . . . . . . . . . 113 인쇄 헤드 청소. . . . . . . . . . . . . . . . . . . . . . . . . . . . . . . . . . . . . . . . . . . . . . . . 118 카드 청소용 카트리지 . . . . . . . . . . . . . . . . . . . . . . . . . . . . . . . . . . . . . . . . . . 119 청소용 롤러 . . . . . . . . . . . . . . . . . . . . . . . . . . . . . . . . . . . . . . . . . . . . . . . . . . 119 7 • 문제 해결. . . . . . . . . . . . . . . . . . . . . . . . . . . . . . . . . . . . . . . . . . . . . . . . 121 OCP 오류 메시지. . . . . . . . . . . . . . . . . . . . . . . . . . . . . . . . . . . . . . . . . . . . . . 122 OCP 테스트 카드 이미지. . . . . . . . . . . . . . . . . . . . . . . . . . . . . . . . . . . . . . . . 130 테스트 카드 설명 . . . . . . . . . . . . . . . . . . . . . . . . . . . . . . . . . . . . . . . . . . . . . . 131 이더넷 문제점 . . . . . . . . . . . . . . . . . . . . . . . . . . . . . . . . . . . . . . . . . . . . . . . . 132 8 • 기술 사양. . . . . . . . . . . . . . . . . . . . . . . . . . . . . . . . . . . . . . . . . . . . . . . . 133 표준 기능. . . . . . . . . . . . . . . . . . . . . . . . . . . . . . . . . . . . . . . . . . . . . . . . . . . . 133 사양 . . . . . . . . . . . . . . . . . . . . . . . . . . . . . . . . . . . . . . . . . . . . . . . . . . . . . . . . 134 준거 발표. . . . . . . . . . . . . . . . . . . . . . . . . . . . . . . . . . . . . . . . . . . . . . . . . . . . 137 부록 A • 프린터 구성 . . . . . . . . . . . . . . . . . . . . . . . . . . . . . . . . . . . . . . . . . 139 부록 B • 사용자 정의 카드 사양 설정 . . . . . . . . . . . . . . . . . . . . . . . . . . . . . 141 부록 C • 네트워크 작동. . . . . . . . . . . . . . . . . . . . . . . . . . . . . . . . . . . . . . . . 183 부록 D • 자기 카드 인코더 . . . . . . . . . . . . . . . . . . . . . . . . . . . . . . . . . . . . . 193 부록 E • 스마트 카드 옵션 . . . . . . . . . . . . . . . . . . . . . . . . . . . . . . . . . . . . . 201 부록 F • 프린터 배송을 위한 포장. . . . . . . . . . . . . . . . . . . . . . . . . . . . . . . . 207 부록 G • 전세계 지원 . . . . . . . . . . . . . . . . . . . . . . . . . . . . . . . . . . . . . . . . . .211
- 5. P1013372-081 Rev. A Zebra ZXP 시리즈 8 카드 프린터 - 라미네이터 장착 1 1 소개 본 설명서에는 Zebra Technologies Corporation 이 제조한 Zebra P810i & P820i 카드 프린 터의 설치 및 작동 정보가 있습니다 . Zebra ZXP 시리즈 8 카드 프린터는 라미네이션 기능이 없이 제공되거나 , 단면 또는 양 면 라미네이션 기능을 가진 상태로 제공됩니다 . 단면 라미네이터는 인쇄된 카드의 윗 면에 라미네이션 필름을 놓고 압착해서 카드를 더욱 안전하게 사용할 수 있도록 합니 다 . 양면 라미네이터는 인쇄된 카드의 윗면과 아래면에 모두 라미네이션 필름을 놓고 압착합니다 . 사용처에 따라 다양한 라미네이션 필름을 사용할 수 있습니다 . ZXP 시리 즈 8 미디어 목록을 참조하십시오 . 본 사용 설명서는 단면 또는 양면 라미네이터가 장착된 양면 ZXP 시리즈 8 카드 프린터 에 대해 설명합니다 . 라미네이션 기능이 없는 ZXP 시리즈 8 카드 프린터는 Zebra ZXP 시리즈 8 카드 프린터 사용 설명서 P1011091-xx1 에 설명되어 있습니다 . 본 설명서에서 " 라이네이터 " 라는 의미는 단면 또는 양면 라미네이터를 의미합니다 .
- 6. 2 Zebra ZXP 시리즈 8 카드 프린터 - 라미네이터 장착 P1013372-081 Rev. A 소개 부품 부품 전면도 , 커버 닫힘 라미네이터 프린터 프린터 커버 해제 버튼 단일 카드 공급 슬롯 공급 호퍼 작업자 제어판 방출 호퍼
- 7. 소개 부품 P1013372-081 Rev. A Zebra ZXP 시리즈 8 카드 프린터 - 라미네이터 장착 3 전면도 , 프린터 커버 열림 다음 그림은 프린터의 부품을 보여줍니다 . 전사 필름 전사 스테이션 인쇄 리본 인쇄헤드 ( 인쇄 리본 아래 ) 카드 청소 카트리지 카드 청소 롤러 거절통 ( 급지 트레이 아래 ) 자기 인코더 및 / 또는 스마트 카드 옵션 ( 설치된 경우 ), 이 커버 아래의 부품
- 8. 4 Zebra ZXP 시리즈 8 카드 프린터 - 라미네이터 장착 P1013372-081 Rev. A 소개 부품 전면도 , 라미네이터 커버 열림 다음 그림은 라미네이터의 부품을 보여줍니다 . 히터 상단 라미네이트 카세트 ( 단면 및 양면 라미네이터 ) 하단 라미네이트 카세트 ( 양면 라미네이터 전용 ) 하단 라미네이트 카세트 래치 ( 양면 라미네이터 전용 ) 상단 라미네이트 카세트 래치 ( 단면 및 양면 라미네이터 ) 방출 호퍼 수동 전진 도구 엔클로저 잠금 ( 옵션 )
- 9. 소개 제어 , 커넥터 및 표시등 P1013372-081 Rev. A Zebra ZXP 시리즈 8 카드 프린터 - 라미네이터 장착 5 제어 , 커넥터 및 표시등 프린터에는 LCD 디스플레이 패널이 있고 , 전면에 3 개의 패널 버튼 , 뒷면에는 전원 커 넥터 , 전원 스위치 및 인터페이스 커넥터가 있습니다 . OCP 디스플레이 OCP 버튼 전원 스위치 전원 커넥터 이더넷 커넥터USB 커넥터 스마트 카드 접촉 스테이션 옵션의 DB-9 커넥터 위치 보안 케이블 슬롯 이더넷 커넥터 링크 / 작동 속도 LED LED
- 10. 6 Zebra ZXP 시리즈 8 카드 프린터 - 라미네이터 장착 P1013372-081 Rev. A 소개 아이콘 아이콘 이 설명서를 통해 서로 다른 아이콘이 중요한 정보를 다음과 같이 강조하고 있습니다 . Zebra 소모품 정품 Zebra 소모품은 품질 기준을 엄격하게 만족하며 최적의 인쇄 품질과 적절한 프린터 성능을 얻을 수 있는 제품입니다 . ZXP 시리즈 8 프린터는 Zebra True Colours® i Series ™ 리본 및 True Colours ™ i Series ™ 전사 필름만 사용하도록 설계되어 있습니다 . 주 • 주요 텍스트의 중요한 점을 보충 또는 강조하는 정보를 나타냅니다 . 중요 • 작업을 완수하기 위해 필수적인 정보를 알려주거나 텍스트에서 구체적인 정보 의 중요도를 지적합니다 . 텍스트의 장을 더욱 명확히 하기 위해 주로 시나리오로 된 사례를 제공합니다 . 정전기 방전 주의 • 정전기 방전의 가능성을 경고합니다 . 감전 주의 • 전기 감전의 가능성을 경고합니다 . 고온 표면 • 과도한 열로 인해 화상을 입을 수 있는 상황을 경고합니다 . 주의 • 특정 행동을 취하거나 또는 피하지 못했을 때 사용자가 신체적인 손상을 입거나 하 드웨어에 물리적 손상을 줄 수 있다는 조언을 하고 있습니다 .
- 11. P1013372-081 Rev. A Zebra ZXP 시리즈 8 카드 프린터 - 라미네이터 장착 7 2 설치 및 설정 일반 정보 본 장에서는 카드 프린터의 설치 및 설정에 대해 안내해 드릴 것입니다 . 다음의 절차는 진행 순서대로 배열되어 있습니다 . • 프린터 포장 풀기 . . . . . . . . . . . . . . . . . . . . . . . . . . . . . . . . . . . . . . . . . . . . . 8 • 카드 호퍼 설치 . . . . . . . . . . . . . . . . . . . . . . . . . . . . . . . . . . . . . . . . . . . . . . 10 • 카드 장착. . . . . . . . . . . . . . . . . . . . . . . . . . . . . . . . . . . . . . . . . . . . . . . . . . . 11 • 프린터 도어 열기 . . . . . . . . . . . . . . . . . . . . . . . . . . . . . . . . . . . . . . . . . . . . 12 • 청소용 카트리지 설치 . . . . . . . . . . . . . . . . . . . . . . . . . . . . . . . . . . . . . . . . 13 • 청소용 롤러 설치 . . . . . . . . . . . . . . . . . . . . . . . . . . . . . . . . . . . . . . . . . . . . 14 • 전사 필름 장착 . . . . . . . . . . . . . . . . . . . . . . . . . . . . . . . . . . . . . . . . . . . . . . 15 • 인쇄 리본 장착 . . . . . . . . . . . . . . . . . . . . . . . . . . . . . . . . . . . . . . . . . . . . . . 17 • 라미네이트 장착. . . . . . . . . . . . . . . . . . . . . . . . . . . . . . . . . . . . . . . . . . . . . 19 • 전원 연결. . . . . . . . . . . . . . . . . . . . . . . . . . . . . . . . . . . . . . . . . . . . . . . . . . . 31 • 프린터와 컴퓨터 연결 . . . . . . . . . . . . . . . . . . . . . . . . . . . . . . . . . . . . . . . . 32 • Windows 프린터 드라이버 설치 . . . . . . . . . . . . . . . . . . . . . . . . . . . . . . . . 34 프린터 배송을 위한 포장 절차는 이 장의 마지막에 나와 있습니다 .
- 12. 8 Zebra ZXP 시리즈 8 카드 프린터 - 라미네이터 장착 P1013372-081 Rev. A 설치 및 설정 프린터 포장 풀기 프린터 포장 풀기 단계 1. 배송 도중 손상을 입지 않도록 포장재를 점검하십시오 . 어떤 손상이라도 보이 는 경우에는 배송자에게 배상을 청구하십시오 . 단계 2. 배송 포장을 여십시오 . 단계 3. 프린터 상단 주변에 있는 포장재와 액세서리를 제거하십시오 . 단계 4. 프린터와 함께 다음 항목이 있는지 확인하십시오 . 이 중 빠진 항목이 있다면 대리점에 연락해 주십시오 . 주문을 하시려면 본 설명 서의 부록 G 를 참조하십시오 . 중요 • 프린터를 이동하거나 배송해야 할 경우를 대비하여 모든 포장재와 상자는 보관 해 두시길 바랍니다 . 원래 포장재가 없거나 파손된 경우에는 대체 배송 키트를 Zebra 에 주문할 수 있습니다 . 빠른 시작 안내서 설치 마법사가 있는 CD-ROM 청소용 카트리지 청소용 롤러 USB 케이블 전원 케이블 라미네이트 카세트 공급 호퍼 방출 호퍼 USB 단면 및 양면 양면 전용
- 13. 설치 및 설정 프린터 포장 풀기 P1013372-081 Rev. A Zebra ZXP 시리즈 8 카드 프린터 - 라미네이터 장착 9 단계 5. 2 명의 사람이 운반용 스트랩 ( 잘 보이도록 파란색 , 녹색 및 빨간색으로 되어 있음 ) 을 잡고 하단 폼 인서트의 홈에서 프린터를 꺼내십시오 . 단계 6. 다음의 요건에 맞는 장소에 프린터를 두십시오 . • 적절하게 먼지나 오염물이 없는 환경 . • 프린터의 중량을 지지할 수 있는 최소 965 mm(38 인치 ) 너비 x 711mm (28 인치 ) 길이 크기의 수평면이 필요하며 , 여유 공간이 있으면 좋습니다 . 모든 면에서 최소 4 인치의 공간을 확보하십시오 . • 수직으로 최소 813mm(32 인치 ) 의 공간 . • 15° ~ 25°C(59° ~ 77°F) 범위 내의 실온 . • 비응축 상태에서 20~80% 의 상대 습도 . • AC 전원 연결이 가능한 곳 . 단계 7. 프린터에서 보호용 비닐을 제거하십시오 . 주의 • 프린터 중량은 약 20kg(44 파운드 ) 입니다 . 프린터를 배송 상자에서 꺼내려면 2 명 의 사람이 필요합니다 .
- 14. 10 Zebra ZXP 시리즈 8 카드 프린터 - 라미네이터 장착 P1013372-081 Rev. A 설치 및 설정 카드 호퍼 설치 카드 호퍼 설치 공급 호퍼 공급 호퍼는 프린터의 오른쪽에 있으며 인쇄될 카드가 장착되는 곳입니다 . 단계 1. 프린터의 오른쪽에 있는 연결부에 호퍼를 밀어 넣어서 설치하십시오 . 단계 2. 공급 호퍼가 올바로 설치되었는지 확인하십시오 . 방출 호퍼 방출 호퍼는 프린터의 왼쪽에 있으며 인쇄된 카드가 쌓이는 곳입니다 . 단계 1. 호퍼의 오른쪽에 있는 4 개의 탭이 프린터의 왼쪽에 있는 4 개의 슬롯에 들어가 도록 삽입해서 방출 호퍼를 설치하십시오 . 단계 2. 방출 호퍼가 올바로 설치되었는지 확인하십시오 .
- 15. 설치 및 설정 카드 장착 P1013372-081 Rev. A Zebra ZXP 시리즈 8 카드 프린터 - 라미네이터 장착 11 카드 장착 단계 1. 카드 묶음의 포장재를 벗기십시오 . 단계 2. 카드 묶음의 가장 자리를 잡고 ( 인쇄면은 만지지 마십시오 ) 책상과 같이 평평 한 곳에 세로로 세워 놓으십시오 . 카드 묶음이 너무 두꺼워서 쉽게 잡을 수 없 는 경우에는 한 번에 반만 사용하십시오 . 단계 3. 카드 묶음을 세로 방향으로 약 45° 정도 기울여 앞뒤로 흔들면서 카드를 전부 떼어 주십시오 . 단계 4. 카드를 원래 묶음 모양으로 만드십시오 . 단계 5. 공급 호퍼 도어를 엽니다 . 단계 6. 그림과 같은 방향으로 공급 호퍼에 카드를 놓으십시오 ( 스마트카드 접촉면은 위쪽으로 프린터 본체 방향으로 놓고 , 자기 스트라이프는 아래쪽으로 뒷면을 향하도록 놓으십시오 ). 카드가 호퍼의 바닥에 수평으로 놓이도록 하십시오 . 단계 7. 공급 호퍼 도어를 닫습니다 . 주의 • 인쇄 품질을 저하시킬 수 있으므로 카드를 구부리거나 인쇄 표면을 만지지 마십시 오 . 카드의 표면은 항상 깨끗하고 먼지가 없는 상태로 유지하십시오 . 카드는 항상 보관함 의 뚜껑을 닫아 보관하십시오 . 가능한 한 카드를 빨리 사용하는 것이 좋습니다 . 주 • 정전기를 예방하고 끝 부분에 손이 베는 것을 방지하기 위해 카드를 타발하는 과정 에서 카드가 서로 단단히 붙어버리는 경우가 있습니다 . 카드는 피더에 삽입하기 전에 반드시 떼어내야 합니다 . 떼어내지 않는 경우에는 공급 또는 인쇄 문제가 발생할 수 있 습니다 .
- 16. 12 Zebra ZXP 시리즈 8 카드 프린터 - 라미네이터 장착 P1013372-081 Rev. A 설치 및 설정 프린터 도어 열기 프린터 도어 열기 단계 1. 프린터의 상단에 있는 Door Release( 도어 해제 ) 버튼을 누르십시오 . 단계 2. 도어가 해제되어 약 0.5 인치 정도 위로 올라오는지 확인하십시오 . 단계 3. 도어의 전면 바닥을 잡으십시오 . 단계 4. 도어를 수직으로 똑바르게 들어 올리십시오 . 이 위치를 계속 유지해야 합니다 .
- 17. 설치 및 설정 청소용 카트리지 설치 P1013372-081 Rev. A Zebra ZXP 시리즈 8 카드 프린터 - 라미네이터 장착 13 청소용 카트리지 설치 청소용 카트리지는 공급 호퍼에서 프린터로 들어오는 카드를 청소합니다 . 청소용 카트 리지는 카트리지 프레임과 접착식 롤러로 구성되어 있는데 , 이 둘은 함께 포장되어 있 습니다 . 단계 1. 카트리지 프레임과 접착식 롤러의 포장지를 벗겨 내십시오 . 단계 2. 접착식 롤러를 카트리지 프레임으로 밀어 넣으십시오 . 오염을 막기 위해서는 항상 프레임과 롤러의 끝을 잡고 작업하십시오 . 단계 3. 접착식 롤러에서 보호용 포장재를 벗겨냅니다 . 단계 4. 프린터의 상단에 있는 Door Release( 도어 해제 ) 버튼을 눌러서 프린터 도어를 엽니다 . 단계 5. 청소용 카트리지를 설치할 위치를 찾으십시오 ( 공급 호퍼 근처 ). 아래에 동그 라미로 표시된 곳입니다 . 단계 6. 청소용 카트리지에서 나온 손잡이를 잡으십시오 . 단계 7. 카트리지를 약 30° 각도로 유지하면서 ( 아래 방향으로 향하면서 ), 카트리지가 뒤쪽 벽에 자리잡을 때까지 카트리지의 립을 슬롯에 삽입합니다 . 단계 8. 카트리지가 완전히 아래쪽으로 자리를 잡고 래치에서 ' 딸깍 ' 소리가 날 때까지 전면을 아래로 눌러줍니다 . 단계 9. 프린터 도어를 닫으십시오 .
- 18. 14 Zebra ZXP 시리즈 8 카드 프린터 - 라미네이터 장착 P1013372-081 Rev. A 설치 및 설정 청소용 롤러 설치 청소용 롤러 설치 청소용 롤러는 공급 호퍼 또는 낱장 공급으로부터 프린터로 들어오는 카드를 청소합니 다 . 단계 1. 청소용 롤러의 포장을 제거합니다 . 오염을 막기 위해서는 항상 롤러의 끝을 잡 고 작업하십시오 . 단계 2. 청소용 롤러에서 보호용 포장재를 벗겨냅니다 . 단계 3. 프린터의 상단에 있는 Door Release( 도어 해제 ) 버튼을 눌러서 프린터 도어를 엽니다 . 단계 4. 청소용 롤러가 설치될 자리를 확인합니다 . 아래에 동그라미로 표시된 곳입니 다 . 단계 5. 청소용 롤러의 끝을 잡습니다 . 단계 6. 청소용 롤러의 끝을 슬롯에 둡니다 . 단계 7. 롤러가 완전히 장착되어 래치에 걸릴 때까지 아래로 누릅니다 . 단계 8. 프린터 도어를 닫으십시오 .
- 19. 설치 및 설정 전사 필름 장착 P1013372-081 Rev. A Zebra ZXP 시리즈 8 카드 프린터 - 라미네이터 장착 15 전사 필름 장착 ZXP 시리즈 8 프린터는 사진에 가까운 인쇄 해상도와 선명한 인쇄 품질을 얻기 위해 Zebra True Colours ™ i Series ™ 전사 필름만 사용하도록 설계되어 있습니다 . 단계 1. 전사 필름 서플라이 스핀들과 전사 필름 테이크업 스핀들의 위치를 확인하십 시오 . 플랜지와 스핀들은 색깔로 표시되어 있습니다 ( 흰색 대 흰색 , 녹색 대 녹색 ). 공급 스풀 녹색 테이크업 스풀 흰색 테이크업 스핀들 회색 서플라이 스핀들 회색 테이크업 스핀들 흰색 서플라이 스핀들 녹색 플랜지 플랜지
- 20. 16 Zebra ZXP 시리즈 8 카드 프린터 - 라미네이터 장착 P1013372-081 Rev. A 설치 및 설정 전사 필름 장착 단계 2. 전사 필름 롤 ( 서플라이 스풀 ) 에서 약 1 피드 정도 풀어서 이것을 테이크업 스 풀에 (2 바퀴 정도 ) 감습니다 . 단계 3. 녹색 플랜지 쪽이 왼쪽으로 항하도록 전사 필름 서플라이 스풀을 서플라이 스 핀들에 장착합니다 . 단계 4. 흰색 플랜지 쪽이 오른쪽을 항하도록 빈 테이크업 스풀을 테이크업 스핀들에 장착합니다 . 단계 5. 오른쪽의 스프링 장착 스핀들이 스풀에 들어가는지 확인하십시오 . 단계 6. 서플라이 스풀의 하단에서 전사 필름이 나와서 테이크업 스풀의 하단으로 공 급되도록 해야 합니다 . 단계 7. 아래 그림은 전사 필름이 올바로 설치된 모습을 보여줍니다 .
- 21. 설치 및 설정 인쇄 리본 장착 P1013372-081 Rev. A Zebra ZXP 시리즈 8 카드 프린터 - 라미네이터 장착 17 인쇄 리본 장착 ZXP 시리즈 8 프린터는 전체 색상 범위에서 풍부하고 선명한 이미지를 얻을 수 있도록 Zebra True Colours® i Series ™ 리본만 사용해야 합니다 . 단계 1. 인쇄 리본 서플라이 스핀들과 인쇄 리본 테이크업 스핀들의 위치를 확인하십 시오 . 플랜지와 스핀들은 색깔로 표시되어 있습니다 ( 파란색 대 파란색 , 보라 색 대 보라색 ). 서플라이 스풀 보라색 테이크업 스풀 파란색테이크업 스핀들 회색 서플라이 스핀들 보라색 테이크업 스핀들 파란색 서플라이 스핀들 회색 플랜지 플랜지
- 22. 18 Zebra ZXP 시리즈 8 카드 프린터 - 라미네이터 장착 P1013372-081 Rev. A 설치 및 설정 인쇄 리본 장착 단계 2. 보라색 플랜지 쪽이 왼쪽으로 항하도록 인쇄 리본 스풀을 서플라이 스핀들에 장착합니다 . 단계 3. 파란색 플랜지 쪽이 오른쪽을 항하도록 빈 테이크업 스풀을 테이크업 스핀들 에 장착합니다 . 단계 4. 왼쪽의 스프링 장착 스핀들이 스풀에 들어가는지 확인하십시오 . 단계 5. 서플라이 스풀의 하단에서 인쇄 리본이 나와서 테이크업 스풀의 하단으로 공 급되도록 해야 합니다 . 단계 6. 아래 그림은 인쇄 리본이 올바로 설치된 모습을 보여줍니다 .
- 23. 설치 및 설정 라미네이트 장착 P1013372-081 Rev. A Zebra ZXP 시리즈 8 카드 프린터 - 라미네이터 장착 19 라미네이트 장착 라미네이터 도어 열기 단계 1. 도어의 전면 바닥을 잡으십시오 . 단계 2. 도어를 수직으로 똑바르게 들어 올리십시오 . 이 위치를 계속 유지해야 합니다 . 하단 라미네이트 카세트는 양면 라미네이터에만 있습니다 .
- 24. 20 Zebra ZXP 시리즈 8 카드 프린터 - 라미네이터 장착 P1013372-081 Rev. A 설치 및 설정 라미네이트 장착 라미네이트 카세트 제거하기 단계 1. 잠금 레버를 아래 그림에 표시된 방향으로 최대한 돌리십시오 . 단계 2. 케세트를 아래에 표시된 방향으로 정지할 때까지 돌리십시오 .
- 25. 설치 및 설정 라미네이트 장착 P1013372-081 Rev. A Zebra ZXP 시리즈 8 카드 프린터 - 라미네이터 장착 21 단계 3. 각 카세트를 스핀들에서 똑바로 당겨서 제거합니다 . 단계 4. 조개 껍질을 열듯이 양쪽을 잡고 카세트를 엽니다 . 양쪽을 손가락으로 단단이 쥔 상태에서 당겨서 빼냅니다 . 도구를 사용하지 마십시오 . ( 상단 라미네이트 카세트가 표시되어 있습니다 .) 단계 5. 카세트에 빈 라미네이트 코어가 있는 경우 제거하십시오 .
- 26. 22 Zebra ZXP 시리즈 8 카드 프린터 - 라미네이터 장착 P1013372-081 Rev. A 설치 및 설정 라미네이트 장착 라미네이트 카세트 장착하기 단계 1. 포장에서 새로운 라미네이트 롤을 제거합니다 . 단계 2. 그림과 같이 라미네이트를 최대한 수직에 가깝도록 잘라내십시오 . 중요 • 라미네이트 스풀의 톱니형 플랜지는 제거 가능하지만 , 이것을 제거하지 마십시 오 . 이것이 분리되어 나온 경우 , 스풀 끝으로 다시 밀어 넣으십시오 .
- 27. 설치 및 설정 라미네이트 장착 P1013372-081 Rev. A Zebra ZXP 시리즈 8 카드 프린터 - 라미네이터 장착 23 단계 3. 다음 그림의 지침을 주의 깊게 따라서 라미네이트를 카세트에 장착합니다 . • 상단 라미네이트 카세트 ( 단면 라미네이터와 양면 라미네이터 모두에 있음 ) • 하단 라미네이트 카세트 ( 양면 라미네이터에만 있음 ): 단계 4. 라미네이트를 1 인치 또는 2 인치 당겨서 카세트의 립을 지나도록 합니다 . 단계 5. " 조개 껍질 " 모양을 함께 힘껏 눌러서 카세트를 닫습니다 . 카세트의 양쪽이 제대로 닫히면 딸깍 소리와 함께 멈추는 느낌이 나게 됩니다 . 단계 6. 라미네이트의 노출된 끝이 일정하지 않거나 주름져 있는 경우 , 가위를 사용해 서 가능한 정사각형으로 잘라 내십시오 .
- 28. 24 Zebra ZXP 시리즈 8 카드 프린터 - 라미네이터 장착 P1013372-081 Rev. A 설치 및 설정 라미네이트 장착 단계 7. 코어를 돌려서 라미네이트 오버행을 조정합니다 . 아래 그림과 같이 라미네이 트 끝이 카세트 립의 바로 위에 오면 멈추십시오 . 중요 • 언제든지 라미네이트 오버행을 확인해서 잠금 레버가 눌리는지 또는 카세트가 제거되는지 점검하십시오 . 0 - 0.5 mm 0 - 1/32" 0 - 0.5 mm 0 - 1/32"
- 29. 설치 및 설정 라미네이트 장착 P1013372-081 Rev. A Zebra ZXP 시리즈 8 카드 프린터 - 라미네이터 장착 25 라미네이트 카세트 설치하기 단계 1. 카세트를 스핀들 위로 밀어 올리십시오 . 단계 2. 카세트가 스핀들에 완전히 안착되어 있는지 확인하십시오 . 카세트가 라미네 이터 프레임과 수평이 될 때까지 카세트를 천천히 누르십시오 .
- 30. 26 Zebra ZXP 시리즈 8 카드 프린터 - 라미네이터 장착 P1013372-081 Rev. A 설치 및 설정 라미네이트 장착 단계 3. 카세트를 멈출 때까지 ( 아래 그림에 표시된 방향으로 ) 돌리십시오 . 단계 4. 잠금 레버가 제 위치에 올바로 걸리는지 확인하십시오 .
- 31. 설치 및 설정 라미네이트 장착 P1013372-081 Rev. A Zebra ZXP 시리즈 8 카드 프린터 - 라미네이터 장착 27 접촉형 스마트 카드 라미네이트하기 접촉형 스마트 카드의 상단면에 사용할 라미네이트에는 카드의 전기 접촉부를 노출시 키기 위한 색인 구멍과 사각형 절단부가 반복적인 패턴으로 되어 있습니다 . 단계 1. 상단 라미네이트 카세트를 제거하십시오 . 페이지 20 을 참조하십시오 . 단계 2. 카세트를 열고 , 라미네이트가 있는 경우에는 이것을 제거하십시오 . 단계 3. 스마트 카드 라미네이트를 카세트에 장착하십시오 . 페이지 22 를 참조하십시 오 . 단계 4. 그림과 같이 색인 구멍이 나누어지도록 라미네이트를 잘라냅니다 . 전기 접촉부 색인 구멍 사각형 절단부 색인 구멍이 나누어지도록 라미네이트 절단
- 32. 28 Zebra ZXP 시리즈 8 카드 프린터 - 라미네이터 장착 P1013372-081 Rev. A 설치 및 설정 라미네이트 장착 단계 5. 코어를 돌려서 라미네이트 오버행을 조정합니다 . 라미네이트의 끝 ( 색인 구멍 의 가장자리가 아님 ) 이 카세트 립의 가장자리와 수평이 되면 멈추십시오 . 단계 6. 카세트를 설치하십시오 . 페이지 25 를 참조하십시오 .
- 33. 설치 및 설정 라미네이트 장착 P1013372-081 Rev. A Zebra ZXP 시리즈 8 카드 프린터 - 라미네이터 장착 29 부분 너비 라메네이트 사용하기 라미네이트는 다음과 같이 3 가지 너비로 제공됩니다 . " 전체 너비 " 라미네이트는 51 mm(2 인치 ) 의 너비입니다 . 전체 너비 라미네이트는 카 드의 전면 ( 즉 , 위쪽 ) 또는 후면 ( 즉 , 아래쪽 ) 에 사용됩니다 . " 부분 너비 " 라미네이트는 다음과 같이 2 가지 너비로 제공됩니다 . • 42mm(1.66 인치 ) 너비의 라미네이트는 서명 패널이 있는 카드에 사용됩니다 . • 33mm(1.33 인치 ) 너비의 라미네이트는 자기 스트라이프가 있는 카드에 사용됩 니다 . 어떤 크기의 부분 너비 라미네이트에도 스풀의 칼라는 라미네이트가 올바른 위치를 유 지하도록 해줍니다 . 주 • 부분 너비의 라미네이트는 카드의 뒷면 ( 즉 , 아래쪽 ) 에만 사용되기 때문에 본 장 은 양면 라미네이터에만 적용됩니다 . 2“ 1.3” BACK OF CARDBACK OF CARDOFOFFOFF CF C1.66“ 전체 너비 서명 패널 자기 스트라이프
- 34. 30 Zebra ZXP 시리즈 8 카드 프린터 - 라미네이터 장착 P1013372-081 Rev. A 설치 및 설정 라미네이트 장착 단계 1. 하단 라미네이트 카세트를 제거하십시오 . 페이지 20 을 참조하십시오 . 단계 2. 카세트를 열고 , 라미네이트가 있는 경우에는 이것을 제거하십시오 . 단계 3. 부분 너비 라미네이트를 카세트에 장착하십시오 . 라미네이트 스풀에 있는 칼 라는 톱니형 플랜지의 반대쪽 끝에 있어야 합니다 . 단계 4. 부분 너비 라미네이트의 끝을 정리하십시오 . 단계 5. 코어를 돌려서 라미네이트 오버행을 조정합니다 . 라미네이트 끝이 카세트 립 의 가장자리와 수평이 되면 멈춥니다 . 단계 6. 카세트를 설치하십시오 . 페이지 25 를 참조하십시오 . 칼라
- 35. 설치 및 설정 전원 연결 P1013372-081 Rev. A Zebra ZXP 시리즈 8 카드 프린터 - 라미네이터 장착 31 전원 연결 단계 1. 프린터의 전원 스위치를 OFF( ) 위치에 놓으십시오 . 단계 2. 해당 지역의 AC 전압에 따라 전원 코드를 프린터의 전원 커넥터에 꽂고 AC 전 원 배선을 접지시키십시오 . 프린터를 켜지 ( ) 마십시오 . 감전 주의 • 프린터에 공급되는 AC 전원을 100~230 볼트 , 60 ~ 50Hz 로 제한하십시오 . 한 도를 초과하는 전류가 16암페어 미만으로 들어오는 경우에는 해당 단자 또는 기타 장비를 사용하십시오 . 작업자 , 컴퓨터 또는 프린터가 물에 젖을 수 있는 곳에서는 프린터를 작동하지 마십시오 . 신체적 상해를 입을 수 있습니다 . 프린터를 전원에 연결할 때는 전원의 접지가 되어 있어야 하며 , 전파와 접지 오류를 방지 하기 위한 적절한 보호가 되어 있어야 합니다 . 프린터의 전기적 신뢰성은 주전원 및 접지 연결의 신뢰성에 따라 달라집니다 . 프린터의 전원 공급부는 훈련과 공인을 받은 기술자만이 수리할 수 있는 내부 기기입니다 . ✓ 1 2
- 36. 32 Zebra ZXP 시리즈 8 카드 프린터 - 라미네이터 장착 P1013372-081 Rev. A 설치 및 설정 프린터와 컴퓨터 연결 프린터와 컴퓨터 연결 USB 연결 단계 1. 컴퓨터와 프린터를 USB 케이블로 연결합니다 . 단계 2. 프린터의 전원 스위치가 OFF( ) 위치에 놓여 있는지 확인하십시오 . 중요 • USB 연결이나 이더넷 연결을 사용하되 , 두 가지를 동시에 사용하지는 마십 시오 . USB
- 37. 설치 및 설정 프린터와 컴퓨터 연결 P1013372-081 Rev. A Zebra ZXP 시리즈 8 카드 프린터 - 라미네이터 장착 33 이더넷 연결 단계 1. 프린터 뒷면에 있는 이더넷 포트를 이더넷 네트워크 포트에 연결하십시오 . 단계 2. 프린터 전원 스위치를 켜짐 ( ) 위치로 전환합니다 . 10/100base-T 10/100base-T
- 38. 34 Zebra ZXP 시리즈 8 카드 프린터 - 라미네이터 장착 P1013372-081 Rev. A 설치 및 설정 Windows 프린터 드라이버 설치 Windows 프린터 드라이버 설치 초기 단계 프린터를 사용할 모든 컴퓨터에는 프린터 드라이버가 설치되어 있어야 합니다 . 아직 설치되어 있지 않은 경우 , 전원을 프린터에 연결하고 프린터를 컴퓨터에 연결하 십시오 . • USB 드라이버를 설치할 경우 , 프린터를 OFF( ) 상태로 두십시오 . • 이더넷 드라이버를 설치할 경우 , 프린터를 ON( ) 상태로 두십시오 . 프린터 드라이버를 설치하는 경우 , 프린터와 함께 제공된 사용 설명서 및 드라이버 CD 를 호스트 컴퓨터에 넣으면 InstallShield 마법사가 필요한 설치 절차를 안내할 것입니다 . InstallShield 마법사는 다음과 같은 일을 합니다 . • 드라이버 CD 를 삽입하면 사용자 인터페이스를 자동으로 설치합니다 . (CD 에 대해 자동 실행 기능이 사용 가능해야 함 ). 자동 실행 기능이 사용 불능 상태로 되어 있는 경우 a. 드라이버 CD 를 CD-ROM 드라이브에 넣습니다 . b. CD 의 루트 ( 최상위 ) 디렉토리에서 RunCD.exe 파일을 두 번 클릭합니다 . • 주 메뉴에서 [Install Printer Driver( 프린터 드라이버 설치 )] 메뉴 항목을 선택 하면 설치 절차가 시작됩니다 . • 이전 버전을 드라이버를 감지합니다 . 이전 버전이 감지된 경우 , 이것을 제거하 고 , 시스템을 다시 시작한 다음에 , 설치 절차를 다시 시작하라는 메시지가 나타 납니다 . • 새로운 드라이버 파일 , USB( 페이지 35 참조 ) 및 / 또는 이더넷 ( 페이지 40 참 조 ) 을 설치하십시오 .
- 39. 설치 및 설정 Windows 프린터 드라이버 설치 P1013372-081 Rev. A Zebra ZXP 시리즈 8 카드 프린터 - 라미네이터 장착 35 USB 프린터 드라이버 설치 단계 1. 아직 설치되어 있지 않은 경우 , 프린터에 전원을 연결하십시오 . 전원을 켜지 마십시오 . 단계 2. 프린터 뒷면에 있는 USB 포트를 컴퓨터의 USB 포트에 연결하십시오 . 단계 3. 프린터의 전원 스위치가 OFF( ) 위치에 놓여 있는지 확인하십시오 . 단계 4. 사용자 문서 및 드라이버 CD 를 호스트 컴퓨터의 CD 드라이버에 삽입하십시 오 . [Main Menu( 주 메뉴 )] 탭이 열립니다 . 단계 5. 주 메뉴의 오른쪽 상단 모서리에 있는 드롭다운 메뉴에서 , 사용자의 시스템에 맞는 언어를 선택합니다 . 단계 6. [Main Menu( 주 메뉴 )] 에서 [Install Printer Driver( 프린터 드라이버 설치 )] 를 클릭합니다 . 단계 7. 기존의 프린터 및 드라이버가 설치되어 있는 경우 , Welcome( 안내 ) 창이 표시 됩니다 . 이것이 표시되지 않는 경우 단계 9 로 이동하십시오 . 단계 8. Welcome( 안내 ) 창에서 , 원하는 유지 보수 작업을 선택하십시오 . a. 기존 프린터 드라이버를 업그레이드하려면 [Modify( 수정 )] 를 선택하고 , [Next( 다음 )] 버튼을 클릭한 다음 , 화면상의 지시 사항을 따르십시오 . 업 그레이드 절차의 마지막에서는 컴퓨터를 다시 시작할 것인지 묻는 메시 지가 나타납니다 . 컴퓨터를 다시 시작하십시오 . 업그레이드가 완료됩니 다 . b. 기존 프린터 드라이버를 제거하려면 [Remove( 제거 )] 를 선택하고 , [Next ( 다음 )] 버튼을 클릭한 다음 , 화면상의 지시 사항을 따르십시오 . 설치 제 거 절차의 마지막에서는 컴퓨터를 다시 시작할 것인지 묻는 메시지가 나 타납니다 . 컴퓨터를 재부팅하고 , 단계 1 을 다시 시작하십시오 . 주 • 이더넷 드라이버를 설치하려면 페이지 40 을 참조하십시오 .
- 40. 36 Zebra ZXP 시리즈 8 카드 프린터 - 라미네이터 장착 P1013372-081 Rev. A 설치 및 설정 Windows 프린터 드라이버 설치 단계 9. InstallShield Wizard(InstallShield 마법사 ) 창이 열립니다 . 설치를 계속 진행 하려면 , [Next( 다음 )] 버튼을 클릭하십시오 . 단계 10. USB 프린터 드라이버 설치를 선택한 다음 , [Next( 다음 )] 버튼을 클릭하십시 오 . 단계 11. 프린터의 전원 스위치가 OFF( ) 위치에 있는지 확인한 다음 , [ 확인 ] 버튼을 클릭하십시오 .
- 41. 설치 및 설정 Windows 프린터 드라이버 설치 P1013372-081 Rev. A Zebra ZXP 시리즈 8 카드 프린터 - 라미네이터 장착 37 단계 12. 이렇게 하면 License Agreement( 라이센스 계약 ) 창이 나타납니다 . 설치를 계 속 진행하려면 , [I accept the terms of the license agreement( 라이센스 계약 조항 에 동의합니다 )] 옵션을 선택한 다음 , [Next( 다음 )] 버튼을 클릭합니다 . 단계 13. 이렇게 하면 Customer Information( 고객 정보 ) 창이 나타납니다 . 사용자 이름 과 회사 이름을 입력한 다음 , [Next( 다음 )] 버튼을 클릭합니다 .
- 42. 38 Zebra ZXP 시리즈 8 카드 프린터 - 라미네이터 장착 P1013372-081 Rev. A 설치 및 설정 Windows 프린터 드라이버 설치 단계 14. 이렇게 하면 Choose Destination Location( 대상 위치 선택 ) 창이 나타납 니다 . • 설치 프로그램이 파일을 설치할 기본 대상 위치에 동의하면 , [Next ( 다음 )] 버튼을 클릭합니다 . - 또는 - • 설치 프로그램이 파일을 설치할 폴더를 선택하고 , [Next( 다음 )] 버튼을 클릭합니다 . 단계 15. 이렇게 하면 Ready to Install the Program( 프로그램 설치 준비 ) 창이 나타납니 다 . 계속 진행하려면 [Install( 설치 )] 버튼을 클릭합니다 . 단계 16. Setup Status( 설치 상태 ) 창을 확인하십시오 .
- 43. 설치 및 설정 Windows 프린터 드라이버 설치 P1013372-081 Rev. A Zebra ZXP 시리즈 8 카드 프린터 - 라미네이터 장착 39 단계 17. Congratulations( 축하합니다 ) 창이 나타납니다 . 단계 18. 이 시점에서 프린터를 켠 다음 , [Next( 다음 )] 버튼을 클릭합니다 . Windows 새 하드웨어 발견 마법사가 프린터를 찾습니다 . 단계 19. InstallShield Wizard Complete(InstallShield 마법사 완료 ) 창이 나타나면 , [Yes, I want to restart my computer now( 예 , 지금 시스템을 다시 시작합니다 )] 라디오 버튼을 선택하고 [Finish( 마침 )] 버튼을 클릭합니다 . 단계 20. 이렇게 하면 USB 드라이버 설치가 완료됩니다 . 단계 21. 프린터를 사용하려면 Windows 시스템에 연결된 다른 프린터와 마찬가지로 프 린터를 선택하면 됩니다 . 주 • 프린터 드라이버를 통해 카드 설정 ( 카드 유형 , 방향 등 ), 인코딩 , 및 / 또는 후면 패널 설정 등을 변경할 필요가 있습니다 . 카드 프린터 인쇄 기본 설정 - 페이지 72 을 참 조하십시오 .
- 44. 40 Zebra ZXP 시리즈 8 카드 프린터 - 라미네이터 장착 P1013372-081 Rev. A 설치 및 설정 Windows 프린터 드라이버 설치 이더넷 프린터 드라이버 설치 단계 1. 아직 설치되어 있지 않은 경우 , 프린터에 전원을 연결하십시오 . 전원을 켜십 시오 ( ). 단계 2. 프린터의 뒷면에 있는 이더넷 포트를 이더넷 네트워크 또는 컴퓨터의 이더넷 포트에 직접 연결합니다 . 단계 3. 프린터의 전원 스위치가 ON( ) 위치에 놓여 있는지 확인하십시오 . 단계 4. 사용자 문서 및 드라이버 CD 를 호스트 컴퓨터의 CD 드라이버에 삽입하십시 오 . [Main Menu( 주 메뉴 )] 탭이 열립니다 . 단계 5. Main Menu( 주 메뉴 ) 의 오른쪽 상단 모서리에 있는 드롭다운 메뉴에서 , 사용 자의 시스템에 맞는 언어를 선택합니다 . 단계 6. Main Menu( 주 메뉴 ) 에서 [Install Printer Driver( 프린터 드라이버 설치 )] 를 클릭합니다 . 단계 7. 기존의 프린터 및 드라이버가 설치되어 있는 경우 , Welcome( 안내 ) 창이 표시 됩니다 . 이것이 표시되지 않는 경우 단계 9 로 이동하십시오 . 주 • USB 드라이버를 설치하려면 페이지 35 를 참조하십시오 . 중요 • 이더넷 네트워크가 올바로 설정되어 있어야 하는데 , 프린터와 호스트 컴퓨터가 동일한 서브넷 마스크에 있어야 합니다 . 프린터의 기본 설정 DHCP 주소를 사용하거 나 ( 네트워크 상에 DHCP 서버가 있어야 함 ) 프린터를 정적 IP 주소로 설정합니다 . 네 트워크 설정 메뉴 - 페이지 58 을 참조하십시오 . 이것을 어떻게 확인하는지 또는 설정 을 어떻게 변경하는지 잘 모르는 경우 , 이더넷 네트워크를 잘 알고 있는 사람에게 문 의하십시오 .
- 45. 설치 및 설정 Windows 프린터 드라이버 설치 P1013372-081 Rev. A Zebra ZXP 시리즈 8 카드 프린터 - 라미네이터 장착 41 단계 8. Welcome( 안내 ) 창에서 , 원하는 유지 보수 작업을 선택하십시오 . a. 기존 프린터 드라이버를 업그레이드하려면 [Modify( 수정 )] 를 선택하고 , [Next( 다음 )] 버튼을 클릭한 다음 , 화면상의 지시 사항을 따르십시오 . 업 그레이드 절차의 마지막에서는 컴퓨터를 다시 시작할 것인지 묻는 메시 지가 나타납니다 . 컴퓨터를 다시 시작하십시오 . 업그레이드가 완료됩니 다 . b. 기존 프린터 드라이버를 제거하려면 [Remove( 제거 )] 를 선택하고 , [Next ( 다음 )] 버튼을 클릭한 다음 , 화면상의 지시 사항을 따르십시오 . 설치 제 거 절차의 마지막에서는 컴퓨터를 다시 시작할 것인지 묻는 메시지가 나 타납니다 . 컴퓨터를 재부팅하고 , 단계 1 을 다시 시작하십시오 . 단계 9. InstallShield Wizard(InstallShield 마법사 ) 창이 열립니다 . 설치를 계속 진행 하려면 , [Next( 다음 )] 버튼을 클릭하십시오 . 단계 10. Install Ethernet printer drivers( 이더넷 프린터 드라이버 설치 ) 선택한 다음 , [Next( 다음 )] 버튼을 클릭하십시오 .
- 46. 42 Zebra ZXP 시리즈 8 카드 프린터 - 라미네이터 장착 P1013372-081 Rev. A 설치 및 설정 Windows 프린터 드라이버 설치 단계 11. 네트위크 프린터가 ON( ) 상태이고 PC 에서 접속 가능한지 확인한 다음 , [ 확인 ] 버튼을 클릭합니다 . 단계 12. 이렇게 하면 License Agreement( 라이센스 계약 ) 창이 나타납니다 . 설치를 계 속 진행하려면 , [I accept the terms of the license agreement( 라이센스 계약 조항 에 동의합니다 )] 옵션을 선택한 다음 , [Next( 다음 )] 버튼을 클릭합니다 . 단계 13. 이렇게 하면 Customer Information( 고객 정보 ) 창이 나타납니다 . 사용자의 이 름과 사용자가 소속된 회사의 이름을 입력한 다음 , [Next( 다음 )] 버튼을 클릭 합니다 .
- 47. 설치 및 설정 Windows 프린터 드라이버 설치 P1013372-081 Rev. A Zebra ZXP 시리즈 8 카드 프린터 - 라미네이터 장착 43 단계 14. 프린터를 식별합니다 . • [Search( 검색 )] 버튼 ( 아래의 화살표 ) 를 클릭해서 네트워크 상의 모든 이더넷 프린터를 검색하고 , 원하는 프린터를 선택한 다음 , [Next( 다음 )] 버튼을 클릭합니다 . - 또는 - • 프린터 IP 주소를 직접 입력하고 ( 아래에 동그라미 표시된 예제 ), [Next ( 다음 )] 버튼을 클릭합니다 . 단계 15. 프린터의 위치를 입력하고 , 해당 메모를 추가한 다음 , [Next( 다음 )] 버튼을 클 릭합니다 .
- 48. 44 Zebra ZXP 시리즈 8 카드 프린터 - 라미네이터 장착 P1013372-081 Rev. A 설치 및 설정 Windows 프린터 드라이버 설치 단계 16. 이렇게 하면 Choose Destination Location( 대상 위치 선택 ) 창이 나타납니다 . • 설치 프로그램이 파일을 설치할 기본 대상 위치에 동의하면 , [Next ( 다음 )] 버튼을 클릭합니다 . - 또는 - • [Change( 변경 )] 버튼을 클릭하고 , 설치 프로그램이 파일을 설치할 폴더 를 선택한 다음 , [Next( 다음 )] 버튼을 클릭합니다 . 단계 17. 이렇게 하면 Ready to Install the Program( 프로그램 설치 준비 ) 창이 나타납니 다 . 계속 진행하려면 [Install( 설치 )] 버튼을 클릭합니다 . 단계 18. Setup Status( 설치 상태 ) 창을 확인하십시오 .
- 49. 설치 및 설정 Windows 프린터 드라이버 설치 P1013372-081 Rev. A Zebra ZXP 시리즈 8 카드 프린터 - 라미네이터 장착 45 단계 19. InstallShield Wizard Complete(InstallShield 마법사 완료 ) 창이 나타나면 , [Yes, I want to restart my computer now( 예 , 지금 시스템을 다시 시작합니다 )] 라디오 버튼을 선택하고 [Finish( 마침 )] 버튼을 클릭합니다 . 단계 20. 이렇게 하면 이더넷 드라이버 설치가 완료됩니다 . 단계 21. 프린터를 사용하려면 , 이더넷에 연결된 다른 프린터를 사용하는 것과 동일한 방법으로 선택할 수 있습니다 . 주 • 프린터 드라이버를 통해 카드 설정 ( 카드 유형 , 방향 등 ), 인코딩 , 및 / 또는 후면 패널 설정 등을 변경할 필요가 있습니다 . 카드 프린터 인쇄 기본 설정 - 페이지 72 를 참 조하십시오 .
- 50. 46 Zebra ZXP 시리즈 8 카드 프린터 - 라미네이터 장착 P1013372-081 Rev. A
- 51. P1013372-081 Rev. A Zebra ZXP 시리즈 8 카드 프린터 - 라미네이터 장착 47 3 작동 소개 카드 프린터의 인쇄 작업은 Windows 환경에서의 다른 프린터의 인쇄 작업과 비슷합니 다 . • 프린터 드라이버 소프트웨어는 컴퓨터에 설치됩니다 ( 섹션 2 참조 ). • 이 프린터는 전원 및 컴퓨터에 연결됩니다 ( 섹션 2 참조 ). • 이 프린터는 OS 또는 해당 응용 소프트웨어 프로그램에 의해 선택됩니다 . • 프린터의 소유권이 설정됩니다 ( 공장 기본값은 대부분의 응용 프로그램에 적합합 니다 ). • 카드 유형 설정 . • 테스트 카드 인쇄 . • 카드 인쇄는 해당 응용 소프트웨어 프로그램에 의해 작동됩니다 .
- 52. 48 Zebra ZXP 시리즈 8 카드 프린터 - 라미네이터 장착 P1013372-081 Rev. A 작동 카드 유형 설정 카드 유형 설정 [Card Setup( 카드 설정 )] 탭을 사용하면 사용 중인 카드 유형을 지정할 수 있습니다 . 사 용자의 선택 사항에 따라 프린터는 최적의 인쇄 품질을 위해 다양한 프린터 속성을 자동 으로 조정합니다 . 카드 설정 탭을 액세스하려면 , [ 시작 > 프린터 및 팩스 ] 를 선택하십시오 . 목록에서 [Zebra ZXP Series 8 Card Printer] 를 마우스 오른쪽 버튼으로 클릭한 다음 , [Printing Preferences( 인쇄 기본 설정 ) > Card Setup( 카드 설정 )] 을 선택하십시오 • 적절한 카드 유형을 선택하십시오 . 기본값은 PVC 입니다 . 중요 • 사용자의 카드 유형이 드롭다운 메뉴에 없는 경우 , [Custom( 사용자 정의 )] 를 선택하고 [Card Specifications( 카드 사양 )] 팝업 화면을 작성해 주십시오 . 자세한 내용 은 부록 B 를 참조하십시오 .
- 53. 작동 샘플 카드 인쇄 P1013372-081 Rev. A Zebra ZXP 시리즈 8 카드 프린터 - 라미네이터 장착 49 샘플 카드 인쇄 샘플 카드 디자인은 프린터 드라이버와 함께 설치됩니다 . 샘플 카드를 인쇄하려면 1. [Card Setup(카드 설정)] 탭을 액세스하려면, [시작 > 프린터 및 팩스]를 선택하십시 오 . 목록에서 Zebra ZXP Series 8 Card Printer 를 마우스 오른쪽 버튼으로 클릭한 다 음 , [Printing Preferences( 인쇄 기본 설정 ) > Card Setup( 카드 설정 )] 을 선택하십시 오 2. 카드가 공급 호퍼에 있어야 합니다 . 3. [Test Print( 테스트 인쇄 )] 버튼을 클릭합니다 ( 위에서 동그라미로 표시된 부분 ). 4. 프린터가 카드를 공급하고 , 인쇄가 시작됩니다 . 5. 인쇄 작업이 완료되면 카드가 프린터에서 방출 호퍼로 배출됩니다 . 주 • 프린터는 인쇄 작업을 하기 전에 작동 온도까지 워밍업을 하게 됩니다 . 이는 정상 입니다 .
- 54. 50 Zebra ZXP 시리즈 8 카드 프린터 - 라미네이터 장착 P1013372-081 Rev. A 작동 수동 카드 공급 수동 카드 공급 낱장 카드를 공급하기 위해 수동 급지 슬롯을 사용할 수 있습니다 . 공급 호퍼는 카드를 낱장으로 공급할 수 있도록 비어 있어야만 합니다 . 1. [Card Setup(카드 설정)] 탭을 액세스합니다. [시작 > 프린터 및 팩스]를 선택하십시 오 . 목록에서 Zebra ZXP Series 8 Card Printer 를 마우스 오른쪽 버튼으로 클릭한 다 음 , [Printing Preferences( 인쇄 기본 설정 ) > Card Setup(Card Setup( 카드 설정 ))] 을 선택하십시오 2. [Card Info(카드 정보) > Card source(카드 소스)] 드롭다운 메뉴에서 [Single card feed slot( 낱장 카드 공급 슬롯 )]( 위에서 동그라미 표시된 부분 ) 을 선택합니다 . 3. [ 적용 ] 버튼을 클릭한 다음 , [ 확인 ] 버튼을 클릭합니다 . 4. 공급 호퍼에 카드가 없어야 합니다 .
- 55. 작동 수동 카드 공급 P1013372-081 Rev. A Zebra ZXP 시리즈 8 카드 프린터 - 라미네이터 장착 51 5. 슬롯에 카드를 올바른 방향으로 한 장 삽입합니다 . 한 번에 카드 두 장 이상을 공급 하지 마십시오 . 주의 • 인쇄 품질을 저하시킬 수 있으므로 카드를 구부리거나 인쇄 표면을 만지지 마십시 오 . 카드의 표면은 항상 깨끗하고 먼지가 없는 상태로 유지하십시오 . 카드는 항상 보관함 의 뚜껑을 닫아 보관하십시오 . 가능한 한 카드를 빨리 사용하는 것이 좋습니다 . X✔ ✔
- 56. 52 Zebra ZXP 시리즈 8 카드 프린터 - 라미네이터 장착 P1013372-081 Rev. A 작동 작업자 제어판 (OCP) 작업자 제어판 (OCP) 프린터에는 1 개의 OCP 디스플레이와 프린터 메뉴에 액세스 가능한 3 개의 OCP 버튼이 있습니다 . 프린터 상태가 READY( 대기 ) 로 표시된 경우 메뉴를 액세스할 수 있습니다 . • MENU( 메뉴 ) 버튼을 눌러 [Main Menu( 주 메뉴 )] 를 액세스합니다 . • INFO( 정보 ) 버튼을 쿨러 [Printer Settings( 프린터 설정 )] 메뉴를 표시합니다 . • CANCEL( 취소 ) 버튼을 눌러 프린터에서 현재 인쇄 작업을 취소합니다 . 메시지 사용자의 프린터에는 프린터 상태 정보를 제공하기 위한 OCP 디스플레이가 장착되어 있습니다 . 표시되는 정보는 OCP 디스플레이 바로 아래에 있는 3 개의 OCP 버튼으로 직 접 제어됩니다 . 표시되는 메시지는 • 작동 상태 , 페이지 53 을 참조하십시오 . • 경고 , 페이지 54 를 참조하십시오 . • 오류 , 페이지 54 를 참조하십시오 . READY ZXP Series 8 INFO CANCELMENU 메시지 버튼 기능 버튼
- 57. 작동 작업자 제어판 (OCP) P1013372-081 Rev. A Zebra ZXP 시리즈 8 카드 프린터 - 라미네이터 장착 53 작동 상태 작동 메시지는 프린터가 일반 작동 상태일 때 표시됩니다 . 메시지 설명 ALARM( 경보 ) 정상 작업이 재개되기 전에 오류 메시지를 해결해야 합니다 . CANCELING( 취소중 ) Cancel( 취소 ) 버튼을 눌렀으며 , 현재의 작업이 종료되고 있습니다 . CONFIG DATA( 구성 데이터 ) 구성 데이터가 컴퓨터에서 프린터로 전송되고 있습니다 . CONTACT OPERATION ( 접촉식 작업 ) 접촉식 스마트 카드가 인코딩되고 있습니다 . 즉 , 카드가 작업 위 치에 있고 데이터가 전송되고 있습니다 . CONTACTLESS OPERATION ( 비접촉식 작업 ) 비접촉식 스마트 카드가 인코딩되고 있습니다 . 즉 , 카드가 작업 위치에 있고 데이터가 전송되고 있습니다 . COOLING( 냉각중 ) 인쇄 작업을 대기하고 있으며 롤러가 냉각 중입니다 . 예를 들어 , 양면 인쇄 작업에서 단면 인쇄 작업으로 전환하는 때입니다 . COOLING( 냉각중 ) PRINT JOB WAITING ( 인쇄 작업 기다리는 중 ) 인쇄 작업을 받았으며 , 롤러를 적정 온도로 냉각 중입니다 . COOLING( 냉각중 ) PRINTHEAD TEMPERATURE ( 인쇄헤드 온도 ) 인쇄헤드를 적정 온도로 냉각하고 있습니다 . COOLING( 냉각중 ) WAITING TO LAMINATE ( 라미네이트 대기 ) 인쇄 작업을 대기하고 있으며 라미네이터가 냉각 중입니다 . 예를 들어 , 양면 라미네이트 작업에서 단면 라미네이트 작업으로 전환 하는 때입니다 . DIAGNOSTIC( 진단 ) 진단 테스트가 진행 중입니다 . JOB DATA( 작업 데이터 ) 데이터가 컴퓨터에서 프린터로 전송 중입니다 . LAMINATING( 라미네이트 중 ) 인쇄 작업을 받았으며 , 라미네이트 작업이 진행 중입니다 . MAG OPERATION( 자화 작업 ) 자기 스트라이프 카드가 인코딩되고 있습니다 . 즉 , 카드가 작업 위치에 있고 데이터가 전송되고 있습니다 . MANUALLY INSERT CARD FROM FRONT( 전면에서 수동 카드 삽입 ) 수동 카드 공급을 기다리고 있습니다 ( 이 기능은 카드 설정 탭 - 페이지 73 을 통해 설정됨 ). OFFLINE( 오프라인 ) OCP 고급 설정 메뉴를 통해 상태가 토글되었습니다 ( 오프라인 / 온라인 ). PRINTING( 인쇄중 ) 인쇄 작업을 받았으며 , 인쇄가 진행 중입니다 . READY( 준비 ) 준비 상태이며 적정 온도에 도달했습니다 . STANDBY( 대기 ) 프린터가 " 슬립 " 모드 ( 절전 모드 ) 에 있습니다 . WAIT( 대기 ) INITIALIZING( 초기화 ) 시작시 자가 테스트를 수행합니다 . WARMING( 경고 ) 인쇄 작업을 대기하고 있으며 롤러를 가열 중입니다 . 예를 들어 , 시작시 또는 단면 인쇄 작업에서 양면 인쇄 작업으로 전환하는 때 입니다 . WARMING( 경고 ) PRINT JOB WAITING ( 인쇄 작업 기다리는 중 ) 인쇄 작업을 받았으며 , 롤러를 적정 온도로 가열 중입니다 .
- 58. 54 Zebra ZXP 시리즈 8 카드 프린터 - 라미네이터 장착 P1013372-081 Rev. A 작동 작업자 제어판 (OCP) 경고 메시지 경고는 작업자가 취해야 하는 행동을 알려 줍니다 . 프린터는 보통 계속 작동합니다 . 오류 메시지 오류는 프린터의 작동을 멈추게 하는 상황이 발생했을 때 표시됩니다 . 오류 메시지의 발생 원인에 따라 프린터를 다시 시작하거나 표시된 오류를 수정하면 프린터가 작동 상 태로 되돌아옵니다 . 또는 프린터에서 문제 해결 또는 수리를 요구할 수도 있습니다 . 섹션 7, 문제 해결에서 오류 메시지 목록, 가능한 원인, 그리고 가능한 솔루션 등을 참조 하십시오 . WARMING( 경고 ) WAITING TO LAMINATE ( 라미네이트 대기 ) 인쇄 작업을 대기하고 있으며 라미네이터를 가열 중입니다 . 예를 들어 , 단면 라미네이트 작업에서 양면 라미네이트 작업으로 전환 하는 때입니다 . WARMING( 경고 ) PRINTHEAD TEMPERATURE ( 인쇄헤드 온도 ) 인쇄헤드를 적정 온도로 가열하고 있습니다 . WARNING( 경고 ) 추가 OCP 지시 사항을 수행할 필요가 있음을 나타냅니다 . 예를 들어 PRINT RIBBON LOW( 인쇄 리본 부족 ) 등이 있습니다 . WARNING( 경고 ) ( 프린터는 계속 작동함 ) DESCRIPTION( 설명 ) BOTTOM LAMINATE LOW ( 하단 라미네이트 부족 ) 하단 라미네이트 카세트가 부족함을 나타냅니다 . 라미네이트 장 착 , 섹션 2 를 참조하십시오 . CLEAN FRONT CARD PATH ( 전면 카트 경로 청소 ) 전면 카드 경로 (Y- 드라이브 롤러 ) 를 청소해야 함을 나타냅니 다 . 프린터 청소 , 섹션 6 을 참조하십시오 . CLEAN LAMINATOR ( 라미네이터 청소 ) 라미네이터 경로를 청소해야 함을 나타냅니다 . 라미네이터 청소 , 섹션 6 을 참조하십시오 . CLEAN LAM ROLLERS ( 라미네이터 롤러 청소 ) 라미네이터 미디어 공급 경로를 청소해야 함을 나타냅니다 . 라미네이터 청소 , 섹션 6 을 참조하십시오 . CLEAN LAM OVEN ( 라미네이터 오븐 청소 ) 라미네이터 전달 경로 ( 가열된 롤러 ) 를 청소해야 함을 나타냅니 다 . 라미네이터 청소 , 섹션 6 을 참조하십시오 . CLEAN SIDE CARD PATH ( 측면 카드 경로 청소 ) 측면 카드 경로 (X- 드라이브 롤러 ) 를 청소해야 함을 나타냅니 다 . 프린터 청소 , 섹션 6 을 참조하십시오 . CLEAN TRANSFER PATH ( 전달 경로 청소 ) 전달 경로 ( 가열된 롤러 ) 를 청소해야 함을 나타냅니다 . 프린터 청소 , 섹션 6 을 참조하십시오 . PRINT RIBBON LOW ( 인쇄 리본 부족 ) 인쇄 리본 스풀이 부족함을 나타냅니다 . 인쇄 리본 장착 , 섹션 2 를 참조하십시오 . TOP LAMINATE LOW ( 상단 라미네이트 부족 ) 상단 라미네이트 카세트가 부족함을 나타냅니다 . 라미네이트 장착 , 섹션 2 를 참조하십시오 . TRANSFER FILM LOW ( 전사 필름 부족 ) 전사 필름 스풀이 부족함을 나타냅니다 . 전사 필름 장착 , 섹션 2 를 참조하십시오 .
- 59. 작동 작업자 제어판 (OCP) P1013372-081 Rev. A Zebra ZXP 시리즈 8 카드 프린터 - 라미네이터 장착 55 프린터 메뉴 정보 정보 메뉴 • PREV( 이전 ) 버튼을 눌러서 메뉴 목록을 위로 이동합니다 . • NEXT( 다음 ) 버튼을 눌러서 메뉴 목록을 아래로 이동합니다 . • EXIT( 종료 ) 버튼을 눌러서 작동 모드 디스플레이로로 돌아갑니다 . PRINTER INFO ( 프린터 정보 ) NETWORK INFO ( 네트워크 정보 ) RIBBON INFO ( 리본 정보 ) FILM INFO ( 필름 정보 ) PRINTHEAD USAGE ( 인쇄헤드 사용 정보 ) CONFIGURATION INFO ( 구성 정보 ) TEMPERATURE INFO ( 온도 정보 ) MCB FW Ver, HCB FW Ver, MAB FW Ver, MSN(Machine Serial Number), 및 PH S/N(Printhead Serial Number) 를 표시합니다 . DHCP, IP, Mask, GW, 그리고 MAC 등을 표시합니다 . P/N, 유형 , 이미지 수 및 잔여 비율 (%) 등을 표시합니다 . P/N, 유형 , 이미지 수 및 잔여 비율 (%) 등을 표시합니다 . 카드 카운트 및 인쇄헤드 라인을 표시합니다 . RAM, 단면 또는 양면 , 그리고 설치된 옵션 ( 자기 , 인코더 , 라미네이터 ) 등을 나열합니다 . 설정 : 상단 및 하단 온도 , 그리고 현재 : 상단 및 하단 온도를 표시합니다 . INFO( 정보 ) 버튼 ( 작동 모드 표시 ) LAMINATOR INFO ( 라미네이터 정보 ) LCB, MAB, 면 ( 단면 또는 양면 ), 상단 설치 ( 예 / 아니오 ), 하단 설치 ( 예 / 아니오 ) 등을 표시합니다 . TOP LAMINATE INFO ( 상단 라미네이트 정보 ) P/N, 유형 , 이미지 수 및 잔여 비율 (%) 등을 표시합니다 . BTM LAMINATE INFO (BTM 라미네이트 정보 ) P/N, 유형 , 이미지 수 및 잔여 비율 (%) 등을 표시합니다 . LAM TEMPERATURE INFO (LAM 온도 정보 ) 설정 : 상단 및 하단 온도 , 그리고 현재 : 상단 및 하단 온도를 표시합니다 . LAMINATOR ODOMETER ( 라미네이터 누적 적산계 ) 장치 작동 ( 일수 ), 상단 작동 ( 일수 ), 하단 작동 ( 일수 ), 라미네이트 수 , 처리된 작업 수 정보 메뉴 PREV( 이전 ) NEXT( 다음 ) EXIT( 종료 )
- 60. 56 Zebra ZXP 시리즈 8 카드 프린터 - 라미네이터 장착 P1013372-081 Rev. A 작동 작업자 제어판 (OCP) Main Menu( 주 메뉴 ) Main Menu( 주 메뉴 ) MENU( 메뉴 ) 버튼 ( 작동 모드 표시 ) RETURN ( 리턴 ) PRINT TEST CARDS ( 테스트 카드 인쇄 ) NETWORK SETTINGS ( 네트워크 설정 ) ADVANCED SETTINGS ( 고급 설정 ) 테스트 카드 인쇄 메뉴 - 페이지 57 를 참조하십시오 . 네트워크 설정 메뉴 - 페이지 58 를 참조하십시오 . 고급 설정 메뉴 - 페이지 59 를 참조하십시오 . UP( 위쪽 ) DOWN( 아래쪽 ) SELECT( 선택 ) • UP( 위쪽 ) 버튼을 눌러서 메뉴 목록을 위로 이동합니다 . • DOWN( 아래쪽 ) 버튼을 눌러서 메뉴 목록을 아래로 이동합니다 . • SELECT( 선택 ) 버튼을 눌러서 메뉴 목록이 항목을 선택합니다 .
- 61. 작동 작업자 제어판 (OCP) P1013372-081 Rev. A Zebra ZXP 시리즈 8 카드 프린터 - 라미네이터 장착 57 테스트 카드 인쇄 메뉴 테스트 카드 인쇄 메뉴 UP( 위쪽 ) DOWN( 아래쪽 ) SELECT( 선택 ) Main Menu( 주 메뉴 ) RETURN( 리턴 ) 인쇄할 테스트 카드 수를 설정합니다 (1, 5, 10, ..., 100). 단면 또는 양면 카드 인쇄를 선택합니다 . 사용자 정의 , PVC, PET, PETG 등과 같은 카드 유형을 선택합니다 . COUNT ( 카운트 ) SIDES ( 인쇄면 ) CARD TYPE ( 카드 유형 ) Mid Gray Grid On Gray Grid On Gray 2 인쇄할 테스트 카드를 선택합니다 . OCP 테스트 카드 이미지 - 페이지 130 을 참조하십시오 . • UP( 위쪽 ) 버튼을 눌러서 메뉴 목록을 위로 이동합니다 . • DOWN( 아래쪽 ) 버튼을 눌러서 메뉴 목록을 아래로 이동합니다 . • SELECT( 선택 ) 버튼을 눌러서 메뉴 목록이 항목을 선택합니다 .
- 62. 58 Zebra ZXP 시리즈 8 카드 프린터 - 라미네이터 장착 P1013372-081 Rev. A 작동 작업자 제어판 (OCP) 네트워크 설정 메뉴 네트워크 설정 메뉴 UP( 위쪽 ) DOWN( 아래쪽 ) SELECT( 선택 ) Main Menu( 주 메뉴 ) RETURN WITHOUT SAVE ( 저장하지 않고 리턴 ) DHCP 모드를 사용 가능 또는 사용 불능으로 설정합니다 . IP 주소을 변경합니다 . 서브넷 마스크를 변경합니다 . SAVE SETTINGS ( 설정 저장 ) DHCP MODE (DHCP 모드 ) SET IP ADDRESS (IP 주소 설정 ) SET SUBNET MASK ( 서브넷 마스크 설정 ) SET DEFAULT GATEWAY ( 기본 게이트웨이 설정 ) GW( 게이트웨이 ) 를 변경합니다 . • UP( 위쪽 ) 버튼을 눌러서 메뉴 목록을 위로 이동합니다 . • DOWN( 아래쪽 ) 버튼을 눌러서 메뉴 목록을 아래로 이동합니다 . • SELECT( 선택 ) 버튼을 눌러서 메뉴 목록이 항목을 선택합니다 .
- 63. 작동 작업자 제어판 (OCP) P1013372-081 Rev. A Zebra ZXP 시리즈 8 카드 프린터 - 라미네이터 장착 59 고급 설정 메뉴 고급 설정 메뉴 UP( 위쪽 ) DOWN( 아래쪽 ) SELECT( 선택 ) Main Menu( 주 메뉴 ) RETURN( 리턴 ) 현재 언어를 표시하고 , 언어 옵션 (English, French, Spanish, German, Brazilian Portugue 또는 Italian) 을 설정합니다 . 프린터에서 보류 중인 모든 인쇄 작업을 삭제합니다 . 프린터를 온라인 / 오프라인으로 토글합니다 . 슬립 타이머 기능 값을 설정합니다 . OCP 디스플레이 명암을 조정합니다 . SELECT LANGUAGE ( 언어 선택 ) FLUSH PRINT QUEUE ( 인쇄 대기열 지움 ) PRINTER ONLINE ( 프린터 온라인 ) CLEAN PRINTER ( 프린터 청소 ) SET SLEEP TIMER ( 슬립 타이머 설정 ) SET SCREEN CONTRAST ( 화면 명암 설정 ) • UP( 위쪽 ) 버튼을 눌러서 메뉴 목록을 위로 이동합니다 . • DOWN( 아래쪽 ) 버튼을 눌러서 메뉴 목록을 아래로 이동합니다 . • SELECT( 선택 ) 버튼을 눌러서 메뉴 목록이 항목을 선택합니다 . 프린터 청소 메뉴 - 페이지 60 를 참조하십시오 .
- 64. 60 Zebra ZXP 시리즈 8 카드 프린터 - 라미네이터 장착 P1013372-081 Rev. A 작동 작업자 제어판 (OCP) 프린터 청소 메뉴 프린터 청소 메뉴 고급 설정 메뉴 RETURN( 리턴 ) CLEAN SIDE CARD PATH ( 측면 카드 경로 청소 ) CLEAN FRONT CARD PATH ( 전면 카트 경로 청소 ) CLEAN HEATER ROLLERS ( 히터 롤러 청소 ) UP( 위쪽 ) DOWN( 아래쪽 ) SELECT( 선택 ) • UP( 위쪽 ) 버튼을 눌러서 메뉴 목록을 위로 이동합니다 . • DOWN( 아래쪽 ) 버튼을 눌러서 메뉴 목록을 아래로 이동합니다 . • SELECT( 선택 ) 버튼을 눌러서 메뉴 목록이 항목을 선택합니다 . 자세한 청소 지침은 섹션 6, 청소를 참조하십시오 . X 롤러 청소 카드를 사용해서 청소 절차를 수행하십시오 . Y 롤러 청소 카드를 사용해서 청소 절차를 수행하십시오 . 핫 롤러 청소 카드를 사용해서 청소 절차를 수행하십시오 . CLEAN LAMINATOR ( 라미네이터 청소 ) 라미네이터 청소 카드를 사용해서 청소 절차를 수행하십시오 . CLEAN LAM ROLLERS ( 라미네이터 롤러 청소 ) 라미네이터 핫 롤러 청소 카드 ( 접착제 성분 있음 ) 를 사용해서 청소 절차를 수행하십시오 . 청소용 면봉을 사용해서 청소 절차를 수행하십시오 . CLEAN LAM OVEN ( 라미네이터 오븐 청소 )
- 65. 작동 이더넷 표시등 -- 세부 사항 P1013372-081 Rev. A Zebra ZXP 시리즈 8 카드 프린터 - 라미네이터 장착 61 이더넷 표시등 -- 세부 사항 링크 / 작동 표시등 ( 녹색 ) 속도 표시등 ( 오렌지색 ) 이더넷 커넥터 링크 / 작동 속도 LED LED 꺼짐 링크 없음 ( 연결 해제됨 ) 켜짐 네트워크 링크가 설정되었습니다 . 깜빡임 네트워크 작업이 감지되었습니다 . 꺼짐 링크 없음 ( 연결 해제됨 ) 1 회 점멸 10Base 링크가 설정되면 LED 가 1 회 점멸합니다 (1 회 점멸 , 대기 , 1 회 점멸 등 ). 2 회 점멸 100Base 링크가 설정되면 LED 가 2 회 점멸합니다 (2 회 점멸 , 대기 , 2 회 점멸 등 ).
- 66. 62 Zebra ZXP 시리즈 8 카드 프린터 - 라미네이터 장착 P1013372-081 Rev. A
- 67. P1013372-081 Rev. A Zebra ZXP 시리즈 8 카드 프린터 - 라미네이터 장착 63 4 프린터 설정 및 조정 소개 본 장에서는 Windows ZXP 시리즈 8 프린터 드라이버의 설정 및 조정 방법에 대해 설명 합니다 . 여기에는 다음과 같은 2 가지 주요 항목이 있습니다 . 카드 프린터 속성. . . . . . . . . . . . . . . . . . . . . . . . . . . . . . . . . . . . . . . . . . . . . . . . 64 카드 프린터 인쇄 기본 설정. . . . . . . . . . . . . . . . . . . . . . . . . . . . . . . . . . . . . . . 72
- 68. 64 Zebra ZXP 시리즈 8 카드 프린터 - 라미네이터 장착 P1013372-081 Rev. A 프린터 설정 및 조정 카드 프린터 속성 카드 프린터 속성 [Card Printer Properties( 카드 프린터 속성 )] 을 액세스하려면 , [ 시작 > 프린터 및 팩스 ] 를 선택하십시오 . [Zebra ZXP Series 8 Card Printer] 항목을 마우스 오른쪽 버튼으로 클 릭한 다음 , [Properties( 속성 )] 를 선택하십시오 . • 일반 탭 - 인쇄 기본 설정 및 테스트 페이지 인쇄 ( 예를 들어 , 표준 Windows 테스트 페이지 ) 등을 비롯한 일반적인 내용에 대한 프린터 정보를 표시합니다 . • 공유 탭 - 네트워크 상에서 다른 클라이언트와 프린터를 공유할 수 있는 운영 제체 (OS) 기능 . • 포트 탭 - 사용 가능한 통신 포트를 표시하는 OS 기능 . • 고급 탭 - 프린터 가용성 및 스풀링 옵션을 선택하는 OS 기능 . • 색상 관리 탭 - 사용자가 컬러 프린터의 컬러 프로파일을 정의할 수 있도록 함 . • 보안 탭 - 프린터에 대한 사용 권한을 정의할 수 있는 OS 기능 . • 장치 정보 탭 - 사용자가 기본적인 프린터 조정을 하고 고급 프린터 제어기에 액세 스할 수 있도록 합니다 .
- 69. 프린터 설정 및 조정 카드 프린터 속성 P1013372-081 Rev. A Zebra ZXP 시리즈 8 카드 프린터 - 라미네이터 장착 65 일반 탭 [General( 일반 )] 탭은 선택한 프린터를 보여주고 프린터 기능 목록을 나열합니다 . [General( 일반 )] 탭을 액세스하려면 , [ 시작 > 프린터 및 팩스 ] 를 선택하십시오 . [Zebra ZXP Series 8 Card Printer] 항목을 마우스 오른쪽 버튼으로 클릭하십시오 . [Properties( 속성 ) > General( 일반 )] 을 선택하십시오 . • Location( 위치 ) - 프린터가 있는 위치를 지정합니다 . • Comment( 의견 ) - 인쇄 장치의 유형 및 책임자와 같이 프린터에 대한 일반 정보를 지정할 수 있습니다 . 설정하면 이 필드는 응용 프로그램 별로 표시 가능합니다 . • Model( 모델 ) - 설치되어 있는 프린터 드라이버의 이름을 지정합니다 . • Features( 기능 ) - 프린터에서 다양한 옵션이 사용 가능한지 여부를 지정합니다 . [Printing Preferences( 인쇄 기본 설정 )] 버튼을 사용하면 선택한 설정 매개 변수를 설정 하기 위해 사용할 수 있는 [Printing Preferences( 인쇄 기본 설정 )] 으로 이동합니다 . 카 드 프린터 인쇄 기본 설정 - 페이지 72 를 참조하십시오 . [Print Test Page( 테스트 페이지 인쇄 )] 버튼을 사용하면 표준 Windows 테스트 페이지 를 프린터로 전송합니다 .
- 70. 66 Zebra ZXP 시리즈 8 카드 프린터 - 라미네이터 장착 P1013372-081 Rev. A 프린터 설정 및 조정 카드 프린터 속성 공유 탭 [Sharing( 공유 )] 탭 ( 공유 속성 페이지 ) 에서 네트워크를 통해 프린터 공유하기를 선택 한 뒤 서로 다른 OS 에서 사용할 수 있도록 추가 드라이버를 설치하십시오 . [Sharing( 공유 )] 탭을 액세스하려면 , [ 시작 > 프린터 및 팩스 ] 를 선택하십시오 . [Zebra ZXP Series 8 Card Printer] 항목을 마우스 오른쪽 버튼으로 클릭하십시오 . [Properties( 속성 ) > Sharing( 공유 )] 을 선택하십시오 . 사용자가 실행할 수 있는 프린터 공유 작업은 다음과 같습니다 . • 프린터를 공유하려면 , [Share this printer( 이 프린터 공유 )] 라디오 버튼을 선택하고 공유 리소스의 이름을 지정하십시오 . 완료되었으면 [ 확인 ] 을 클릭하십시오 . • 공유 이름을 변경하려면 [Share name( 공유 이름 )] 필드에 새 이름을 입력하고 [ 확 인 ] 을 클릭하면 됩니다 . • 프린터를 공유하지 않으려면 [Do not share this printer( 이 프린터를 공유하지 않음 )] 라디오 버튼을 선택하면 됩니다 . 완료되었으면 [ 확인 ] 을 클릭하십시오 .
- 71. 프린터 설정 및 조정 카드 프린터 속성 P1013372-081 Rev. A Zebra ZXP 시리즈 8 카드 프린터 - 라미네이터 장착 67 포트 탭 [Ports( 포트 )] 탭을 사용하면 프린터가 연결되는 컴퓨터 포트를 지정할 수 있습니다 . 이것은 프린터의 초기 설치시 설정되는 것이므로 일반적으로 신경을 쓰지 않아도 됩니 다 . [Ports( 포트 )] 탭을 액세스하려면 , [ 시작 > 프린터 및 팩스 ] 를 선택하십시오 . [Zebra ZXP Series 8 Card Printer] 항목을 마우스 오른쪽 버튼으로 클릭합니다 . [Properties( 속 성 ) > Ports( 포트 )] 를 선택하십시오 . 사용자가 인쇄 작업을 복수의 프린터로 분배할 수 있는 프린터 풀링 기능을 사용하려고 할 때는 이것이 적용되지 않습니다 . 자세한 내용은 풀링 - 페이지 191 을 참조하십시오 . 프린터 풀링 기능을 사용하려면 , "Enable printer pooling( 프린터 풀링 사용 가능 )" 상자 에 선택 표시한 다음 , 추가 포트 상자에 선택 표시하면 됩니다 . 각 포트에는 1 대의 Zebra 프린터가 설치되어 있어야 합니다 . 모든 풀링 프린터는 동일한 설정 ( 예를 들어 , YMC 전면 , K 후면 ) 을 가진 똑같은 모델이어야 합니다 . 그리고 각 프린터에는 자체적 인 프린터 드라이버가 설치되어 있어야 합니다 . 이제 사용자가 " 기본 프린터 " 로 인쇄하는 경우 ( 즉 , [ 프린터 및 팩스 ] 에서 아무 프린 터나 마우스 오른쪽 버튼으로 클릭해서 나타나는 화면 ), 이 프린터는 최대한 많은 인쇄 작업을 버퍼에 받게 됩니다 . 나머지 작업은 풀의 모든 프린터가 작동 중일 때까지 다른 프린터로 " 전달 " 됩니다 .
- 72. 68 Zebra ZXP 시리즈 8 카드 프린터 - 라미네이터 장착 P1013372-081 Rev. A 프린터 설정 및 조정 카드 프린터 속성 고급 탭 [Advanced( 고급 )] 탭은 인쇄 작업의 스풀링 ( 큐 작업 ) 을 관리하며 스풀된 작업을 최근 작업과 관련하여 어떻게 처리할 것인지 결정합니다 . [Advanced( 고급 )] 탭을 액세스하려면 , [ 시작 > 프린터 및 팩스 ] 를 선택하십시오 . [Zebra ZXP Series 8 Card Printer] 항목을 마우스 오른쪽 버튼으로 클릭하십시오 . [Properties( 속성 ) > Advanced( 고급 )] 을 선택하십시오 . 스풀링을 사용하려면 [Spool print documents so program finishes printing faster( 인쇄를 빨 리 끝낼 수 있도록 문서 스풀 )] 라고 표시된 라디오 버튼을 선택합니다 . • 인쇄를 시작하기 전에 전체 문서를 스풀하려면 [Start printing after last page is spooled( 마지막 페이지까지 스풀한 후 인쇄 시작 )] 을 선택하십시오 . 이 옵션을 선 택하면 전체 문서를 인쇄 큐로 보낸 다음에 인쇄를 시작합니다. 어떤 이유로 인쇄가 취소되거나 완료되지 못하면 , 작업이 인쇄되지 않습니다 . • 인쇄 장치가 사용 중이지 않을 때 즉시 인쇄 작업을 시작하려면 [Start printing immediately( 바로 인쇄 시작 )] 을 선택하십시오 . 이 옵션은 사용자가 인쇄 작업을 가능한 빨리 완료하거나 응용 프로그램의 제어권이 사용자에게 가능한 빨리 돌아 오도록 하고 싶은 경우에 적합합니다 . 스풀링을 사용하지 않으려면 [Print directly to the printer( 스풀 기능을 사용하지 않고 바 로 인쇄 )] 라는 레이블이 있는 라디오 버튼을 선택합니다 .
- 73. 프린터 설정 및 조정 카드 프린터 속성 P1013372-081 Rev. A Zebra ZXP 시리즈 8 카드 프린터 - 라미네이터 장착 69 색상 관리 탭 색상 관리 설정을 사용하면 사용되는 미디어 유형과 프린터 구성에 따라 프린터에 컬러 프로파일을 연결할 수 있습니다 . 추가 버튼을 사용하면 컬러 프로파일 목록에 프로파 일을 추가할 수 있습니다 . [Color Management( 색상 관리 )] 탭을 액세스하려면 , [ 시작 > 프린터 및 팩스 ] 를 선택 합니다 . Zebra ZXP Series 8 Card Printer 항목을 마우스 오른쪽 버튼으로 클릭하십시오 . [Properties( 속성 ) > Color Management( 색상 관리 )] 를 선택하십시오 . 다음 설정을 사용하면 프린터에 컬러 프로파일을 연결할 수 있습니다 . • [Automatic( 자동 )] 라디오 버튼을 사용하면 Windows 가 연결 프로파일 목록에서 가장 좋은 컬러 프로파일을 선택하도록 할 수 있습니다 ( 기본 설정 ). • [Manual( 수동 )] 라디오 버튼을 사용하면 [Color Profile( 컬러 프로파일 )] 창에 표시 된 목록에서 적절한 프로파일을 선택할 수 있습니다 . 사용자의 프린터에 연결되어 있는 컬러 프로파일을 다음과 같이 관리할 수 있습니다 . • [Add( 추가 )] 버튼을 사용하면 컬러 프로파일 목록에 프로파일을 추가할 수 있습니 다 . • [Remove( 제거 )] 버튼을 사용하면 컬러 프로파일 목록에서 프로파일을 제거할 수 있습니다 . • [Set As Default( 기본값으로 설정 )] 버튼을 사용하면 선택한 프로파일을 기본 프로 파일로 설정할 수 있습니다 . 중요 • 카드 유형을 선택하면 최적의 컬러 프로파일이 자동으로 선택됩니다 . 인쇄 기 본 설정 , 카드 설정 탭을 참조하십시오 .
- 74. 70 Zebra ZXP 시리즈 8 카드 프린터 - 라미네이터 장착 P1013372-081 Rev. A 프린터 설정 및 조정 카드 프린터 속성 보안 탭 이것은 다양한 프린터 제어 옵션에 대한 사용자 액세스를 보여주는 표준 Windows 보안 화면입니다 . 프린터의 전체 기능을 사용하려면 [Print( 인쇄 )] 및 [Manage Printers( 프린 터 관리 )] 를 모두 선택해야 합니다 . [Security( 보안 )] 탭을 액세스하려면 , [ 시작 > 프린터 및 팩스 ] 를 선택하십시오 . [Zebra ZXP Series 8 Card Printer] 항목을 마우스 오른쪽 버튼으로 클릭하십시오 . [Properties( 속성 ) > Security( 보안 )] 를 선택하십시오 . [Security( 보안 )] 탭을 사용하면 인쇄 큐에 적용되는 실제 권한을 지정할 수 있습니다 . 사용자 및 그룹에 대한 권한을 모두 적용할 수 있습니다 . 일반적으로 그룹에만 보안을 적용하는 것이 더 좋습니다 . [Advanced Security Settings( 고급 보안 설정 )] 속성 시트는 프린터의 속성 시트에서 제공 하는 기본 보안보다 더 포괄적인 권한 세트를 지정할 수 있도록 합니다 .
- 75. 프린터 설정 및 조정 카드 프린터 속성 P1013372-081 Rev. A Zebra ZXP 시리즈 8 카드 프린터 - 라미네이터 장착 71 장치 정보 탭 [Device Information( 장치 정보 )] 탭은 장치 정보 , 보안 상태 및 프린터 사용 상태 등을 제공합니다 . 미디어 정보 및 ZXP 툴박스에 대한 액세스도 포함되어 있습니다 . [Device Settings( 장치 설정 )] 탭을 액세스하려면 , [ 시작 > 프린터 및 팩스 ] 를 선택하 십시오 . [Zebra ZXP Series 8 Card Printer] 항목을 마우스 오른쪽 버튼으로 클릭하십시 오 . [Properties( 속성 ) > Device Information( 장치 정보 )] 을 선택하십시오 . • [Media Info( 미디어 정보 )] 버튼을 사용하면 [ 미디어 정보 (Media Info)] 화면으로 이동하는데 , 여기에는 다음과 같은 사항이 표시됩니다 . - 컬러 리본 유형 , 부품 번호 및 잔여 컬러 패널 세트 수 - 전사 필름 유형 , 부품 번호 및 잔여 전사 필름 패널 수 - 상단 라미네이트 유형 , 부품 번호 및 잔여 라미네이트 패널 수 - 하단 라미네이트 유형 , 부품 번호 및 잔여 라미네이트 패널 수 • [ZXP Toolbox(ZXP 툴박스 )] 버튼을 사용하면 프린터의 작동을 관리하기 위한 고 급 구성 기능 및 도구를 제공하는 ZXP 툴박스로 이동합니다 . 자세한 내용은 섹션 5 를 참조하십시오 . ZXP 툴박스는 프린터 드라이버와는 별개로 작동하는 독립 응용 프로그램입니다 .
- 76. 72 Zebra ZXP 시리즈 8 카드 프린터 - 라미네이터 장착 P1013372-081 Rev. A 프린터 설정 및 조정 카드 프린터 인쇄 기본 설정 카드 프린터 인쇄 기본 설정 [Card Printer Printing Preferences( 카드 프린터 인쇄 기본 설정 )] 를 액세스하려면 , [ 시 작 > 프린터 및 팩스 ] 를 선택하십시오 . 목록에서 [Zebra ZXP Series 8 Card Printer] 를 마우스 오른쪽 버튼으로 클릭한 다음 , [Printing Preferences( 인쇄 기본 설정 )] 를 선택 하십시오 . • 카드 설정 탭 - 선택한 카드 매개 변수를 조정할 수 있도록 합니다 . • 인코딩 탭 - 다양한 자기 인코딩 옵션을 설정할 수 있도록 합니다 . • 블랙 패널 (K) 탭 - Black Extraction 에 대해 사용 가능한 옵션을 표시합니다 . • 정보 탭 - 프린터 드라이버의 저작권 및 드라이버 버전 정보를 표시합니다 . [OK( 확인 )] 버튼은 설정값을 저장합니다 . [Cancel( 취소 )] 버튼은 변경 사항을 취소합니다 . [Apply( 적용 )] 버튼은 설정값을 적용합니다 . [Help( 도움말 )] 버튼은 현재 페이지의 도움말 정보를 볼 수 있도록 합니다 .
- 77. 프린터 설정 및 조정 카드 프린터 인쇄 기본 설정 P1013372-081 Rev. A Zebra ZXP 시리즈 8 카드 프린터 - 라미네이터 장착 73 카드 설정 탭 [Card Setup( 카드 설정 )] 탭을 사용하면 선택한 카드 및 인쇄 작업 매개 변수를 조정할 수 있습니다 . 카드 설정 탭을 액세스하려면 , [ 시작 > 프린터 및 팩스 ] 를 선택하십시오 . 목록에서 [Zebra ZXP Series 8 Card Printer] 를 마우스 오른쪽 버튼으로 클릭한 다음 , [Printing Preferences( 인쇄 기본 설정 ) > Card Setup( 카드 설정 )] 을 선택하십시오 . • [Card Info( 카드 정보 )] 는 Card Source( 카드 소스 ), Card Destination( 카드 대상 ) 및 Card Type( 카드 유형 ) 등을 선택할 수 있도록 합니다 . • [Printing option( 인쇄 옵션 )] 은 카드 방향을 선택하고 , 카드의 양면에 인쇄하고 , 카드를 180o 회전하고 , 인쇄 매수를 지정할 수 있도록 합니다 . [Test Print( 테스트 인쇄 )] 버튼은 테스트 카드를 인쇄합니다 . • 리본 정보 : - [Ribbon type( 리본 유형 )] 는 프린터에 설치되어 있는 컬러 리본입니다 . 이것 은 사용자가 선택할 수 있는 항목이 아닙니다 . - [Ribbon combination( 리본 조합 )] 은 카드의 한쪽 면에 컬러 또는 흑백 , 또는 두 가지 모두를 적용할 수 있도록 합니다 . - [Card type in use( 사용 중인 카드 유형 )] 는 사용 중인 카드를 지정할 수 있도 록 합니다 . 사용자의 선택 사항에 따라 프린터는 최적의 인쇄 품질을 위해 다 양한 프린터 속성을 자동으로 조정합니다 .
- 78. 74 Zebra ZXP 시리즈 8 카드 프린터 - 라미네이터 장착 P1013372-081 Rev. A 프린터 설정 및 조정 카드 프린터 인쇄 기본 설정 • 라미네이터 옵션 : Top Laminate( 상단 라미네이트 ), Bottom laminate( 하단 라미네이 트 ), Laminate side( 라미네이트 면 ) 및 Laminate type( 라미네이트 유형 ). [Image Control( 이미지 제어 )] 버튼을 사용하면 [Image Control( 이미지 제어 )] 창이 표 시됩니다 . 다음 페이지를 참조하십시오 . [Restore Defaults( 기본값 복원 )] 버튼을 사용하면 카드 설정 기본값으로 복원합니다 .
- 79. 프린터 설정 및 조정 카드 프린터 인쇄 기본 설정 P1013372-081 Rev. A Zebra ZXP 시리즈 8 카드 프린터 - 라미네이터 장착 75 고급 블랙 패널 옵션 팝업 [Advanced Black Panel Options( 고급 블랙 패널 옵션 )] 팝업 창을 사용하면 [Black Extraction( 검정색 추출 )] 을 관리하고 구성할 수 있습니다 . 이 창은 YMCK, YMCKK 등 과 같은 블랙 패널 (K- 패널 ) 리본을 사용할 때 활성화됩니다 . 이 창은 블랙 패널을 사용하여 인쇄될 텍스트 및 / 또는 그래픽을 드라이버가 어떻게 선 택할 것인지 제어합니다 . [Advanced Black Panel Options( 블랙 패널 옵션 )] 팝업 창을 액세스하려면 , [ 시작 > 프 린터 및 팩스 ] 를 선택하십시오 . 목록에서 [Zebra ZXP Series 8 Card Printer] 를 마우스 오른쪽 버튼으로 클릭한 다음 , [Printing Preferences( 인쇄 기본 설정 ) > Card Setup( 카 드 설정 )] 을 선택하십시오 [Ribbon info( 리본 정보 ) > K Front(K 전면 ) ...] 또는 [K Back(K 후면 )...] 을 선택하십시오 . 아래 그림은 카드의 전면에 대한 설정을 보여줍니다 . 카드 후면의 설정은 동일합니다 . • Set black panel extraction type( 블랙 패널 추출 유형 설정 ): - [Disable black extraction( 검정색 추출 사용 불능 )] 은 검정색으로 지정되지 않 은 모든 요소를 복합 검정 (YMC) 으로 취급합니다 . - [Print YMC black under K(YMC 검정색 위에 K 인쇄 )] 는 K 패널 아래에 복합 검 정 (YMC) 을 인쇄하기 위해 사용합니다 . 이것을 선택한 경우 , 작업자는 영역 관리자를 통해 특정 영역 또는 데이터 유형 ( 예를 들어 , 텍스트 , 그래픽 등 ) 을 선택하여 이 작업을 할 수 있습니다 . - [Print all black data( 모든 검정색 데이터 인쇄 )] 는 K 를 사용하여 인쇄될 모든 검정색 데이터를 지정합니다 . • Apply black extraction on( 검정색 추출 적용 ): [Black text( 검정색 텍스트 )], [Black graphics( 검정색 그래픽 )] 또는 [Black monochrome bitmaps( 흑백 비트맵 )] 을 지정 합니다 . 카드 디자인 요소에 따라 드라이버가 자동으로 가장 좋은 K- 패널 설정을 결정합니다 .
- 80. 76 Zebra ZXP 시리즈 8 카드 프린터 - 라미네이터 장착 P1013372-081 Rev. A 프린터 설정 및 조정 카드 프린터 인쇄 기본 설정 • Black extraction from color images( 컬러 이미지에서 검정색 추출 ): - Print black with K panel(K 패널을 사용한 검정색 인쇄 ): 존 (Zone) 을 Defined areas( 정의된 영역 ), Undefined areas( 정의되지 않은 영역 ) 또는 Full card( 전체 카드 ) 로 지정하십시오 . - Black level( 블랙 레벨 ): 드라이버는 어떤 것을 검정색으로 인쇄할 것인지 결정 하기 위해 카드 디자인의 RGB 값을 평가해서 000 의 RGB 값을 찾습니다 . [Black Panel Options( 검정색 패널 옵션 )] 을 사용해서 카드 디자인 내의 어떤 텍 스트 또는 그래픽을 복합 (YMC) 검정색 , K-Resin 검정색 또는 두 가지 모두로 인쇄할 것인지 지정하십시오 . 그 다음에 K-Resin 패널로 인쇄하기 위해 [Black Level( 블랙 레벨 )] 을 사용해서 기본값 000 보다 큰 RGB 값을 선택하십시오 . 이렇게 하면 범위를 최대 555 까 지 확장할 수 있습니다 . - Area manager( 영역 관리자 ): 이 옵션은 Defined areas( 정의된 영역 )]( 존 내에 서 추출 ) 또는 [Undefined areas( 정의되지 않은 영역 )]( 존 외부에서 추출 ) 라디 오 버튼 이 선택된 경우에 활성화됩니다 . 정의된 부분을 존 (Zone) 이라고 합니 다 . 카드의 특정 영역이 [Print black with K panel(K 패널을 사용한 검정색 인쇄 )] 와 동일하게 취급되기를 원하는 텍스트 또는 기타 요소인 경우에 이 옵션을 사 용합니다 . • Orientation( 방향 ): 카드 방향을 Portrait( 세로 ) 또는 Landscape( 가로 ) 로 설 정합니다 . • Units( 단위 ): 단위를 인치 또는 mm( 밀리미터 ) 로 설정합니다 .
- 81. 프린터 설정 및 조정 카드 프린터 인쇄 기본 설정 P1013372-081 Rev. A Zebra ZXP 시리즈 8 카드 프린터 - 라미네이터 장착 77 • Area( 영역 ): 을 사용해서 존 (Zone) 을 정의 , 선택 , 이동 또는 크기 조정 하거나 . 을 사용해서 존을 끌어 옮기거나 , 을 사용해서 선택된 존을 삭제하십시오 . 존 (Zone) 을 만들려면 , 카드 영역을 대각선으로 가로지르면서 커서를 " 끌어 옮 겨서 "( 외곽선이 점선으로 표시됨 ) 존을 정의하십시오 . 복수의 존을 정의할 수 있습니다 . 치수는 카드의 왼쪽 상단 모서리를 기준으로 한 것입니다 . [Restore Defaults( 기본값 복원 )] 버튼을 사용하면 [Advanced Black Panel Options( 고급 블랙 패널 옵션을 기본값 )] 으로 복원합니다 .
- 82. 78 Zebra ZXP 시리즈 8 카드 프린터 - 라미네이터 장착 P1013372-081 Rev. A 프린터 설정 및 조정 카드 프린터 인쇄 기본 설정 Uv 패널 팝업 Uv 패널은 "K" 패널과 유사하게 수지 기반의 코팅이 되어 있으며 블랙 라이트에 노출되 면 가시 스펙트럼으로 나타나는 숨은 이미지 ( 텍스트 또는 그래픽 ) 를 인쇄하기 위해 사용됩니다 . Uv 패널 팝업 창을 사용하면 Uv 패널을 사용한 인쇄 작업을 관리하고 구성할 수 있습니 다 . 이 창은 Uv 리본 ( 즉 , YMCUvK) 을 사용할 때만 사용 가능하며 인식된 YMCUvK 리본이 설치되어 있을 때 자동으로 활성화됩니다 . [Uv Panel(Uv 패널 )] 팝업 창을 액세스하려면 , [ 시작 > 프린터 및 팩스 ] 를 선택하십시 오 . 목록에서 [Zebra ZXP Series 8 Card Printer] 를 마우스 오른쪽 버튼으로 클릭한 다 음 , [Printing Preferences( 인쇄 기본 설정 ) > Card Setup( 카드 설정 )] 을 선택하십시오 . [Ribbon info( 리본 정보 ) > Front Uv( 전면 Uv)...] 또는 [Back Uv( 후면 Uv)...] 를 선택하 십시오 . 아래 그림은 카드의 전면에 대한 설정을 보여줍니다 . 카드 후면의 설정은 동일합니다 . • Uv 유형 선택 : - Disable Uv(Uv 사용 불능 ): 기본적으로 Uv 패널이 적용되지 않습니다 . - Full Uv varnish( 전체 Uv 바니시 ): 전체 Uv 패널을 사용하여 전체 카드를 인쇄합 니다 . - Selected area blank( 선택된 영역 공백 ): 영역 관리자 ( 다음 페이지에 설명되어 있음 ) 를 사용하면 하나 이상의 사각형 영역을 Uv 인쇄에서 제외할 수 있습니 다 . - Selected area Uv varnish( 선택된 영역 Uv 바니시 ): 영역 관리자 ( 다음 페이지에 설명되어 있음 ) 를 사용하면 인쇄할 하나 이상의 사각형 영역을 만들 수 있습니 다 . - Bitmap based Uv varnish( 비트맵 기반 Uv 바니시 ): Uv 패널에 인쇄할 비트맵 이 미지를 가져올 수 있도록 합니다 . 예를 들어 , 보안 실 (Seal) 을 가져올 수 있습 니다 .
- 83. 프린터 설정 및 조정 카드 프린터 인쇄 기본 설정 P1013372-081 Rev. A Zebra ZXP 시리즈 8 카드 프린터 - 라미네이터 장착 79 • Uv 인쇄 옵션 : [Bitmap based Uv varnish( 비트맵 기반 Uv 바니시 )]( 위 참조 ) 가 선 택되어 있는 경우 [Rotate 180o (180o 회전 )], [Grayscale( 그레이스케일 )] 및 [Halftone( 해프톤 )] 등이 사용 가능으로 설정됩니다 . - Rotate 180o(180o 회전 ) - Grayscale( 그레이스케일 ) - Halftone( 해프톤 ) • Double pass(2 중 패스 ): Uv 이미지의 품질을 최적화하려면 이 옵션을 사용하십시 오 . 이것은 다음과 같은 2 단계 처리입니다 . 1) Uv 이미지 없이 카드를 인쇄하고 전 사한 다음 , 2) 두 번째는 기존 인쇄 이미지 위에 Uv 이미지만 사용해서 카드를 인쇄 하고 전사합니다 . 이 옵션은 추가 전사 패널을 사용하게 됩니다 . • Bitmap-based Uv varnish( 비트맵 기반 Uv 바니시 ): 이 옵션은 [Bitmap based Uv varnish( 비트맵 기반 Uv 바니시 )]( 위 참조 ) 가 선택된 경우에 활성화됩니다 . 비트 맵 위치를 찾으려면 , [Browse( 찾아보기 )] 버튼을 클릭하여 파일을 선택할 수 있는 대화 상자를 표시하십시오 . • Area manager( 영역 관리자 ): 이 옵션은 [Defined areas( 정의된 영역 )] 또는 [Undefined areas( 정의되지 않은 영역 )] 을 선택한 경우에만 활성화됩니다 . 정의된 영역을 존 (Zone) 이라고 합니다 . - Orientation( 방향 ): 카드 방향을 Portrait( 세로 ) 또는 Landscape( 가로 ) 로 설정합 니다 . - Units( 단위 ): 단위를 인치 또는 mm( 밀리미터 ) 로 설정합니다 . - Area( 영역 ): 을 사용해서 존 (Zone) 을 정의 , 선택 , 이동 또는 크기 조정하거 나 . 을 사용해서 존을 끌어 옮기거나 , 을 사용해서 선택된 존을 삭제하십 시오 . 존 (Zone) 을 만들려면 , 카드 영역을 대각선으로 가로지르면서 커서를 " 끌어 옮겨 서 "( 외곽선이 점선으로 표시됨 ) 존을 정의하십시오 . 복수의 존을 정의할 수 있습 니다 . 치수는 카드의 왼쪽 상단 모서리를 기준으로 한 것입니다 . [Restore Defaults( 기본값 복원 )] 버튼을 사용하면 [Advanced Black Panel Options( 고급 블랙 패널 옵션 )] 을 기본값으로 복원합니다 .
- 84. 80 Zebra ZXP 시리즈 8 카드 프린터 - 라미네이터 장착 P1013372-081 Rev. A 프린터 설정 및 조정 카드 프린터 인쇄 기본 설정 인쇄금지 팝업 [Inhibit( 인쇄금지 )] 팝업 창을 사용하면 카드에서 자기 스트라이프 , 서명 패널 또는 기 타 인쇄 금지 영역에 대해 인쇄 금지 패널 영역을 선택할 수 있습니다 . 이 창은 YMCKi 와 같이 인쇄금지 패널이 있는 리본을 사용할 경우에만 활성화됩니다 . [Inhibit( 인쇄금지 )] 팝업 창을 액세스하려면 , [ 시작 > 프린터 및 팩스 ] 를 선택하십 시오 . 목록에서 [Zebra ZXP Series 8 Card Printer] 를 마우스 오른쪽 버튼으로 클릭한 다 음 , [Printing Preferences( 인쇄 기본 설정 ) > Card Setup( 카드 설정 )] 을 선택하십시오 . [Ribbon info( 리본 정보 ) > Front Inhibit( 전면 인쇄금지 )...] 또는 [Back Inhibit( 후면 인 쇄금지 )...] 를 선택하십시오 . 아래 그림은 카드의 전면에 대한 설정을 보여줍니다 . 카드 후면의 설정은 동일합니다 . • 인쇄금지 패널 영역 선택 : - Disable Inhibit( 인쇄금지 사용 불능 ): 기본값 . - Inhibit printing on magnetic stripe( 자기 스트라이프에서 인쇄 금지 영역 ): 자기 스트라이브 영역 주위에 인쇄 금지 존을 설정합니다 . - Inhibit printing on smartcard contact( 스마트카드 접촉부에서 인쇄 금지 영역 ): 스마트카드 칩 주위에 인쇄 금지 존을 설정합니다 . - Custom file based inhibit area( 사용자 정의 파일 기반 인쇄 금지 영역 ): 아래를 참 조하십시오 . • Bitmap based inhibit panel area( 비트맵 기반 인쇄금지 패널 영역 ): 이 옵션은 [Custom file based inhibit area( 사용자 정의 파일 기반 인쇄 금지 영역 )]( 위 참조 ) 이 선택된 경우에 활성화됩니다 . 비트맵 위치를 찾으려면 , Browse( 찾아보기 ) 버튼을 클릭하여 파일을 선택할 수 있는 대화 상자를 표시하십시오 .
- 85. 프린터 설정 및 조정 카드 프린터 인쇄 기본 설정 P1013372-081 Rev. A Zebra ZXP 시리즈 8 카드 프린터 - 라미네이터 장착 81 이미지 제어 옵션 [Image Control( 이미지 제어 )] 버튼을 누르면 카메라 또는 조명 상태를 보상할 수 있는 [Image Control( 이미지 제어 )] 창이 표시됩니다 . 이러한 색상 조정은 사진의 인쇄에 영향을 미칩니다 . 조정은 이미지 파일에는 영향을 미치지 않습니다 . ( 이런 종류의 조정은 이미지 처리 응용 프로그램에서 가능한 것입니 다 .) • Multi-tone printing with one-color ribbon( 단색 리본을 사용한 다중 톤 인쇄 ) 드롭 다운 메뉴를 사용하면 Dither error diffusion( 오류 확산 디더링 ), Dither halftoning( 해 프톤 디더링 ) 또는 Dither pure black on white( 순흑백 디더링 ) 을 선택할 수 있습니 다 . • 풀컬러 인쇄 조정 (-25 ~ +25 범위 ) 에는 밝기 , 대비 , 감마 , 채도 , 빨간색 , 녹색 및 파란색 등이 포함됩니다 . • Sharpening filter( 선명도 필터 ) 옵션은 없음 , 일반 및 고선명 등이 있습니다 . 이러 한 조정은 기존 이미지에 아무런 영향을 미치지 않습니다 . Color Management( 색상 관리 ): 이러한 라디오 버튼의 선택에 따라 , [Properties( 속성 ) > Color Management( 색상 관리 )] 에서 선택한 컬러 매칭 프로파일을 사용하거나 컬러 매 칭 프로파일을 사용 불능으로 지정할 수 있습니다 . 확인 버튼은 설정값을 저장합니다 . 취소 버튼을 누르면 설정 탭으로 돌아갑니다 . 변경된 내용은 잃어버리게 됩니다 .
