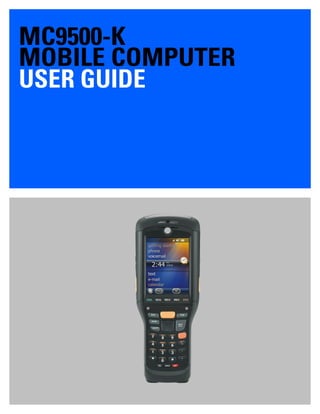
MC9500 Mobile Computer Guide
- 3. MC9500-K Mobile Computer User Guide 72E-118501-05 Rev. A April 2015
- 4. ii MC9500-K Mobile Computer User Guide © 2015 ZIH Corp. No part of this publication may be reproduced or used in any form, or by any electrical or mechanical means, without permission in writing from Zebra. This includes electronic or mechanical means, such as photocopying, recording, or information storage and retrieval systems. The material in this manual is subject to change without notice. The software is provided strictly on an “as is” basis. All software, including firmware, furnished to the user is on a licensed basis. Zebra grants to the user a non-transferable and non-exclusive license to use each software or firmware program delivered hereunder (licensed program). Except as noted below, such license may not be assigned, sublicensed, or otherwise transferred by the user without prior written consent of Zebra. No right to copy a licensed program in whole or in part is granted, except as permitted under copyright law. The user shall not modify, merge, or incorporate any form or portion of a licensed program with other program material, create a derivative work from a licensed program, or use a licensed program in a network without written permission from Zebra. The user agrees to maintain Zebra’s copyright notice on the licensed programs delivered hereunder, and to include the same on any authorized copies it makes, in whole or in part. The user agrees not to decompile, disassemble, decode, or reverse engineer any licensed program delivered to the user or any portion thereof. Zebra reserves the right to make changes to any software or product to improve reliability, function, or design. Zebra does not assume any product liability arising out of, or in connection with, the application or use of any product, circuit, or application described herein. No license is granted, either expressly or by implication, estoppel, or otherwise under any Zebra intellectual property rights. An implied license only exists for equipment, circuits, and subsystems contained in Zebra products.
- 5. iii Revision History Changes to the original manual are listed below: Change Date Description -01 Rev. A 09/02/09 Initial release. -02 Rev. A 05/15/10 Add support for new memory configurations and Windows Mobile 6.5.3. -03 Rev. A 06/28/10 Add support for MC959B-K configuration. -03 Rev. B 07/30/11 Add original microSD card installation and removal procedures. -04 Rev A 09/30/14 Add 5250 Emulator and VT Emulator keypads. Add 7200 mAh battery support. -05 Rev A 04/2015 Zebra Rebranding
- 6. iv MC9500-K Mobile Computer User Guide
- 7. Table of Contents Revision History.................................................................................................................................... iii About This Guide Introduction........................................................................................................................................... xiii Documentation Set ......................................................................................................................... xiii Configurations....................................................................................................................................... xiv Keypads.......................................................................................................................................... xiv Software Versions........................................................................................................................... xiv Chapter Descriptions ............................................................................................................................ xvii Notational Conventions......................................................................................................................... xvii Related Documents .............................................................................................................................. xviii Service Information............................................................................................................................... xviii Chapter 1: Getting Started Introduction .......................................................................................................................................... 1-1 Unpacking ............................................................................................................................................ 1-1 Part of the MC9500-K .......................................................................................................................... 1-2 Getting Started ..................................................................................................................................... 1-3 Installing a microSD Card .............................................................................................................. 1-3 Version 1 .................................................................................................................................. 1-3 Version 2 .................................................................................................................................. 1-4 Installing the SIM Card ................................................................................................................... 1-5 Installing the Battery ...................................................................................................................... 1-7 Charging the Battery ...................................................................................................................... 1-7 Charging Temperature ............................................................................................................. 1-9 Powering On the MC9500-K .......................................................................................................... 1-9 Calibrating the Screen ............................................................................................................. 1-9 Replacing the Battery .......................................................................................................................... 1-9 Removing the microSD Card ............................................................................................................... 1-10 Removing the SIM Card ...................................................................................................................... 1-11
- 8. vi MC9500-K Mobile Computer User Guide Chapter 2: Battery Management Introduction .......................................................................................................................................... 2-1 Battery Functionality ............................................................................................................................ 2-1 Battery Health ................................................................................................................................ 2-2 Battery Status ...................................................................................................................................... 2-3 Installed in an MC9500-K ............................................................................................................... 2-3 In a Charger ................................................................................................................................... 2-5 Stand-alone .................................................................................................................................... 2-8 Charging the MC9500-K ...................................................................................................................... 2-9 Charging a Spare Battery .................................................................................................................... 2-11 Charging Temperature ................................................................................................................... 2-12 Power Saving Techniques ................................................................................................................... 2-13 Changing the Power Settings ........................................................................................................ 2-13 Changing the Backlight Settings .................................................................................................... 2-13 Changing the Keypad Backlight Settings ....................................................................................... 2-13 Turning Off the Radios ................................................................................................................... 2-13 Chapter 3: Using the MC9500-K Introduction .......................................................................................................................................... 3-1 LED Indicators ..................................................................................................................................... 3-1 Resetting the MC9500-K ..................................................................................................................... 3-3 Performing a Warm Boot ............................................................................................................... 3-3 Performing a Cold Boot .................................................................................................................. 3-3 Waking the MC9500-K ......................................................................................................................... 3-3 Locking the MC9500-K ........................................................................................................................ 3-4 Keypad Locking ............................................................................................................................. 3-4 Password Locking .......................................................................................................................... 3-5 Keypads ............................................................................................................................................... 3-7 Function Buttons .................................................................................................................................. 3-7 Stylus ................................................................................................................................................... 3-7 Entering Data ....................................................................................................................................... 3-8 Interactive Sensor Technology ............................................................................................................ 3-9 Power Management ....................................................................................................................... 3-9 Display Orientation ......................................................................................................................... 3-9 Free Fall Detection ......................................................................................................................... 3-10 Today Screen ...................................................................................................................................... 3-11 Status Icons ......................................................................................................................................... 3-12 Programs ............................................................................................................................................. 3-14 Settings ................................................................................................................................................ 3-17 Adjusting Volume ................................................................................................................................. 3-20 Battery Status Indications .................................................................................................................... 3-21 Battery Reserve Options ................................................................................................................ 3-21 Main Battery Temperature Notifications ......................................................................................... 3-22 Using Voice-Over-IP ............................................................................................................................ 3-23 Infrared Connection ............................................................................................................................. 3-24 Exchanging Files using IR Connection .................................................................................... 3-24 Printing ................................................................................................................................................. 3-25
- 9. Table of Contents vii Chapter 4: Data Capture Introduction .......................................................................................................................................... 4-1 Laser Scanning .................................................................................................................................... 4-1 Scanning Considerations ............................................................................................................... 4-1 Laser Scanning .............................................................................................................................. 4-2 Decode Zones ................................................................................................................................ 4-3 Imaging ................................................................................................................................................ 4-5 Operational Modes ......................................................................................................................... 4-6 Imager Scanning ............................................................................................................................ 4-6 Imager Decode Ranges ................................................................................................................. 4-8 Color Digital Camera ........................................................................................................................... 4-9 Digital Camera Scanning ............................................................................................................... 4-9 Taking Photos ................................................................................................................................ 4-10 Recording Video ............................................................................................................................ 4-10 Viewing Photos and Videos ........................................................................................................... 4-11 Chapter 5: Using the Phone Introduction .......................................................................................................................................... 5-1 Accessing the Phone Keypad .............................................................................................................. 5-1 Turning the Phone On and Off ............................................................................................................. 5-2 Audio Modes ........................................................................................................................................ 5-3 Using a Wired Headset .................................................................................................................. 5-3 Using a Bluetooth Headset ............................................................................................................ 5-4 Adjusting Audio Volume ................................................................................................................. 5-5 Hearing Aid Compatibility Setting ........................................................................................................ 5-5 Making a Call ....................................................................................................................................... 5-6 Using the Phone ............................................................................................................................ 5-6 Using Contacts ............................................................................................................................... 5-6 Creating an Outlook Contact .................................................................................................... 5-7 Editing an Outlook Contact ...................................................................................................... 5-7 Deleting a Contact ................................................................................................................... 5-8 Creating a SIM Contact ............................................................................................................ 5-8 Using Call History .......................................................................................................................... 5-8 Making a Speed Dial Call ............................................................................................................... 5-9 Making an Emergency Call .................................................................................................................. 5-10 Answering a Call .................................................................................................................................. 5-10 Incoming Call Features .................................................................................................................. 5-10 Smart Dialing ....................................................................................................................................... 5-11 Muting a Call ........................................................................................................................................ 5-12 Taking Notes ........................................................................................................................................ 5-12 Using Speed Dial ................................................................................................................................. 5-13 Adding a Speed Dial Entry ............................................................................................................. 5-13 Editing a Speed Dial Entry ............................................................................................................. 5-15 Deleting a Speed Dial Entry ........................................................................................................... 5-16 Using Call History ................................................................................................................................ 5-16 Managing Call History .................................................................................................................... 5-16 Changing the Call History View ............................................................................................... 5-17 Resetting the Recent Calls Counter ......................................................................................... 5-17 Deleting Call History Items by Call Date .................................................................................. 5-18
- 10. viii MC9500-K Mobile Computer User Guide Deleting All Call History Items .................................................................................................. 5-18 Viewing Call Status .................................................................................................................. 5-18 Using the Call History Menu .................................................................................................... 5-19 Swapping Calls on an MC9596 ........................................................................................................... 5-20 Swapping Calls on an MC9598 ........................................................................................................... 5-20 Conference Calling on an MC9596 ...................................................................................................... 5-21 Three-way Calling on an MC9598 ....................................................................................................... 5-23 Text Messaging ................................................................................................................................... 5-24 Viewing Text Messages ................................................................................................................. 5-24 Sending a Text Message ............................................................................................................... 5-26 Establishing a GSM Data Connection (MC9596-K and MC959B-K) ................................................... 5-28 Ending a Data Connection ............................................................................................................. 5-29 Establishing an CDMA Data Connection (MC9598-K and MC959B-K) ............................................... 5-30 Ending a Data Connection ............................................................................................................. 5-31 Switching Carrier Networks ................................................................................................................. 5-31 Chapter 6: Using GPS Navigation Introduction .......................................................................................................................................... 6-1 Software Installation ............................................................................................................................ 6-1 MC9500-K GPS Setup ......................................................................................................................... 6-1 Operation ............................................................................................................................................. 6-2 GPS Maps on microSD Cards ....................................................................................................... 6-2 Answering a Phone Call While Using GPS .................................................................................... 6-2 Losing the GPS Signal While in a Vehicle ..................................................................................... 6-2 Assisted GPS ....................................................................................................................................... 6-2 Chapter 7: Using Bluetooth Introduction .......................................................................................................................................... 7-1 Adaptive Frequency Hopping .............................................................................................................. 7-1 Security ................................................................................................................................................ 7-2 Bluetooth Configuration ....................................................................................................................... 7-3 Bluetooth Power States ....................................................................................................................... 7-4 Cold Boot ................................................................................................................................. 7-4 Warm Boot ............................................................................................................................... 7-4 Suspend ................................................................................................................................... 7-4 Resume .................................................................................................................................... 7-5 Using Microsoft Bluetooth Stack .......................................................................................................... 7-5 Turning the Bluetooth Radio Mode On and Off .............................................................................. 7-5 Enabling Bluetooth ................................................................................................................... 7-5 Disabling Bluetooth .................................................................................................................. 7-6 Discovering Bluetooth Device(s) .................................................................................................... 7-6 Available Services .......................................................................................................................... 7-8 Object Push Services via Beam ............................................................................................... 7-9 Internet Sharing ....................................................................................................................... 7-10 Hands-free Services ................................................................................................................ 7-11 Serial Port Services ................................................................................................................. 7-12 ActiveSync Using Serial Port Services .................................................................................... 7-13 Phone Book Access Profile Services ....................................................................................... 7-14
- 11. Table of Contents ix Dial-Up Networking Services ................................................................................................... 7-15 Connect to a HID Device ......................................................................................................... 7-15 A2DP/AVRCP Services ........................................................................................................... 7-15 Using StoneStreet One Bluetooth Stack .............................................................................................. 7-17 Turning the Bluetooth Radio Mode On and Off .............................................................................. 7-17 Disabling Bluetooth .................................................................................................................. 7-17 Enabling Bluetooth ................................................................................................................... 7-17 Modes ............................................................................................................................................ 7-17 Wizard Mode ............................................................................................................................ 7-18 Explorer Mode .......................................................................................................................... 7-18 Discovering Bluetooth Device(s) .................................................................................................... 7-18 Available Services .......................................................................................................................... 7-21 File Transfer Services .............................................................................................................. 7-22 Connecting to the Internet Using an Access Point ................................................................... 7-24 Dial-Up Networking Services ................................................................................................... 7-24 Object Exchange Push Services .............................................................................................. 7-25 Headset Services ..................................................................................................................... 7-29 Hands-free Services ................................................................................................................ 7-30 Serial Port Services ................................................................................................................. 7-30 ActiveSync Using Serial Port Services .................................................................................... 7-31 Personal Area Network Services ............................................................................................. 7-32 IrMC Synchronization Services ................................................................................................ 7-32 A2DP/AVRCP Services ........................................................................................................... 7-32 Connect to a HID Device ......................................................................................................... 7-33 Bonding with Discovered Device(s) ............................................................................................... 7-34 Bluetooth Settings .......................................................................................................................... 7-36 Device Info Tab ........................................................................................................................ 7-36 Services Tab ............................................................................................................................ 7-37 Security Tab ............................................................................................................................. 7-44 Discovery Tab .......................................................................................................................... 7-45 Virtual COM Port Tab ............................................................................................................... 7-45 HID Tab .................................................................................................................................... 7-46 Profiles Tab .............................................................................................................................. 7-47 System Parameters Tab .......................................................................................................... 7-48 Miscellaneous Tab ................................................................................................................... 7-48 Chapter 8: Accessories Introduction .......................................................................................................................................... 8-1 Universal Accessory System ............................................................................................................... 8-3 Single Bay USB Cradle ........................................................................................................................ 8-4 Communication and Charging the MC9500-K Battery ................................................................... 8-4 Single Slot Battery Charger ................................................................................................................. 8-6 Charging the Battery ...................................................................................................................... 8-6 Four Bay Charge Only Cradle ............................................................................................................. 8-7 Charging ........................................................................................................................................ 8-7 Four Bay Ethernet Cradle .................................................................................................................... 8-9 Communication and Charging ....................................................................................................... 8-9 LED Indicators ............................................................................................................................... 8-10 Speed LED ............................................................................................................................... 8-10
- 12. x MC9500-K Mobile Computer User Guide Link LED .................................................................................................................................. 8-10 Four Slot Battery Charger .................................................................................................................... 8-11 Battery Charging ............................................................................................................................ 8-11 Vehicle Cradle ..................................................................................................................................... 8-12 Charging the MC9500-K Battery .................................................................................................... 8-12 Vehicle Battery Charger ....................................................................................................................... 8-13 Charging the Battery ...................................................................................................................... 8-13 Magnetic Stripe Reader ....................................................................................................................... 8-14 Attaching and Removing the MSR ................................................................................................. 8-14 Using the MSR ............................................................................................................................... 8-14 Cables .................................................................................................................................................. 8-16 Battery Charging and Operating Power ......................................................................................... 8-17 Chapter 9: Maintenance & Troubleshooting Introduction .......................................................................................................................................... 9-1 Maintaining the MC9500-K .................................................................................................................. 9-1 Removing the Screen Protector ........................................................................................................... 9-2 Battery Safety Guidelines .................................................................................................................... 9-2 Cleaning ............................................................................................................................................... 9-3 Materials Required ......................................................................................................................... 9-3 Cleaning the MC9500-K ................................................................................................................. 9-4 Housing .................................................................................................................................... 9-4 Display ..................................................................................................................................... 9-4 Scanner Exit Window ............................................................................................................... 9-4 Interface Connector ................................................................................................................. 9-4 Battery Contacts ...................................................................................................................... 9-4 Cleaning Cradle Connectors .......................................................................................................... 9-5 Cleaning Frequency ....................................................................................................................... 9-5 Troubleshooting ................................................................................................................................... 9-6 MC9500-K ...................................................................................................................................... 9-6 Bluetooth Connection ..................................................................................................................... 9-8 Single Bay USB Cradle ................................................................................................................. 9-9 Single Slot Battery Charger ........................................................................................................... 9-10 Four Bay Ethernet Cradle .............................................................................................................. 9-10 Four Bay Charge Only Cradle ........................................................................................................ 9-11 Vehicle Cradle ................................................................................................................................ 9-12 Four Slot Battery Charger .............................................................................................................. 9-13 Cables ............................................................................................................................................ 9-13 Magnetic Stripe Reader ................................................................................................................. 9-14 Appendix A: Technical Specifications MC9500-K Technical Specifications .................................................................................................... A-1 MC9500-K ...................................................................................................................................... A-1 MC9500-K Accessory Specifications ................................................................................................... A-7 Single Bay USB Cradle .................................................................................................................. A-7 Single Slot Battery Charger ........................................................................................................... A-7 Four Bay Ethernet Cradle .............................................................................................................. A-8 Four Bay Charge Only Cradle ........................................................................................................ A-9
- 13. Table of Contents xi Four Slot Battery Charger .............................................................................................................. A-9 Magnetic Stripe Reader ................................................................................................................. A-10 Vehicle Cradle ................................................................................................................................ A-11 Vehicle Battery Charger ................................................................................................................. A-11 Appendix B: Voice Quality Manager Introduction .......................................................................................................................................... B-1 Features ............................................................................................................................................... B-1 Enabling VQM ...................................................................................................................................... B-1 Audio Modes ........................................................................................................................................ B-2 Changing Audio Modes .................................................................................................................. B-2 Voice Packet Prioritization ................................................................................................................... B-3 Limitations ...................................................................................................................................... B-4 Acoustic Echo Cancellation ............................................................................................................ B-4 Disabling VQM ..................................................................................................................................... B-4 Appendix C: Keypads Introduction .......................................................................................................................................... C-1 Alpha Primary Keypad ......................................................................................................................... C-2 Alpha Numeric Keypad ........................................................................................................................ C-6 Calculator Numeric Keypad ................................................................................................................. C-10 Telephony Numeric Keypad ................................................................................................................ C-14 Special Character Key ......................................................................................................................... C-18 Appendix D: Windows Mobile 6.5 Introduction .......................................................................................................................................... D-1 Finger Scrolling .................................................................................................................................... D-1 Home Screen ....................................................................................................................................... D-1 Classic Today Screen .................................................................................................................... D-3 Status Bar ...................................................................................................................................... D-5 Tile Bar ........................................................................................................................................... D-8 Start Screen ................................................................................................................................... D-8 Speaker Icon .................................................................................................................................. D-14 Battery Icons .................................................................................................................................. D-14 Connectivity Icon ............................................................................................................................ D-14 Locking the MC9500-K ........................................................................................................................ D-15 Microsoft Locking ........................................................................................................................... D-15 Password Locking .......................................................................................................................... D-16 Using the RS507 Hands-free Imager ................................................................................................... D-18 Removing the Battery .......................................................................................................................... D-18 Battery Removal ............................................................................................................................ D-18 Suspend Mode ............................................................................................................................... D-19 Assisted GPS ....................................................................................................................................... D-19 Glossary
- 14. xii MC9500-K Mobile Computer User Guide Index
- 15. About This Guide Introduction This guide provides information about using the MC9500-K mobile computers and accessories. Documentation Set The documentation set for the MC9500-K provides information for specific user needs, and includes: • MC9500-K Quick Start Guide - describes how to get the MC9500-K mobile computer up and running. • MC9500-K Mobile Computer User Guide - describes how to use the MC9500-K mobile computer. • MC9500-K Mobile Computer Integrator Guide - describes how to set up the MC9500-K mobile computer and accessories. • Microsoft® Applications for Windows Mobile® 6 User Guide - describes how to use Microsoft developed applications. • Application Guide - describes how to use Enterprise Mobility developed sample applications. • Enterprise Mobility Developer Kit (EMDK) Help File - provides API information for writing applications. NOTE Screens and windows pictured in this guide are samples and can differ from actual screens. For configurations with OEM version 02.27.000X and Windows Mobile 6.5 operating system, refer to Appendix D, Windows Mobile 6.5 for information about new features.
- 16. xiv MC9500-K Mobile Computer User Guide Configurations This guide covers the following configurations: Keypads The following keypads are available: • Alpha Primary • Telephony Numeric • Calculator Numeric • Alpha Numeric • 5350 Emulator • VT Emulator. See Appendix C, Keypads for specific keypad information. Configuration Radios Display Memory Data Capture Options Operating System Keypads MC9590 WLAN: 802.11 a/b/g WPAN: Bluetooth v2.1 with EDR GPS: SiRF III 3.7” VGA Color 128 MB RAM/ 512 MB Flash or 256 MB RAM/1 GB Flash 1D laser scanner, 2D imager, 1D laser scanner and camera or 2D imager and camera Windows Mobile® 6.X Classic See Keypads below. MC9596 WLAN: 802.11a/b/g WPAN: Bluetooth v2.1 with EDR WWAN: HSDPA GPS: SiRF III 3.7” VGA Color 128 MB RAM/ 512 MB Flash or 256 MB RAM/1 GB Flash 1D laser scanner, 2D imager, 1D laser scanner and camera or 2D imager and camera Windows Mobile® 6.X Professional See Keypads below. MC9598 WLAN: 802.11a/b/g WPAN: Bluetooth v2.1 with EDR WWAN: EvDO Rev. A GPS: SiRF III 3.7” VGA Color 128 MB RAM/ 512 MB Flash or 256 MB RAM/1 GB Flash 1D laser scanner, 2D imager, 1D laser scanner and camera or 2D imager and camera Windows Mobile® 6.X Professional See Keypads below. MC959B WLAN: 802.11a/b/g WPAN: Bluetooth v2.1 with EDR WWAN: CDMA or GSM Data GPS: SiRF III 3.7” VGA Color 256 MB RAM/1 GB Flash 1D laser scanner, 2D imager, 1D laser scanner and camera or 2D imager and camera Windows Mobile® 6.1 Professional See Keypads below.
- 17. About This Guide xv Software Versions This guide covers various software configurations and references are made to operating system or software versions for: • Adaptation Kit Update (AKU) version • OEM version • BTExplorer version • Fusion version • Phone version. AKU Version To determine the Adaptation Kit Update (AKU) version: Tap Start > Settings > System tab > About icon > Version tab. The second line lists the operating system version and the build number. The last part of the build number represents the AKU number. For example, Build 20963.1.5.2 indicates that the device is running AKU version 1.5.2. OEM Version To determine the OEM software version: Tap Start > Settings > System tab > System Info icon > System tab.
- 18. xvi MC9500-K Mobile Computer User Guide BTExplorer Software To determine the BTExplorer software version: Tap BTExplorer icon > Show BTExplorer> File > About. Fusion Software To determine the Fusion software version: Tap Fusion Signal Strength icon > Wireless Status > Versions. MC95 NOTE BTExplorer application is only available when the StoneStreet One Bluetooth stack is enabled. Refer to the MC9500-K Mobile Computer Integrator Guide for information on selecting the Bluetooth stack.
- 19. About This Guide xvii Phone Software To determine the Phone software version: On MC9596-K, tap Start > Phone > Menu > Options > PhoneInfo tab. On MC9598-K tap Start > Phone > Menu > Options > Version Information tab. On MC959B-K tap Start > Settings > Broadband Settings. Chapter Descriptions Topics covered in this guide are as follows: • Chapter 1, Getting Started provides information on getting the MC9500-K up and running for the first time. • Chapter 2, Battery Management provides information on the types of batteries and how to charge them. • Chapter 3, Using the MC9500-K provides information on using the MC9500-K. • Chapter 4, Data Capture provides instructions for using the MC9500-K to capture data using the laser scanner, imager and camera. • Chapter 5, Using the Phone provides basic instructions for using the MC9500-K phone. • Chapter 6, Using GPS Navigation provides information about GPS navigation with the MC9500-K. • Chapter 7, Using Bluetooth explains Bluetooth functionality on the MC9500-K. • Chapter 8, Accessories describes the available accessories and how to use them with the MC9500-K.
- 20. xviii MC9500-K Mobile Computer User Guide • Chapter 9, Maintenance & Troubleshooting includes instructions on cleaning and storing the MC9500-K, and provides troubleshooting solutions for potential problems during MC9500-K operation. • Appendix A, Technical Specifications provides the technical specifications for the MC9500-K. • Appendix B, Voice Quality Manager provides information on Voice Quality Manager software. • Appendix C, Keypads provides keypad layouts and operation. • Appendix D, Windows Mobile 6.5 explains the new features in Windows Mobile 6.5.3. Notational Conventions The following conventions are used in this document: • “Mobile computer” refers to the Zebra MC9500-K hand-held computer. • Italics are used to highlight the following: • Chapters and sections in this and related documents • Icons on a screen. • Bold text is used to highlight the following: • Dialog box, window, and screen names • Drop-down list and list box names • Check box and radio button names • Key names on a keypad • Button names on a screen. • Bullets (•) indicate: • Action items • Lists of alternatives • Lists of required steps that are not necessarily sequential • Sequential lists (e.g., those that describe step-by-step procedures) appear as numbered lists. Related Documents • MC9500-K Quick Start Guide, p/n 72-118504-xx. • MC95XX Series Windows Mobile® 6.1 Regulatory Guide, p/n 72-118502-xx. • MC9500-K Mobile Computer Integrator Guide, p/n 72E-118503-xx. • Mobility Services Platform User Guide, p/n 72E-100158-xx. • Wireless Fusion Enterprise Mobility Suite User Guide for Version 3.00, p/n 72E-122495-xx. • Microsoft® Applications for Windows Mobile® 6 User Guide, p/n 72E-108299-xx. • Application Guide, p/n 72E-68901-xx. • Enterprise Mobility Developer Kits (EMDKs), available at: http://www.zebra.com/support. • Latest ActiveSync software, available at: http://www.microsoft.com.
- 21. About This Guide xix For the latest version of this guide and all guides, go to: http://www.zebra.com/support. Service Information If you have a problem with your equipment, contact Zebra for your region. Contact information is available at: http://www.zebra.com/support. When contacting support, please have the following information available: • Serial number of the unit (found on manufacturing label) • Model number or product name (found on manufacturing label) • Software type and version number. Zebra responds to calls by email or telephone within the time limits set forth in support agreements. If your problem cannot be solved by Zebra, you may need to return your equipment for servicing and will be given specific directions. Zebra is not responsible for any damages incurred during shipment if the approved shipping container is not used. Shipping the units improperly can possibly void the warranty. If you purchased your business product from a Zebra business partner, contact that business partner for support. (S)S/N XXXXXXXXXXXXXX MODEL: XXXXXX P/N:XXXXXXXXXXXXXX Manufacturing Label
- 22. xx MC9500-K Mobile Computer User Guide
- 23. Chapter 1 Getting Started Introduction This chapter explains how to set up the MC9500-K for the first time. Unpacking Carefully remove all protective material from the MC9500-K and save the shipping container for later storage and shipping. Verify that you received the following: • MC9500-K mobile computer • 4800 mAh Lithium-ion battery • Regulatory Guide • Quick Start Guide. Inspect the equipment for damage. If any equipment is missing or damaged, contact the Zebra center immediately. See page xix for contact information. Prior to using the MC9500-K for the first time, remove the protective shipping film that covers the keypad and battery display.
- 24. 1 - 2 MC9500-K Mobile Computer User Guide Part of the MC9500-K Figure 1-1 MC9500-K Scan Button Modular Keypad (Alpha Primary Keypad Shown) Power Button Volume Up/Down Button Touch Screen with Protective Overlay Microphone Function Keys Battery Camera Flash (Optional) Exit Window Headset Connector Speaker Interface Connector Scan Button Camera (Optional) Programmable Button IrDA Window Battery Release Latch Stylus Interface Pocket Battery Release Latch Interface Plate Handstrap
- 25. Getting Started 1 - 3 Getting Started To start using the MC9500-K for the first time: • Install a microSD card (optional) • Install the SIM card (MC9596 only) • Install the battery. • Charge the MC9500-K. Installing a microSD Card The microSD card slot provides secondary non-volatile storage. The slot is located under the battery pack. Refer to the documentation provided with the card for more information, and follow the manufacturer’s recommendations for use. Version 1 To install the microSD card: 1. Remove the SD card cover using flathead screwdriver. Figure 1-2 SD Card Cover Removal 2. Slide the microSD card holder door to the left to open. 3. Lift microSD card holder door. CAUTION Follow proper ESD precautions to avoid damaging the microSD card. Proper ESD precautions include, but are not limited to, working on an ESD mat and ensuring that the operator is properly grounded. NOTE The MC9500-K was manufactured with two types of microSD card holders. In Version 1, the microSD card is placed in the holder door and the door closed and locked into place. In Version 2, the microSD card is placed face down on the holder contacts and the door closed and locked into place. SD Card Cover Flathead Screwdriver
- 26. 1 - 4 MC9500-K Mobile Computer User Guide Figure 1-3 Lift microSD Card Holder Door 4. Insert the microSD card into card holder door ensuring that the card slides into the holding tabs on each side of the door. Figure 1-4 Insert microSD Card in Holder 5. Close the card holder door and slide to the right to lock into place. 6. Align the SD card cover over the access hole and press down until it snaps into place. Version 2 To install the microSD card: 1. Remove the SD card cover using the end of the stylus. Figure 1-5 SD Card Cover Removal 2. Slide the microSD card holder door to the left to unlock. 3. Lift the microSD card holder door. microSD Card Holder Door microSD card Holding tab SD Card Cover Stylus
- 27. Getting Started 1 - 5 Figure 1-6 Lift microSD Card Holder Door 4. Place the microSD card onto the contacts. Figure 1-7 Insert microSD Card in Holder 5. Close the card holder door and slide to the right to lock into place. 6. Align the SD card cover over the access hole and press down until it snaps into place. Installing the SIM Card GSM phone service requires a Subscriber Identification Module (SIM) card, or smart card. Obtain the card from the your service provider. The card fits into the MC9596 and can contain the following information: • Mobile phone service provider account details. • Information regarding service access and preferences. • Contact information, which can be moved to Contacts on the MC9596. • Any additional services to which you have subscribed. To install the SIM card: 1. Remove SIM card cover using the end of the stylus. microSD Card Holder Door 11 2 microSD card NOTE MC9596 and MC959B configuration only. NOTE For more information about SIM cards, refer to the service provider's documentation.
- 28. 1 - 6 MC9500-K Mobile Computer User Guide Figure 1-8 SIM Card Cover Removal 2. Slide the SIM card holder door to the left to unlock. 3. Lift the SIM card holder door. Figure 1-9 Lifting the SIM Cover 4. Insert the SIM card, as shown in Figure 1-10 into the holder door with the contacts facing down and the card notch facing up. Figure 1-10 Inserting the SIM Card 5. Close SIM card holder door and slide to the right to lock into place. 6. Align the SIM card cover over the access hole and press down until it snaps into place. Card Notch
- 29. Getting Started 1 - 7 7. Install the battery. 8. After completing initial MC9596 setup or after replacing a SIM card: a. Press the red Power button. b. On the Today screen, tap Wireless Manager. c. Ensure Phone is on. d. Press the red Power button to suspend the MC9596. e. Perform a warm boot. See Resetting the MC9500-K on page 3-3. f. Make a call to verify cellular connection. Installing the Battery To install the battery: 1. Insert the battery, top first, into the battery compartment. 2. Press the battery down into the battery compartment until the battery release latches snap into place. Figure 1-11 Inserting the Battery 3. The MC9500-K powers up automatically after inserting the battery, if the battery has been charged previously. Charging the Battery Before using the MC9500-K for the first time, charge the battery using either a charging cable or a cradle: • USB Charging Cable • Charge Only Cable • Single Bay USB Cradle NOTE For detailed information about WWAN activation and settings, refer to the MC9500-K Series Mobile Computer Integrator Guide. Battery Battery Release Latch Battery Release Latch CAUTION Ensure that you follow the guidelines for battery safety described in Battery Safety Guidelines on page 9-2. NOTE For cable and cradle setup and charging procedures refer to the MC9500-K Series Mobile Computer Integrator Guide.
- 30. 1 - 8 MC9500-K Mobile Computer User Guide • Four Bay Charge Only Cradle • Four Bay Ethernet Cradle. Align and hook the MC9500-K interface pocket onto the cradle’s or cable’s cleat. The battery automatically begins charging. See Table 1-1 for charging indications. The 4800 mAh battery fully charges in less than six hours. Battery Status LED The MC9500-K is equipped with a memory backup battery which automatically charges from the fully-charged main battery. When using the MC9500-K for the first time, the backup battery requires approximately 36 hours to fully charge. This is also true any time the backup battery is discharged, which occurs when the main battery is removed for several hours. The backup battery retains RAM data in memory for at least 15 minutes (at room temperature) when the MC9500-K's main battery is removed. When the MC9500-K reaches a very low battery state, the combination of main battery and backup battery retains RAM data in memory for at least 48 hours. Table 1-1 LED Charge Indicators Battery Status LED Indication Off Indicates that the: • battery is not charging • MC9500-K is not connected correctly to the cradle or not connected to a power source. • cradle is not powered. Slow Blinking Amber (1 blink every 2 seconds) Indicates that a healthy battery is charging. Slow Blinking Red (1 blink every 2 seconds) Indicates that an unhealthy battery is charging. Solid Green Indicates that a healthy battery is fully charged. Solid Red Indicates that an unhealthy battery is fully charged. Fast Blinking Amber (2 blinks/second) Indicates a charging error, e.g.: • temperature is too low or too high. • charging has gone on too long without completion (typically eight hours). Single Blink Amber (when Power button pressed) Battery depleted. Battery Status LED
- 31. Getting Started 1 - 9 Charging Temperature Charge batteries in temperatures from 0°C to 40°C (32°F to 104°F). Note that charging is intelligently controlled by the MC9500-K. To accomplish this, for small periods of time, the MC9500-K alternately enables and disables battery charging to keep the battery at acceptable temperatures. The MC9500-K indicates when charging is disabled due to abnormal temperatures via its LED. See Table 1-1. Powering On the MC9500-K After the MC9500-K is connected to power the splash screen displays for about a minute as the MC9500-K initializes its flash file system, then the calibration window appears. Calibrating the Screen To calibrate the screen so the cursor on the touch screen aligns with the tip of the stylus: 1. Remove the stylus from its holder on the side of the MC9500-K. 2. Carefully press and briefly hold the tip of stylus on the center of each target that appears on the screen. 3. Repeat as the target moves around the screen, then tap the screen to continue. Replacing the Battery To replace the battery: 1. If the MC9500-K is in suspend mode, press the red Power button to wake the device. 2. Press the red Power button to suspend the MC9500-K. 3. Wait for red Decode LED to turn on and then turn off. 4. Unhook the handstrap. 5. Press the two battery release latches to release the battery. The battery ejects slightly. NOTE The Calibration screen can be accessed by pressing CTRL key - BKSP key or tapping Start > Settings > Screen > Align Screen button. CAUTION Suspend the MC9500-K prior to removing the battery. Failure to properly remove the battery may cause the MC9500-K to cold boot and potential loss of data. NOTE On devices with OEM version 01.19.11 and higher, a dialog box appears when pressing the Power button. See Removing the Battery on page D-18 for more information.
- 32. 1 - 10 MC9500-K Mobile Computer User Guide Figure 1-12 Removing the Battery 6. Lift the battery from the MC9500-K. 7. Insert the replacement battery, top first, into the battery compartment in the back of the MC9500-K. 8. Press the battery down until the battery release latches snap into place. The MC9500-K powers up after inserting the battery. Removing the microSD Card To remove an microSD card: 1. If the MC9500-K is in suspend mode, press the red Power button to wake the device. 2. Press the red Power button to suspend the MC9500-K. 3. Wait for red Decode LED to turn on and then turn off. 4. Unhook the handstrap. 5. Remove the battery. 6. Remove the SD card cover. 7. Slide the SD card holder door to the left to unlock. 8. Lift the microSD card holder door. 9. Remove microSD card from holder. 10. Close the microSD card holder door. 11. Slide the microSD card holder door to the right to lock into place. 12. Align the SD card cover over the access hole and press down until it snaps into place. 13. Replace the battery. Battery Latch CAUTION Suspend the MC9500-K prior to removing the battery. Failure to properly remove the battery may cause the MC9500-K to cold boot and potential loss of data. NOTE On devices with OEM version 01.19.11 and higher, a dialog box appears when pressing the Power button. See Removing the Battery on page D-18 for more information.
- 33. Getting Started 1 - 11 Removing the SIM Card To remove an SIM card: 1. If the MC9500-K is in suspend mode, press the red Power button to wake the device. 2. Press the red Power button to suspend the MC9500-K. 3. Wait for red Decode LED to turn on and then turn off. 4. Unhook the handstrap. 5. Remove the battery. 6. Remove the SIM card cover using the end of the stylus. 7. Slide the SIM card holder door to the left to unlock. 8. Lift the SIM card holder door. 9. Remove SIM card from holder. 10. Close the SIM card holder door. 11. Slide the SIM card holder door to the right to lock into place. 12. Align the SIM card cover over the access hole and press down until it snaps into place. 13. Replace the battery. CAUTION Suspend the MC9500-K prior to removing the battery. Failure to properly remove the battery may cause the MC9500-K to cold boot and potential loss of data. NOTE On devices with OEM version 01.19.11 and higher, a dialog box appears when pressing the Power button. See Removing the Battery on page D-18 for more information.
- 34. 1 - 12 MC9500-K Mobile Computer User Guide
- 35. Chapter 2 Battery Management Introduction This chapter provides information on battery functionality, battery status indications, charging the MC9500-K, charging spare batteries and power saving techniques. Battery Functionality The battery provides power to the MC9500-K and contains charging and status indications on the front of the battery. The indicators function differently depending upon the battery mode and allow the user to determine the health of the battery. Figure 2-1 Battery Charging Status LED indicates the charging status and health of the battery. The Charge Level Indicator indicates an unhealthy battery and the charge level of the battery. Charging Status LED Charge Level Indicator Status Button
- 36. 2 - 2 MC9500-K Mobile Computer User Guide Battery Health A battery becomes unhealthy when the Battery Usage Indication reach a predefined threshold (end of usable life). The Battery Usage Threshold value can be changed. See the MC9500-K Mobile Computer Integrator Guide for more information. When the battery becomes unhealthy, a dialog box displays on the MC9500-K. When this appears, tap Dismiss. Replace the battery as soon as possible. The battery Charge Level indicator display an “X” when the battery becomes unhealthy (see Figure 2-3). When charging an unhealthy battery in the MC9500-K, the Battery Status LED blinks red. Figure 2-2 Battery Warning Dialog Box Figure 2-3 Unhealthy Battery Indication NOTE The point at which a battery becomes unhealthy may vary depending upon the environment and charging conditions
- 37. Battery Management 2 - 3 Battery Status The MC9500-K battery provides status information on the front of the battery that allows the user to make determination on what battery to use. The battery status indications vary depending upon the mode of the battery: • Installed in an MC9500-K • In a charger • stand-alone. Installed in an MC9500-K When the battery is installed in the MC9500-K, the user can view the charge level (with Status button press) and health of the battery (see Figure 2-4). The Battery Status LED is disabled when the battery is installed in the MC9500-K. If the battery is unhealthy, the Charge Level indicator displays an “X” (see Figure 2-3). Figure 2-4 Battery in MC9500-K Press the Status button to display the current battery charge level. It will display for five seconds and then turn off. Table 2-1 list the Charge Level indications when the Status button is pressed. NOTE The Charge Level indicator does not display the charge level while the MC9500-K is charging. Battery Status LED Charge Level Indicator Status Button
- 38. 2 - 4 MC9500-K Mobile Computer User Guide Table 2-1 Charge Level Indicator Charge Level Indicator Description Indicates that the remaining charge is approximately between 0% and 20%. Indicates that the remaining charge is approximately between 21% and 40%. Indicates that the remaining charge is approximately between 41% and 60%. Indicates that the remaining charge is approximately between 61% and 80%. Indicates that the remaining charge is approximately between 81% and 100%. NOTE The battery front panel is not visible when the MC9500-K is charging in a cradle. The battery front panel is visible when charging with a charging cable. The Charge Level indicator displays a “charging in mobile computer” indication (see Table 2-2). Table 2-2 Battery in MC9500-K Action State Healthy Battery Unhealthy Battery Battery Status LED Charge Level Indicator Battery Status LED Charge Level Indicator None Not Charging Off Off Button Press Not Charging Off See Table 2-1 on page 2-4 for detailed information. Off See Table 2-1 on page 2-4 for detailed information.
- 39. Battery Management 2 - 5 The health of the battery can also be viewed on the MC9500-K Power applet. Tap Start > Settings > Power icon > BatteryMgmt tab. Figure 2-5 Power - BatteryMgmt Window For information on changing the Battery Usage Threshold, refer to the MC9500-K Mobile Computer Integrator Guide. In a Charger When the battery is in a Single Slot Battery Charger, Four Slot Battery Charger or Vehicle Battery Charger, the battery charging status and health is indicated on the front of the battery. If the charger is not powered, the battery acts as if it is in stand-alone mode. See Stand-alone on page 2-8 for more information. None Charging in cradle or cable Off Off Button Press Charging in cradle or cable Off Off Table 2-3 BatteryMgmt Window Item Description State of Health Indicates the current state of the battery (Healthy or Unhealthy). Battery Usage Indicator Indicates the usage of the battery. Battery Usage Threshold Indicates the usage indicator threshold. Battery Serial # Displays the serial number of the battery. Table 2-2 Battery in MC9500-K (Continued) Action State Healthy Battery Unhealthy Battery Battery Status LED Charge Level Indicator Battery Status LED Charge Level Indicator
- 40. 2 - 6 MC9500-K Mobile Computer User Guide Figure 2-6 Battery in Single Slot Battery Charger The Battery Status LED displays the current state of charging as described in Table 2-4. The Charge Level indicator displays the charge level of a healthy battery as described in Table 2-1. With an unhealthy battery, an “X” appears on the display. To view the charge level, press the Status button. The display indicates the level of charge. After five seconds the display reverts to the “X” indication. Battery Status LED Charge Level Indicator
- 41. Battery Management 2 - 7 Table 2-4 Battery Status in Charger State Healthy Battery Unhealthy Battery Battery Status LED Charge Level Indicator Battery Status LED Charge Level Indicator None (charger not powered) Off Off Charging Slow Blinking Amber (1 blink every 2 seconds) Slow Blinking Red (1 blink every 2 seconds) Fully Charged Solid Green Solid Red Charging Error • temperature is too low or too high. • charging has gone on too long without completion (typically eight hours). Fast Blinking Amber (2 blinks/second) Fast Blinking Amber (2 blinks/second)
- 42. 2 - 8 MC9500-K Mobile Computer User Guide Stand-alone When the battery is not installed in an MC9500-K or a charger, the charge status and health of the battery displays on the battery front panel. If the battery is unhealthy, an “X” appears in the Charge Level indicator. Press the Status button to view the health and charge level of the battery. The Battery Status LED lights and the Charge Level indicator display the charge level. After five seconds the LED turns off and the Charge Level indicator reverts to the previous display. See Table 2-5 for Battery Status LED and Charge Level indicator descriptions. Table 2-5 Battery Status - Stand-alone Action Healthy Battery Unhealthy Battery Battery Status LED Charge Level Indicator Battery Status LED Charge Level Indicator No Action Off Off Button Press Solid Green See Table 2-1 on page 2-4 for detail information. Solid Red See Table 2-1 on page 2-4 for detail information.
- 43. Battery Management 2 - 9 Charging the MC9500-K The MC9500-K is equipped with a memory backup battery which automatically charges from the fully-charged main battery. When using the MC9500-K for the first time, the backup battery requires approximately 36 hours to fully charge. This is also true any time the backup battery is discharged, which occurs when the main battery is removed for several hours. The backup battery retains RAM data in memory for at least 15 minutes (at room temperature) when the MC9500-K's main battery is removed. When the MC9500-K reaches a very low battery state, the combination of main battery and backup battery retains RAM data in memory for at least 36 hours. To charge the battery, use either a cradle or charging cable. For cable and cradle setup and charging procedures refer to the MC9500-K Mobile Computer Integrator Guide. To charge the battery: 1. Connect the charging accessory to the appropriate power source. See MC9500-K Series Mobile Computer Integrator Guide for setup information. 2. Align and hook the MC9500-K interface pocket onto the cradle’s or cable’s cleat. The MC9500-K begins charging. The Charging/Battery Status LED blinks while charging, then turns solid when fully charged (LED color depends upon health of the battery). See Table 2-6 for charging indications. The 4800 mAh battery fully charges in less than six hours and the 7200 mAh battery charges in less than nine hours. CAUTION Ensure that you follow the guidelines for battery safety described in Battery Safety Guidelines on page 9-2. Table 2-6 Charging/Battery Status LED Indications State Healthy Battery Unhealthy Battery MC9500-K LED Status MC9500-K LED Status None • battery is not charging • MC9500-K is not connected correctly to the cradle/cable or not connected to a power source. • cradle/cable is not powered. Off Off Charging Slow Blinking Amber (1 blink every 2 seconds) Slow Blinking Red (1 blink every 2 seconds)
- 44. 2 - 10 MC9500-K Mobile Computer User Guide Fully Charged Solid Green Solid Red Charging Error • temperature is too low or too high. • charging has gone on too long without completion (typically eight hours for the 4800 mAh battery). Fast Blinking Amber (2 blinks/second) Fast Blinking Amber (2 blinks/second) Table 2-6 Charging/Battery Status LED Indications (Continued) State Healthy Battery Unhealthy Battery MC9500-K LED Status MC9500-K LED Status
- 45. Battery Management 2 - 11 Charging a Spare Battery Charge a spare battery using one of the following accessories: • Single Slot Battery Charger • Four Slot Battery Charger • Vehicle Battery Charger. To charge a spare battery: 1. Ensure the charger is connected to an appropriate power source. 2. Insert the spare battery into the charger. The spare battery begins charging. Figure 2-7 Spare Battery in Single Slot Battery Charger The battery charging and health status is indicated on the front of the battery. Table 2-7 lists the charging indications. Battery Status LED Charge Level Indicator
- 46. 2 - 12 MC9500-K Mobile Computer User Guide Charging Temperature Charge batteries in temperatures from 0°C to 40°C (32°F to 104°F). Note that charging is intelligently controlled by the MC9500-K. To accomplish this, for small periods of time, the MC9500-K alternately enables and disables battery charging to keep the battery at acceptable temperatures. The MC9500-K indicates when charging is disabled due to abnormal temperatures via its LED. Table 2-7 Battery Charging Status Indications State Healthy Battery Unhealthy Battery Battery Status LED Charge Level Indicator Battery Status LED Charge Level Indicator None (charger not powered) Off Off Charging Slow Blinking Amber (1 blink every 2 seconds) Slow Blinking Red (1 blink every 2 seconds) Fully Charged Solid Green Solid Red Charging Error • temperature is too low or too high. • charging has gone on too long without completion (typically eight hours). Fast Blinking Amber (2 blinks/second) Fast Blinking Amber (2 blinks/second)
- 47. Battery Management 2 - 13 Power Saving Techniques Observe the following battery saving tips: • Leave the MC9500-K connected to AC power at all times when not in use. • Set the MC9500-K to turn off after a short period of non-use. • Set the backlight to turn off after a short period of non-use. • Turn off all wireless activities when not in use. Changing the Power Settings To set the MC9500-K to turn off after a short period of non-use: 1. Tap Start > Settings > System tab > Power icon > Advanced tab. 2. Select the On battery power: Turn off device if not used for check box and select a value from the drop-down list. 3. Select ok. Changing the Backlight Settings To change the backlight settings in order to conserve more battery power: 1. Tap Start > Settings > System tab > Backlight icon > Battery Power tab. 2. Select the Disable backlight if device is not used for check box and select a value from the drop-down list. 3. Select the Brightness tab. 4. Tap the Disable backlight check box to turn off the display backlight, or use the slider to set a low value for the backlight. 5. Select ok. Changing the Keypad Backlight Settings To change the keypad backlight settings in order to conserve more battery power: 1. Tap Start > Settings > System tab > Keylight icon > Battery Power tab. 2. Select the On battery power: Disable keylight if device if not used for check box and select a value from the drop-down list. 3. Select the Advanced tab. 4. Tap the Disable keylight check box to turn off the keypad backlight. 5. Select ok. Turning Off the Radios Windows Mobile 6 devices include Wireless Manager, which provides a simple method of enabling, disabling, and configuring all the device’s wireless capabilities in one place.
- 48. 2 - 14 MC9500-K Mobile Computer User Guide To open Wireless Manager, tap the Connectivity icon or tap Wireless Manager on the Today screen. Figure 2-8 Opening Wireless Manager Select Wireless Manager. Figure 2-9 Wireless Manager Window To enable or disable a wireless connection, tap the specific button. To enable or disable all wireless connections, tap and hold the All button. To configure settings for a connection, tap Menu. Connectivity icon NOTE Wireless connection options vary depending upon configurations.
- 49. Battery Management 2 - 15 Figure 2-10 Wireless Manager Menu
- 50. 2 - 16 MC9500-K Mobile Computer User Guide
- 51. Chapter 3 Using the MC9500-K Introduction This chapter explains the indicators, buttons, status icons, and controls on the MC9500-K, and provides basic instructions for using the device. LED Indicators The MC9500-K has three LED indicators. The Decode LED indicates scanning status. The Battery Status LED indicates battery charging and health status.The WAN Radio Status LED indicates WAN radio status. Table 3-1 describes the LED indications. Figure 3-1 LED Indicators Table 3-1 LED Indications LED State Indication Decode LED Solid Green Successful decode/capture. Solid Red Scanning/imaging in process. Blinks Red After the Power button is pressed, turns on and then off to indicate that the battery can be removed. Decode LED Battery Status LED WAN Radio Status LED
- 52. 3 - 2 MC9500-K Mobile Computer User Guide Off Not enabled. Battery Status LED Off Indicates that the: • battery is not charging • MC9500-K is not connected correctly to the cradle or not connected to a power source. • cradle is not powered. Slow Blinking Amber (1 blink every 2 seconds) Indicates that a healthy battery is charging. Slow Blinking Red (1 blink every 2 seconds) Indicates that an unhealthy battery is charging. Solid Green Indicates that a healthy battery is fully charged. Solid Red Indicates that an unhealthy battery is fully charged. Fast Blinking Amber (2 blinks/second) Indicates a charging error, e.g.: • temperature is too low or too high. • charging has gone on too long without completion (typically eight hours). Single Blink Amber (when Power button pressed) Battery depleted. Blinking Amber (when Power button pressed) Battery over-temperature condition. WAN Radio Status LED (MC9596 or MC9598 only) Slow Blinking Green WAN activity. Off No WAN activity. Table 3-1 LED Indications (Continued) LED State Indication NOTE For information about scanning/decoding, see Chapter 4, Data Capture. For information about WAN radio status and settings, see Chapter 5, Using the Phone, or refer to the MC9500-K Mobile Computer Integrator Guide.
- 53. Using the MC9500-K 3 - 3 Resetting the MC9500-K There are two reset functions, warm boot and cold boot. A warm boot restarts the MC9500-K by closing all running programs. A cold boot also restarts the MC9500-K, and also initializes some drivers. Data saved in flash memory or a memory card is not lost. If the MC9500-K is not functioning properly, perform a warm boot first. If the MC9500-K still does not respond, perform a cold boot. Performing a Warm Boot Hold down the red Power button for approximately five seconds. As soon as the MC9500-K starts to boot release the Power button. Performing a Cold Boot To perform a cold boot, simultaneously press the red Power button and the 1 and 9 keys. Waking the MC9500-K The wake-up conditions define what actions wake up the mobile computer after it has gone into suspend mode. The mobile computer can go into suspend mode by either pressing the Power button or automatically by Control Panel time-out settings. These settings are configurable and the factory default settings are shown in Table 3-2 are subject to change/update.Tap Start > Setting > System > Power icon > Wakeup tab to configure these settings. Table 3-2 Wake-up Default Settings Condition for Wake-up Power Button Automatic Time-out AC power is applied. No Yes Mobile computer is inserted into a cradle. No Yes Mobile computer is removed from a cradle. No Yes Mobile computer is connected to a USB device. Yes Yes A key is pressed. No Yes The scan triggered is pressed. No Yes The screen is touched. No No Bluetooth communication Yes Yes On motion No No Incoming phone call (MC9596 and MC9598 only) Yes Yes
- 54. 3 - 4 MC9500-K Mobile Computer User Guide Figure 3-2 Power Settings Wakeup Tab Locking the MC9500-K You can lock the MC9500-K by disabling key presses and screen tap or by requiring a password. Keypad Locking Locking the MC9500-K turns off keyboard and touch screen functionality. This is helpful when the MC9500-K is turned on and you want to prevent accidental key presses. To lock the device, tap the Device unlocked icon. The icon changes to locked. Figure 3-3 Device Locked/Unlocked Icons To unlock the device and free it for use, tap Unlock. NOTE On devices with Windows Mobile 6.5.3, the locking feature is different. See Locking the MC9500-K on page D-15 for more information. Device Unlocked Icon Device Locked Icon
- 55. Using the MC9500-K 3 - 5 Figure 3-4 Unlock Device Window Tap Unlock on the Unlock window. Password Locking Use the Password window to set a password to disable unauthorized access to the MC9500-K. 1. Tap Start > Settings > Personal tab > Lock icon > Password tab. Figure 3-5 Password Window - Password Tab 2. Select Prompt if device unused for check box to enable password protection. 3. From the drop-down list, select a time value for the protection to take affect after non-use. 4. From the Password type: drop-down list, select either Simple PIN or Strong alphanumeric. 5. For a simple password, enter a four-digit password in the Password field. For a stronger password: NOTE You can make emergency calls even when the MC9596-K or MC9598-K is locked. See Making an Emergency Call on page 5-10 for more information. NOTE If the device is configured to connect to a network, use a strong (difficult to figure out) password to help protect network security. Password cracking tools continue to improve and the computers used to crack passwords are more powerful than ever.
- 56. 3 - 6 MC9500-K Mobile Computer User Guide a. Enter a seven character password in the Password: field. A strong password must contain at least seven characters and contain at least three of the following: uppercase and lowercase letters, numerals, and punctuation. b. Re-enter the password in the Confirm: field. 6. Tap ok. 7. To set a hint to remember the password, tap the Hint tab. Figure 3-6 Password Window - Hint Tab 8. In the text box, enter a hint for a password reminder. 9. Tap ok. When the MC9500-K is not used for a period of time and the user tries to access the device, the Password window appears. Figure 3-7 Enter Password Windows Enter the password to un-lock the device. Tap Unlock.
- 57. Using the MC9500-K 3 - 7 Keypads The MC9500-K offers four types modular keypad configurations. See Appendix C, Keypads for keypad functionality. Function Buttons The MC9500-K’s buttons perform certain functions. • Power: Press the red Power button to place the MC9500-K into suspend mode or wake from suspend mode. Also use the Power button to reset the MC9500-K by performing a warm or cold boot. See Resetting the MC9500-K on page 3-3. • Scan/Action: Press to scan bar codes or capture images. See Chapter 4, Data Capture. Or, press to open an application or perform a function. See the Microsoft® Applications for Mobile 6 User Guide to set an application to open. • Volume Up/Down: Press to increase or decrease the MC9500-K’s volume. • Action: Press to open an application or perform a function. See the Microsoft® Applications for Windows Mobile 6 User Guide to set an application to open. • Green Key: Press to open the Phone Dialer window or answer an incoming call or place a call on hold. • Red Key: Press to end a call. • Function Keys: Programmable functions for performing specific applications. • F1 - Left soft key • F2 - Right soft key • F3 - Talk (MC9596/8 only) • F4 - End Call (MC9596/8 only) • F5 - Refreshes the screen in Internet Explorer and File Explorer. • F6 - Volume Up. Stylus Use the MC9500-K stylus to select items and enter information. The stylus functions as a mouse. • Tap: Touch the screen once with the stylus to press option buttons and open menu items. • Tap and Hold: Tap and hold the stylus on an item to see a list of actions available for that item. On the pop-up menu that appears, tap the action to perform. • Drag: Hold the stylus on the screen and drag across the screen to select text and images. Drag in a list to select multiple items. CAUTION To prevent damage to the screen, do not use any device other than the Zebra-provided stylus.
- 58. 3 - 8 MC9500-K Mobile Computer User Guide Entering Data When entering data on the keypad, use either the single-hand method or the two-hand method as shown in Figure 3-8. Figure 3-8 Entering Data on the Keypad Single-hand Method Two-hand Method
- 59. Using the MC9500-K 3 - 9 Interactive Sensor Technology This section describes the functionality of the Interactive Sensor Technology (IST) feature on the MC9500-K. The IST supports the following features. • Power Management – manage power by configuring IST to control switching on/off the backlight, control suspend mode of the MC9500-K by monitoring motion and orientation. • Display Orientation – switch the screen orientation to either landscape or portrait depending on the MC9500-K orientation. • Free Fall Detection – monitors free fall duration and records the time and type of the drop event. Power Management The MC9500-K orientation and motion sensitive data can be used as an indicator of MC9500-K usage and can be used to manage the battery power of the mobile computer. For example, IST can be configured to control the backlight on and off functionality or go into suspend according to a user gesture by placing screen facing down. It can also be used to keep the MC9500-K active while it is in movement to prevent it from quickly going into suspend mode while in use. Display Orientation The screen can be rotated between portrait and landscape modes automatically, depending on the physical orientation of the MC9500-K. For example, if the MC9500-K is rotated 90° counterclockwise, IST rotates the display counterclockwise 90° so that the screen display appears correct. This functionality is achieved by monitoring screen angle and rotating the display to counter any changes. IST only rotates the screen in multiples of 90°. Figure 3-9 Display Orientation
- 60. 3 - 10 MC9500-K Mobile Computer User Guide Free Fall Detection IST continuously monitors gravitational force on the MC9500-K according to its current position. When the MC9500-K free falls, IST detects the absence of gravitational force and records the event data if it detects a free fall more than 450 ms, which may indicates nearly a one meter drop. This data can be used as an indicator of potential abuse or misuse. IST features a log for recording the free fall events. This log records the date, time and the time period of the free fall. Figure 3-10 Free Fall Detection
- 61. Using the MC9500-K 3 - 11 Today Screen The Today screen displays important information, such as upcoming appointments and status indicators. Tap a section on the screen to open the associated program. Alternatively, tap Start > Today to display the Today screen. Figure 3-11 Today Screen To customize the Today screen, tap Start > Settings > Today icon. Use the Appearance tab to customize the background and the Items tab to change the list and order of items that appear on the screen. NOTE On devices with Windows Mobile 6.5.3, the Today screen has changed. See Home Screen on page D-1 for more information. Open the Start Menu Adjust volume Change the date and time Soft Keys Battery Status Command Bar WAN Signal Strength Turn on or off radios Change the date and time, set up the alarm, and more IST Configuration Wireless Applications Notification Connectivity
- 62. 3 - 12 MC9500-K Mobile Computer User Guide Status Icons The Navigation bar at the top of the screen can contain the status icons listed in Table 3-3. NOTE On devices with Windows Mobile 6.5.3,the functionality of the Status bar has changed. See Status Bar on page D-5 for more information. Table 3-3 Status Icons Icon Function Description Notification Backup Battery Low. Notification that one or more instant messages were received. Notification that one or more e-mail/text messages were received. Notification that one or more voice messages were received. There are more notification icons than can be displayed. Tap to display remaining icons. Indicates a reminder of an upcoming calendar event. Connectivity Connection is active. Connection is not active. Synchronization is occurring. Wi-Fi available. Wi-Fi in use. HSDPA available. (MC9596 only) HSDPA connecting. (MC9596 only) 3G available. (MC9596 only) 3G connecting. (MC9596 only) GPRS available. (MC9596 only) GPRS connecting. (MC9596 only) EGPRS available. (MC9596 only) EGPRS connecting. (MC9596 only) EVDO connecting. (MC9598 only) 1xRTT available. (MC9598 only) EVDO Rev. 0 available. (MC9598 only) EVDO Rev. A available. (MC9598 only) Dormant State - no data transmission during a 1x or EVDO connection. (MC9598 only)
- 63. Using the MC9500-K 3 - 13 WAN Call missed. Dialing while no SIM card is installed. Voice call in progress. Calls are forwarded. Call on hold. Speakerphone is on. Antenna/signal icon: wireless on/good signal. Antenna/signal icon: wireless off. Antenna/signal icon: no service or searching. HSDPA in use. (MC9596 only) 3G in use. (MC9596 only) GPRS in use. (MC9596 only) EGPRS in use. (MC9596 only) EVDO in use. (MC9598 only) Roaming. SIM Card not installed. (MC9596 only) Speaker All sounds are on. All sounds are off. Vibrate is on. Battery Main battery is charging. Battery power completely depleted. Main battery is low. Main battery level. Time and Next Appointment Displays current time in analog or digital format. Table 3-3 Status Icons (Continued) Icon Function Description
- 64. 3 - 14 MC9500-K Mobile Computer User Guide The Command Bar at the bottom of the screen can contain the application icons listed in Table 3-4. Programs Table 3-5 lists the default programs on the Start menu. Table 3-4 Command Bar Icons Icon Description Wireless connection status Indicates WLAN signal strength. Out-of-network range (not associated) Indicates no wireless LAN network connection. Notify the network administrator. No wireless LAN network card detected Indicates Wireless LAN disabled or radio disabled. Notify the network administrator. Bluetooth Enabled Indicates the Bluetooth radio is on. (Displays only if the StoneStreet One Bluetooth stack is enabled) Bluetooth Disabled Indicates the Bluetooth radio is off. (Displays only if the StoneStreet One Bluetooth stack is enabled) Bluetooth Connection Indicates the Bluetooth radio is connected to another Bluetooth device. (Displays only if the StoneStreet One Bluetooth stack is enabled) ActiveSync Indicates an active serial connection between the MC9500-K and the host computer. IST icon Opens the IST settings menu. NOTE On devices with Windows Mobile 6.5.3, the functionality of the Start Menu has changed. See Home Screen on page D-1 for more information. Table 3-5 Programs in the Start Menu Icon Name Description Office Mobile Use the complete suite of Microsoft® Office applications for your mobile device. Excel Mobile - Create new workbooks or view and edit Microsoft® Excel® workbooks. OneNote Mobile - Create new notes or view existing notes. PowerPoint Mobile - View Microsoft® PowerPoint® slides and presentations. Word Mobile - Create, view, and edit Microsoft® Word documents. Refer to the Microsoft Applications for Windows Mobile 6 User Guide for more information. Calendar Keep track of appointments and create meeting requests. Refer to the Microsoft Applications for Windows Mobile 6 User Guide for more information.
- 65. Using the MC9500-K 3 - 15 Table 3-6 lists programs that are listed in the Programs window. Contacts Keep track of friends and colleagues. Refer to the Microsoft Applications for Windows Mobile 6 User Guide for more information. Internet Explorer Mobile Browse Web and WAP sites as well as download new programs and files from the Internet. Refer to the Microsoft Applications for Windows Mobile 6 User Guide for more information. Messaging Send and receive e-mail and text messages. Refer to the Microsoft Applications for Windows Mobile 6 User Guide for more information. Phone Make and receive calls, switch between calls, and set up conference calling. See Chapter 5, Using the Phone for more information. MC9596 and MC9598 only. Help See Help topics for the current screen or program. Table 3-6 Programs in Program Window Icon Name Description ActiveSync Synchronize information between the MC9500-K and a host computer or the Exchange Server. Refer to the MC9500-K Series Mobile Computer Integrator Guide for more information. AirBEAM Client Allows specially designed software packages to be transferred between a host server and the MC9500-K. Refer to the MC9500-K Series Mobile Computer Integrator Guide for more information. BT Information Displays information about the Bluetooth radio. See Chapter 7, Using Bluetooth. BTExplorer Manages StoneStreet One Bluetooth connections. Refer to the MC9500-K Series Mobile Computer Integrator Guide for more information. Appears only if the StoneStreet One Bluetooth stack is enabled. Calculator Perform basic arithmetic and calculations, such as addition, subtraction, multiplication, and division. Refer to the Microsoft Applications for Windows Mobile 6 User Guide for more information. File Explorer Organize and manage files on your device. Refer to the Microsoft Applications for Windows Mobile 6 User Guide for more information. Getting Started Provides quick links for setting the devices clock, setting up e-mail, setting a device password, setting a background image and transferring music. Refer to the Microsoft Applications for Windows Mobile 6 User Guide for more information. Table 3-5 Programs in the Start Menu (Continued) Icon Name Description
- 66. 3 - 16 MC9500-K Mobile Computer User Guide Internet Sharing Connect a notebook computer to the Internet using the MC9500-K's data connection. Messenger Use this mobile version of Windows Live Messenger. Refer to the Microsoft Applications for Windows Mobile 6 User Guide for more information. DEMO Provides a web link to Zebra’s featured demos for the MC9500-K. Modem Link Enables the MC9500-K to be used as a modem. MSP Agent Interacts with MSP agents to collect monitoring and asset information to enable the configuration, provisioning, monitoring and troubleshooting of the MC9500-K. Refer to the Mobility Services Platform User Guide for more information. Notes Create handwritten or typed notes, drawings, and voice recordings. Refer to the Microsoft Applications for Windows Mobile 6 User Guide for more information. Pictures & Videos View and manage pictures, animated GIFs, and video files. Refer to the Microsoft Applications for Windows Mobile 6 User Guide for more information. Rapid Deployment Client Facilitates software downloads from a Mobility Services Platform Console FTP server to the MC9500-K. Refer to the MC9500-K Mobile Computer Integrator Guide for more information. Remote Desktop Mobile Log onto Windows NT server type computers and use all of the programs that are available on that computer from the MC9500-K. Search Search contacts, data, and other information on your MC9500-K. Refer to the Microsoft Applications for Windows Mobile 6 User Guide for more information. SIM Toolkit Manage the contacts that are stored on your SIM card. Copy SIM contents to Contacts on the MC9500-K. See Chapter 5, Using the Phone for more information. MC9596 and MC9598 only. SMS Staging SMS Staging - Receives and processes SMS messages from an MSP Server and allows the user to stage an MC9500-K based on them. Requires the purchase of an MSP client license per device. Task Manager Enables viewing of memory and CPU allocations and stops running processes. Refer to the Microsoft Applications for Windows Mobile 6 User Guide for more information. Table 3-6 Programs in Program Window (Continued) Icon Name Description
- 67. Using the MC9500-K 3 - 17 Settings Table 3-7 lists control applications pre installed on the MC9500-K. Tap Start > Settings to open the Settings window. Tasks Keep track of your tasks. Refer to the Microsoft Applications for Windows Mobile 6 User Guide for more information. Windows Live Use this mobile version of Windows Live™ to find information on the web. Refer to the Microsoft Applications for Windows Mobile 6 User Guide for more information. Windows Media Play back audio and video files. Refer to the Microsoft Applications for Windows Mobile 6 User Guide for more information. Table 3-6 Programs in Program Window (Continued) Icon Name Description Table 3-7 Settings in the Setting Window Icon Name Description Personal Tab Buttons Assign a program to a button. Refer to the Microsoft Applications for Windows Mobile 6 User Guide for more information. Input Set options for each of the input methods. Refer to the Microsoft Applications for Windows Mobile 6 User Guide for more information. Lock Set a password for the MC9500-K. Menus Set what programs appear in the Start menu. Refer to the Microsoft Applications for Windows Mobile 6 User Guide for more information. Owner Information Enter personal information on the MC9500-K. Refer to the Microsoft Applications for Windows Mobile 6 User Guide for more information. Phone Make and receive calls, switch between calls, and set up conference calling. See Chapter 5, Using the Phone for more information. See Chapter 5, Using the Phone for more information. MC9596 and MC9598 only. Sounds & Notifications Enable sounds for events, notifications, and more, and set the type of notification for different events. Refer to the Microsoft Applications for Windows Mobile 6 User Guide for more information.
