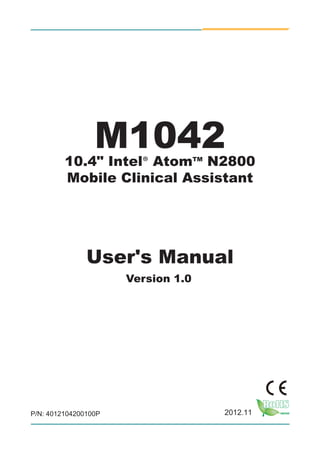
아보태블릿PC ARBOR M1042 2D 10.4인치 윈도우즈 헬스케어 태블릿PC 매뉴얼
- 1. M104210.4" Intel® AtomTM N2800 Mobile Clinical Assistant User's Manual Version 1.0 P/N: 4012104200100P 2012.11
- 2. - 2 - This page is intentionally left blank.
- 3. - I - Index Contents Copyright Notice...........................................................................................................i Declaration of Conformity...........................................................................................i About This User's Manual.........................................................................................iii Technical Support......................................................................................................iii Important Safety Instructions....................................................................................iv Classification...............................................................................................................v Disposing of Your Old Product..................................................................................v Introducing the Rechargeable Battery Pack............................................................vi Warranty....................................................................................................................viii Chapter 1 - General Information.................................................................................1 1.1 Introduction..................................................................................2 1.2 Packing List..................................................................................2 1.3 Ordering Information...................................................................3 1.4 Specifications...............................................................................5 1.5 Overview.......................................................................................7 1.6 Dimensions...................................................................................8 Chapter 2 - Installation and Configuration................................................................9 2.1 Getting Started...........................................................................10 2.1.1 Locating Controls and Connecting Ports................... 11 2.1.2 Periodic Cleaning & Disinfection................................16 2.1.3 Periodic Maintenance...................................................17 2.2 Replace the External Battery....................................................18 2.3 DC Power Supply.......................................................................20 2.4 SIM Card Installation..................................................................21 2.5 Hand Strap Installation..............................................................24 2.6 Driver Installation.......................................................................25 2.6.1 Chipset...........................................................................26 2.6.2 VGA Graphics................................................................28 2.6.3 Audio..............................................................................31 2.6.4 LAN.................................................................................32 2.6.5 WiFi................................................................................34 2.6.6 Bluetooth.......................................................................34 2.6.7 RFID (optional)..............................................................39 2.6.8 Touch Screen................................................................40 2.6.9 Docking Station (optional)...........................................43 2.6.10 Function Keys.............................................................44 2.6.11 Smart Card (optional).................................................50 2.6.12 Digitizer (only for M1042R).........................................52 2.6.13 3G Driver Installation (optional)................................53
- 4. - II - Index 2.6.14 3G AP Installation (optional)......................................53 2.7 Basic Operation..........................................................................56 2.7.1 Touch Screen Calibration.............................................56 2.7.2 Gesture Setting.............................................................59 2.7.3 Function Key Configuration.........................................61 2.7.4 RFID (optional)..............................................................64 2.7.5 Camera...........................................................................68 2.7.6 BarCode Scanner..........................................................70 2.7.7 Smart Card Reader (optional)......................................72 2.7.8 HSUPA (optional)..........................................................74 2.7.9 Bluetooth.......................................................................75 2.7.10 Tablet Properties (only for M1042R)..........................76 Chapter 3 - BIOS........................................................................................................79 3.1 BIOS Main Setup........................................................................80 3.2 Advanced Settings.....................................................................82 3.2.1 CPU Configuration........................................................83 3.2.2 IDE Configuration.........................................................84 3.2.3 USB Configuration........................................................85 3.3 Chipset Settings.........................................................................86 3.4 Boot Settings..............................................................................87 3.5 Security.......................................................................................88 3.6 Exit Options................................................................................90 Appendix - Optional Accessories............................................................................91 1. RAM-ball Mount Docking Station (VMC-1040)...........................92 1.1 Introduction......................................................................92 1.2 Installing M1042 on VMC-1040........................................96 1.3 Removing M1042 from VMC-1040..................................98 1.4 Charging via VMC-1040...................................................98 1.5 VESA Wall-mounting.......................................................99 1.6 VESA Mount Transfer Bracket (VSB-1040)..................100 2. Conversion Bracket (DMK-1040)..............................................101 2.1 Introduction....................................................................101 2.2 Installing M1042 on DMK-1040.....................................102 3. Desktop Docking Station (DTC-1040).......................................103 3.1 Introduction....................................................................103 3.2 Installing M1042 on DTC-1040......................................107 3.3 Charging via DTC-1040..................................................109
- 5. - i - Copyright Notice All Rights Reserved. The information in this document is subject to change without prior notice in order to improve the reliability, design and function. It does not represent a commitment on the part of the manufacturer. Under no circumstances will the manufacturer be liable for any direct, indirect, special, incidental, or consequential damages arising from the use or inability to use the product or documentation, even if advised of the possibility of such damages. This document contains proprietary information protected by copyright. All rights are reserved. No part of this manual may be reproduced by any mechanical, electronic, or other means in any form without prior written permission of the manufacturer. Declaration of Conformity CE The CE symbol on your product indicates that it is in compliance with the directives of the Union European (EU). A Certificate of Compliance is available by contacting Technical Support. This product has passed the CE test for environmental specifications when shielded cables are used for external wiring. We recommend the use of shielded cables. This kind of cable is available from ARBOR. Please contact your local supplier for ordering information. FCC Class B This device complies with Part 18 of the FCC Rules. Operation is subject to the following two conditions: (1)This device may not cause harmful interference, and (2)This device must accept any interference received, including interference that may cause undesired operation. NOTE: This equipment has been tested and found to comply with the limits for a Class B digital device, pursuant to Part 18 of the FCC Rules. These limits are designed to provide reasonable protection against harmful interference in a residential installation. This equipment generates, uses and can radiate radio frequency energy and, if not installed and used in accordance with the instructions, may cause harmful interference to radio communications. However, there is no guarantee that interference will not occur in a particular installation. If this equipment does cause harmful interference to radio or television reception, which can be determined by turning the equipment off
- 6. - ii - IEC 60601-1/EN60601-1/EN60601-1-2 This product complies with the system standard IEC 60601-1 Medical Electrical Equipment Part 1: General Requirements for Safety. And therefore, the product is exclusively interconnected with IEC 60601-1 certified equipment in the patient environment. Equipment connected to the analog or digital interfaces of the unit must comply with the respective IEC standards (e.g. IEC 60601-1 for medical equipment). Furthermore all configurations shall comply with the current version of the standard for SYSTEMS IEC 60601-1-1. Everybody who connects additional equipment to the signal input part or signal output part configures a medical system, and is therefore responsible that the system complies with current version of the requirements of the system standard IEC 60601-1-1. If in doubt, consult the technical service department or your local representative. RoHS ARBOR Technology Corp. certifies that all components in its products are in compliance and conform to the European Union’s Restriction of Use of Hazardous Substances in Electrical and Electronic Equipment (RoHS) Directive 2002/95/EC. The above mentioned directive was published on 2/13/2003. The main purpose of the directive is to prohibit the use of lead, mercury, cadmium, hexavalent chromium, polybrominated biphenyls (PBB), and polybrominated diphenyl ethers (PBDE) in electrical and electronic products. Member states of the EU are to enforce by 7/1/2006. ARBOR Technology Corp. hereby states that the listed products do not contain unintentional additions of lead, mercury, hex chrome, PBB or PBDB that exceed a maximum concentration value of 0.1% by weight or for cadmium exceed 0.01% by weight, per homogenous material. Homogenous material is defined as a substance or mixture of substances with uniform composition (such as solders, resins, plating, etc.). Lead-free solder is used for all terminations (Sn(96-96.5%), Ag(3.0-3.5%) and Cu(0.5%)). and on, the user is encouraged to try to correct the interference by one or more of the following measures: -- Reorient or relocate the receiving antenna. -- Increase the separation between the equipment and receiver. -- Connect the equipment into an outlet on a circuit different from that to which the receiver is connected. -- Consult the dealer or an experienced radio/TV technician for help.
- 7. - iii - About This User's Manual This user's manual provides general information and installation instructions about the product. This User’s Manual is intended for experienced users and integrators with hardware knowledge of personal computers. If you are not sure about any description in this booklet. Please consult your vendor before further handling. Technical Support All ARBOR products are built to the most accurate specifications to ensure reliable performance in the harsh and demanding conditions typical of indus- trial environments. Whether your new equipment is destined for the labora- tory or the factory floor, you can be assured that your product will provide the reliability and ease of operation. Your satisfaction is our primary concern. We want you to get the maximum performance from your products. So if you run into technical difficulties, we are here to help. For the most frequently asked questions, you can easily find answers in your product documentation. These answers are normally a lot more detailed than the ones we can give over the phone. So please consult this manual first. If you still cannot find the answer, gather all the information or questions that apply to your problem, and with the product close at hand, call your dealer. Our dealers are well trained and ready to give you the support you need to get the most from your products. In fact, most problems reported are minor and are able to be easily solved over the phone. We are always ready to give advice on application requirements or specific information on the installation and operation of any of our products. Please do not hesitate to call or e-mail us at: http://www.arbor.com.tw E-mail: info@arbor.com.tw Contact Information Add: 10F., No.700, Zhongzheng Rd., Zhonghe Dist., New Taipei City 235, Taiwan TEL: 886-2-8226-9396 SVHC / REACH To minimize the environmental impact and take more responsibility to the earth we live, Arbor hereby confirms all products comply with the restriction of SVHC (Substances of Very High Concern) in (EC) 1907/2006 (REACH --Registration, Evaluation, Authorization, and Restriction of Chemicals) regulated by the Euro- pean Union. All substances listed in SVHC < 0.1 % by weight (1000 ppm).
- 8. - iv - Important Safety Instructions Read these safety instructions carefully: 1. Read all cautions and warnings on the equipment. 2. Place this equipment on a reliable surface when installing. Dropping it or letting it fall may cause damage 3. Make sure the correct voltage is connected to the equipment. 4. For pluggable equipment, the socket outlet should be near the equipment and should be easily accessible. 5. Keep this equipment away from humidity. 6. Disconnect this equipment from theA/C outlet before cleaning it. Use a moist cloth. Do not use liquid or sprayed detergent for cleaning. 7. To fully disengage the power to the unit, please disconnect the power from the AC outlet. 8. Do not scratch or rub the screen with a hard object. 9. Never use any of the solvents, such as Thinner Spray-type cleaner, Wax, Benzene, Abrasive cleaner, Acid or Alkaline solvent, on the Medical Display. Harsh chemicals may cause damage to the cabinet and the touch sensor. 10. Remove dirt with a lightly moistened cloth and a mild solvent detergent. Then wipe the cabinet with a soft dry cloth. 11. The openings on the enclosure are for air convection and protect the equipment from overheating. DO NOT COVER THE OPENINGS. 12. Position the power cord so that people cannot step on it. Do not place anything over the power cord. 13. If the equipment will not be used for a long time, disconnect it from the power source to avoid damage by transient overvoltage. 14. Never pour any liquid into openings. This may cause fire or electrical shock. 15. Never open the equipment. For safety reasons, the equipment should be opened only by qualified service personnel. 16. If one of the following situations arises, get the equipment checked by service personnel: a. The power cord or plug is damaged. b. Liquid has penetrated into the equipment. c. The equipment has been exposed to moisture. d. The equipment does not work well, or you cannot get it to work according to the user’s manual. e. The equipment has been dropped or damaged. f. The equipment has obvious signs of breakage.
- 9. - v - Disposing of Your Old Product • Within the European Union EU-wide legislation, as implemented in each Member State, requires that waste electrical and electronic products carrying the mark (left) must be disposed of separately from normal household waste. This includes monitors and electrical accessories, such as signal cables or power cords. When you need to dispose of your display products, please follow the guidance of your local authority, or ask the shop where you purchased the product, or if applicable, follow any agreements made between yourself. The mark on electrical and electronic products only applies to the current European Union Member States. • Outside the European Union If you wish to dispose of used electrical and electronic products outside the European Union, please contact your local authority so as to comply with the correct disposal method. E322565 UL Class II Classification: With respect to electric shock, fire and mechanical hazards only, in accordance with UL-60601-1 and CAN/CSA C22.2 No. 601.1. Classification • Powered by Class II power supply • No applied part • Degree of protection against the ingress of water: IPX0 • Mode of operation: Continuous • The equipment is not suitable for use in the presence of a flammable anesthetic mixture with air or nitrous oxide: Not AP or APG Category. 17. The sound pressure level at the operator’s position, according to IEC 704-1:1982, is no more than 70dB(A). 18. Keep this User’s Manual for later reference. 19. DO NOT LEAVE THIS EQUIPMENT IN AN UNCONTROLLED ENVIRONMENT WHERE THE STORAGE TEMPERATURE IS BELOW -20° C (-4° F) OR ABOVE 60° C (140° F). THIS MAY DAMAGE THE EQUIPMENT.
- 10. - vi - Introducing the Rechargeable Battery Pack With very little care, you can maximize the life and lifespan of your M1042’s battery. Most importantly, only use your M1042 in its ideal operating tem- perature (See “M1042 Specifications”) – do not leave it in a hot trunk during the summer. And always replace battery with the provided one or you may risk the danger of explosion if incorrect battery type is used. In addition, dispose of used batteries according to instructions in previous paragraph. • Important Terms to Understand “Battery life” means the time your M1042 will run before it must be recharged (sometimes this is also called “playtime” or “runtime”). “Battery lifespan” means the total amount of time your battery will last before it must be replaced. • Using Your M1042 for the First Time Be sure to fully charge (approx. 4 hours) your M1042 when you plug it in for the first time. • Long-Term Storage & Maintenance If you do not plan to use your M1042 battery for more than three months, it is recommended that you store the battery separately, fully charged, and then recharge it every three month. If you store an uncharged battery it could fall into a deep worn-out state which would render it incapable of holding any charge. Be sure to store your M1042 and battery at the proper temperature. (See “M1042 Specifications.”) • Battery Lifespan The removable batteries for M1042 are designed to retain up to 80% of their original capacity after 300 charging and recharging cycles when properly maintained. You may choose to replace your battery when it no longer holds sufficient charge to meet your needs.
- 11. - vii - Symbols Description This symbol of “CAUTION” indicates that there is a danger of injury to the user or a risk of damage to the product, should warning notices be disregarded. Battery Recycle E322565 37GC UL Classified certification Power on/off UL Class II safety symbol Indoor Use Only This symbol indicates electrical warning. Change of electric current: Internal: positive current External: negative current Refer to the operating instructions.
- 12. - viii - Warranty This product is warranted to be in good working order for a period of one year from the date of purchase. Should this product fail to be in good working order at any time during this period, we will, at our option, replace or repair it at no additional charge except as set forth in the following terms. This warranty does not apply to products damaged by misuse, modifications, accident or disaster. Vendor assumes no liability for any damages, lost profits, lost savings or any other incidental or consequential damage resulting from the use, misuse of, or inability to use this product. Vendor will not be liable for any claim made by any other related party. Vendors disclaim all other warranties, either expressed or implied, including but not limited to implied warranties of merchantability and fitness for a particular purpose, with respect to the hardware, the accompanying product’s manual(s) and written materials, and any accompanying hardware. This limited warranty gives you specific legal rights. Return authorization must be obtained from the vendor before returned merchandise will be accepted. Authorization can be obtained by calling or faxing the vendor and requesting a Return Merchandise Authorization (RMA) number. Returned goods should always be accompanied by a clear problem description.
- 13. - 1 - General Information 1Chapter 1 General Information Chapter 1 - General Information
- 14. - 2 - General Information 1.2 Packing List After opening the package, carefully inspect the contents. If any of the items is missing or appears damaged, please contact with your local dealer or distributor. The package should contain the following items: 1 x M1042 HSK-1040 Hand Strap Kit This medical tablet, M1042, powered by soldered onboard Intel® Atom™ N2800 Processor, comes with a resistive single-touchscreen (M1042R) & projective ca- pacitive touchscreen (M1042C), provided with a highly protective layer for the touch and compatible with Windows 7 operating system. The slip-free grip at the handle is designed for safe carriage. As an ideal clinical-convenient tablet, the M1042 fea- tures dual batteries; one internal battery and one hot-swappable external recharge- able battery that can stand long operating time at approximately 6.5 hours. Re- garding mobile communication, the M1042 can easily connect to Bluetooth, WLAN and optional HSUPA, which give it great accessibility for eHealthcare or portable medical care. Other integrated vertical application functions include 2D Barcode Scanner, 2.0 Front & Rear Megapixel Cameras, optional RFID Reader and optional Smart Card Reader. • eHealthcare and Clinical Assistant Application • Lifetime Guarantee Anti-bacterial Protection (Against Escherichia Coli & Staphylococcus Aureus) • Soldered Onboard Intel® Atom™ Dual Core N2800 Processor • EN60601, UL60601-1 Certified • Redundant Battery (Internal + Hot-swappable External Battery) w/ Long Battery Life (6.5 hrs Max.) • Slim Appearance - Ultra-light Weight (1.3kg) and Ultra-slim (26mm); Slip- free Grip for Easy Handling • Integrated Applications: 2D Barcode Scanner, 2.0 Megapixels Camera, Bluetooth 1.1 Introduction
- 15. - 3 - General Information 1.3 Ordering Information M1042R 10.4” MCA tablet with Resistive Touch Screen, WiFi, BT, Front & Rear Cameras, Digitizer, External Battery, Internal Battery, Barcode Scanner M1042C 10.4” MCA tablet with Projective Capacitive Touch Screen, WiFi, BT, Front & Rear Cameras, External Battery, Internal Battery, Barcode Scanner Driver CD User’s Manual 1 x 60W Medical Grade AC/DC adapter kit eBAT-1040 External 1880mAH 4-cell Li-battery DGT-1040 10.4” Digitizer with Battery Free Pen (only for M1042R) The following items are normally optional, but some vendors may include them as a standard package, or some vendors may not carry all the items. Optional Accessories VMC-1040 RAM-ball mount docking station
- 16. - 4 - General Information DMK-1040 Bracket used to convert the VMC-1040 to Desktop station DTC-1040 Desktop docking station VSB-1040 VESA Mount Transfer Bracket for VMC-1040 Optional Configuration (Configure to Order Service) SMR-1040 Smart card reader module kit RFID-1040 RFID module kit HSUPA-1040 HSUPA 3.75G module kit
- 17. - 5 - General Information System CPU Intel® Atom™ N2800 1.86GHz processor Memory 2GB DDR3 SO-DIMM memory module installed Chipset Intel® NM10 Audio 2 x 1.5W Speakers, 1 x built-in Digital Microphone Storage 32GB mSATA SSD installed Peripherals and Devices USB Port 1 x USB 2.0 port Camera 1 x 2.0 megapixels CMOS camera (front) 1 x 2.0 megapixels CMOS camera w/ auto-focus (rear) Wi-Fi 1 x 802.11 a/b/g/n Mini PCIe Wireless LAN card Ethernet 1 x Realtek RTL8111E Gigabit Ethernet controller (via DTC-1040 or VMC-1040) RFID 13.56MHz RFID reader with ISO 14443A/14443B/ 15693 support (optional) GSM/UMTS 1 x HSUPA 3.75G (optional) Bluetooth 1 x Bluetooth 2.1 module Barcode Scanner 1 x 2D Barcode Scanner Smart Card Reader 1 x Smart Card Reader (optional) Button & Indicator Function Key 1 x 5-way function key 1 x RFID on/off button 1 x Barcode scan trigger button 4 x Programmable function keys (F1 ~ F4) LED Indicator 1 x Battery status LED 1 x Bluetooth LED 1 x WLAN/RFID on/off LED 1 x Power on/off LED Power Button 1 x Power on/off button with indicative LED ring 1.4 Specifications
- 18. - 6 - General Information LCD Display Size/Type 10.4" TFT Active Matrix Panel Max. Resolution 1024 x 768 (XGA) w/ 262,144 colors Luminance 340 cd/m² (typ.) Contrast Ratio 600:1 (typ.) Viewing Angle +89° ~ -90° (H), +89° ~ -90°(V) Backlight Type LED Touch Screen Type Resistive Touch Screen for M1042R Projective Capacitive Touch Screen, adopting Corning® Gorilla® Glass tech. for M1042C Digitizer 10.4" Electromagnetic Digitizer (only for M1042R) Power Requirement Adapter Input 100 ~ 240 VAC (Full Range) Adapter Output 20VDC, 3.0A, 60W Battery Type Li-battery pack Battery Capacity Internal 1880mAH 3-cell External 1880mAH 4-cell Battery Operating Time 6.5 hours (Max.) Mechanical & Environment Operating Temp. 0 ~ 40ºC (32 ~ 104ºF) Storage Temp. -20 ~ 60ºC (-4 ~ 140ºF) Dimensions (W x D x H) 256 x 26 x 255 mm (10.08" x 1.02" x 10.04") Weight (Net) 1.3 kg (2.8 lb) w/ batteries (internal + external) Regulatory CE, FCC Class B, EN60601-1, EN60601-1-2, UL60601-1 Vibration 5 ~ 500Hz, 3G random operation Shock 30G peak (11m/sec) Operational Altitude below 2000m
- 19. - 7 - General Information 1.5 Overview
- 20. - 8 - General Information 1.6 Dimensions 260.00 257.72 256.00 266.79 264.93 26.60 Unit: mm
- 21. - 9 - Installation and Configuration 2Chapter 2 Chapter 2 - Installation and Configuration Installation and Configuration
- 22. - 10 - Installation and Configuration This chapter is intended to give users the information about how to utilize the various functions of the medical PC. To be familiar with using the computer, please take a few minutes to read this manual. Before installing the operating system and driver utilities, you should prepare your own USB CD-ROM drive and the power adapter included in the accessory kit. When the operating system on your computer is ready, please use the accompanying Driver CD to install the drivers and utilities for respective devices. The following sections will guide you through the drivers and utilities installation step by step. 2.1 Getting Started
- 23. - 11 - Installation and Configuration 2.1.1 Locating Controls and Connecting Ports Please refer to the following images for the locations of I/O ports, function buttons and the external battery. 5-way Function Key RFID Sensor + Area (optional) Microphone F1~F4 Function Keys 2.0 Camera (Fixed-focus Type) Power On/Off Button Audio Power On/Off LED Bluetooth LED Wi-Fi/RFID On/Off LED Battery Status LED Front View Power ON/OFF: the power button to turn on/off the PC (must hold the buttons for about 2 seconds) Function Keys The four function keys (F1 ~ F4) and 5-way function key on front panel are effective after users have correctly installed function key driver (see Section 2.6.10). These keys can also be re-defined by users. Should you want to change its settings, please refer to Section 2.7.3.
- 24. - 12 - Installation and Configuration Key Default Function F1 3G On/Off F2 WiFi On/Off F3 Adjust Volume F4 Turn On/Off Arbor System Suite Program ▲ Up ▼ Down ◄ Left ► Right ● Enter LED Color Description Power Green illuminated as the tablet is turned on Bluetooth Blue illuminated as Bluetooth is activated WiFi / RFID Green illuminated as WiFi is activated Amber illuminated as RFID is activated Yellow illuminated as both are activated Battery Green-Red check next table LED Indicators On the right side are 4 system status LEDs. They have different meanings individually. From top to bottom, they are:
- 25. - 13 - Installation and Configuration Battery Charging Red Blinking Battery charge level is below 20% Amber Blinking Battery charge level is between 20%~70% Green Blinking Battery charge level is between 70%~95% On Battery charge level exceeds 95% Battery Disharging Red On Battery charge level is below 20% Blinking Battery charge level is below 10% Amber On Battery charge level is between 20%~70% Green On Battery charge level exceeds 70% Note: Use the reset switch if your computer can’t be shut down normally. Insert a paper clip to press the switch. This method is considered only if you have tried pressing Ctrl+Alt+Delete or holding down the power button for four to five seconds first. a USB port concealed under the protective cover a DC IN power input concealed under the protective cover Reset Hole Right Side
- 26. - 14 - Installation and Configuration Back View External Battery door reserved for smart card reader (optional) Sealed SIM socket with soft rubber cap Barcode Scanner Button RFID (optional) Button 2.0 Auto Focus Camera Top Side Bottom Side Barcode Scanner 35-Pin POGO Connector Barcode Trigger; RFID (optional) On/Off Switch
- 27. - 15 - Installation and Configuration electromagnetic digitizer with resistive touch Note: If you want to change the digitizer and resistive touch functions. Please refer to Section 2.7.1. Digitizer left-click mouse twice right-click mouse Digitizer Pen (only for M1042R) SMR-1040 (optional smart card reader module kit)
- 28. - 16 - Installation and Configuration 2.1.2 Periodic Cleaning & Disinfection This panel PC is generally employed in medical environment, for example, hospitals, as bedside infotainment (information plus entertainment). It is strongly recommended that users follow the cleaning and disinfection instructions described below to ensure proper maintenance activities. 1. Always power off your unit first, when you clean or disinfect it. 2. To wipe the outer case, use lint-free cloth, lightly moistened with warm water and a mild, non-abrasive cleaning solution made of either: • 70% isopropyl alcohol • 10% bleach solution • Dimethyl ethylbenzyl ammonium chlorides 0.125%, dimethyl benzyl ammonium chlorides 0.125%, Isopropyl alcohol 14.850% (Sani-Cloth®) • Isopropanol 17.2%; Diisobutylphenoxyethyl dimethyl bezyl ammonium chlorides 0.28% (CaviCide®) 3. The touch screen can be wiped down (e.g. to remove fingerprints) during operation while powered on using standard computer screen solution. 4. Use dry cloth to clean the rear panel and bottom, especially the areas around the connectors. Caution: • Do not spill liquids on or around the Medical PC. • Do not use other solutions than the ones mentioned above. • Do not touch, press or rub the display panel with abrasive cleaning compounds, instruments, brushes, or rough-surface materials. • Never spray cleaning liquids or foam onto the Medical PC or soak it for cleaning. • Do not use solvents to clean the unit. • Do not clean, disinfect, or sterilize any part of the system by autoclaving or with the use of ethylene oxide gas; doing so may damage the unit. • Never spray or squirt any type of liquid onto the Medical PC; if a spray, gel or foam is needed, spray the liquid onto a cloth and then use the cloth to wipe or rub down the component. • Always avoid contamination to minimize the need for disinfectants. • Do not spill, spray, or squirt liquids to the power block and the power cable.
- 29. - 17 - Installation and Configuration Power Inspection Inspect the power cable and power block each year for any kind of damage, overheating or corrosion. Damaged power cable or the power block could negatively affect the normal operation of the tablet PC, and thus should be replaced with a new one. Note: Turn off the unit before inspecting the power cable or power block. Battery Inspection Please keep in mind that “Battery life” means the time the tablet PC will run before it must be recharged, while “Battery lifespan” means the total amount of time the battery will last before it must be replaced. Please refer to the “LED Indicators (in Section 2.1.1)” for more details on how to check the battery status. First Time Usage Fully charge the unit when you use it for the first time to ensure proper operation. Long-term Storage and Maintenance The unit contains a lithium-ion battery that has a shelf life of 2 months when installed in the unit and 1 year when removed from the unit. If the battery fully discharges during storage, then the battery will have to be replaced. If the unit will not be used for an extended period of time; then the battery should be fully charged and removed from the unit. For long-term storage, always store the battery separate from the unit. You can maximize the lifespan of the unit by ensuring that it is used or stored within its ideal operating temperature and always avoid closed, hot locations. Note: The lithium ion battery has a shelf life of 1 year from the date of manufacture. The battery must be installed in the unit and fully charged within 1 year. 2.1.3 Periodic Maintenance
- 30. - 18 - Installation and Configuration 1. Turn off the medical tablet PC; disconnect the power adapter and take off hand strap (See Section 2.5 for details). 2. Unplug and remove all the peripheral devices that are connected to the medical PC. 3. Position your thumb at the clip of the battery. The clip of the battery 4. Use your finger to remove the battery. 2.2 Replace the External Battery
- 31. - 19 - Installation and Configuration Note: The safety caution and model information are recorded on the label of the battery. 5. When installing the battery back into its holder, make sure it totally fits into battery holder (you may hear a light "click" sound). It is strongly recom- mended that you use the provided external battery.
- 32. - 20 - Installation and Configuration Connect the power adapter. It is strongly recommended that you use the pro- vided power adapter to connect the tablet PC with the power outlet, especially when you are using it for the first time, in order to ensure the power supply. 2.3 DC Power Supply
- 33. - 21 - Installation and Configuration 1. Make sure your medical PC is turned off and then remove the battery at the back of the tablet. 2. There is a SIM card slot hidden under a soft rubber cap. 3. Use a finger to open it as the picture below. 2.4 SIM Card Installation
- 34. - 22 - Installation and Configuration 4. Aim the SIM card slot and insert the SIM card. Be sure to insert the SIM card in the correct direction. 5. Push the SIM card all the way to the end until you hear a "click" sound. 6. Put the soft rubber cap back on.
- 35. - 23 - Installation and Configuration 7. As for removing the SIM card, make sure your medical PC is turned off first of all, too. Use your finger to push the inserted SIM card inward until you hear a "click" sound and then the SIM card will pop up.
- 36. - 24 - Installation and Configuration M1042 comes with a hand strap you can attach to the back panel to make using M1042 easier. When you want to install the hand strap, locate the six holes and fasten the screws onto the unit. After you install the hand strap onto the unit, you can insert the L/R rubber cover back to the hand strap. 2.5 Hand Strap Installation R CoverL Cover Hand Strap
- 37. - 25 - Installation and Configuration 2.6 Driver Installation Before you install drivers, you must make sure the OS is installed correctly. M1042 only supports Windows 7. Put the disk into CD-ROM drive, and then driver & utility installation main menu will jump out automatically as follows, or you may execute autorun.exe manually. Select Win7 Driver Install.
- 38. - 26 - Installation and Configuration 1. Click Chipset on the main menu to install chipset driver. Make sure you have closed All Programs which run behind, wait for extraction and then click Next to continue. 2.6.1 Chipset
- 39. - 27 - Installation and Configuration 2. Please read the license agreement first, and click Yes to continue. 3. Please read the Readme file for system requirements and installation information, and click Next to continue.
- 40. - 28 - Installation and Configuration 4. Click Finish to complete the setup process. 1. Click VGA on the main menu to install the device driver. Click Next to continue. 2.6.2 VGA Graphics
- 41. - 29 - Installation and Configuration 2. Please read the license agreement first, and click Yes to continue. 3. Please read the Readme file for system requirements and installation information, and click Next to continue.
- 42. - 30 - Installation and Configuration 4. Please wait for setup progress, and click Next to continue. 5. After installing the graphics device driver, click Finish with Yes radio button selected to restart your computer to have the changes take effect, or with No to restart this computer later.
- 43. - 31 - Installation and Configuration 2.6.3 Audio 1. Click Audio on the main menu to install the audio device driver. Click Next to continue. 2. Please wait for a while. Click Next to continue.
- 44. - 32 - Installation and Configuration 3. After installing the audio device driver, you will be asked if you would like to restart the computer. It is required to select “Yes, I want to restart my computer now.” in order to make sure the program will run properly. Then, click Finish to proceed. 1. Click LAN on the main menu to install the LAN device driver. Click Next to continue. 2.6.4 LAN
- 45. - 33 - Installation and Configuration 2. Wait for the process.
- 46. - 34 - Installation and Configuration 3. Click Finish to end installation. Click WiFi on the main menu to install the device driver. Wait for installation until logo below disappears. 2.6.5 WiFi 1. Click Bluetooth on the main menu to install the Bluetooth device driver. Select your preferred language. 2.6.6 Bluetooth
- 47. - 35 - Installation and Configuration 2. Wait for the process. 3. Click Next to continue.
- 48. - 36 - Installation and Configuration 5. Click Next to install to this folder, or click Change to install to a different folder. 4. Read the license agreement first; select I accept the terms in the license agreement and then click Next to continue.
- 49. - 37 - Installation and Configuration 6. Click Install to start installation. 7. Wait for seconds.
- 50. - 38 - Installation and Configuration 8. After the installation is completed, click Finish to close the window. And then a message box shows up asking whether you want to restart the computer right away or later.
- 51. - 39 - Installation and Configuration 1. Click RFID on the main menu to install the RFID application. “AP” letters on its icon imply this is an application instead of driver. The same principle applies to Docking Station as well. Read the information and then click Next to continue. 2.6.7 RFID (optional) 2. Click Next to install to default folder, or click Browse to install to a different folder.
- 52. - 40 - Installation and Configuration 3. Click Finish to close the window. 1. Click Touch Screen on the main menu to install the driver for touch screen. Click Next to continue. 2.6.8 Touch Screen
- 53. - 41 - Installation and Configuration 2. Read License Agreement and then click I Agree to continue. 3. Click Browse to choose installation location, or maintain the same setting by clicking Install directly.
- 54. - 42 - Installation and Configuration 4. Wait for the process. 5. After installation is completed, click Finish to close this window.
- 55. - 43 - Installation and Configuration 1. Click Docking Station on the main menu to install the driver for docking station. After that, a window containing two folders will jump out immediately. Choose the optional gadget you want to install. In this case, we take VMC- 1040 for example, which is the RAM-ball mount docking station you can find in Optional Accessories (see Section 1.3). We suggest you mount the tablet PC on its docking station (DTC-1040 or VMC-1040) before continue to step 2. See appendix for how to mount. 2.6.9 Docking Station (optional) 2. Click COM20802_setup.exe to continue.
- 56. - 44 - Installation and Configuration 2.6.10 Function Keys 3. Wait for seconds until the window below disappears. 1. Before installing Function Keys, you should install Microsoft .NET 4.0 first, or your program may not function normally. Execute Microsoft .NET 4.0 on main menu. Wait for extracting files.
- 57. - 45 - Installation and Configuration 3. Wait for installation progress. 2. Read license terms, check “I have read and accept the license terms.” and then click Install.
- 58. - 46 - Installation and Configuration 4. Click Finish to close the window. 5. Now, back to the beginning, execute Function keys on main menu. Click Next to continue as below window pops up.
- 59. - 47 - Installation and Configuration 6. Set destination folder and click Next. 7. Check the box to create desktop icon and click Next.
- 60. - 48 - Installation and Configuration 8. Click Install. 9. Wait for the process.
- 61. - 49 - Installation and Configuration 10. Choose Yes and click Finish to reboot computer.
- 62. - 50 - Installation and Configuration 2.6.11 Smart Card (optional) 2. Execute .exe file under the folder. 1. Click Smart Card on the main menu to install the driver for smart card. After that, a window containing two folders will jump out immediately. Choose the optional gadget you want to install. Both DTC-1040 and VMC-1040 have smart card reader. In this case, we take VMC-1040 for example, which is the RAM-ball mount docking station you can find in Optional Accessories (see Section 1.3). We suggest you mount the tablet PC on its docking station (DTC-1040 or VMC-1040) before continue to step 2. See appendix for how to mount. Besides, SMR-1040 in Section 1.3 is also a smart card reader you can purchase.
- 63. - 51 - Installation and Configuration 3. Wait for seconds. 4. Click Finish to close the window.
- 64. - 52 - Installation and Configuration 1. Click Digitizer on the main menu to install the Digitizer driver. Click OK to continue as the below window pops up. 2.6.12 Digitizer (only for M1042R) 3. The USB Tablet Manager was successfully installed. Click OK to close the window. 2. Wait for the process.
- 65. - 53 - Installation and Configuration Click 3G of the main menu to install the device driver. Click Next and the program will do the rest. 2.6.13 3G Driver Installation (optional) 1. Click 3G AP on the main menu to install the application. Read the information and click Next. 2.6.14 3G AP Installation (optional)
- 66. - 54 - Installation and Configuration 3.Choose“Iacceptthetermsinthelicenseagreement”andpressNext.Click Change... to designate another installation folder if you like. 2. Read warning and click Next.
- 67. - 55 - Installation and Configuration 4. Wait for the installation. 5. Click Finish to complete the installation.
- 68. - 56 - Installation and Configuration 2.7.1 Touch Screen Calibration 1. After installing Touch Screen driver, a set of shortcuts will be generated in All Programs. 2. Before the touchscreen can work accurately, calibration is needed. Whenever users feel lost in accuracy, they can do calibration again to adjust the accuracy for proper functioning. Execute PenMount Monitor in All Programs to generate its shortcut in system tray. Single click the icon to unfold sub-menu. Execute Control Panel from the sub-menu or PenMount Control Panel in All Programs to call the same window. 2.7 Basic Operation
- 69. - 57 - Installation and Configuration 3. Press Configure button and then choose Standard Calibration or Advanced Calibration. The whole screen will become white and a red square rounded by a blue circle with arrows shows up. Meanwhile, the countdown starts from Second 12 right away.
- 70. - 58 - Installation and Configuration Touch the Red Square The Calibration of Individual Point Finished Hold 4. Use your digitizer to touch the red square and rest on it until a line “Lift off to proceed” shows up. Repeat the step until you finish calibration. If there is no action taken within 12 seconds, calibration task will be aborted automatically.
- 71. - 59 - Installation and Configuration 2.7.2 Gesture Setting 2. The Gesture Setting window will jump out right away. Check Enable and click the upward arrow. 1. Touchscreen function of this medical tablet allows you to set hot key or do other settings. Open up PenMount Gesture under All Programs to generate its shortcut in system tray. Single click the icon to unfold sub- menu and execute Gesture Setting.
- 72. - 60 - Installation and Configuration 3. And then another Gesture Select window will pop up. Each mark in this menu represents your gesture on screen. For example, the upward arrow indicates that you move your finger from bottom to top across the touch screen. The rest are similar. You may use your gesture applied on the touchscreen to do further configuration. Select a gesture you would like to define. 4. Then again, choose Hot Key, Action or Application to set each gesture’s corresponding function. You may disable it, too. And remember to press Apply after all.
- 73. - 61 - Installation and Configuration 2.7.3 Function Key Configuration 1. After installing function key driver successfully, ArborFunkey icon will appear on desktop. You may also execute it from All Programs.
- 74. - 62 - Installation and Configuration 3. You can change default functions for F1-F4 keys on front panel. From left to right, their individual meaning is listed below. 1 3G (optional) On/Off 2 WiFi On/Off 3 Bluetooth On/Off 4 *RFID (optional) On/Off 5 Adjust Volume 6 Camera On/Off (See Section 2.7.5) 7 Adjust Brightness 8 Switch User 9 Battery & WiFi Status On/Off 10 Turn On/Off Arbor System Suite Program 11 *On-screen Keyboard On/Off 12 User-defined. This is used for setting hotkey of designate .exe, .com, .bat or .cmd file. Set this button as function key and press it; then, the following window will pop up immediately. Choose your preferred file type and file location. 2. Click the icon with only one tap to open up the following window. 1 2 3 4 5 6 7 8 9 10 11 12 turn blue when these devices are on
- 75. - 63 - Installation and Configuration *Note: You may also press one of the buttons on top side to turn on/off RFID directly (See Section 2.1.1). Currently, barcode function is not included in Arbor System Suite this program, so you can only press another button also on top side to trigger barcode scanner. *On-screen Keyboard
- 76. - 64 - Installation and Configuration 2.7.4 RFID (optional) 1. Once you've installed RFID driver properly, a software named DemoAP will appear in All Programs. This is a test program. You may install your own RFID program, too. But now, we want to introduce how to test your RFID function, so just open up this software from All Programs or shortcut on desktop. 2. In the beginning, the Status column reveals Disconnected.
- 77. - 65 - Installation and Configuration 3. Turn on RFID by pressing RFID button on top side (see Section 2.1.1 for its location) or one of the four function keys already set as RFID On/Off (see Section 2.7.3). Select USB_HID as below, and then, Status will become Connected, meaning your RFID is working. 4. To demo test the RFID, please go to Mode > Reader.
- 78. - 66 - Installation and Configuration 5. Reader Mode. 6. Select Inventory on the top menu bar.
- 79. - 67 - Installation and Configuration 7. You may use a RFID tag to do the demo test. 8. Then, click Start. Information, like UID No, Read Count, Protocol will be listed in the inventory, plus second number on the right side.
- 80. - 68 - Installation and Configuration 2.7.5 Camera 1. After installing function key driver successfully, ccdc icon will appear in All Programs. Execute the camera program. You may also open it by Function Key. (See Section 2.7.3) Set one of the four function keys as Camera On/Off. Rear Camera Front Camera Set Format Mute Record Film Take Picture Close
- 81. - 69 - Installation and Configuration 2. Press Rear or Front Camera icon to switch between cameras. 3. Press Set Format to set further video format.
- 82. - 70 - Installation and Configuration 4. Press Record Film or Take Picture icon to execute these works. Files are saved under ccd folder in Documents. 2.7.6 BarCode Scanner Put a test barcode under scanner as below, open a “Text” file to test detected information, and press barcode trigger on top side to input information contained in barcode into . txt file.
- 83. - 71 - Installation and Configuration Note: As following table, M1042 supports these 1D and 2D barcodes. Linear Matrix BC412 (requires end-user license from IBM) Aztec China Post Chinese Sensible Code (Han Xin Code) Codabar (NW7) Data Matrix Code 11 Grid Matrix Code Code 128 MaxiCode Code 32 QR Code Code 39 Micro QR Code Code 93 and 93i Postal Code 2 of 5 Intelligent Mail Barcode EAN (formerly 4-state customer barcode) Interleaved 2 of 5 Australian Post Label Code British Post Matrix 2 of 5 Canadian Post MSI ID-tag (UPU 4-state) Plessey Japanese Post PosiCode Netherlands (KIX) Post GS1 DataBar (formerly RSS) Korea Post Telepen Planet Code Trioptic Code Postnet UPC OCR Stacked OCR-A Codablock F OCR-B Code 16K OCR MICR (E 13 B) Code 49 GS1 Composite (formerly EAN/UCC) MicroPDF417 PDF417 TCIF Linked Code 39 (TLC39)
- 84. - 72 - Installation and Configuration 2.7.7 Smart Card Reader (optional) 1. You may install your own Smart Card Reader application; however, our driver CD incorporates a program to test this device. Please execute DEMO4.exe from the following path: disk driveWindows 7SmartCardReaderDTC-1040 2. Insert a smart card into its reader on VMC-1040, DTC-1040 or SMR-1040. Make sure chip face directs upwards. (see Appendix for how to install VMC- 1040 or DTC-1040) SMR-1040 VMC-1040
- 85. - 73 - Installation and Configuration 3. Click Select reader. A sub-window will jump out to ask which reader you want to test. Click OK to close the sub-window. Then, click Connect. If your smart card is correctly detected, its information will be shown in box below.
- 86. - 74 - Installation and Configuration 2.7.8 HSUPA (optional) 1. After everything is installed successfully, AirCard Watcher icon will appear in All Programs. This is HSUPA program, you may also install your own program. To use this program, you must install SIM card before all (see Section 2.4); then, turn on HSUPA by pressing one of the four function keys already set as 3G On/Off (see Section 2.7.3) and execute AirCard Watcher. 2. Sierra Wireless AirCard Watcher Connection Manager software connects you to the Internet with a single click, and keeps you informed of your wireless connection , location and other information using clear indicators for modem status, network status, and more.
- 87. - 75 - Installation and Configuration 2.7.9 Bluetooth 1. After installing bluetooth driver successfully, its icon will appear on desktop. This is bluetooth program, you may also install your own program. Turn on bluetooth by pressing one of the four function keys already set as Bluetooth On/Off (see Section 2.7.3) and execute BlueSoleil Space on desktop. 2. Double-click the central golden ball to start/stop searching for surrounding bluetooth devices. Wait for seconds. If any device around this PC is detected, its icon will appear around the central ball. Drag scrollbar to show more bluetooth devices. Click any detected item and upper icons to execute further operation.
- 88. - 76 - Installation and Configuration 2.7.10 Tablet Properties (only for M1042R) 1. After installing the Digitizer driver, a shortcut will be generated on desktop tray. Double click the icon to start calibration. 2. The window below instantly pops up. Table Properties is a program allowing you to calibrate stylus or change further settings. Firstly, you can set up or change default functions respectively for buttons located on two ends of the narrow rod bulging out from your stylus by selecting from drop- down menus.
- 89. - 77 - Installation and Configuration
- 90. - 78 - Installation and Configuration 3. In addition, you can also calibrate your stylus for better accuracy. When you feel your stylus is out of control, you may calibrate again to enhance its accuracy. Click Calibration button in the picture. 4. Use stylus to click the bull’s-eye. You need to click 5 points in a row. If you miss any bull’s-eye, right click your mouse or stylus’ (default) lower button or “Esc” on keyboard to abort the calibration . Note: If the calibration is aborted, then the calibration data will disappear. If you want to clear all calibration data, click the “Default” button.
- 91. - 79 - BIOS 3Chapter 3 BIOS Chapter 3 - BIOS
- 92. - 80 - BIOS 3.1 BIOS Main Setup The AMI BIOS provides a Setup utility program for specifying the system configurations and settings. The BIOS RAM of the system stores the Setup utility and configurations. When you turn on the computer, the AMI BIOS is immediately activated. To enter the BIOS SETUP UTILITY, press “Delete” once the power is turned on. When the computer is shut down, the battery on the motherboard supplies the power for BIOS RAM. The Main Setup screen lists the following information System Overview BIOS Version: displays the current version information of the BIOS Build Date: the date that the BIOS version was made/updated Processor (auto-detected if installed) Speed: displays the processor speed System Memory (auto-detected if installed) Size: lists the memory size information
- 93. - 81 - BIOS System Date System Time Set the system time. The time format is: Hour : 00 to 23 Minute : 00 to 59 Second : 00 to 59 Keystroke Function ◄ ► Move to highlight a particular configuration screen from the top menu bar / Move to highlight items on the screen ▼ ▲ Move to highlight previous/next item Enter Select and access a setup item/field Esc On the Main Menu – Quit the setup and not save changes into CMOS (a message screen will display and ask you to select “OK” or “Cancel” for exiting and discarding changes. Use “←” and “→” to select and press “Enter” to confirm) On the Sub Menu – Exit current page and return to main menu Page Up / + Increase the numeric value on a selected setup item / make change Page Down - Decrease the numeric value on a selected setup item / make change F1 Activate “General Help” screen F10 Save the changes that have been made in the setup and exit. (a message screen will display and ask you to select “OK” or “Cancel” for exiting and saving changes. Use “←” and “→” to select and press “Enter” to confirm) Key Commands BIOS Setup Utility is mainly a key-based navigation interface. Please refer to the following key command instructions for navigation process. Set the system date. Note that the ‘Day’ automatically changes when you set the date. The date format is: Day : Sun to Sat Month : 1 to 12 Date : 1 to 31 Year : 1998 to 2099
- 94. - 82 - BIOS 3.2 Advanced Settings The “Advanced” setting page provides you options to configure the details of your hardware, such as CPU, IDE and USB. Note: Please pay attention to the “WARNING” part at the left frame before you decide to configure any setting of an item.
- 95. - 83 - BIOS 3.2.1 CPU Configuration Hyper-Threading Technology Enabled: activates the Hyper-Threading Technology for higher CPU threading speed. (Recommended) Disabled: Deactivates the Hyper-Threading Technology.
- 96. - 84 - BIOS 3.2.2 IDE Configuration SATA Controller(s) SATA Ports (0-3) Device Names if Present and Enabled. Select a configuration for SATA Controller. Select Port0 AHCI Speed Limit. Enable/Disable SATA Port. Designates this port as Hot Pluggable. Configure SATA as Port0/1 Speed Limit SATA Port0/1 SATA Port0/1 Hot Plug
- 97. - 85 - BIOS 3.2.3 USB Configuration Legacy USB Support Enables support for legacy USB. ‘Auto’ option disables legacy support if no USB devices are connected. ‘Disable’ option will keep USB de- vices available only for EFI applications. USB transfer time-out The time-out value for Control, Bulk, and Interrupt transfers. EHCI Hand-Off This is a workaround for OSes without EHCI hand-off support. The EHCI ownership change should be claimed by EHCI driver. Device reset time-out USB mass storage device Start Unit command time-out. Device power-up delay Maximum time the device will take before it properly reports itself to the Host Controller. ‘Auto’ uses default value; for a Root port it is 100 ms, for a Hub port the delay is taken from Hub descriptor.
- 98. - 86 - BIOS 3.3 Chipset Settings Show memory information.
- 99. - 87 - BIOS 3.4 Boot Settings Set your device booting preferences. Bootup NumLock State This setting determines whether the Num Lock key should be activated at boot up. Fast Boot Enables or disables boot with initialization of a minimal set of devices required to launch active boot option. Has no effect for BBS boot op- tions. Quiet Boot This setting determines if the BIOS should hide the normal POST mes- sages with the motherboard or system manufacture’s full-screen logo. When it is enabled, the BIOS will display the full-screen logo during the boot-up sequence, hiding normal POST messages. When it is dis- abled, the BIOS will display the normal POST messages instead of the full-screen logo.
- 100. - 88 - BIOS 3.5 Security Administrator Password Set Change Administrator Password to enter and change the options of the setup menus. When you select this function, the following message will appear at the center of the screen to assist you in creating a password. Enter New Password: Type the password, up to six characters in length, and press <Enter>. The password typed now will clear any previously entered password from CMOS memory. You will be asked to confirm the password. Type the password again and press <Enter>. You may also press <ESC> to abort the selection and not enter a password. Boot Option Set the system boot order. Hard Drive BBS Priorities Set the order of the legacy devices in this group.
- 101. - 89 - BIOS With a password created, a Password Check item appears. Set this item to Setup, you will be prompted to enter the password every time you try to enter the BIOS Setup utility. This prevents an unauthorized person from changing any part of your system configuration. You can also have the BIOS to request a password every time your system is rebooted by setting it to Always. This would prevent unauthorized use of your computer. To clear the password, just leave the field blank and press <Enter> when you are prompted to enter a new password. Once the password is cleared, the following message will appear at the center of the screen. Password Uninstalled.
- 102. - 90 - BIOS 3.6 Exit Options Save Changes and Exit Pressing <Enter> on this item and it asks for confirmation: Save configuration changes and exit setup? Pressing <OK> stores the selection made in the menus in CMOS - a special section of memory that stays on after you turn your system off. The next time you boot your computer, the BIOS configures your system according to the Setup selections stored in CMOS. After saving the values the system is restarted again. Discard Changes and Exit Exit system setup without saving any changes. <ESC> key can be used for this operation. Restore Defaults Restore system to factory default. Pressing <Enter> on this item and it asks for confirmation prior to executing this command.
- 103. - 91 - Appendix Appendix - Optional Accessories Appendix Optional Accessories
- 104. - 92 - Appendix The docking station comes in as an accessory option for M1042. M1042 can be installed on the docking station that can be further wall-mounted for more secured operation. The docking station provides extra I/O ports for the tablet PC so that it can connect to additional peripherals. Go through this section to find out more about VMC-1040. Front View 1.1 Introduction Swipe a card through the reader either from left to right or right to left, with the magnetic stripe fac- ing down. Insert the smart card into the reader with chip facing up. Card Swiping Slot 35-Pin POGO Connector Power LED Smart Card Reader LED MSR LED Battery LED Smart Card Reader (optional) 1. RAM-ball Mount Docking Station (VMC-1040)
- 105. - 93 - Appendix LED Indicators Description Color Status Description Green (charged 70% or above) On The external battery has been fully charged or stops charging temporarily because the internal battery with higher priority is charging. Blinking The external battery is charging. Amber (charged 20 to 70%) On The external battery stops charging temporarily because the internal battery with higher priority is charging. Blinking The external battery is charging Red (charged 20% or below) On The external battery stops charging temporarily because the internal battery with higher priority is charging. Blinking no power Battery LED SmartCard Reader LED Color Status Description Green On card data detected Off no activity MSR LED Color Status Description Green On card data detected Off no activity Power LED Color Status Description Green On The tablet is placed on the docking station and the adapter is connected. Off no power input
- 106. - 94 - Appendix Top View Side View 35-Pin POGO Connector USB Ports Card Swiping Slot
- 107. - 95 - Appendix Bottom View Rear View DC INVGACOM (Serial Port)LANUSB 2.0 battery for docking station VESA-compliant screw holes for wall-mounting
- 108. - 96 - Appendix Follow the guide in this section to install the M1042 tablet PC on its docking station. 1. When placing the M1042 tablet PC onto VMC-1040, place from a slanted direction. Remember to take off hand strap before all. (See Section 2.5) 2. Make sure you align the 35-pin POGO connectors of the tablet and VMC- 1040. 1.2 Installing M1042 on VMC-1040
- 109. - 97 - Appendix 3. You may notice that there are two small hollows beside the POGO connector on M1042, and two small bulging poles near the POGO connector on VMC-1040. These will help you fit the tablet onto VMC-1040. 4. Once the tablet has been positioned on VMC-1040, exert pressure slightly to the hinge until you hear a light “click” sound, which means the hinge has successfully secured the tablet PC. Note: When you place the M1042 with dual batteries worn out onto the docking station, you can’t boot M1042 with the battery on docking station. Use the same adapter for M1042 and insert it into the DC power input on the bottom of VMC-1040; then you can boot M1042. use your hand to hold the tablet from this direction exert force from this direction
- 110. - 98 - Appendix To remove M1042 tablet PC from VMC-1040, use your finger to push the hinge upward and lift the tablet up. 1.3 Removing M1042 from VMC-1040 1.4 Charging via VMC-1040 When placing the M1042 onto VMC-1040, to charge VMC-1040, simply use the same adapter for M1042 and insert it into the DC power input on the bot- tom of VMC-1040 . Note: When placing the M1042 onto VMC-1040, if you insert DC power input in M1042 itself’s power jack, its battery can’t be charged.
- 111. - 99 - Appendix The docking station can be wall-mounted via the VESA 75 x 75-compliant screwholes at the back. Follow the illustration below for how to align the scre- wholes. Recommended screw size: M4 1.5 VESA Wall-mounting
- 112. - 100 - Appendix You may also attach the PC to mechanical arm through VMC-1040, but own- ing to mechanical design restriction, you need to mount the additional VSB- 1040 between VMC-1040 and mechanical arm to avoid obstruction from bat- tery case. Fix VSB-1040 on VMC-1040 through VESA 75 x 75 screw holes, that is, the inner four holes; then, fix arm to VSB-1040 thourgh the outer VESA 100 x 100 screw holes. Mechanical arm can’t extend completely due to lower prominent battery case. Recommended screw size: M4 1.6 VESA Mount Transfer Bracket (VSB-1040)
- 113. - 101 - Appendix 2. Conversion Bracket (DMK-1040) 2.1 Introduction Front View Rear View
- 114. - 102 - Appendix 2.2 Installing M1042 on DMK-1040 VMC-1040 can be further mounted on DMK-1040 via the VESA 75 x 75-com- pliant screw holes at the back, too. Follow the illustration below for how to align the screw holes. With DMK-1040, you can erect M1042 on a surface steadily. Remember, you can’t lock M1042 on DMK-1040 without VMC-1040. Recommended screw size: M4
- 115. - 103 - Appendix The desktop docking station comes in as an accessory option for M1042. The desktop docking station provides extra I/O ports for M1042 so that it can con- nect to additional peripherals. Go through this section to find out more about DTC-1040. Front View 3.1 Introduction 1 x Card Swiping Slot Power LED Smart Card Reader LED MSR LED Battery LED 2 x Smart Card Reader (optional) Insert the smart card into the reader with chip facing up. Swipe a card through the reader either left to right or right to left, with the magnetic stripe facing down. 3. Desktop Docking Station (DTC-1040)
- 116. - 104 - Appendix Color Status Description Green (charged 70% or above) On The external battery has been fully charged or stops charging temporarily because the internal battery with higher priority is charging. Blinking The external battery is charging. Amber (charged 20 to 70%) On The external battery stops charging temporarily because the internal battery with higher priority is charging. Blinking The external battery is charging Red (charged 20% or below) On The external battery stops charging temporarily because the internal battery with higher priority is charging. Blinking no power LED Indicators Description Battery LED Top View 35-Pin POGO Connector
- 117. - 105 - Appendix SmartCard Reader LED Color Status Description Green On card data detected Off no activity MSR LED Color Status Description Green On card data detected Off no activity Power LED Color Status Description Green On The tablet is placed on the docking station and the adapter is connected. Off no power input
- 118. - 106 - Appendix Side View 2 x USB ports Rear View DC INVGACOM (Serial Port)LAN2 x USB ports Battery Charging Bay
- 119. - 107 - Appendix 1. When placing M1042 onto DTC-1040, place it from a slanted direction. 2. Make sure you align the 35-pin POGO connectors of M1042 and DTC- 1040. 3.2 Installing M1042 on DTC-1040
- 120. - 108 - Appendix 3. You may notice that there are two small hollows beside the POGO connector on the tablet, and two small bulging poles near the POGO connector on the desktop docking station. These will help you fit M1042 onto DTC-1040. Note: When you place M1042 with dual batteries worn out onto DTC-1040, you can’t boot M1042 with the battery on DTC-1040. Use the same adapter for M1042 and insert it into the DC power input on the back of DTC-1040; then you can boot M1042.
- 121. - 109 - Appendix 3.3 Charging via DTC-1040 When placing M1042 onto DTC-1040, to charge DTC-1040, simply use the same adapter for M1042 and insert it into the DC power input on the back. Note: When placing M1042 onto DTC-1040, if you insert the DC power input into M1042’s power jack, itsbattery can’t be charged.
- 122. - 110 - This page is intentionally left blank.
