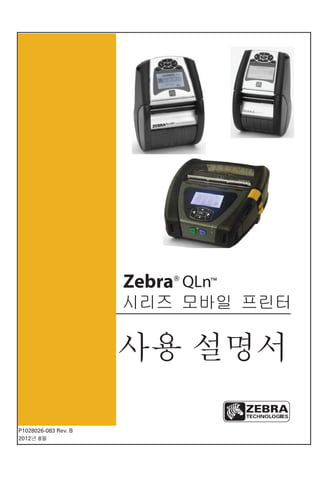
지브라프린터 Zebra QLn320헬스케어 감열 3인치 모바일프린터 매뉴얼
- 1. Zebra QLn P1028026-083 Rev. B 2012년 8월
- 2. 2 QLn 시리즈 사용 설명서 차례 저작권 설명....................................................................................4 문서 규칙 .......................................................................................6 QLn™ 시리즈 프린터 소개.............................................................7 포장 풀기 및 검사............................................................................... 7 손상 보고............................................................................................ 7 QLn 시리즈 기술............................................................................8 스마트 배터리.................................................................................................8 인쇄 기술........................................................................................................9 직접 열감지 ....................................................................................................9 QLn 시리즈 개요 ........................................................................10 인쇄 준비하기 .............................................................................. 14 배터리............................................................................................... 14 배터리 설치 ..................................................................................................14 배터리 안전 ..................................................................................................15 충전기 안전 ..................................................................................................15 스마트 충전기-2(SC2) 단일 배터리 충전기(모든 QLn 시리즈 프린터) ...........................................................................16 UCLI72-4 4단 충전기(모든 QLn 시리즈 프린터)..........................................18 이더넷 및 충전기 거치대................................................................. 21 거치대를 사용하여 프린터 작동...................................................................25 AC 전원 어댑터(모든 QLn 시리즈 프린터의 제품 번호 P1031365-024 키트에 포함됨) .............................................................................................26 QLn 시리즈 프린터에 용지 탑재...................................................... 27 Peel-off 모드에서 용지 탑재하기(QLn320 & QLn220) .................................29 Peel-off 모드에서 용지 탑재하기(QLn420) ..................................................30 사용자 제어...................................................................................... 31 표준 제어판 ..................................................................................................31 상태 표시줄 아이콘 ......................................................................................34 주 메뉴 화면(QLn320 및 QLn220)..............................................................36 프로그래밍 가능한 LCD 설정 ......................................................................37 홈 메뉴 화면(QLn420)..................................................................................38 프린터가 작동 중인지 확인 .............................................................42 구성 라벨 인쇄 .............................................................................................42 프린터 연결......................................................................................42 케이블 통신 ..................................................................................................42 RS-232C 통신...............................................................................................42 USB 통신 ....................................................................................................43 통신 케이블의 압력 줄이기..........................................................................44 Bluetooth™을 사용한 무선 통신..................................................................46 블루투스 네트워킹 개요...............................................................................46 WLAN 개요...................................................................................... 47 소프트웨어 설정 ............................................................................... 47 부속장치 사용..............................................................................48 회전 벨트 클립 .............................................................................................48 소프트 케이스...............................................................................................49 하드 케이스 ..................................................................................................49 길이를 조절할 수 있는 어깨끈 .....................................................................50 손끈 ..............................................................................................................51 예방 유지보수...............................................................................52 배터리 수명 연장 .............................................................................. 52
- 3. 3 QLn 시리즈 사용 설명서 일반 청소 지침.................................................................................. 52 QLn 시리즈 청소 .......................................................................................53 문제해결 .......................................................................................55 전면 제어판.......................................................................................55 LCD 제어판 표시등...........................................................................56 문제 해결 테스트..............................................................................59 구성 라벨 인쇄 .............................................................................................59 통신 진단......................................................................................................59 기술 지원 요청하기 ......................................................................................60 사양..............................................................................................64 인쇄 사양 .....................................................................................................64 QLn 시리즈의 메모리 및 통신 사양 .............................................................64 라벨 사양......................................................................................................65 CPCL 글꼴 및 바코드 사양/명령 ..................................................................66 ZPL 글꼴 및 바코드 사양/명령.....................................................................67 통신 포트......................................................................................................68 물리적, 환경적 사양 및 전기 사양 ...............................................................69 QLn 시리즈 부속품 .....................................................................................73 부록 A .......................................................................................... 74 인터페이스 케이블 .......................................................................................74 RS232 케이블...............................................................................................74 USB 케이블 ..................................................................................................75 기타 인터페이스 케이블...............................................................................75 부록 B...........................................................................................76 용지 ..............................................................................................................76 부록 C ..........................................................................................76 유지관리 소모품...........................................................................................76 부록 D 설정 메뉴............................................................................77 부록 D 도구 메뉴 ................................................................................ 79 부록 D 네트워크 메뉴.......................................................................... 81 부록 D 배터리 메뉴.............................................................................85 부록 D 언어 메뉴 ................................................................................87 부록 D 센서 메뉴 ................................................................................89 부록 D PORTS 메뉴.............................................................................90 부록 D 블루투스 메뉴.......................................................................... 92 부록 E...........................................................................................94 제품지원.......................................................................................................94 부록 F...........................................................................................96 배터리 폐기 ..................................................................................................96 제품 폐기......................................................................................................96 부록 G ..........................................................................................97 zebra.com 사용하기.....................................................................................97 부록 H ..........................................................................................99 경고 메시지 ..................................................................................................99 색인 ............................................................................................100 특허 번호 ...................................................................................102
- 4. 4 QLn 시리즈 사용 설명서 저작권 설명 본 안내서는 Zebra Technologies Corporation의 영업비밀을 포함합니다. 이는 여기에 기술된 장비를 운영 및 관리하는 당사자들의 정보와 사용을 위해서만 제공됩니다. 그러한 영업비밀은 어떤 이유에서든 Zebra Technologies Corporation의 구체적인 서면 승인 없이 다른 당사자에게 사용, 재생성 또는 공개되어서는 안 됩니다. 제품 향상 지속적인 제품 향상은 Zebra Technologies Corporation의 정책이며, 모든 사양과 표시는 통보 없이 변경될 수도 있습니다. 기관 승인 및 규제 정보 • TUV에 의한 설계 인증 • FCC 15장 B 클래스 • 캐나다 STD RSS-210 • EN55024:2003 유럽 면제 표준 • EN60950: 2006 안전 표준 • NOM(멕시코) • C-Tick(호주) • EN55022: 2006 B 클래스 유럽 전자파 방출 표준 면책 본 안내서에 정확한 정보를 제공하기 위해 모든 노력을 기울였으므로, Zebra Technologies Corporation은 오류 정보나 누락사항에 대한 책임이 없습니다. Zebra Technologies Corporation 에는 그러한 오류를 정정할 권리를 가지며, 그로부터 발생하는 책임은 면제됩니다. 결과적 손해에 대한 책임 없음 어떠한 경우에도, Zebra Technologies Corporation이나 수반되는 제품(하드웨어와 소프트웨어 포함)의 제작, 생산, 유통에 관계된 다른 모든 주체도 그러한 제품의 사용, 사용 결과, 또는 사용 불가에서 야기되는 어떠한 손해(영업 이익 손실, 영업 지장, 영업 정보 손실, 기타 재산상 손실 등을 무제한 포함)에 대해 책임을 지지 않으며, 설령 Zebra Technologies Corporation이 그러한 손해 가능성을 통보 받은 경우에도 마찬가지입니다. 일부 주의 경우, 결과적 손해나 우발적 손해에 대한 책임 예외사항을 허용하지 않으므로, 상기 제한사항이 사용자에게 적용되지 않을 수도 있습니다. 저작권 본 안내서의 저작권과 여기에 기술된 라벨 인쇄 엔진은 Zebra Technologies Corporation의 소유물입니다. 본 안내서나 라벨 인쇄 엔진의 소프트웨어를 무단 복제할 경우 최장 1년의 징역 및 최고 1만 달러의 벌금형에 처해질 수도 있습니다(17 U.S.C.506). 저작권 위반자는 민사상 책임이 있을 수도 있습니다. 본 제품에는 ZPL® , ZPL II® 및 ZebraLinktm 프로그램과 Element Energy Equalizer® Circuit, E3® 및 AGFA 글꼴이 사용될 수 있습니다. Software © ZIH Corp. 전세계적으로 모든 권리가 보유됨. ZebraLink 및 모든 제품명과 번호는 상표이며, Zebra, Zebra 로고, ZPL, ZPL II, Element Energy Equalizer Circuit 및 E3 Circuit은 ZIH Corp.의 등록상표입니다. 전세계적으로 모든 권리가 보유됨. Monotype® , Intellifont® 및 UFST® 은 미국 특허청에 등록된 Monotype Imaging, Inc.의 상표이자 일부 관할지에 등록되어 있을 수 있습니다. AndyTM , CG PalacioTM , CG Century SchoolbookTM , CG TriumvirateTM , CG TimesTM , Monotype KaiTM , Monotype MinchoTM 및 Monotype SungTM 은 Monotype Imaging, Inc.의 상표이자 일부 관할지에 등록되어 있을 수 있습니다. HY Gothic HangulTM 은 Hanyang Systems, Inc.의 상표입니다. AngsanaTM 은 Unity Progress Company(UPC) Limited의 상표입니다. Andale® , Arial® , Book Antiqua® , Corsiva® , Gill Sans® , Sorts® 및 Times New Roman® 은 미국 특허청에 등록된 The Monotype Corporation의 상표이며 특정 관할지에 등록되어 있을 수 있습니다. Century Gothic™, Bookman Old StyleTM 및 Century SchoolbookTM 은 The Monotype Corporation의 상표이며 일부 관할지에 등록되어 있을 수 있습니다. HGPGothicB는 Ricoh company, Ltd.의 상표이며, 일부 관할지에 등록되었을 수도 있습니다. UniversTM 은 Heidelberger Druckmaschinen AG의 등록 상표로 특정 관할지에 등록되어 있을 수 있으며 Heidelberger Druckmaschinen AG의 전액 출자 법인인 Linotype Library GmbH를 통해 독점 인가되었습니다. Futura® 는 미국 특허청에 등록된 Bauer Types SA의 상표이며 일부 관할지에 등록되어 있을 수 있습니다. TrueType® 은 미국 특허청에 등록된 Apple Computer, Inc.의 상표이며 특정 관할지에 등록되어 있을 수 있습니다. 기타 모든 제품명은 각 소유업체의 자산입니다.
- 5. 5 QLn 시리즈 사용 설명서 © 1996–2009, QNX Software Systems GmbH & Co. KG. All rights reserved. QNX Software Systems Co.의 허가를 받아 출판됨 기타 모든 브랜드명, 제품명, 또는 상표는 각 소유업체에 귀속됩니다. © 2012 ZIH Corp.
- 6. 6 QLn 시리즈 사용 설명서 문서 규칙 특정 정보의 전달을 위해 다음 규칙이 이 문서 전반에 걸쳐 사용됩니다: 주의, 중요사항 및 참고 주의 • 정전기 방전(ESD)의 가능성을 경고합니다. 주의 • 감전의 가능성을 경고합니다. 주의 • 과도한 열로 인한 화상 발생을 경고합니다. 주의 • 특정 조치를 취하지 않거나 특정 행동을 피하지 않을 경우 상해를 입을 수 있음을 알립니다. 주의 • 특정 조치를 취하지 않거나 특정 행동을 피하지 않을 경우 하드웨어에 물리적 손상이 발생할 수 있음을 알립니다. 중요 • 작업을 완료하는 데 필수적인 정보를 알려줍니다. 참고 • 주 텍스트의 중요한 점을 강조하거나 보충하는 중립적이거나 긍정적인 정보를 보여줍니다.
- 7. 7 QLn 시리즈 사용 설명서 QLn™ 시리즈 프린터 소개 Zebra® QLn™ 시리즈 모바일 프린터를 선택해주셔서 감사합니다. 견고하고 혁신적인 디자인을 자랑하는 이 프린터는 작업 생산성과 효율성을 한층 더 향상시킵니다. Zebra Technologies는 모든 바코드 프린터, 소프트웨어 및 소모품에 대해 세계적 수준의 지원을 제공하는 산업용 프린터 분야의 선두 기업입니다. 이 사용 설명서는 QLn420, QLn320 및 QLn220 프린터를 작동하는 데 필요한 정보를 제공합니다. 이 프린터들은 CPCL 및 ZPL 프로그래밍 언어를 사용합니다. CPCL 및 ZPL 언어를 사용해서 라벨을 만들고 인쇄하려면 모바일 인쇄 시스템 CPCL 프로그래밍 매뉴얼 및 ZPL 프로그래밍 가이드를 참고하시기 바랍니다(이 설명서들을 구하는 방법에 대해서는 부록 G 참조). QLn 시리즈 소프트웨어 유틸리티: • Zebra Net Bridge™: 프린터 구성, 그룹 관리 • Zebra 셋업 유틸리티: 단일 프린터 구성, 빠른 셋업 • Zebra Designer Pro: 라벨 디자인 • Zebra Designer 드라이버: Windows® 드라이버 • OPOS 드라이버: Windows 드라이버 • 다중 플랫폼 SDK (프린터와 함께 제공되는 제품 CD와 www.zebra.com에서 이 유틸리티들을 찾을 수 있습니다. 부록 G 참조) 포장 풀기 및 검사 • 외부 표면에 손상된 곳이 없는지 자세히 확인합니다. • 용지 덮개를 열고(인쇄 준비하기 섹션의 "용지 탑재" 참조) 라벨함이 손상되지 않았는지 검사합니다. 배송해야 할 경우에 대비하여 상자와 모든 포장 재료를 보관해 두십시오. 손상 보고 배송 중에 손상된 경우: • 배송 회사에 즉시 통지하고 손상 보고서를 작성하여 제출합니다. Zebra Technologies Corporation은 프린터 배송 중에 발생한 손상에 대해 책임지지 않으며 배송 중 손상에 대한 수리는 보증 정책에 포함되지 않습니다. • 검사를 위해 상자와 모든 포장 재료를 보관해 두십시오. • Zebra 공인 대리점에 통지합니다.
- 8. 8 QLn 시리즈 사용 설명서 QLn 시리즈 기술 QLn420, QLn320 및 QLn220은 다른 Zebra 모바일 프린터 제품 라인에서 대중화된 여러 가지 기술을 사용합니다. 스마트 배터리 QLn 시리즈 배터리 팩은 프린터가 작동 매개변수를 모니터링할 수 있게 해주는 전자 부품을 가진 고성능 스마트 리튬이온 배터리입니다. 충전 횟수와 제조일이 이러한 매개변수에 속합니다. 프린터의 소프트웨어가 이러한 매개변수를 사용해 배터리의 상태를 모니터링하고 충전이 필요하거나 폐기해야 할 때를 알려줍니다. 작동 온도 충전 온도 보관 온도 -200 C - +500 C 00 C - +400 C -250 C - +650 C QLn 시리즈 프린터는 정품 Zebra 스마트 배터리 팩을 사용할 때만 정상적으로 작동합니다. 스마트 배터리의 상태는 세 가지로 나뉩니다: 좋음, 교체, 나쁨 배터리 상태에 따라 프린터 작동 가능 여부와 디스플레이를 통해 사용자에게 전달되는 내용이 결정됩니다. 충전 횟수 상태 전원을 켤 때 표시되는 메시지 <300 양호 없음 300 이상, 550 미만 REPLACE “Battery Diminished Consider Replacing” * 550 이상, 600 미만 REPLACE “Warning-Battery is Past its Useful Life” ** 600 미만 나쁨 “Replace Battery Shutting Down” *** * 경고음이 연속 세 번 빠르게 울립니다. ** 두 번의 경고음이 연속 세 번 빠르게 울립니다. *** 경고 메시지가 깜빡이고 경고음이 1초에 한 번씩 울립니다. 30초 후에 프린터가 종료됩니다.
- 9. 9 QLn 시리즈 사용 설명서 인쇄 기술 QLn 시리즈 프린터는 직접 열감지 방법을 사용하여 사람이 읽을 수 있는 텍스트, 그래픽 및 바코드를 인쇄합니다. 또한 어떠한 작업 조건에서든 최적의 인쇄 결과를 내는 정교한 인쇄 엔진을 가지고 있습니다. 직접 열감지 직접 열감지 인쇄에서는 특수 처리된 용지에 열을 사용하여 화학적 반응을 일으킵니다. 이 반응으로 인해 프린트헤드의 가열된 요소와 용지가 접촉하는 부분이 검게 변합니다. 203dpi(가로) x 200dpi(세로)의 고밀도로 인쇄 요소가 배열되므로 용지가 프린트헤드를 지나갈 때마다 읽기 쉬운 문자와 그래픽 요소가 한 줄씩 생성됩니다. 이 기술은 단순함이라는 이점 외에 잉크, 토너 같은 소모품이 필요하지 않다는 이점이 있습니다. 하지만 용지가 열에 민감하므로 시간이 지나면서 점차적으로 가독성이 떨어집니다. 특히 온도가 비교적 높은 환경에 노출되면 더욱 그렇습니다.
- 10. 10 QLn 시리즈 사용 설명서 QLn 시리즈 개요 1. 평압 롤러 2. 바 센서 3. 용지 지지대 디스크 4. Tear Bar 5. 라벨 인식 센서 6. 필러 레버 7. 필러 베일 8. 걸쇠 열기 레버 9. 키패드 10. 어깨끈 걸이 11. 상태 화면 12. 프린트헤드 13. 용지 덮개 14. 간격 센서 9 8 11 4 12 13 10 그림 1: QLn320 1 2 3 5 6 7 14
- 11. 11 QLn 시리즈 사용 설명서 15 16 17 18 19 15. 벨트 클립 16. 배터리 17. USB/RS-232 통신 포트 18. MAC 주소 라벨 19. 도킹 접촉부 20. DC 입력 20
- 12. 12 QLn 시리즈 사용 설명서 9 8 11 4 13 10 1 2 3 5 6 7 14 12 그림 2: QLn420 1. 평압 롤러 2. 바 센서 3. 용지 지지대 디스크 4. Tear Bar 5. 라벨 인식 센서 6. 필러 레버 7. 필러 베일 8. 걸쇠 열기 레버 9. 키패드 10. 어깨끈 걸이 11. 상태 화면 12. 프린트헤드 13. 용지 덮개 14. 간격 센서
- 13. 13 QLn 시리즈 사용 설명서 15 16 17 18 19 15. 벨트 클립 16. 배터리 17. DC 입력 18. MAC 주소 라벨 19. 도킹 접촉부 20. USB/RS-232 통신 포트 20
- 14. 14 QLn 시리즈 사용 설명서 인쇄 준비하기 배터리 배터리 설치 중요 • 배터리는 일부만 충전된 상태로 출하됩니다. 새 배터리 팩을 사용하기 전에 보호용 수축랩 포장과 라벨을 제거하십시오. 1. 프린터 하단에서 배터리 칸을 찾습니다. 2. 배터리 칸을 열기 위해 벨트 클립을 돌립니다(벨트 클립이 있는 경우). 3. 그림 3과 같이 프린터에 배터리를 탑재합니다. (방향이 틀리면 팩이 탑재되지 않습니다.) 4. 그림과 같이 흔들어 줌으로써 배터리가 제자리에 고정되도록 합니다. 처음 배터리를 장착하는 경우, 제어판 표시등이 잠깐 켜졌다가 다시 꺼질 수 있습니다. 이것은 배터리가 완전히 충전되지 않았음을 나타냅니다(아래의 "배터리 충전하기" 및 "사용자 제어" 섹션을 참조하십시오). 배터리를 처음 사용하기 전에 완전히 충전해야 합니다. 배터리 성능을 최대화하려면, 새 배터리를 처음 사용할 때 2~3회 정도의 완전한 충전/방전 과정을 거쳐야 합니다. 그림 3: 배터리 설치(QLn220) 배터리 벨트 클립
- 15. 15 QLn 시리즈 사용 설명서 배터리 안전 주의 • 배터리가 실수로 누전되지 않도록 하십시오. 배터리 단자가 전도성 물체에 닿으면 단락(쇼트)으로 인해 화상 및 기타 부상을 입거나 화재가 발생할 수 있습니다. 중요 • 각 프린터와 함께 제공되는 안전 관련 중요 정보 안내서와 각 배터리 팩과 함께 제공되는 안전 수칙을 항상 참고하십시오. 이들 안내서에는 이 프린터를 사용하는 동안 안전을 최대한 보장하기 위한 방법이 자세히 나와 있습니다. 중요 • 사용한 배터리는 항상 올바르게 폐기하십시오. 배터리 재활용에 대한 자세한 내용은 부록 E를 참조하십시오. 주의 • Zebra 배터리와 함께 사용할 수 있도록 Zebra에서 특별히 인증한 충전기를 사용하지 않으면 배터리 팩이나 프린터가 손상될 수 있으며, 이러한 경우 보증이 적용되지 않습니다. 주의 • 소각하거나, 분해하거나, 합선시키거나 60o C(140o F) 이상의 고온에 노출시키지 마십시오. 충전기 안전 충전 베이로 액체나 금속 물질이 들어갈 수 있는 곳에 충전기를 두지 마십시오 .
- 16. 16 QLn 시리즈 사용 설명서 스마트 충전기-2(SC2)는 QLn 시리즈 프린터에 사용되는 2셀 및 4셀 리튬이온 스마트 배터리를 충전하는 데 사용되는 충전 시스템입니다. 충전 상태 표시등 SC2는 아래 설명된 것과 같이 LED 표시등을 통해 충전 상태를 녹색, 노란색 또는 황색으로 표시합니다. DC 전원 입력 표시등 배터리 상태 있음 녹색 배터리 없음 있음 녹색 완전히 충전됨 있음 노란색 충전 중 있음 황색 오류 있음 꺼짐 있음/배터리 상태 = 나쁨 또한 이 LED가 충전 상태 표시등임을 알 수 있도록 배터리 충전 그림이 표시됩니다 . 배터리 상태 표시등 SC2에는 배터리 팩의 상태를 보여주는 3색(노란색/녹색/황색) LED가 있습니다. 충전기에 배터리를 탑재하면 배터리 상태가 평가되어 아래 그림과 같이 해당 LED가 켜집니다. LED는 전원이 공급되는 동안 계속해서 켜져 있습니다. 배터리 표시등 상태 없거나 스마트 아님 꺼짐 스마트 배터리 있음 녹색 좋음 스마트 배터리 있음 노란색 용량 감소 스마트 배터리 있음 노란색 깜빡임 사용 수명 지남 스마트 배터리 있음 황색 사용 불가/교체 필요 (부록 E의 지침에 따라 폐기) 스마트 충전기-2(SC2) 단일 배터리 충전기(모든 QLn 시리즈 프린터)
- 17. 17 QLn 시리즈 사용 설명서 그림 4: 스마트 충전기-2(SC2) 충전 상태 LED 표시등 스마트 배터리 그림 5: SC2 치수 수명 상태 LED 표시등 높이 폭 길이 65.1 mm (2.56 in.) 101.5 mm (10.16 cm.) 120.9 mm (4.75 in.)
- 18. 18 QLn 시리즈 사용 설명서 UCLI72-4 4단 충전기(모든 QLn 시리즈 프린터) UCLI72-4 4단 충전기는 최대 4개의 QLn 배터리 팩을 동시에 충전하도록 만들어졌습니다. 4단 충전기로 배터리를 충전하려면 배터리를 프린터에서 꺼내야 합니다. 1. 4단 충전기의 설명서에 나온 대로 충전기가 올바르게 설치되었는지 확인합니다. 전면 패널의 전원 표시등이 켜져 있는지 확인합니다. 2. 사용하기 전에 모든 배터리 팩에서 보호용 수축랩과 라벨을 제거하십시오. 배터리 팩의 방향에 주의하여 그림 6과 같이 4 개의 충전용 베이 중 하나에 배터리 팩을 꽂습니다. 배터리 팩을 충전 베이에 끝까지 밀어 넣은 다음 뒤로 흔들어서 찰칵하며 제자리에 고정되게 합니다. 배터리가 제대로 탑재되면 충전 중인 배터리 바로 아래에 황색 표시등이 켜집니다. 배터리 아래의 표시등을 통해 아래 표에 나온 것처럼 충전 진행 상태를 확인할 수 있습니다: 황색 녹색 배터리 상태 켜짐 꺼짐 충전 중 켜짐 깜빡임 80% 충전됨 (사용 가능) 꺼짐 켜짐 완전히 충전됨 깜빡임 꺼짐 오류 중요 • 배터리에 문제가 있으면 오류가 발생합니다. 배터리가 너무 뜨겁거나 차가워 안정적으로 충전할 수 없는 경우에도 충전기에 오류가 표시될 수 있습니다. 배터리의 온도가 주변의 실온과 비슷해지면 충전을 다시 시도하십시오. 이렇게 해도 황색 표시등이 깜박이면 배터리를 폐기해야 합니다. 배터리는 항상 부록 F에 설명된 대로 적절한 방법으로 폐기해야 합니다.
- 19. 19 QLn 시리즈 사용 설명서 4단 충전기 충전 시간: 배터리 상태 QLn220/320 QLn420 배터리 80% 충전됨 1.5시간 3시간 40분 배터리 완전히 충전됨 3시간 4시간 50분 참고 • 이 숫자는 완전 방전된 배터리의 경우입니다. 일부만 방전된 배터리 팩은 충전 상태에 이르는 시간이 이보다 적습니다. 충전 용량의 80%까지 충전된 배터리도 사용할 수는 있지만, 배터리 수명을 최대한 유지하기 위해 배터리를 완전히 충전할 것을 권장합니다. UCLI72-4 4단 충전기에는 충전 상태와 관계없이 6시간이 지나면 배터리 충전을 중단하는 안전 기능이 있습니다. 배터리가 완전히 충전되지 않는 경우 배터리를 교체해야 함을 의미할 수 있습니다. UCLI72-4 4단 충전기를 설치할 때 위쪽 덮개와 아래쪽 덮개에 위치한 환기구를 막지 않도록 주의하십시오. 배터리를 밤새 충전하려는 경우 실수로 중간에 꺼지지 않을 전원에 충전기를 꽂으십시오.
- 20. 20 QLn 시리즈 사용 설명서 계속 그림 6: 4단 충전기 1. 배터리 팩을 충전 베이 에 밀어 넣으십시오. 충전기 베이 황색 표시등 녹색 표시등 전원 표시등 전원 공급 2. 배터리 팩을 흔들며 제자리에 고정시킵니다.
- 21. 21 QLn 시리즈 사용 설명서 이더넷 및 충전기 거치대 거치대는 QLn 시리즈 프린터에 사용하기 위한 확장 장비입니다. QLn220 및 320을 위한 4베이 거치대(QLn-EC4) 또는 단일 베이 옵션(QLn-EC)이 있습니다(23페이지 및 24페이지 참조). 24페이지에 나온 대로 QLn420(QLn420-EC)용 단일 베이 이더넷 및 충전 옵션도 있습니다. QLn-EC/EC4 거치대는 도킹된 프린터에 충전 전원을 제공함은 물론 프린터와 통신하기 위한 표준 10/100Mb/S 이더넷 포트도 제공합니다. QLn420-EC는 도킹된 프린터에 충전 전원을 제공함은 물론 프린터와 통신하기 위한 표준 10/100Mb/T 이더넷 포트도 제공합니다. 모든 거치대는 도킹된 프린터에 배터리 충전 전원을 제공함은 물론 작동 중인 QLn 프린터에 대한 보조 전원 공급 장치 역할을 합니다. 모든 QLn 이더넷 거치대에는 거치대의 상태를 보여주는 두 개의 LED가 있습니다. 녹색은 거치대에 전원이 공급됨을 나타내고 깜빡이는 녹색은 이더넷 동작을 나타냅니다. 버튼을 눌러 프린터를 거치대에 쉽게 도킹하고 분리할 수 있습니다. 도킹 상태에서도 프린터는 정상 작동합니다. 즉, 디스플레이와 LED 충전 상태가 표시되고 프린터 제어 및 데이터 입력이 가능합니다. 또한 인쇄가 가능하고 용지를 교체할 수도 있습니다. LED 상태 의미 녹색 전원 켜짐 녹색 깜빡임 이더넷 동작
- 22. 22 QLn 시리즈 사용 설명서 DOCKING CRADLE ACCESS 참고 • 프린터를 거치대에 도킹하기 전에 QLn320 또는 220 프린터 바닥에서 “Docking Cradle Access” 라벨을 제거하십시오. 참고 • Zebra 청소용 펜으로 도킹 접촉부를 청소해서 라벨을 떼낸 뒤에 남은 잔여물을 제거하십시오. QLn420은 도킹 접촉부에 위에 나온 라벨을 사용하지 않는 대신 2개의 나사로 고정된 플라스틱 도킹 접촉부 덮개를 사용합니다. 아래 그림에 나온 대로 나사를 빼서 도킹 접촉부 덮개를 프린터에서 떼고 도킹 접촉부를 노출시키십시오. 도킹 접촉부 도킹 접촉부 덮개
- 23. 23 QLn 시리즈 사용 설명서 그림 7: 이더넷 거치대(QLn220 & 320용 4베이) 도킹 베이 이더넷 상태 표시등 그림 8: QLn-EC4 치수 전원 상태 표시등 높이 폭 길이 66.7 mm (2.62 in.) 579.9 mm (22.83 in.) 150.57 mm (5.93 in.) 열기 버튼 참고 • QLn220 및 320 확장 배터리는 QLn-EC 및 EC4 이더넷 거치대와 호환되지 않습니다.
- 24. 24 QLn 시리즈 사용 설명서 그림 9: 이더넷 거치대 단일 베이(QLn220/320) 그림 10: QLn 시리즈 이더넷 거치대 치수 이더넷 상태 표시등 전원 상태 표시등 거치대 높이 폭 길이 QLn-EC 66.7 mm (2.62 in.) 171.28 mm (6.74 in.) 150.57 mm (5.93 in.) QLn420-EC 66.2 mm (2.60 in.) 137.7 mm (5.42 in.) 219.6 mm (8.64 in.) 열기 버튼 전원 상태 표시등 열기 버튼 이더넷 상태 표시등 그림 11: 이더넷 거치대(QLn420)
- 25. 25 QLn 시리즈 사용 설명서 거치대를 사용하여 프린터 작동 • 모든 QLn 시리즈 프린터는 호환되는 거치대에 연결 시 충전됩니다. • 이더넷 옵션이 설치된 QLn 시리즈 프린터만 이더넷 네트워크에 연결됩니다. 프린터 뒤에서 PCC 코드를 확인하십시오(위치는 부록 D 참조). QNX-XXXXX0XX-XX 형식의 코드는 이더넷을 지원하지 않고 QNX-XXXXXEXX-XX 형식의 코드는 이더넷을 지원합니다. (여기서 “X”는 관계없음을 의미). LCD 에서 "Communications" 하위 메뉴를 확인할 수도 있습니다 (17페이지의 기본 메뉴 화면 참조). 이 하위 메뉴를 선택하면 설치되지 않은 통신 옵션은 설치되지 않은 것으로 표시됩니다. • 거치대에 전원이 공급되고 프린터가 거치대에 도킹되어 있으면 프린터 충전기 LED에 프린터 충전 상태가 나타납니다(그림 17 참조). • 프린터를 거치대에 도킹하면 원격 관리가 가능하도록 프린터가 자동으로 켜집니다. • 거치대에서 공급되는 입력 전원과 라이브 이더넷 연결이 감지되면 프린터가 자동으로 재부팅되어 이더넷 네트워크에 연결됩니다. • 802.11 무선 기능을 갖춘 프린터의 경우 이더넷 연결이 활성 상태이면 이 인터페이스가 꺼집니다. 이더넷 연결이 더 이상 활성 상태가 아니면 이 인터페이스가 다시 켜집니다. • 블루투스 무선 기능을 갖춘 프린터의 경우 거치대에 프린터가 장착되어 있는 동안 이 인터페이스가 활성 상태로 남아 있습니다. • 직렬 및 USB 포트는 프린터가 거치대에 있는 동안에는 활성 상태로 남아 있습니다. • 프린터가 거치대에 있는 동안에는 DC 입력 배럴 잭 커넥터 (그림 12 참조)를 사용할 수 없습니다. 대신에 DC 배럴 잭을 거치대에 직접 꽂아야 합니다.
- 26. 26 QLn 시리즈 사용 설명서 AC 전원 어댑터(모든 QLn 시리즈 프린터의 제품 번호 P1031365-024 키트에 포함됨) Qln 시리즈 AC 어댑터 DC 입력 AC 전원 코드 (지역에 따라 다름) • QLn 시리즈 프린터에 있는 보호 덮개를 열어서 DC 입력 충전기 잭을 노출시킵니다. • 지역에 맞는 AC 전원 코드를 어댑터에 연결한 다음 전원 코드를 AC 콘센트에 꽂습니다. • P1029871 AC 어댑터의 배럴 플러그를 프린터의 충전기 잭에 꽂습니다. • 프린터가 켜지면서 충전이 시작됩니다. 이때 프린터를 끄거나 켜 놓은 상태로 둘 수 있습니다. 어떤 상태에서도 충전은 계속됩니다. 배터리는 미충전 상태로 판매됩니다. 배터리 팩을 포장지에서 꺼내고 완전히 충전한 후 사용하십시오. 프린터를 사용하면서 배터리를 충전할 수 있지만 이 경우 충전이 오래 걸립니다. 그림 12: AC 전원 어댑터로 배터리 팩 충전
- 27. 27 QLn 시리즈 사용 설명서 QLn 시리즈 프린터에 용지 탑재 Tear-Off 모드나 Peel-Off 모드에서 QLn 시리즈 프린터를 사용할 수 있습니다. Tear-Off 모드를 이용하면 인쇄 후 각 라벨(또는 라벨 스트립)을 뜯어낼 수 있습니다. Peel-Off 모드에서는 인쇄와 동시에 라벨에서 라벨 뒷면이 벗겨져 나갑니다. 이 라벨을 제거한 뒤 다음 라벨이 인쇄됩니다. 1. 프린터를 엽니다. • 아래 그림 13의 "1"에 나온 것처럼 프린터 옆면에 있는 걸쇠 열기 레버를 누릅니다. 용지 덮개가 자동으로 열려 용지 수납부와 조정식 용지 지지대가 드러납니다(아래 그림의 "2" 참조). 용지 지지대 (반대쪽 지지대는 보이지 않음) 그림 13: QLn 시리즈 프린터 열기 용지함 걸쇠 열기 레버 용지 덮개
- 28. 28 QLn 시리즈 사용 설명서 2. 용지를 탑재합니다. • 그림 14에 나온 것처럼 용지 지지대를 잡고 벌립니다. 그 사이에 용지 롤을 넣은 뒤 용지 지지대를 닫습니다. 아래 그림과 같은 방향으로 용지가 풀리도록 용지 롤을 탑재합니다. 지지대가 용지 폭에 맞춰 자동으로 조정되며 용지가 지지대에서 자유롭게 회전할 수 있어야 합니다. 계속 3. 용지 덮개를 닫습니다. • 프린터를 tear-off 모드에서 사용하려면 아래 그림과 같이 용지 덮개를 닫습니다. 4 그림 14: 용지 탑재 용지 롤 롤에서 용지가 풀려나가는 방향에 주의하십시오. 그림과 같이 용지 지지대를 잡고 벌립니다. 용지 덮개를 닫습니다. 용지를 프린터 밖으로 당겨 빼내십시오.
- 29. 29 QLn 시리즈 사용 설명서 Peel-off 모드에서 용지 탑재하기(QLn320 & QLn220) • 프린터를 peel-off 모드에서 사용하려는 경우 용지에서 라벨을 몇 개 벗겨낸 다음 앞에서 설명한 대로 용지를 탑재합니다. • 필러 레버를 앞으로 밀어서 필러 베일이 위쪽 위치에 놓이게 합니다(그림 15의 “3” 및 “4” 참조). • 용지 덮개를 닫고 필러 베일을 제 자리에 고정시킵니다. 용지가 필러 베일과 평압 롤러 사이로 급지가 이뤄집니다. 필러 레버 그림 15: 필러 바 활성화하기(QLn320) • 프린터를 켭니다. 프린터가 이미 켜져 있으면 프린터 앞면에 있는 급지 버튼을 누릅니다. 라벨을 인쇄하는 경우 프린터가 용지를 다음 라벨로 보냅니다. 저널 용지에 인쇄할 경우 프린터가 짧은 용지 스트립을 밀어냅니다. 필러 베일을 분리하려면 앞에서 설명한 대로 먼저 용지 덮개를 엽니다. 필러 베일이 자동으로 Up 위치로 돌아갑니다. 필러 베일을 아래로 똑바로 눌러서 원래의 홈 위치에 고정시킵니다. 걸쇠 열기 레버 4 필러 베일 peel-off 모드에서 용지 를 사용하는 경우 위로 당겨서 뒤집습니다.
- 30. 30 QLn 시리즈 사용 설명서 Peel-off 모드에서 용지 탑재하기(QLn420) • 프린터를 peel-off 모드에서 사용하려는 경우 용지에서 라벨을 몇 개 벗겨낸 다음 앞에서 설명한 대로 용지를 탑재합니다. • 용지 덮개를 닫습니다. • 프린터 옆면의 용지 덮개 버튼 밑에 있는 필러 레버를 들어올립니다. • 필러 베일이 완전히 자리를 잡도록 필러 레버를 위쪽 위치로 고정시킵니다. 그림 16: 필러 바 활성화하기(QLn420) • 프린터를 켭니다. 프린터가 이미 켜져 있으면 프린터 앞면에 있는 급지 버튼을 누릅니다. 라벨을 인쇄하는 경우 프린터가 용지를 다음 라벨로 보냅니다. 저널 용지에 인쇄할 경우 프린터가 짧은 용지 스트립을 밀어냅니다. 참고: 용지가 더 부드럽고 라이너에 들러붙는 성향이 있기 때문에 필러는 대부분의 합성 라벨지에서는 작동하지 않습니다. 하지만 QLn420 프린터는 합성 라벨에 인쇄하는 데 아무 문제가 없습니다. 필러 베일 필러 레버 용지 덮개 버튼 필러 열기
- 31. 31 QLn 시리즈 사용 설명서 • 필러 베일을 사용하지 않으려면 홈 위치에 놓일 때까지 필러 레버를 누르면서 필러 해제 버튼을 누릅니다. 이렇게 하면 필러 베일이 분리되어 원래 홈 위치로 돌아갑니다. 참고: 필러를 분리하기 전에 필러 베일에 벗겨진 라벨이 남아 있지 않도록 해야 합니다. 벗겨진 라벨이 있을 경우 라벨 잼이 발생합니다. 사용자 제어 QLn 시리즈 프린터는 키패드 제어판과 LCD 그래픽 사용자 인터페이스를 제공합니다. 그림 17, 17a, 18에 표준 제어판이 나옵니다. LCD 인터페이스를 통해 많은 프린터 기능들을 쉽게 보고 선택할 수 있습니다. 자세한 내용은 다음 페이지들에 나와 있습니다. 표준 제어판 표준 제어판에는 여러 개의 제어 버튼과 두 개의 다목적 표시등이 있습니다. • 전원 버튼을 눌러 프린터를 켜고 끕니다. • 급지 버튼을 누르면 사용하는 용지 종류에 따라 용지 한 장만큼 급지가 이뤄집니다. 라벨 용지인 경우 다음 간격 또는 바 감지 눈금까지 밀려 나옵니다. 저널(일반) 용지의 경우에는 프린터 소프트웨어에서 지정한 길이만큼 밀려 나옵니다. • LED 충전 표시등은 충전 중일 때는 노란색, 완전히 충전되었을 때는 녹색이 되며 프린터가 꽂혀 있으면서 오류가 있으면 꺼집니다. • 4방향 탐색 버튼을 통해 LCD 사용자 공간에서 서로 다른 기능들 간에 스크롤할 수 있습니다. (탐색 버튼은 상태 표시줄과 탐색 표시줄에는 적용되지 않습니다.) • Enter 버튼은 LCD 인터페이스에 강조 표시된 원하는 기능을 선택할 수 있게 해주며 “OK”로 표시됩니다. • 소프트웨어에 의해 정의된 두 개의 기능 키를 사용하여 탐색 바에 나열된 기능을 선택할 수 있습니다. 계속
- 32. 32 QLn 시리즈 사용 설명서 그림 17: 표준 제어판(QLn320 & QLn220) LED 충전 표시등 노란색: 충전 중 녹색: 완전히 충전됨 꺼짐: DC 전원이 공급되지 않음 꺼짐: DC 전원이 공급되는 상태일 때: 충전 문제 그림 17a: 표준 제어판(QLn420) LED 충전 표시등 노란색: 충전 중 녹색: 완전히 충전됨 꺼짐: DC 전원이 공급되지 않음 꺼짐: DC 전원이 공급되는 상태일 때: 충전 문제 급지 버튼 빈 라벨이나 소프트웨어에서 미리 지정한 길이의 저널 용지를 밀어내는 버튼. 전원 버튼 한 번 누르면 켜지고 다시 누르면 꺼집니다. 전원 버튼 한 번 누르면 켜지고 다시 누르면 꺼집니다. 급지 버튼 빈 라벨이나 소프트웨어에서 미리 지정한 길이의 저널 용지를 밀어내는 버튼.
- 33. 33 QLn 시리즈 사용 설명서 계속 LCD 제어판 240x128 픽셀 LCD 제어판을 사용하여 QLn 시리즈 프린터의 상태를 확인하고 다양한 프린터 경고와 메시지에 액세스할 수 있습니다. 또한 LCD 제어판에는 프린터 기능에 영향을 주는 메뉴 옵션을 탐색 및 선택할 수 있는 다중 키가 있습니다. 이 키를 사용하여 다양한 옵션과 설정을 스크롤할 수 있습니다. "OK" 버튼을 사용하면 화면에 표시된 옵션이나 기능을 선택할 수 있습니다. 화면 상단에는 다음과 같이 다양한 프린터 기능의 상태를 나타내는 상태 아이콘 열 또는 상태 표시줄이 있습니다. 상태 표시줄은 상태 화면 위에 있고 탐색 표시줄은 상태 화면 밑에 있습니다. 상태 화면은 기본 화면이며 전원이 공급되면 표시됩니다. 메뉴를 탐색할 때 사용자가 일정 시간 지연 후 탐색을 종료하면 프린터가 이 화면으로 자동으로 돌아옵니다. 상태 화면 사용자가 메뉴 화면을 탐색하지 않을 때 표시되는 화면입니다. 소프트 키 탐색 표시줄의 기능을 선택하려면 누릅니다. 프린터 상태 표시줄** 여러 가지 프린터 기능의 상태를 나타냅니다. 그림 18: LCD 제어판(QLn320 및 220) 4방향 탐색 버튼 상태 화면에서 메뉴 옵션을 스크롤합니다. 선택 버튼 상태 화면의 메뉴 항목을 선택할 때 누릅니다. ** 모든 아이콘이 상태 표시줄에 표시되지 않고 프린터의 구성에 해당되는 아이콘만 표시됩니다. 탐색 표시줄 사용자 지정 옵션을 표시합니다.
- 34. 34 QLn 시리즈 사용 설명서 상태 표시줄 아이콘 블루투스 연결 상태를 나타냅니다. 프린터가 블루투스를 통해 라벨 데이터를 수신 중이면 아이콘이 깜빡이고 링크가 설정되면 아이콘이 켜진 상태를 유지합니다. 이 아이콘은 블루투스 무선 옵션이 설치된 프린터에만 나타납니다. 프린터가 802.11 프로토콜을 통해 무선 네트워크에 연결되어 있음을 나타냅니다. 액세스 포인트를 찾고 있는 동안 안테나 아이콘이 괄호 없이 깜빡입니다. 안테나가 깜빡이고 한 쌍의 괄호가 표시되면 WLAN이 연결되어 인증을 시도 중임을 나타냅니다. 안테나가 고정 상태를 유지하고 두 쌍의 괄호가 표시되면 프린터가 WLAN에 성공적으로 연결되었음을 나타냅니다. 아이콘과 두 개의 괄호가 깜빡이면 프린터가 WLAN를 통해 프린터 데이터를 수신 중임을 나타냅니다. 4개의 바는 액세스 포인트에 대한 WLAN 연결의 강도를 나타냅니다. 이 아이콘들은 802.11 무선이 설치된 경우에만 나타납니다. 프린터가 이더넷 연결을 통해 라벨 데이터를 수신 중이면 이더넷 아이콘이 깜빡입니다. 이더넷이 비활성 상태이면 상태 표시줄에 이더넷 아이콘이 표시되지 않습니다. 이 아이콘은 이더넷 옵션을 설치하고 프린터를 이더넷 거치대에 도킹한 경우에만 표시됩니다. 데이터 아이콘은 데이터를 프린터로 전송 중임을 나타냅니다. 예를 들어, 직렬 포트 또는 USB 포트를 통해 라벨 데이터를 전송 중이면 이 아이콘이 깜빡입니다. 용지 없음 아이콘은 프린터에 용지가 없을 때는 깜빡이고 용지가 있을 때는 깜빡이지 않습니다. 헤드 걸쇠 아이콘은 용지 덮개가 닫혀 있거나 제대로 걸려 있지 않은 경우에 나타납니다. 덮개가 열려 있으면 잠금 해제된 상태로 깜빡이고 덮개가 닫혀 있으면 나타나지 않습니다. 오류가 발생하면 오류 아이콘이 표시되어 깜박입니다. 이 아이콘은 프린터 오류가 없는 경우에는 표시되지 않습니다. 용지 없음과 헤드 걸쇠 열려 있음 경고에 대해서는 별도의 아이콘이 있으므로, 이 두 경고는 오류 아이콘에 적용되지 않습니다.
- 35. 35 QLn 시리즈 사용 설명서 배터리 충전 레벨 아이콘은 배터리 팩의 충전 상태를 나타냅니다. 충전하고 있지 않은 상태에서 네 개의 바가 표시되면 배터리 레벨이 80% 이상인 것입니다. 세 개의 바가 표시되면 배터리 레벨이 60% ~ 80% 사이이고, 두 개의 바가 표시되면 배터리 레벨이 40% ~ 60% 사이이고, 한 개의 바가 표시되면 배터리 레벨이 20% ~ 40% 사이이고, 바가 하나도 표시되지 않으면 레벨이 20% 이하인 상태를 나타냅니다. 배터리를 충전 중인 동안에는 배터리 아이콘에 번개 모양이 표시되어 충전이 진행 중임을 나타냅니다. 배터리가 완전히 충전되면 네 개의 바가 표시됩니다. 배터리가 80% 이상 충전된 경우 배터리 아이콘에 바 3개와 4개가 교대로 나타납니다. 배터리가 60% ~ 80% 사이로 충전된 경우 아이콘에 바 2개와 3개가 교대로 나타납니다. 배터리가 40% ~ 60% 사이로 충전된 경우 아이콘에 바 1개와 2개가 교대로 나타납니다. 배터리가 40% 이하로 충전된 경우 아이콘에 1개의 바가 나타났다가 사라졌다를 반복합니다.
- 36. 36 QLn 시리즈 사용 설명서 주 메뉴 화면(QLn320 및 QLn220) 탐색 바의 메뉴 옵션 아래에 있는 소프트 키를 눌러 기본 메뉴 화면에서 옵션을 선택할 수 있습니다(그림 16 참조). 기본 메뉴 화면에는 통신, 디스플레이, 용지, 배터리 및 도움말과 같은 옵션이 아이콘으로 표시됩니다. 그림 19: 주 메뉴 화면 QLn320 및 QLn220 4방향 화살표 버튼을 사용하여 아이콘을 탐색할 수 있습니다. 아이콘을 강조 표시하면 탐색 바의 중간에 해당 텍스트 설명이 표시되고 확인 버튼을 눌러 아이콘을 선택할 수 있습니다. 그러면 그 옵션에 해당하는 상태 정보가 있는 화면으로 이동됩니다. 정보(또는 도움말) 메뉴는 다양한 항목에 대한 유용한 정보를 제공합니다. 프린터와 프린터 작동 방식에 친숙해지려면 이 메뉴를 탐색하십시오. QLn 시리즈 프린터에는 “Media Out” (용지 없음), “Media Cover Open” (용지 덮개 열림), “Battery Low” (배터리 부족)과 같은 다양한 경고도 표시됩니다. 사용자는 질문에 대한 응답으로 소프트 키 중 하나를 눌러, 경고를 해결하기 위해 취한 조치를 지정할 수 있습니다. 경고를 일으킨 상황이 해소되면(예: 용지 탑재) 경고 메시지가 사라집니다. (QLn 시리즈 프린터의 전체 경고 목록을 보려면 부록 H를 참조하십시오.) 정보(도움 말) 아이콘
- 37. 37 QLn 시리즈 사용 설명서 프로그래밍 가능한 LCD 설정 상태 아이콘 이외에 LCD 제어판에는 텍스트와 같은 다른 프린터 설정 및 기능도 표시됩니다. 디스플레이의 스크롤 및 선택 키를 사용하여 이러한 설정을 보거나 수정하도록 응용 프로그램을 프로그래밍할 수 있습니다. 프린터에서 제공하는 메뉴를 사용하여 가장 일반적으로 사용되는 매개변수에 액세스할 수 있습니다. 전체 매개변수 목록이 필요하거나 전면 디스플레이를 변경하는 방법에 대한 자세한 내용을 알고 싶으면 CPCL 프로그래밍 설명서를 참조하십시오 (www.zebra.com/manuals) 에서 제품 번호 P1036975-001). LCD 배경 조명 옵션은 어두운 곳에서 화면을 볼 수 있도록 해주고, 매우 밝은 곳에서 대비 효과를 향상시켜 줍니다. 전면 패널이 비활성화되면 절전 모드(배경 조명 끄기)로 전환하도록 QLn320 및 QLn220을 프로그래밍할 수 있습니다. 절전 모드에서는 화면에 메뉴와 상태 아이콘이 표시되며 주변의 조명 상태에 따라 데이터가 보이지 않을 수도 있습니다. QLn 시리즈 프린터에서는 배경 조명이 켜지는 시간부터 꺼지는 시간까지의 시간 지연을 구성할 수 있습니다. 이 지연 시간 범위는 5 ~ 1200초이며, 기본값은 10 초입니다. 커서, 선택 키 또는 소프트 키를 누르면 1초 이내에 배경 조명이 활성화됩니다. (급지 버튼은 배경 조명을 활성화하지 않습니다). 상태 표시줄 아이콘, 사용자 공간 내용 및 탐색 표시줄은 배경 조명이 꺼져도 화면에 남아 있습니다. 디스플레이 배경 조명을 너무 많이 사용하면 프린터 사용 시간이 단축됩니다. 자세한 내용은 배터리 사용시간 연장하기 섹션을 참조하십시오. 소프트 키
- 38. 38 QLn 시리즈 사용 설명서 홈 메뉴 화면(QLn420) QLn420 프린터의 제어판에는 사용자가 프린터의 상태를 보거나 작동 매개변수를 변경할 수 있는 디스플레이가 있습니다. 프린터 부팅 절차가 끝나면 유휴 화면으로 이동합니다(그림 20 참조). 이 화면에는 프린터의 현재 상태, 펌웨어 버전 및 IP 주소 같은 정보, 홈 메뉴 단축키가 표시됩니다. 이 프린터의 홈 메뉴는 QLn320 및 QLn220과는 다른 아이콘들을 사용하고 가독성을 높이기 위해 더 큰 글자를 사용하며 다국어를 지원합니다. 홈 메뉴 화면에는 설정, 도구, 네트워크, 배터리, 언어, 센서, 포트, 블루투스 등의 옵션이 그래픽으로 표시됩니다(그림 21 참조). 이 옵션들을 사용해 프린터의 상태를 보거나 작동 설정을 변경할 수 있습니다. 그림 20: 유휴 상태 화면(QLn420) OKOKOK PRINTER READY V68.18.1z 현재 상태 홈 아이콘 프린터의 작동 매개변수는 8개의 사용자 메뉴로 구분되어 있으며 프린터의 홈 메뉴에서 액세스할 수 있습니다(그림 21). 유휴 화면에서 홈 아이콘을 클릭하면 홈 메뉴로 이동할 수 있습니다. 4방향 화살표 버튼을 사용하여 아이콘을 탐색할 수 있습니다. 아이콘을 강조 표시하면 탐색 바의 중간에 해당 텍스트 설명이 표시되고 확인 버튼을 눌러 아이콘을 선택할 수 있습니다. 그러면 그 옵션에 해당하는 상태 정보가 있는 화면으로 이동됩니다.
- 39. 39 QLn 시리즈 사용 설명서 그림 21: 홈 메뉴 화면 QLn420 OKOKOK SETTINGS 아이콘 매개변수 부록 D의 설정 메뉴 참조 부록 D의 도구 메뉴 참조 부록 D의 네트워크 메뉴 참조 부록 D의 배터리 메뉴 참조 부록 D의 언어 메뉴 참조 부록 D의 센서 메뉴 참조 부록 D의 포트 메뉴 참조 부록 D의 블루투스 메뉴 참조
- 40. 40 QLn 시리즈 사용 설명서 일부 매개변수 세팅은 여러 개의 설정을 볼 수 있도록 스크롤 옵션을 제공합니다. 화면 양쪽에 있는 위아래 화살표를 통해 이를 확인할 수 있습니다(그림 23). 예를 들어, 도구 매개변수 는 용지, 배터리 아이콘, 오류 아이콘, 걸쇠 아이콘, 미디어 아이콘, 데이터 수신 아이콘, 이더넷 아이콘, 신호 아이콘, WLAN 아이콘, 블루투스 아이콘, 전원 LED, 프린트헤드, 배터리 같은 다양한 프린터 기능에 대한 도움말 옵션을 가지고 있습니다. QLn320 및 220 프린터 화면에는 여러 라인이 표시되는 반면 QLn420에는 큰 글자로 한 화면에 하나의 세팅만 표시됩니다(아래 그림 참조). 다음 세팅으로 이동하려면 오른쪽 화살표 버튼을 클릭하면 됩니다. 홈 메뉴 화면으로 돌아가 다른 매개변수를 선택하려면 홈 아이콘 밑에 있는 소프트 키를 클릭하십시오. OKOKOK DARKNESS -49 그림 22: 인쇄 설정 예
- 41. 41 QLn 시리즈 사용 설명서 OKOKOK HELP FOR MEDIA GET HELP 스크롤 표시스크롤 표시 그림 23: 스크롤 옵션(도움말 설정) 소프트 키 QLn420 프린터 용지 탑재에 대한 정보를 찾으려면 화면에서 GET HELP (도움 받기) 명령 아래 있는 소프트 키를 누르십시오(그림 24 참조). 그림 24: 스크롤 화면(용지 도움말) OK 1: Open media cover by pressing down on the gold release button on right hand side of the printer. BACK 이전 화면으로 돌아가려면 “BACK” 명령 아래의 소프트 키를 누르십시오. 키패드 키패드의 위아래 화살표를 눌러 다양한 옵션을 스크롤할 수 있습니다. 다음 세팅으로 이동하려면 왼쪽 오른쪽 화살표를 누르십시오.
- 42. 42 QLn 시리즈 사용 설명서 프린터가 작동 중인지 확인 프린터를 컴퓨터 또는 휴대용 데이터 단말기에 연결하기 전에 프린터가 올바르게 작동하는지 확인합니다. 그렇게 하려면 두 키 방법을 사용하여 구성 라벨을 인쇄합니다. 이 라벨이 인쇄되지 않는 경우 문제해결을 참조하십시오. 구성 라벨 인쇄 1. 프린터를 끕니다. 용지 수납부에 저널 용지(뒷면에 검은색 바가 인쇄되지 않은 용지)를 탑재합니다. 2. 급지 버튼을 누르고 있습니다. 3. 전원 버튼을 눌렀다가 손을 떼고 급지 버튼은 계속 누르고 있습니다. 인쇄가 시작되면 급지 버튼에서 손을 뗍니다. 기기에서 x 문자가 서로 겹쳐진 행을 인쇄하여 프린트헤드의 모든 요소가 작동 중인지 확인하고 프린터에 로드된 소프트웨어 버전을 출력한 다음 보고서를 인쇄합니다. 보고서는 LCD의 정보(도움말) 메뉴에서도 인쇄할 수 있습니다. 보고서에는 모델, 일련 번호, 데이터 전송 속도(보드율)와 프린터 구성 및 매개변수 설정에 대한 자세한 정보가 표시됩니다. 구성 라벨을 진단 도구로 사용하는 방법에 대한 자세한 내용과 샘플 출력은 문제해결 섹션을 참조하십시오. 프린터 연결 프린터는 인쇄할 데이터를 전송하는 호스트 단말기와 통신해야 합니다. 통신은 기본적으로 다음 네 가지 방법으로 이뤄집니다: • QLn 시리즈 프린터는 RS-232C 또는 USB 2.0 프로토콜을 통해 케이블로 통신할 수 있습니다. USB 드라이버는 Zebra Designer 드라이버에 포함되어 있으며 www.zebra.com/drivers에서 Zebra Designer 드라이버를 다운로드할 수 있습니다. • Bluetooth™ 단거리 무선 주파수 링크 사용 (옵션) • 802.11 규격 무선 LAN(Local Area Network) 사용. (옵션) • 이더넷 거치대에 결합되었을 때 이더넷 사용 (옵션) 케이블 통신 주의 • 통신 케이블을 연결하거나 분리하기 전에 반드시 프린터를 꺼야 합니다. QLn 시리즈 프린터는 케이블로 통신할 수 있습니다. 프린터와 함께 제공되는 케이블은 호스트 단말기와 프린터 모델에 따라 다릅니다.
- 43. 43 QLn 시리즈 사용 설명서 RS-232C 통신 통신 케이블의 14핀 직렬 커넥터를 프린터 측면의 직렬 통신 포트에 연결합니다. QLn 시리즈 프린터에는 USB 포트도 있습니다. USB 통신 USB 케이블의 작은 5핀 커넥터를 프린터에 연결합니다. 커넥터는 올바르게 정렬되도록 설계되었습니다. 케이블이 들어가지 않으면 강제로 밀어넣지 마십시오. 그림 25에 나온 것처럼 케이블의 다른쪽 끝을 호스트 단말기에 꽂거나 컴퓨터의 직렬 포트 또는 USB 포트에 꽂아야 합니다(그림 26). QLn 시리즈는 USB Open HCI 인터페이스 드라이버로 구성되어 Windows® 기반 장치들과 통신할 수 있습니다. USB 드라이버는 Zebra Designer 드라이버에 포함되어 있습니다. Zebra Designer 드라이버는 Zebra 웹 사이트에서 다운로드할 수 있습니다. 다른 단말기나 통신 장치를 사용하려면 USB 연결을 사용하는 데 필요한 해당 드라이버를 설치해야 합니다. 자세한 내용은 공장에 문의하십시오. 단말기 연결용 통신 케이블 부품 번호는 다릅니다. 부록 A를 참조하십시오. 컴퓨터 연결용 RS-232C 또는 USB 통신 케이블 부품 번호는 부록 A를 참조하십시오. 그림 25: 케이블 통신(QLn320) 그림 26: PC와 통신 통신 포트
- 44. 44 QLn 시리즈 사용 설명서 통신 케이블의 압력 줄이기 USB 또는 RS-232 통신 케이블을 프린터에 영구 연결한 경우에는 프린터 측면의 걸쇠 열기 레버 옆에 있는 통신 포트에 액세스합니다. 커넥터를 적절한 포트에 연결하고 플라스틱 고정 캡을 아래 그림과 같이 고리 연결부에 연결합니다. 고정 캡을 시계 방향으로 돌려서 케이블을 고정시킵니다. (시계 반대 방향으로 돌리면 고정 상태를 풀 수 있습니다.) 일단 제자리에 고정되면 케이블에 압력이 줄어들고 케이블이 프린터에서 분리되는 것을 막아줍니다. 참고 • 압력 감소를 위해 USB/RS-232 통신 포트에 케이블을 한 번에 하나씩만 연결할 수 있습니다. USB 포트 RS-232 포트고정 커넥터를 고리 연결부에 연결합니다. 그림 27: 통신 포트
- 45. 45 QLn 시리즈 사용 설명서 그림 28: 통신 포트 부담 경감(QLn420) 고정 캡을 시계 방향으로 돌려서 케이블을 고정시킵니다.
- 46. 46 QLn 시리즈 사용 설명서 Bluetooth™을 사용한 무선 통신 블루투스는 무선 주파수를 통해 두 장치 간에 데이터를 교환하기 위한 세계 표준입니다. 블루투스는 무선 전력이 상대적으로 낮기 때문에 비슷한 무선 주파수에서 실행 중인 다른 장치와의 간섭을 방지할 수 있습니다. 하지만 낮은 전력으로 인해 블루트스 장치의 작동 범위는 약 10미터에 불과합니다. 또한 프린터와 통신 대상 장치 모두 블루투스 표준을 따라야 합니다. 이 설명서에 별도로 지정되지 않은 경우 프린터에 무선 옵션을 한 번에 하나씩만 설치할 수 있으며, 이 전송기에 사용되는 안테나를 다른 안테나와 함께 사용해서는 안 됩니다. 블루투스 네트워킹 개요 블루투스를 사용하는 QLn 시리즈 프린터는 고유의 BDA(Bluetooth Device Address)로 식별됩니다. 데이터를 교환하려면 두 개의 블루투스 장치를 연결해야 합니다. 블루투스 소프트웨어는 배경에서 항상 실행되고 있으므로 연결 요청에 즉시 응답할 수 있습니다. 마스터 또는 클라이언트라는 장치가 다른 장치와의 연결을 요청해야 합니다. 그러면 슬레이브 또는 서버라고 하는 다른 장치가 그 연결을 수락하거나 거부합니다. 블루투스 사용 QLn 시리즈 프린터는 일반적으로 단말기와의 소형 네트워크(피코네트라고도 함)를 생성하는 슬레이브 역할을 합니다. 대부분의 경우 블루투스 프로토콜을 사용하는 통신은 사용자의 개입 없이 자동으로 시작되어 처리됩니다. 계속
- 47. 47 QLn 시리즈 사용 설명서 WLAN 개요 QLn 시리즈 프린터에는 산업 표준 802.11 프로토콜을 사용한 무선 기능이 있을 수 있습니다. 이 프린터는 장치 뒷면의 일련 번호 라벨에 FCC ID 번호가 있습니다. • Zebra 802.11 WLAN 무선 모듈이 장착된 QLn 시리즈 무선 네트워크 프린터는 뒷면의 일련 번호 라벨에 있는 “무선 네트워크 프린터” 텍스트로 식별할 수 있습니다. • 이들 프린터는 WLAN 내의 노드로 통신을 수행할 수 있습니다. 이 프린터와 통신하는 방법은 각 응용 프로그램에 따라 다릅니다. WLAN 통신 설정에 대한 일반 정보는 ”CPCL 프로그래밍 매뉴얼” 에 나와 있으며 온라인에서 다운로드할 수 있습니다. LAN 구성 유틸리티에 대한 자세한 내용은 Zebra의 Net Bridge™ 프로그램 (버전 2.8 이상)에 포함되어 있습니다. Zebra 셋업 유틸리티(ZSU)를 사용해서 WLAN 통신 설정도 할 수 있습니다. Net Bridge와 ZSU 모두 Zebra 웹 사이트에서 다운로드할 수 있습니다. 소프트웨어 설정 QLn 시리즈 프린터는 모바일 인쇄 프로그램용으로 개발된 Zebra 의 CPCL 및 ZPL 프로그래밍 언어를 사용합니다. CPCL 및 ZPL은 ”CPCL 프로그래밍 매뉴얼” 및 “ZPL 프로그래밍 가이드”에 자세히 설명되어 있으며 www.zebra.com/manuals에서 다운로드할 수 있습니다. 그래픽 인터페이스를 사용하여 CPCL 및 ZPL 언어 중 하나로 라벨을 생성 및 편집하는 Zebra의 Windows® 기반 라벨 생성 프로그램인 Designer Pro를 사용할 수도 있습니다. Zebra 웹 사이트에서 Designer Pro 응용 프로그램을 다운로드하는 방법에 대해서는 부록 F를 참조하십시오.
- 48. 48 QLn 시리즈 사용 설명서 부속장치 사용 회전 벨트 클립 그림 29를 참조하십시오. 대부분의 QLn 시리즈 프린터에는 플라스틱 회전 벨트 클립이 기본적으로 설치되어 있습니다. (확장 배터리를 사용하는 QLn220 및 320 프린터에는 벨트 클립이 없습니다). 벨트 클립을 사용하려면 클립을 벨트에 걸고 단단하게 걸렸는지 확인합니다. 벨트 클립이 회전하기 때문에 프린터 착용 시 자유롭게 움직일 수 있습니다. QLn420은 좀더 단단한 금속 벨트 클립도 제공합니다. 플라스틱 벨트 클립을 설치하거나 제거하려면 먼저 배터리 팩을 제거해야 합니다. 벨트 플라스틱 벨트 클립 금속 벨트 클립 프린터가 자유롭게 회전할 수 있습니다 그림 29: 벨트 클립 사용(QLn420) 벨트에 프린터를 클립하십시오.
- 49. 49 QLn 시리즈 사용 설명서 소프트 케이스 QLn 시리즈 프린터에는 프린터를 벨트에 달아 휴대할 수 있는 소프트 케이스 옵션이 있습니다. QLn420 소프트 케이스는 부속품 키트 번호 P1050667-017, QLn320은 P1031365-029, QLn220은 P1031365-044를 사용해 주문할 수 있습니다. 1 2 3 하드 케이스 QLn420 프린터에는 하드 케이스 옵션이 있어 프린터 보호를 강화하고 프린터를 벨트에 달아 휴대할 수 있습니다. 위 그림에 나온 대로 하드 케이스는 뒤에 있는 경첩을 중심으로 회전하고 앞쪽에서 찰칵 소리를 내며 닫힙니다. 2개의 나사로 금속 벨트 클립을 하드 케이스와 프린터에 장착합니다. 벨트 클립을 사용하지 않는 경우 프린터를 하드 케이스에 고정하기 위해 짧은 나사 2개가 사용됩니다. 그림 30: 소프트 케이스 사용(QLn420) 그림 31: QLn420 하드 케이스 사용
- 50. 50 QLn 시리즈 사용 설명서 계속 길이를 조절할 수 있는 어깨끈 프린터에 어깨끈 옵션(부품 번호 P1031365-026)이 있는 경우 그림 32를 참조하십시오. 어깨끈의 양쪽 끝을 프린터의 각 상단 모서리에 있는 고리 연결부에 삽입하고 어깨끈의 끝에 있는 버튼에 루프 부분을 연결하여 조입니다. 버클을 잡고 아래 그림처럼 어깨끈을 당겨서 원하는 길이로 조정하십시오. 끈의 끝부분 버튼 올가미 버클을 잡습니다. 늘리려면 이쪽으로 당기십시오. 줄이려면 이쪽으로 당기십시오. 프린터의 고리 연결부에 끈 고리를 탑재합니다. 그림 32: 어깨끈 사용 (QLn420) - 선택 사항
- 51. 51 QLn 시리즈 사용 설명서 손끈 QLn 시리즈 손끈 액세서리(부품 번호 P1031365-027)를 어깨끈처럼 프린터의 고리 연결부에 연결하여 프린터를 편안하고 안전하게 운반할 수 있습니다. 손끈을 프린터에 연결하려면 • 끈의 끝을 그림과 같이 프린터 전면의 고리 연결부에 삽입합니다. • 끈의 끝부분을 고리 연결부 주위로 올가미를 만들고 버튼을 통해 고정시킵니다. • 끈의 반대쪽에 대해 이 과정을 반복합니다. QLn 시리즈 프린터의 바닥에는 나중에 필요할 때 장착할 수 있도록 2개의 장착 구멍이 있습니다. 그림 33: 분리할 수 있는 손끈(QLn320) 프린터의 고리 연결부에 끈 고리를 탑재합니다.
- 52. 52 QLn 시리즈 사용 설명서 예방 유지보수 배터리 수명 연장 • 배터리를 직사광선에 노출하거나 40° C(104° F) 이상의 고온에 방치하지 마십시오. • 반드시 리튬 이온 배터리 전용으로 디자인된 Zebra 충전기를 사용하십시오. 다른 종류의 충전기를 사용하면 배터리가 손상될 수 있습니다. • 인쇄 요구사항에 적합한 용지를 사용하십시오. 응용 프로그램에 가장 적합한 용지는 Zebra 공인 대리점에 문의하십시오. • 모든 라벨에 동일한 텍스트 또는 그래픽을 인쇄할 경우 사전 인쇄된 라벨을 사용하는 것이 좋습니다. • 용지에 적합한 인쇄 농도와 인쇄 속도를 선택하십시오. • 가능하면 소프트웨어 핸드쉐이킹(XON/XOFF)을 사용하십시오. • 프린터를 하루 이상 사용하지 않고 유지보수 충전을 수행하지 않을 경우 배터리를 분리하십시오. • 추가 배터리를 구입해 두면 유용합니다. • 충전용 배터리는 시간이 경과할수록 충전을 유지하는 기능이 떨어집니다. 충전할 수 있는 횟수는 유한하며 때가 되면 교체해야 합니다. 배터리를 버릴 때는 항상 올바른 방법으로 폐기해야 합니다. 배터리 폐기에 대한 자세한 내용은 부록 E를 참조하십시오. 일반 청소 지침 주의 • 뾰족하거나 날카로운 물체를 프린터에 넣지 마십시오. 신체에 상해를 입거나 프린터가 손상될 수 있습니다. 반드시 프린터의 전원을 끈 다음 청소하십시오. 절단 바 근처에서 작업할 경우 주의하십시오. 가장 자리가 매우 날카롭습니다. 주의 • 장시간 인쇄할 경우 프린트 헤드가 매우 뜨거워질 수 있습니다. 따라서 반드시 프린트 헤드를 냉각시킨 다음 청소하십시오. 프린터와 함께 제공된 청소용 펜이나 알코올을 적신 면봉으로만 프린트헤드를 청소하십시오. 주의 • 다음 표에 지정된 세제만 사용하십시오. Zebra Technologies Corporation은 다른 세제로 프린터를 청소하여 발생한 피해에 대해서는 책임을 지지 않습니다.
- 53. 53 QLn 시리즈 사용 설명서 QLn 시리즈 청소 부분 방법 간격 프린트헤드(그림 34) Zebra 청소용 펜 또는 이소프로필 알코올 용액(70%)을 면봉에 묻혀서 인쇄 부품을 끝에서 끝까지 청소합니다(인쇄 부품은 프린트헤드의 얇은 회색선에 있습니다). 롤 5개 사용 후(필요하면 더 자주). 라이너 없는 용지를 사용할 때는 롤 1개를 사용할 때마다 청소해야 합니다. 평압 롤러 (그림 34) 평압 롤러를 회전시키고 청소용 펜 또는 이소프로필 알코올(70%) 을 면봉에 묻혀서 철저하게 청소하십시오. 롤 5개 사용 후(필요하면 더 자주). 평압 롤러 (그림 35) 라이너 없는 평압을 사용하는 기기: 평압을 돌리면서 베어링 지점만 청소합니다. 라이너 없는 평압 표면을 알코올로 청소하지 마십시오. 롤 하나 사용시마다. 내부(그림 35) 라이너 없는 평압 유닛: 모서리 지지대 및 용지 롤러를 제공된 청소용 펜 또는 70% 이소프로필 알코올을 적신 면봉으로 청소합니다. 롤 하나 사용시마다. 내부(그림 34) 브러시/바람으로 청소합니다. 바 센서, 간격 센서 및 라벨 인식 센서 창에 먼지가 앉지 않도록 하십시오. 필요에 따라 필 바(그림 34) 청소용 펜 또는 70% 이소프로필 알코올을 면봉에 묻혀서 빈틈없이 청소하십시오.절단 바(그림 34) 외부 물을 적신 천 또는 이소프로필 알코올 (70%)
- 54. 54 QLn 시리즈 사용 설명서 그림 34: QLn 시리즈 프린터 청소(QLn320) 프린트헤드 구성품 필러 바 평압 표면 라이너 없는 평압 표 면에 알코올 사용 을 피함 절단 바 라벨 인식 센서 바 센서 간격 센서 용지 지지대 디스크, 양쪽 측면의 내부 표면 라이너 없는 기기 전용 평압 표면 필러 바 그림 35: 라이너 없는 QLn 시리즈 프린터 청소 베어링 지점 라이너 없는 평압 전용 스크레이퍼
- 55. 55 QLn 시리즈 사용 설명서 문제해결 그림 36 QLn 시리즈 제어판 전면 제어판 프린터가 올바르게 작동하지 않는 경우 아래 표를 참조하여 전면 제어판에 있는 LED 충전 표시등의 상태를 확인하십시오. 그런 다음 이 차트에 나와 있는 문제 해결 항목을 참조하여 문제를 해결하십시오. 프린터에 DC 전원이 공급되는 경우에만 충전 LED가 켜집니다. DC 전원이 공급되지 않으면 LED가 꺼집니다. 이는 아래 표에는 적용되지 않습니다. 녹색 노란색 표시 참조 항 목 켜짐 꺼짐 완전히 충전됨 해당 없음 꺼짐 켜짐 충전 중 해당 없음 꺼짐 꺼짐 오류 1 전면 제어판 LCD 제어판(QLn320) 녹색/노란색 LED 상태 아이콘 QLn420 QLn220/320
- 56. 56 QLn 시리즈 사용 설명서 LCD 제어판 표시등 디스플레이 상단에는 다양한 프린터 기능들의 상태를 알려주는 여러 개의 아이콘이 표시됩니다. 표시등 상태를 확인한 다음 이 차트에 나와 있는 문제 해결 항목을 참조하여 문제를 해결하십시오. 아이콘 상태 표시 켜짐 블루투스 링크 연결됨 없음 블루투스 링크 비활성 깜빡임 라벨 연결 또는 전송 안테나 깜빡임 AP 검색 중 안테나 깜박임/1쌍의 괄호 표시 WLAN 연결 및 인증 시도 안테나 및 2쌍의 괄호 표시 WLAN 연결 및 인증됨 안테나 및 2쌍의 괄호 깜빡임 데이터 수신 중 없음 무선 장치 없음 바 4개 80% 이상 충전됨 바 3개 60%-80% 충전됨 바 2개 40%-60% 충전됨 바 1개 20%-40% 충전됨 바 없음 배터리 전력 낮음 바 4개 깜빡임과 번개 표시 80% 이상 용량 충전 바 3개 깜빡임과 번개 표시 60-80% 용량 충전 바 2개 깜빡임과 번개 표시 40-60% 충전된 상태에서 충전 중 바 1개 깜빡임과 번개 표시 20-40% 충전된 상태에서 충전 중 바 없이 번개 표시만 20% 미만 용량 충전 깜빡임 용지 덮개 열림 깜빡임 데이터 수신 중 켜짐 이더넷 연결됨 없음 이더넷 연결 없음 깜빡임 데이터 처리 중 계속 켜져 있음 처리 중인 데이터가 없음 깜빡임 용지 떨어짐 계속 켜져 있음 용지 있음 계속
- 57. 57 QLn 시리즈 사용 설명서 깜빡임 오류 발생(용지 없음 및 헤드 걸쇠 열려 있음 제외) 없음 오류 없음 바 4개 802.11 신호 강도 75% 바 3개 802.11 신호 강도 /= 75% 바 2개 802.11 신호 강도 /= 50%이지만 25% 바 1개 802.11 신호 강도 /= 25% 바 없음 신호 강도 없음 문제해결 주제 1. 전원 없음 •배터리가 제대로 삽입되었는지 확인합니다. •필요한 경우 배터리를 재충전하거나 교체합니다. 배터리를 버릴 때는 항상 올바른 방법으로 폐기해야 합니다. 적절한 배터리 폐기에 대한 자세한 내용은 부록 F를 참조하십시오. 2. 용지가 공급되지 않음: • 용지 덮개가 닫혀 있고 걸쇠가 잠겼는지 확인합니다. • 용지 지지축이 무언가에 걸리지 않았는지 확인하십시오. • 가장 최근에 인쇄된 라벨이 제거되었는지 확인하십시오 (peel 모드에만 해당). • 라벨 센서가 막히지 않았는지 확인하십시오. 3. 인쇄 상태가 불량하거나 흐림: • 프린트헤드를 청소합니다. • 라벨의 품질을 확인하십시오. 4. 부분만 인쇄, 인쇄 누락: •라벨의 정렬 상태를 확인합니다. •프린트헤드를 청소합니다. •프린트헤드가 제대로 닫히고 잠겨있는지 확인하십시오. 5. 글씨가 깨져 인쇄되는 경우: •데이터 전송 속도를 확인합니다.
- 58. 58 QLn 시리즈 사용 설명서 6. 인쇄가 되지 않음: •데이터 전송 속도를 확인합니다. •배터리를 교체합니다. •단말기에 연결된 케이블을 확인합니다. •RF 링크를 연결하거나(무선 장치에만 해당) LAN 연결을 복원합니다(WLAN 무선 기능이 있는 프린터만 해당). •라벨 형식 또는 명령 구조가 잘못되었습니다. 프린터를 통신 진단 (Hex Dump) 모드로 전환하여 문제를 진단합니다. 7. 배터리 사용 시간의 단축 •배터리가 1년 이상되면 정상적인 노후로 인해 사용 시간이 단축될 수 있습니다. •배터리 상태를 점검합니다. •배터리를 교체합니다. 8. 깜빡거림: •데이터를 수신하는 동안 표시등이 깜빡이는 것은 정상적인 동작입니다. 9. 또는 깜빡거림: •용지를 넣고 용지 덮개를 제대로 닫고 잠궜는지 확인하십시오. 10. 라벨 건너뜀: •용지가 폼 감지 눈금의 맨 위에 있는지 또는 라벨 간격이 적합한지 확인하십시오. •라벨의 최대 인쇄 필드 수가 초과되지 않았는지 확인하십시오. •바 센서 또는 간격 센서가 막혔거나 불량이 아닌지 확인하십시오. 11. 통신 오류: •데이터 전송 속도를 확인합니다. •단말기용 케이블을 교체합니다. 12. 라벨 걸림: •헤드 해제 걸쇠와 용지 덮개를 엽니다. •용지를 빼 낸 후 다시 탑재합니다. 13. 빈 LCD 화면 • 프린터가 켜져 있는지 확인합니다. • 응용 프로그램이 로드되지 않았거나 손상되었습니다: 프로그램을 다시 로드하십시오.
- 59. 59 QLn 시리즈 사용 설명서 문제 해결 테스트 구성 라벨 인쇄 프린터의 현재 구성을 인쇄하려면 다음 단계를 수행하십시오. 1. 프린터를 끕니다. 용지 수납부에 저널 용지(뒷면에 검은색 바가 인쇄되지 않은 용지)를 탑재합니다. 2. 급지 버튼을 누르고 있습니다. 3. 전원 버튼을 눌렀다가 손을 떼고 급지 버튼은 계속 누르고 있습니다. 인쇄가 시작되면 급지 버튼에서 손을 뗍니다. 참고 • 구성 보고서는 LCD의 정보(도움말) 메뉴에서도 인쇄할 수 있습니다. 샘플 구성 출력은 그림 37a, b 및 c를 참조하십시오. 통신 진단 컴퓨터와 프린터 간에 데이터를 전송하는 동안 문제가 발생할 경우 프린터를 통신 진단 모드(DUMP 모드라고도 함)로 전환합니다. 프린터가 ASCII 문자와 호스트 컴퓨터에서 수신한 데이터에 대한 텍스트 표현 또는 점(인쇄 가능한 문자가 아닌 경우) 을 인쇄합니다. 통신 진단 모도로 들어가려면: 1. 위에서 설명한 대로 구성 라벨을 인쇄합니다. 2. 진단 보고서의 끝에 “Press FEED key to enter DUMP mode” 라는 문구가 인쇄됩니다. 3. FEED 키를 누릅니다. 프린터가 “Entering DUMP mode”라는 문구를 인쇄합니다. 참고 • FEED 키를 3초 이내에 누르지 않으면 DUMP mode not entered 라고 인쇄되고 프린터가 다시 정상 작동합니다. 4. 이제 프린터가 DUMP 모드로 전환되어 전송된 데이터를 ASCII 6진 코드로 인쇄하고 해당 텍스트로 인쇄하거나 점(인쇄 가능한 문자가 아닌 경우)으로 인쇄합니다.
- 60. 60 QLn 시리즈 사용 설명서 ASCII 정보를 포함하고 확장명이 .dmp인 파일이 생성되어 프린터의 메모리에 저장됩니다. Net Bridge 응용 프로그램을 사용하여 이 파일을 보거나, 복제하거나, 삭제할 수 있습니다. 자세한 내용은 Net Bridge 설명서를 참조하십시오. 통신 진단 모드를 종료하고 프린터를 정상 모드로 작동하려면 1. 프린터를 끕니다. 2. 5초 동안 기다립니다. 3. 프린터를 켭니다. 기술 지원 요청하기 프린터에서 구성 라벨이 인쇄되지 않거나 문제해결 가이드에 나오지 않는 문제가 발생한 경우 Zebra 기술 지원 부서에 문의하십시오. 해당 지역의 기술 지원부 주소와 전화 번호는 이 설명서의 부록 D를 참조하십시오. 이 경우 다음과 같은 정보를 제공해야 합니다. • 모델 번호 및 유형(예: QLn320) • 장치 일련 번호(프린터 뒷면의 대형 라벨과 구성 라벨 출력에 표시됨) • 제품 구성 코드(PCC)(장치 뒷면의 라벨에 있는 15자리 숫자)
- 61. 61 QLn 시리즈 사용 설명서 그림 37a: QLn 시리즈 구성 라벨 예(QLn320) 장치 일련번호 응용 프로그램 번호 보고서는 무선 옵션이 설치된 장치에 대해서만 표시됩니다. 장치에 무선 옵션이 없는 경우 빈 행이 한 줄 인쇄되고 인쇄가 다시 시작됩니다. 프린터를 QLn320 시리즈로 식별 이 장치에는 802.11b/g 무선 옵션이 설치되어 있습니다. 이 절에서는 무선 네트워크 설정에 대해 자세히 설명합니다. 참고 • 전원 및 급지 키를 사용하여 인쇄할 때 무선 구성 설정이 제대로 인쇄되지 않을 수 있습니다. 무선 초기화에 시간이 걸리고 무선 초기화가 이뤄져야만 이들 설정이 유효하기 때문입니다. 올바른 설정을 알려면 프린터를 켜고 60초간 기다린 다음 정보(도움말) 메뉴에서 보고서를 인쇄합니다.
- 62. 62 QLn 시리즈 사용 설명서 계속 그림 37b: 구성 라벨 예(계속) 플래시 및 RAM 메모리 설치됨 최대 라벨 크기 사람이 읽을 수 있는 상주 글꼴이 설치됨. 주변장치 설치됨: 이 예에서는 802.11 옵션이 설치됩니다.
- 63. 63 QLn 시리즈 사용 설명서 그림 37c: 구성 라벨 예(계속) 프린터 메모리에 로드된 파일 (배율이 사전 지정되거나 확장 가능한 글꼴 포함)
- 64. 64 QLn 시리즈 사용 설명서 사양 참고 • 프린터 사양은 예고 없이 변경될 수 있습니다. 인쇄 사양 매개변수 QLn320 QLn220 QLn420 인쇄 폭 최대 2.91인치(74 mm) 최대 1.89인치 (48 mm) 최대 4.1 인치(104 mm) 인쇄 속도 4 인치/초 (101,6 mm/초), 필러 제외 동일함 동일함 2 인치/초 (50.8 mm/초), 필러 포함 동일함 동일함 프린트헤드 번 라인에서 절단 모서리까지의 거리 0.20 인치 (5,08 mm) 0.17 인치 (4,31 mm) 0.16 인치 (4,06 mm) 프린트 헤드 수명(Mfg. 사양에 따라) 2백만 인치 급지 동일함 동일함 인쇄 밀도 203 도트/인치 동일함 동일함 QLn 시리즈의 메모리 및 통신 사양 플래시 메모리 256 MB 플래시 1 RAM 메모리 128 MB 램 1 표준 통신 RS-232 직렬 포트(14 핀 직렬 커넥터) 구성 가능한 전송 속도(9600 - 115.2 Kbps), 패리티 및 데이터 비트 소프트웨어(X-ON/X-OFF) 또는 하드웨어(DTR/STR) 통신 핸드쉐이크 프로토콜 USB 2.0 빠른 속도 인터페이스(12 Mbps) 무선 통신(옵션) 블루투스 v2.1 호환 2.4 GHz SRRF 링크 선택 사항인 무선 LAN 기능은 802.11a/b/g/n 프로토콜을 준수합니다. QLn420: BT 3.0 및 802.11a/b/g/n RTC(Real Time Clock) 시간과 날짜는 응용 프로그램에 의해 제어됩니다. RTC 명령에 대해서는 CPCL 및 ZPL 프로그래밍 매뉴얼을 참조하십시오. 매뉴얼은 www.zebra.com/manuals 에서 찾을 수 있습니다. 이더넷 거치대에 결합하면 10 또는 100 mps 이더넷이 자동으로 감지됩니다. 1. 59페이지에 설명된 대로 구성 라벨을 인쇄해서 프린터의 메모리 구성을 확인할 수 있습니다.
- 65. 65 QLn 시리즈 사용 설명서 라벨 사양 매개변수 QLn320 QLn220 QLn420 라벨 폭 1.0인치 - 3.125인치 (25,4 - 79,4 mm) 0.63인치 - 2.18인치 (16 mm - 55,37 mm) 2.0인치 - 4.4인치 (50,8 mm - 111,76 mm) 최대/최소 라벨 길이 0.5인치(최소값) - 32인치(최대값) 동일함 동일함 검은색 바 센서와 프린트헤드 번 라인 사이의 거리 0.625 in. (15,87 mm) +/-0.025 in. (+/-0.635 mm) 0.53 in. (13,46 mm) 0.625 in. (15,87 mm) +/-0.025 in. (+/-0.635 mm) 라벨 두께 0.0023 in - 0.0065 in (0,058 mm - 0,165 mm) 0.0023 in. - 0.0055 in. (0,058mm - 0,140 mm) 0.0024 in. - 0.0075 in. (0,061 mm - 0,190 mm) 최대 태그 두께 최대 0.0055 in. (0,152 mm) QLn320과 동일 최대 0.0075 in. (0,190 mm) 최대 라벨 롤 지름 6.60 cm. (66.8 mm) O.D. 2.2인치 최대 (55,8 nn) O.D. 2.6 in. (66,8 mm) O.D. 라벨 내부 코어** 0.75인치(19 mm) 또는 1.38인치(35,05 mm) 최소 지름, 라이너 있는 용지 동일함 동일함 1.38인치(35,05 mm) 최소 지름, 라이너 없는 용지 동일함 동일함 검정색 표시 위치 반사 용지 검정색 표시가 용지 롤의 가운데 오도록 배치해야 합니다. 동일함 동일함 검정색 표시 치수 최소 표시 폭: 0.5인치 (12.7 mm), 용지 내부 가장자리에 직교, 롤 폭 중심 표시 길이: 0.12인치 - 0.43인치(3-11 mm), 용지 내부 가장자리와 평행 동일함 동일함 외부 테두리가 있는 Zebra 브랜드 직접 열감지 용지를 사용하십시오. 반사(검정색 표시) 감지, 전송 (간격) 감지, 형판 절삭, 연속 또는 라이너 없는 용지를 사용할 수 있습니다. 형판 절삭 라벨의 경우 완전 자동 다이만 사용하십시오. ** QLn 시리즈 프린터는 내부 지름이 19mm(0.75인치)인 코어 없는 용지를 지원합니다.
- 66. 66 QLn 시리즈 사용 설명서 CPCL 글꼴 및 바코드 사양/명령 표준 글꼴 25개의 비트맵 글꼴; 1개의 확장 가능 글꼴(CG Trimvirate Bold Condensed*) *Agfa Monotype Corporation의 UFST 포함 Net Bridge 소프트웨어를 통해 다운로드 가능한 비트맵 및 확장 가능 글꼴(선택 사항). 사용 가능한 옵션 글꼴 국제 문자 세트(선택 사항): 중국어 16 x 16 (번체), 16 x 16 (간체), 24 x 24 (간체); 일본어 16 x 16, 24 x 24 선형 바코드 사용 가능 바코드(CPCL 명령) Aztec (AZTEC) Codabar (CODABAR, CODABAR 16) UCC/EAN 128 (UCCEAN128) Code 39 (39, 39C, F39, F39C) Code 93 (93) Code 128 (128) EAN 8, 13, 2 및 5자리 익스텐션(EAN8, EAN82, EAN85, EAN13, EAN132및 EAN135) EAN-8 Composite (EAN8) EAN-13 Composite (EAN13) Plessey (PLESSEY) 인터리브 2/5 (I2OF5) MSI (MSI, MSI10, MSI1110) FIM/POSTNET (FIM) TLC39 (TLC39) UCC Composite A/B/C (128(Auto)) UPCA, 2자리 및 5자리 익스텐션(UPCA2 및 UPCA5) UPCA Composite (UPCA) UPCE, 2자리 및 5자리 익스텐션(UPCE2 및 UPCE5) UPCE Composite (UPCE) 2-D 바코드 사용 가능 MaxiCode (MAXICODE) PDF 417 (PDF-417) Datamatrix(ZPL 에뮬레이션 사용)(DATAMATRIX) QR Code (QR) RSS: RSS-14 (RSS-Subtype 1) RSS-14 Truncated (RSS-Subtype 2) RSS-14 Stacked (RSS-Subtype 3) RSS-14 Stacked Omnidirectional (RSS-Subtype 4) RSS Limited (RSS-Subtype 5) RSS Expanded (RSS-Subtype 6) 회전 각도 0°, 90°, 180° 및 270°
- 67. 67 QLn 시리즈 사용 설명서 ZPL 글꼴 및 바코드 사양/명령 표준 글꼴 15 비트 매핑 글꼴, 1 확장 가능한 글꼴(CG Trimvirate Bold Condensed*) Net Bridge 소프트웨어를 통해 다운로드 가능한 비트맵 및 확장 가능 글꼴(선택 사항). 사용 가능한 옵션 글꼴 Zebra는 중국어 간체 및 번체, 일본어, 한국어, 히브리어/ 아랍어 등의 다국어가 포함된 글꼴 키트를 제공합니다. 선형 바코드 사용 가능 2-D 바코드 사용 가능 바코드(ZPL 명령) Aztec (^B0) Codabar (^BK) Codablock (^BB) Code 11 (^B1) Code 39 (^B3) Code 49 (B4) Code 93 (^BA) Code 128 (^BC) DataMatrix (^BX) EAN-8 (^B8) EAN-13 (^BE) GS1 DataBar Omnidirectional (^BR) 산업 2/5 (^BI) 인터리브 2/5 (^B2) ISBT-128 (^BC) LOGMARS (^BL) Micro-PDF417 (^BF) MSI (^BM) PDF-417 (^B7) Planet Code (^B5) Plessey (^BP) Postnet (^BZ) 표준 2/5 (^BJ) TLC39 (^BT) UPC/EAN 익스텐션(^BS) UPC-A (^BU) UPC-E (^B9) 맥시 코드 (^BD) QR 코드 (^BQ) 회전 각도 0°, 90°, 180° 및 270° *Agfa Monotype Corporation의 UFST 포함
- 68. 68 QLn 시리즈 사용 설명서 통신 포트 RS-232C 핀 번호 신호 이름 유형 설명 1 CTS 입력 호스트의 Clear To Send 신호 2 TXD 출력 데이터 전송 3 RXD 입력 데이터 수신 4 DSR 입력 Data Set Ready: low에서 high로 전환되면 프린터가 켜지고 high에서 low로 전환되면 프린터가 꺼집니다 (사용 설정이 된 경우) 5 GND 접지 6 DTR 출력 Data Terminal Ready: 프린터를 켜면 high로 설정됩니다. 5V 스위치(최대 300mA) 7 해당 없음 사용 안 함 8 RTS 출력 Request To Send - 프린터가 명령 또는 데이터를 수신할 준비가 되면 high 로 설정됩니다. 9 해당 없음 사용 안 함 10 해당 없음 사용 안 함 11 해당 없음 사용 안 함 12 해당 없음 사용 안 함 13 해당 없음 사용 안 함 14 해당 없음 사용 안 함 8 2 5 3 1 4 10 12 1413 11 9 7 6 그림 38: RS-232C 통신 포트
- 69. 69 QLn 시리즈 사용 설명서 물리적, 환경적 사양 및 전기 사양 USB 핀 번호 신호 이름 유형 설명 1 VBUS - USB 버스 전원 2 USB - 양방향 I/O 신호 3 USB + 양방향 I/O 신호 4 USB_ID - A/B 커넥터 식별 5 돌아가기 접지 매개변수 QLn420 QLn320 QLn220 무게(배터리 포함, 용지 및 무선 옵션 제외) 2.20 파운드(0.99 kg) 1.60 파운드(0.75 kg) 1.35 파운드(0.61 kg) 온도 작동: -4o - 122o F (-20o - 50o C) 동일함 동일함 보관: -13o - 149o F (-25o - 65o C) 충전: 32o - 104o F (0o - 40o C) 상대 습도 작동: 10% - 90% (비응축) 작동: 10% - 80% (비응축) 작동: 10% - 90% (비응축) 보관: 10% - 90% (비응축) 동일함 동일함 배터리 리튬이온, 7.4 VDC (정격); 2.45 AHr min. 동일함 동일함 IP(Intrusion Protection) 등급 IP43 (선택 품목인 친환경 케이스 제외) IP54 (케이스 포함) IP43 (선택 품목인 친환경 케이스 제외) IP54 (케이스 포함) TBD (선택 품목인 친환경 케이스 제외) IP54 (케이스 포함) 그림 39: USB 통신 포트 5 1
- 70. 70 QLn 시리즈 사용 설명서 그림 40: QLn420 전체 치수 3.25인치 (82.5 mm) 6.5인치 (165.1 mm) 7.35인치 (186.7 mm) 깊이 높이폭
- 71. 71 QLn 시리즈 사용 설명서 그림 41: QLn320 전체 치수 3.15인치 (76.9 mm) 4.65인치 (117.9 mm) 6.85인치 (173.7 mm) 깊이 폭 높이
- 72. 72 QLn 시리즈 사용 설명서 2.85인치 (72.4 mm) 깊이 6.73인치 (170.9 mm) 높이 그림 42: QLn220 전체 치수 폭 3.5인치 (91.4 mm)
- 73. 73 QLn 시리즈 사용 설명서 QLn 시리즈 부속품 설명 길이 조절이 가능한 어깨끈: 키트 p/n P1031365-026 손끈: 키트 p/n P1031365-027 보호용 소프트 케이스: 키트 p/n P1050667-017(QLn420); P1031365-029(QLn320); P1031365-044(QLn220)에는 어깨끈이 있습니다. 추가 배터리 팩: 키트 p/n P1031365-025(QLn220/320); P1050667-016(QLn420); P1031365-101(QLn 확장 배터리) 이더넷 거치대 AC 어댑터: p/n P1031365-033(QLn220/320); P1050667-018(QLn420); (US 라인 코드. 다른 라인 코드는 세일즈 팀에 문의) 이더넷 거치대: p/n P1050667-029(QLn420); P1031365-038(QLn220/320) 4단 이더넷 거치대: P1031365-045 (US 라인 코드. 다른 라인 코드는 세일즈 팀에 문의); QLn220/320 전용 차량 거치대: P1050667-026(QLn420 - 어댑터와 코드 포함); P1050667-030 (어댑터와 코드 포함하지 않음) SC2 스마트 단일 배터리 충전기: P1031365-063(US 라인 코드. 다른 라인 코드는 세일즈 팀에 문의) 리튬 이온 DC/DC 15 - 60 VDC 어댑터(지게차에 사용); AK18913-003 (QLn420) AC 전원 어댑터: p/n P1031365-024 ; (US 라인 코드. 다른 라인 코드는 세일즈 팀에 문의) 모델 UCLI72-4 4단 배터리 충전기 (100-240 VAC 입력): p/n AC18177-5 (US 라인 코드. 다른 라인 코드는 세일즈 팀에 문의) 보호용 QLn420 하드 케이스: P1050667-034 금속 벨트 클립(QLn420): P1050667-031 데이터 입출력 케이블에 대한 자세한 내용은 부록 A를 참조하십시오. 액세서리 키트에 대한 자세한 내용과 주문 번호는 공장 또는 Zebra 공인 대리점에 문의하십시오.
- 74. 74 QLn 시리즈 사용 설명서 부록 A 인터페이스 케이블 RS232 케이블 부품 번호 P1031365-053, DB-9 - 14핀 직렬 부품 번호 P1031365-052, 8핀 DIN - 14핀 직렬 케이블(QL 어댑터 케이블)
- 75. 75 QLn 시리즈 사용 설명서 주요 제조업체의 데이터 단말기용 인터페이스 케이블에 대한 자세한 내용은 공장이나 Zebra 영업 담당자에게 문의하십시오. 모든 Zebra 모바일 프린터에 대한 인터페이스 케이블 목록을 보려면 Zebra 웹사이트에서 www.zebra.com/accessories 를 방문하십시오 기타 인터페이스 케이블 USB 케이블 부품 번호 AT17010-1, USB A to USB Mini B 케이블 - GND - D+ - D- - VBUS - VBUS - D- - D+ - NC - GND 부품 번호 P1031365-055, 4 Position USB Mini - 4핀 USB (변형 방지)
- 76. 76 QLn 시리즈 사용 설명서 부록 B 용지 프린터 수명을 극대화하고 개별 응용 프로그램에 대해 인쇄 품질과 성능을 일관되게 유지하려면 Zebra에서 제공하는 용지만 사용하십시오. 그럴 경우 다음과 같은 이점이 있습니다. • 용지의 신뢰성 및 일관된 품질 • 다양한 재고 및 표준 형식 • 사내 맞춤형 디자인 서비스 • 전세계 주요 소매 체인을 비롯한 대규모 용지 소비자와 소규모 소비자의 요구사항을 모두 충족하는 대규모 생산 용량 확보 • 산업 표준을 충족하는 용지 더 자세한 내용을 보려면 Zebra 웹사이트(www.zebra.com)에서 Products 탭을 클릭하거나 프린터에 포함된 CD를 참조하십시오. 부록 C 유지관리 소모품 Zebra에서 제공하는 우수한 품질의 용지를 사용하는 외에도 유지 관리 섹션에서 설명한 대로 프린터를 청소해야 합니다. 다음과 같은 청소용 도구가 제공됩니다: • 청소용 펜(12팩): p/n 105950-035
- 77. 77 QLn 시리즈 사용 설명서 부록 D 설정 메뉴 DARKNESS -49 PRINT SPEED 4.0 MEDIA TYPE MARK TEAR OFF 0 어두운 수준을 가능한 가장 낮으면서도 인쇄 품질이 좋도록 설정하십시오. 너무 어둡게 설정하면 라벨 이미지가 불분명하게 인쇄되고 바코드가 제대로 스캔되지 않거나 프린트헤드가 조기 소모될 수 있습니다. 라벨 인쇄 속도를 선택하십시오(초당 인치). 속도가 느릴수록 인쇄 품질이 좋습니다. 사용하는 용지 종류를 선택하십시오. 필요할 경우 인쇄 후 절단 바 위 용지 위치를 조정하십시오. 사용 중인 라벨의 폭을 지정하십시오. 프린트헤드의 DPI 값을 바탕으로 한 프린터의 최대 폭이 기본값입니다. PRINT WIDTH 576
- 78. 78 QLn 시리즈 사용 설명서 부록 D (계속) PRINT MODE REWIND LEFT POSITION 0 REPRINT MODE OFF 프린터 옵션과 호환되는 인쇄 모드를 선택하십시오. 필요할 경우 라벨에 인쇄되는 위치를 좌우로 조정합니다. 양수는 선택한 도트 수만큼 이미지의 왼쪽 가장자리를 라벨의 중심쪽으로 옮기고 음수는 이미지의 왼쪽 가장자리를 라벨의 왼쪽 가장자리 쪽으로 옮깁니다. 재인쇄 모드가 활성화되어 있으면 특정 명령을 사용하거나 키패드의 왼쪽 화살표를 사용해서 마지막 인쇄한 라벨을 재인쇄할 수 있습니다. 최대 라벨 길이를 실제 라벨 길이보다 최소 1.0 인치(25.4 mm) 크게 그리고 라벨간 간격을 더해 설정하십시오. 라벨 길이보다 작은 값으로 설정하면 프린터가 용지가 연속해서 로드되는 것으로 인식하고 프린터가 보정을 할 수 없습니다. 필요할 경우 프린터에 표시되는 언어를 변경하십시오. 참고: 이 매개변수 선택은 자신의 언어를 쉽게 찾을 수 있도록 각 나라의 언어로 표시됩니다. LABEL LENGTH MAX 39 LANGUAGE ENGLISH
- 79. 79 QLn 시리즈 사용 설명서 부록 D (계속) 도구 메뉴 HELP FOR MEDIA GET HELP PRINT INFORMATION SETTINGS PRINT LCD CONTRAST 10 LCD BACKLIGHT ON 용지 탑재하는 방법, 배터리 찾기 및 제거, 프린트헤드 청소 등 다양한 도움말을 스크롤 기능을 사용해서 선택하십시오. 배터리, 오류, 걸쇠, 용지, RCV 데이터, 이더넷, 신호, WLAN, 블루투스 등 다양한 아이콘에 대한 설명도 있습니다. 프린터 구성 라벨, 센서 프로필, 바코드 정보, 글꼴 정보, 이미지, 포맷, 2키 보고서, 네트워크 설정을 인쇄합니다. 프린터 화면의 대비를 변경합니다(숫자가 높을수록 대비가 더 어두워집니다). LCD 백라이트를 켜거나 끌 수 있게 해줍니다. LCD 백라이트 지속 시간을 초 단위로 설정합니다. BACKLIGHT TIMEOUT 10
- 80. 80 QLn 시리즈 사용 설명서 부록 D (계속) IDLE DISPLAY FW VERSION POWER UP ACTION NO MOTION HEAD CLOSE ACTION FEED DIAGNOSTIC MODE ENABLED 프린터가 유휴 상태일 때 프린터 화면에 표시되는 정보를 선택합니다. 프린터가 부팅하는 동안 취할 동작을 설정합니다(예: 아무 동작 없음, 캘리브레이션 등) 프린트헤드를 닫을 때 프린터가 취할 동작을 설정합니다(예: 급지, 캘리브레이션 등) 이 진단 도구를 사용해서 프린터가 수신하는 모든 데이터에 대해 16진수 값을 출력하도록 합니다. 이 메뉴 항목은 Zebra Basic Interpreter(ZBI 2.0TM ) 옵션이 사용자의 프린터에 활성화되어 있는지 보여줍니다. ZBI ENABLED? NO
- 81. 81 QLn 시리즈 사용 설명서 부록 D (계속) 네트워크 메뉴 ACTIVE PRINT SERVER NONE WLAN IP ADDRESS 0.0.0.0 WLAN SUBNET MASK 255.255.255.0 WLAN GATEWAY 0.0.0.0 활성 서버가 있음을 사용자에게 알려줍니다. 한번에 하나의 인쇄 서버만 설치할 수 있으므로 설치된 인쇄 서버가 활성 인쇄 서버입니다. 프린터의 WLAN IP 주소를 보고 필요할 경우 변경합니다. WLAN 서브넷 마스크를 보고 필요할 경우 변경합니다. 기본 WLAN 게이트웨이를 보고 필요할 경우 변경합니다. 이 매개변수는 사용자가 아니면 서버가 WLAN IP 주소를 선택하는지 알려줍니다.WLAN IP PROTOCOL ALL
- 82. 82 QLn 시리즈 사용 설명서 부록 D (계속) WLAN MAC ADDRESS 00:19:70:7A:20:44 WLAN PORT 6101 WLAN ALT PORT 9100 ESSID DSF802LESS54 프린터에 설치된 무선 인쇄 서버의 WLAN MAC (Media Access Control) 주소를 봅니다. 프린터의 WLAN 포트를 보고 필요할 경우 변경합니다. WLAN ALT 포트를 보고 필요할 경우 변경합니다. ESSID (Extended Service Set Identification) 는 무선 네트워크 식별자입니다. 제어판에서 변경이 불가능한 이 설정은 현재 무선 구성의 ESSID를 보여줍니다. 네트워크 채널을 봅니다. CHANNEL
- 83. 83 QLn 시리즈 사용 설명서 부록 D (계속) SIGNAL 0 WIRED IP ADDRESS 0.0.0.0 WIRED SUBNET MASK 255.255.255.0 WIRED GATEWAY 0.0.0.0 프린터의 네트워크 신호를 보고 필요할 경우 변경합니다. 프린터의 유선 IP 주소를 보고 필요할 경우 변경합니다. 프린터의 유선 서브넷 마스크를 보고 필요할 경우 변경합니다. 유선 게이트웨이 설정을 보고 필요할 경우 변경합니다. 이 매개변수는 사용자가(영구적) 아니면 서버가 (동적) IP 주소를 선택하는지 알려줍니다. 동적 옵션이 선택되어 있을 경우, 이 매개변수는 유선 또는 무선 서버가 서버로부터 IP 주소를 받는 방법을 알려줍니다. WIRED IP PROTOCOL ALL
- 84. 84 QLn 시리즈 사용 설명서 부록 D (계속) WIRED MAC ADDRESS 00:07:4D:3F:D3:B2 WIRED PORT 6101 WIRED ALT PORT 9100 프린터의 네트워크 신호를 보고 필요할 경우 변경합니다. 프린터의 유선 IP 주소를 보고 필요할 경우 변경합니다. 프린터의 유선 서브넷 마스크를 보고 필요할 경우 변경합니다.
- 85. 85 QLn 시리즈 사용 설명서 부록 D (계속) 배터리 메뉴 HEALTH GOOD CYCLE COUNT 3 FIRST USED 7-12-2012 SERIAL NUMBER 1509 배터리의 현재 상태를 나타냅니다(좋음, 수명 다함 등). 배터리의 현재 주기 횟수를 봅니다. 배터리가 프린터에서 처음 사용되었던 날짜를 봅니다. 배터리 팩의 시리얼 번호를 봅니다. 배터리 타임아웃을 보고 필요할 경우 변경합니다. TIMEOUT 0 SECONDS
- 86. 86 QLn 시리즈 사용 설명서 부록 D (계속) VOLTAGE 8.39 WARNING 6.87 (176) DTR CONTROL OFF 배터리 팩의 현재 전압 수준을 봅니다.
