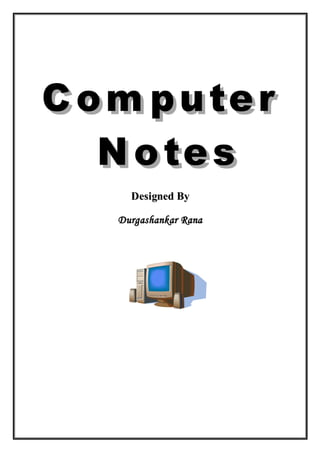
Computer notes
- 2. Contents 1) Introduction to Computer 2) Characteristics & Fundamentals 3) Components of Computer 4) Microsoft Office a) Ms Word b) Ms Excel c) Ms Power Point d) Ms Access 5) Ms Windows 6) Ms Dos(Disk Operating System)
- 3. 1 . I N T R O D U C T I O N T O C O M P U T E R INTRODUCTION: We live in the computer age and the computer is a household name today. It is no longer a device to be used only by the highly qualified engineers and scientists. It is popular today with all kinds of people form businessmen to employees, from engineers, scientists etc. Most of our day-to-day activities are being influenced by the use of computers. It has become necessary for everyone to have a basic knowledge of computers. Besides the above normal functions, computer can perform a number of specialized functions in our day-to-day life. Some of the important functions are appended as follows: Computer can perform all the normal mathematical functions like addition, subtraction, division, multiplication, squares, square-roots etc. It can also undertake a series of calculations automatically within no time. Learning and writing is possible on any field of knowledge. Decision making in all areas of operation, be it quantitative form or qualitative like- good, bad, tall, reliable or not, is also possible. You can make the computer a partner and play any game of your choice- chess, playing – cards, cricket etc. Exchange of data, information, files etc, are only possible with the help of computers at the easiest possible way. All sort of entertainment programs meant of different age group and categories of people are available in the computer. A small kid can play video games, a young boy can chat with his friends of another country, a student can refer any books, journals, magazines etc., a housewife can learn to cook delicious foods and an old man can go for knowing the possible health problems by using the computers. If you have a computer with internet facilities, news, matches – world cup cricket or FIFA is readily available in that device for 24 hours. Payment of bills, booking air or railway tickets in domestic or international carriers, placing orders for goods and services etc., are easily done with the help of computer. In recent years all medical practitioners use computerized tests for diagnosis, prescription and even surgery purpose. Meaning and definition of computer The word “computer” comes from the word “compute” which means to calculate. So a computer is a calculating device that can perform arithmetic operations at high speed. “a computer is a high speed electronic device which inputs data, processes the data and outputs the data as desired”. A computer is a problem – solving machine. It is an electronic device that receives data or a set of instructions, processes them and then gives the information. These data or instructions are called as input, whereas information is termed as output. Processing means a series of actions or operations which convert input into output. It is a machine having memory. It works with instructions. We can store works and numbers in its memory. It works fast and does not get tired. A computer never forgets and thousands of facts can be stored in its memory.. It never makes careless mistakes. Thus we can say that computer is a machine which makes people’s work easier by doing the work with speed and accuracy. A computer can be defined as an information processing machine. The reason is that it accepts from the user, the problems to be solved in terms of instructions(i.e. Input data),processes these data by means of applying basic arithmetic manipulations like addition, subtraction, multiplication, division etc. and produces the useful result (i.e. Output information). A computer can be defined as an electronic digital machine. It is so because it accepts the instructions and data to be processed only in terms of numbers or digits which are binary in natures. 0 and 1 are binary digits. All the instructions and data to be processed are accepted and processed inside the computer in the form of 0s and 1s. Computer is defined in the Oxford Dictionary as “an automatic electronic apparatus for making calculations or controlling operations that are expressible in numerical or logical terms.”
- 4. According to Webster dictionary, a computer is “an automatic electronic machine for performing calculations.” International standard organization defines a computer as “a data processor that can perform substantial computations including numerous arithmetic and logic operations without intervention by a human operator during the run.” 2. CHARACTERISTICS OF COMPUTER A computer is a fast and accurate electronic device which is designed to automatically accept and store data, process them, and produce output result under the direction of stored program of instructions. Thus, the main characteristics of a computer are: (i) Speed:- A computer is a very fast device. It can process large volumes of data at a very high speed. The speed of the computer is measured in the terms of milliseconds, microsecond, nanoseconds or Pico seconds. (ii) Accuracy:- The accuracy of the computer is consistently high and the degree of accuracy of a particular computer depends upon its design. (iii) Memory:- A computer system can store a great amount of information in it. Every piece of information can be retained as long as desired by the user and can be recalled as and when required. (iv) Diligence:- A compute does not suffer from the human traits of being tiredness and lack of concentration. If a billion calculations are given to the computer, the billionth calculation will be as accurate as the first. (vii) No feelings:- A computer has no heart and soul like human beings. It has no feelings. It cannot feel happy, sad or angry as it is a machine. Components of computer Broadly, a computer system consists of the following (i) hardware and (ii) software. Hardware is the jargon used in the computer world to rafter to the machinery itself, which can be touched and seen. Hardware is the term assigned to the physical components of the computer system. These components can be grouped under four units as follows: (i) Central processing unit (CPU) (ii) memory/storage unit Monitor CPU Speakers Modem Key Board Mouse Printer
- 5. (iii) Input unit and (iv) Output unit. Thus, hardware is the combination of all of these above four units. This is also known as basic structure of computer. The computer hardware itself cannot be effective unless it has been provided with a sequence of instructions that a computer must perform to convert inputs into output. Such a sequence of instructions written in any of the computer understandable language is called a computer program. Software includes the entire program so instructions that are fed into the computer. This software makes the computer ready for work. For proper functioning of computer certain software are installed. These are called system software. There are some softwares those enable one to do something useful on the computer, such as writing, accounting etc. Block Diagram of Computer C.P.U HL ML Ex: Keyboard, Mouse Interface:- This is a program used to convert Human Language (HL) into Machine Language (ML) or Machine Language into Human Language . Central processing unit (CPU) The central processing unit (CPU) is the brain of the computer. In computer system, all major calculations and comparisons are made inside the CPU. The CPU is responsible for activation and controlling the operations of other units of a computer system. The CPU is also referred to as a microprocessor. The instructions written in the form of computer programs are carried out by the cup in sequence. Arithmetic and logical unit Control unit Storage unit Arithmetic and logical unit: (ALU):- ALU of a computer system is the place where the actual executions of the instructions take place during the processing of information. All calculations (addition, subtraction, multiplication and division), comparisons (less then, equal to, greater then) are made in ALU. Control unit (CU):- Control unit acts as the central nervous system for the other components of the computer. It manages and co ordinates the entire system. It obtains instructions from the program stored in main memory, interprets the instructions and issues the signals that cause other units of the system to execute them. It controls and coordinates all the activities among different units such as ALU, memory unit, input unit and output unit. It acts like traffic control. I N T E R F A C E I N T E R F A C E M.U C.U A.L.U INPUT UNIT OUTPUT UNIT Ex: Monitor, Printer
- 6. Storage unit (SU): The main operation of this unit is to store the information given by the user as per the user requirement. It deals with simple enological information. Memory unit/storage unit (MU): This unit is one of the major components of a computer system. It is the storage area of the computer. While doing a program in computer, it is needed to save or store the program instructions, the data to be processed, the running result of semi- finished program and the final result. The memory chip holds these instructions, data and results temporarily and permanently. Memory unit is further classified into two sub-units:- 1) Internal memory unit 2) External memory unit Internal memory unit: - The internal memory stores the data instructions and resulting information. It is usually contained in silicon chips. There are different categories of internal memory as follows:- ROM:- ROM stands for Read Only Memory. Once the date is written on this memory, it cannot be removed. It is also known as permanent memory. The data written on this memory are not deleted even the power is switched off. There are certain essential functions a computer performs every time when switch is on. These functions are carried out by a series of programs. These programs are stored in Rom. Therefore Rom is called non – volatile memory. RAM: - Ram stands for Random Access Memory. The data written on this memory are deleted when the power is switched off. Therefore, ram is called volatile memory of temporarily memory. It is possible to read from and write to any location within ram by specifying its location. External memory unit: - The external memory unit stores the data, instructions and resulting information. The contents of this memory are not deleted when the power is switched off. This is the storage which is non – volatile in nature. This type of storage helps un transferring data and information from one computer to other. The external memory devices may be many types: Magnetic tape:- Magnetic tape is a data is a data storage medium like audio or video cassette that consists of a tape with ferromagnetic coating. It is made of reels and cassettes or cartridges to store information in magnetic tape there must be tape drive in the computer. This tape drive moves the magnetic tape in read, write and erase head. Magnetic disks: - A “Magnetic disk” is data storage medium like audio or video cassette that consists of a circular aluminum plate with magnetic coating. It is made of routable circular aluminum plate and magnetic materials; information is stored or retrieved from magnetic disk with the help of disk drive. Various types of magnetic disks are. Hard disk: - Hard disks are a number of magnetic disks and read or write head. It has a data storage medium consists of some platters coated with magnetic materials. It can store data and information and remain fixed inside the compute. Its capacity of storing materials is more than the capacity of a floppy disk external memory is also known as back up memory unit or auxiliary memory unit or secondary memory unit. The device used for this unit is known as secondary/auxiliary/back up devices. the unit is popularly known as hard disk, at present hard disks are available in the market in the following size:- 10GB,20GB,30GB,40GB,60GB,80GB,160GB,260GB,360GB more. Floppy disk: - This disk stores data and information with the help of floppy disk drive. Its storage capacity is much less than the capacity of hard disk. Its popular size is 3.5 inches and it can hold 1.44 megabytes. CD ROM:- (compact disk read only memory):- It is one of the storage secondary devices. The information in CD- ROM is stored as a series of microscopic pits on a reflective surface. Here we can store the data 700MB. Pen drive: - It is one of the recent storage secondary devices. at present pen drives are available in the market in the following size:-1GB,2GB,4GB,10GB etc., Note:-what are the MB and GB and KB. 1 character is 1 BYTE or 1 Nibble 8 characters are 1KB (Kilo byte) 1024 KBS are 1MB (Mega byte)
- 7. 1024 MBS are 1GB (Giga byte) 1024 GBS are 1TB (Tera byte) INPUT UNIT:- Input unit is an important component of a computer. This unit deals with the passing of information into the memory unit and central processing unit. In other words, input unit provides a communication between the user and the machine. This unit converts the input i.e. numbers, alphabets, pictures, symbols, sound etc, which are fed into the computer through different types of input devices. These input devices are Mouse, Keyboard, Trackball, Joystick, Digitizing table, Scanner, Digital camera, Touch screen, Light pen, Micro phone, Webcam. Mouse: - It is an input device used for pointing and drawing. It has one or more buttons and moves best on a mouse pad. It is normally a rectangular shaped device, with a rubber ball embedded in its lower side. Key board: - It is the most common input device. Key- board has many keys through which data is fed in the computer. These keys can be divided into four groups as follows:- (a) Alphabetical keys------------------------------(A to Z) (b) Numeric keys----------------------------------(0 to 9) (c) Function keys----------------------------------(F1 to F12) (d) Editing keys ----------------------------------(back space, del, ins) (e) Special keys -----------------------------------(enter, shift, spacebar, escape, some mathematical symbols etc.,) Track ball: - It is an input device used for pointing. It has a movable ball and it looks like an upside – down mouse. Track – ball is mostly used in laptop computers. Joystick:- It is an input device used for pointing. It has a lever and two re more buttons. This device is used for playing games. Digitizing table: This is the electronic pad by which we can input written information into the computer. Scanner:- It is an input device that can transfer an image of a photograph or written information to the computer. It acts like a photocopy machine. We can scan our picture into the computer through a scanner. Digital camera: It is an input device which is used to store images in the computer. touch screen: It is an input device which allows us to make a choice by touching the objects on the screen Light pen: - It is an input device used to select object on the screen, it is an electronic pen. Micro phone:-It is an input device used to feed our voice into the computer. These voices are then stored in the computer. One can speak or his/her relatives over the internet using a microphone. Webcam:-It is used to input live videos in to the computer. OUTPUT UNIT:- Output unit is an important component of a computer. This unit deals with the passing of information from the memory unit and central processing unit (CPU) to the user/programmer. MONITOR:- It is an output device, which shows us what we are doing. It looks like our television set. A monitor can show us numbers, letters of alphabets and pictures. Monitor is the essential part on which the programmer can directly see. Whatever he/she has typed on its key board or by using mouse get displayed on the monitor screen. Similarly, whenever a program is executed, the information is displayed on the monitor screen, monitor is known as visual display unit (VDU). It is also called as i/o device. PRINTERS: - Printer are commonly used output devices. They provide output on a permanent readable form. It is a device that produces written images (numbers, alphabets, graphs, pictures, etc.) On paper. Once a document is prepared in a computer, the same can be sending to a printer for a printout
- 8. commonly known as “hard copy”. They print input and output on the paper. The printer can print in black and white or in color. The printers are of follow types. Dot matrix printer: - Most of the dot matrix printer is bi- directional. This printer prints one line of a text from left to right and then it prints the next line from right to lift. The selected pin, as per the worth strikes the ribbon to give the impression on the paper. The printing quality of this printer is very low. Laser printer: - Laser printer one page at a time. This printer uses light source to produce image on a photosensitive drum. The drum transfers toner (an ink powder) to the paper with heat or pressure. It produces high quality printing. Ink jet printer: - This printer uses dot matrix approach to print text and graphics. Muzzles in the print produce tiny ink droplets which create desired spot on the paper to from the impression of a character. Colour printing is done through this printer. The printing quality of this printer is high. SPEAKERS: - A speaker is an output device which is used to listen to music and sounds,. MODEM: - It is a device which helps in transferring information from one computer located at one place to another computer located elsewhere provided the same has the modem. It is used for sending and receiving data. It allows program and data to be transmitted to any part of the world over through e – mail. It enables the computer to see and take on a phone, reserve any air or railway ticket, any banking transaction and many others. ROLE OF COMPUTER IN ACCOUNTING:- Now - a-days computer is widely used in business. All the data is stored in computers in the modern offices. Secretaries use the computer in typing the letters and preparing the reports. Personal offices use computer to keep records of the employees. Account department maintains all the accounting records through computer. Various accounting and other packages are available in the market which helps accounting section for recording and classifying the business transactions. All the four functions of accounting. I.e. recording, classifying and analyzing, interpreting and reporting are done efficiently and accurately by the computer These days, computers are used by the bank for online banking. The whole information of a customer who has an account in the bank is stored in computers. Many activities like calculation of interest, book- keeping, reading of cheque etc. are done through computers in the banks. The advantages of computerized accounting can be outlined as follows: Accuracy:- Accuracy is the prime objective of computerized accounting. Computerized accounting delivers the most accurate and timely result than any other modes. The possibility of incurring mistake does not arise unless and otherwise the fate is properly loaded in the computer. Faster: - Computer is thousand times faster than any mode of calculation and preparation of accounts. With the completion of data entry in the computer, all the calculations, records and reports are immediately processed in the computer and as per the requirement of users, output in different form are available within a second. User- friendly: - The most important advantages of computerized accounting is, user-friendly. A person having little knowledge on computer can easily handle the processing of data. In case of any difficult, computer itself helps the used through written assistance. Non-accounting person can use the same to operate the computerized accounting package; there is no need of possessing any specialized knowledge, skill in accounting. Any individual with knowledge in operating of computer and basic knowledge on ABC of accounting can easily handle the same in getting the desired output. High security: - Preparation of accounts involves a good number of departments and persons working in the same. They provide the various information and data for the purpose. Thus, it because open secret and everybody involved there in could get the entire secret in formations. By in computerized accounting. They hardly come across with each other’s information. They merely load the data in the respective computers. The final processing of data ate made by the managers. Hence, secrecy of data and information are maintained in the process. Automatic report generation: - Once the final account is prepared, the business house requires many other reports as per the requirement of deferent parties like, debtors, government, tax department
- 9. and others. Computerized accounting is the only technique there hundreds of reports can be obtained with in no time as and when it is so required. Internet compatibility:- Once a set of data is collected or processed, you can type or print the same and send them by fax or post the users at deferent end. It is a time consuming device. By in computerized accenting, once the data is prepared, it can easily transmitted to any individual at any place of the world within fraction of a second. Online help: - Now days organizations are functioning at different parts of the worlds but head office is situated at one place. While preparing the final account if any deficiency in data will arise, it is very difficult and time- consuming process to comply the same by in case of computerized accounting, simply by clicking the button, you can get any data from anywhere within no thin, similarly, by using internet you can have direct access over the facts and figures of any branch or section. Immediate result: - By using computerized accounting, the users can have the result at any point of time. Every moment, even after completion of individual transaction. The user can see its impact on profit & loss account, balance sheet and others. That is why many a companies are now a days publishing their final account on 31st of March itself. Without waiting for months together. Audit features: - Audit of accounts are the statutory requirement of any business, for that purpose, auditor asks for various books, records and clarifications. The entire accounts department attains the auditors for the same, but in computerized account all the data information, records are in the computer and auditor can refer the same without taking the information, records are in the compute and auditor can refer the same without taking the help of others. Easy to update: - Every individual financial transaction affects the entire records and results of the business. Prepared manually, the user must update each and every individual record for update the same or for any rectification. It is not so simple rather a Herculean task. Welcome to Windows: Ms Paint: - This tool of windows is used to draw the drawings to set animations by using GUI(graphic user interface) in windows. 1. Click on Start buttonAll programsAccessoriesClick on PaintThe paint will open. 2. Click on Start buttonGo to run commandType here like “MSPAINT”Click on OK button. 3. Double click on the Ms Paint icon on the desktop. Tool Bars of Ms Paint: 1) Title Bar 2) Menu Bar 3) Tool Box 4) Vertical scroll Bar 5) Horizontal Scroll Bar
- 10. 6) Color Box 7) Status Bar Tool Box: Pencil: This option is used to draw the pictures on the document. Eraser: This option is used to erase if any wrong on the picture. Fill with color: This option is used to fill the color to the picture. Magnifier: This option is used to do the picture in big size and again you click on this button and click on the picture, the picture will have normal size. Select: This option is used to select the picture or text if any. Brush: This is one type of brush to drawing the picture. Air Brush: This is another type of brush to draw the picture or text. A-Text: This option is used to type any text. Click on this buttonthen dragType here any text. For Text tool barGo to View on the menu barclick on Text tool barthe text tool bar dialog box will open. Fonts: Font style(Arial): This option is used to change the font style to the text. Ex:- “Technosoft Solutions”. Font size(28): This option is used to change the size of the text. B-Bold: This option is used to highlight the text by making darkness or brightness. I-Italic: This option is used to convert the text in italic style. U-Underline: This option is used to give underline to the text. Ex:- “Srinu” Menu Bar:- File (Alt + F): New (Ctrl + N): This option is used to create new document. Open (Ctrl+ O): This option is used to open the existing file. Goto FileOpenselect the fileclick on open button. Save (Ctrl + S): This option is used to save the file. Goto Fileclick on the save buttontype any nameclick on save button. Save As: This option is used to create a duplicate file. Print preview: This option is used to see the preview of the document. Page Setup: This option is used to set the page portrait or landscape, top and bottom size, etc. Print (Ctrl + P): This option is used to print the document. Exit (Alt+F4): This option is used to close the active document. Edit (Alt+ E): Undo (Ctrl + Z): This option is used to back if any wrong on the picture. Redo (Ctrl + Y): This option is used to repeat the undo option. Cut (Ctrl + X): This option is used to cut any picture or text. Copy (Ctrl + C): This option is used to copy any text or picture. Paste (Ctrl + V): This option is used to paste the cut or copy of any text or picture. Select All (Ctrl + A): This option is used to select any text or picture. View (Alt + V): Tool box: The tool box will show on the left side. You want to hide the tool bar Goto viewjust click on this button. If you want to unhide the tool box again go to viewclick on tool box button. Color box: This tool box will show on the bottom of the page. You want to hide the tool bar Goto viewjust click on this button. If you want to unhide the tool box again go to viewclick on color box button. Status Bar: Same as color box. Text tool bar: It is also same as color box.
- 11. Colors: Edit colors: This option is used to edit various colors to the text or picture. If you want to change the color go to this option. Word pad and Note pad:- This tool is used as a supporting for various programs and softwares. Word pad used to perform various text operations and to design alphabetical information. ToolBars: 1) Title Bar 2) Menu Bar 3) Standard tool bar 4) Formatting tool bar 5) Ruler Standard tool bar: New (Ctrl + N): New (Ctrl + N): This option is used to create new document. Open (Ctrl + O): This option is used to open the existing file. Goto FileOpenselect the fileclick on open button. Save (Ctrl + S): This option is used to save the file. Goto Fileclick on the save buttontype any nameclick on save button. Print preview: This option is used to see the preview of the document. Print (Ctrl + P): This option is used to print the document. Cut (Ctrl + X): This option is used to cut any picture or text. Copy (Ctrl + C): This option is used to copy any text or picture. Paste (Ctrl + V): This option is used to paste the cut or copy of any text or picture. Undo (Ctrl + Z): This option is used to back if any wrong on the picture. Formatting ToolBar: Font style (Arial): This option is used to change the font style to the text. Ex: - “Technosoft Solutions”. Font size (12): This option is used to change the size of the text. B-Bold: This option is used to highlight the text by making brightness or darkness. I-Italic: This option is used to convert the text in italic style. U-Underline: This option is used to give underline to the text. Ex: - “Srinu” A-color: This option is used to give color to the text. Left Alignment: This option is used to the cursor will move left side of the page. Center Alignment: This option is used to the cursor will move to center of the page.
- 12. Right Alignment: This option is used to the cursor will move to right side of the page. Bullets: This option is used to give bullets to the text. Menu Bar: File (Alt + F): New (Ctrl + N): This option is used to create new document. Open (Ctrl + O): This option is used to open the existing file. Goto FileOpenselect the fileclick on open button. Save (Ctrl + S): This option is used to save the file. Goto Fileclick on the save buttontype any nameclick on save button. Save As: This option is used to create a duplicate file. Print preview: This option is used to see the preview of the document. Page Setup: This option is used to set the page portrait or landscape, top and bottom size, etc. Print (Ctrl + P): This option is used to print the document. Exit (Alt + F4): This option is used to close the active document. Edit (Alt + E): Undo (Ctrl + Z): This option is used to back if any wrong on the picture. Redo (Ctrl + Y): This option is used to repeat the undo option. Cut (Ctrl + X): This option is used to cut any picture or text. Copy (Ctrl + C): This option is used to copy any text or picture. Paste (Ctrl + V): This option is used to paste the cut or copy of any text or picture. Select All (Ctrl + A): This option is used to select any text or picture. Clear (Del): This option is used to clear the text. Find (Ctrl + F): This option is used to find out the any word or text in the paragraph. Find Next (F3): This option is used to find out the text or word. Replace (Ctrl + H): This option is used to replace the find word. Go to (Ctrl + G): This option is used to go page wise, section, line wise and column wise, etc. View (Alt + V): Tool box: The tool box will show on the left side. You want to hide the tool bar goto viewjust click on this button. If you want to unhide the tool box again go to viewclick on tool box button. Color box: This tool box will show on the bottom of the page. You want to hide the tool bar goto viewjust click on this button. If you want to unhide the tool box again go to viewclick on color box button. Status Bar: Same as color box. Text tool bar: It is also same as color box. Insert (Alt + I): Date and Time: This option is used to set the date and time in the document. Object: This option is used to draw any picture on the document. Click on this optionchoose bitmap imageOKdraw any picture here. Format (Alt + O): Font: This option is used to set font style, font size, bold, italic, underline, etc to the text. Bullets: This option is used to set the bullets to the text. Paragraph: This option is used to set the paragraph like left, right, bottom and top of the page. Tabs: This option is used to set the tab points to the text.
- 14. MS OFFICE Microsoft office is the most popular official package of now days. It is the toolkit consist various tools for performing various operations in an office. Various tool of ms- office are as follows:- Ms Word:- It is a word processor. It is use to operate text information. Here you can do any type of document. Here you can make bio-data, and visiting cards Pamphlets, any type of materials. Ms-Excel: - It is spreadsheet operator. It is used to do some arithmetic operations.(I.e. addition ,mortification, subtraction, division etc.) Ms PowerPoint: - It is a slide designer. It is used to operate animations for designing presentation. Ms-Access: - It is a DBMS (database management system). It is used to store huge amount of data and to retrieve that as per the need. Microsoft word Ms Word is an important tool of ms office package. This tool is specially designed for designing of operating the text information. Ms Word is known as word processor. It helps the user to design letters, document, files etc., besides these it considers a lot of advanced tools by using which we can design the text in more appropriate manner. Features of ms word:- 8) Redesigned documents 9) Macros 10) Mail merge 11) Data editing 12) Customization 13) Header and footer 14) Page numbers and page boarders. 15) Password security How to open ms word:- If you want to open ms word you can use three options: a) Click on start buttonall programsms officems word. b) Double click on ms word icon on the desk top c) Click on start buttonrun you type “WinWord” enter. Now ms word window will be displayed on the screen with the following components Ms word window and its components. 1) Title Bar 2) Menu Bar 3) Standard Tool Bar 4) Formatting Tool Bar 5) Horizontal Ruler 6) Vertical Ruler 7) Vertical Scroll Bar 8) Horizontal Scroll Bar 9) Drawing Tool Bar 10) Status Bar 11) Task Bar
- 15. Standard Tool Bar Title bar: This bar of ms-word window consists the title of the document and the application. It also consists three buttons at the right, minimize, restore, and close buttons Manu bar: This bar consists a lot of operational menus by using those menus we can operate the date as per out requirement. New (Ctrl +N): This button is used to create a new blank document in ms –word. Open (Ctrl + O): This button is used to open an existing document in ms-word. Click on this button and choose the required document and then click on open button. Save (Ctrl + S): This button is used to save or store a new document or the modifications made in an existing document. Print preview: This button is used to view the preview of a document before its printing. It shows how you will get the printing. E-mail: This button is used to send the active document directly through internet. Click on this option and then specify the e-mail address and then click on send a copy to send the active document. Print (Ctrl + P): This button is used to print the active document through printer. 1. Title Bar 3. Standard tool Bar 6. Horizontal Ruler 5. Vertical Ruler 7. Vertical Scroll Bar 8. Horizontal Scroll Bar 10. Status Bar11. Task Bar 9. Drawing Tool Bar 4. Formatting tool Bar 2. Menu Bar
- 16. it prints all the pages in a document. Spelling grammar check (F7): This button is used to check the grammar and spelling mistakes in your document. When you click on this option it will provide a dialog box, which consists the spelling mistakes along with its suggestions. Here we have to select the correct spelling from the suggestion list Then we have to click on change or ignore command button as per the need. Research (Alt + Click): This button is used to find the meanings of different words form U.S French or Spanish languages. Click on this option and then provide the word which you want to search and then set the language to get the meaning. Cut (Ctrl + X): This button is used to cut the selected text from the document. Copy (Ctrl + C): This button is used to paste the cut of text at required point of the document. Paste (Ctrl + V): It is used to paste the cut or copied text at required point of the document. Format brush (Ctrl + Shift + C): This button is used to apply the format of selected text contents of the document. Undo (Ctrl + Z): This button is used to recall the previous action. Redo (Ctrl + Y): This button is used to cancel the undo action. Insert hyperlink (Ctrl + K): This button is used to insert text, pictures from any website. Table and border: This button is used to (insert text, pictures, from any website. Draw tables or borders on the document. Click and drag as per the need to design the table. Insert table: This button is used to insert a table on the document. Click on this option and provide the number of rows and columns than click on ok to get the table. Insert Row: It is used to insert blank rows in table. Inserts excel sheet: It is used to insert an ms – excel worksheet on the word document. Click on this option and then click to get the table. Insert columns: It is used to get the drawing toolbox. Drawing: It is used to get the drawing toolbox. Document map: This button is used to display a separate window of headings in a document. By simply clicking on these headings we can able to view the text relating to the particular heading. Show hide (ctrl+*): It is used to hide and show the hidden characters of the keyboard operations of a document. Zoom: It is used to increase the display mole of the document. Read: It is used to display the document use like a book for reading purpose. Formatting Tool Bar This tool bar contains various shortcut buttons by using which we can design the text as per the requirement. Styles and formatting: This button is used to apply requires styles to the selected text in a document. Here we can apply the existing styles or we can also add the new styles. Normal heading styles (Ctrl + Shift + S): This option is used to apply heading styles to the selected font headings in a document. Here we can also set the heading. Font styles “Arial” (Ctrl + Shift + F): This button is used to apply different styles to the selected fonts of documents. Font size (Ctrl + Shift + P): This button is used to increase the size of the selected fonts. B: Bold (Ctrl + B): It is used to highlight the selected text by making it bright. I: ltalic (Ctrl + I): It is used to convert the selected text in italic style. U: Underline (Ctrl + U): It is used to provide underlines to the selected text. Left alignment (Ctrl + L): It is used to align the selected text towards the left margin. Center alignment (Ctrl + E): It is used to align the selected text towards the center of the document. Right alignment (Ctrl + R): It is used to align the selected text towards the right margin. Justify (Ctrl + J): It is used to arrange the selected text exactly in a page on both the margins. Line spacing: It is used to set space between the lines of selected paragraphs Numbering: It is used to set numbering before selected lines of paragraphs. Bullets: It is used to set a symbol before the selected paragraphs of lines.
- 17. Increase indent: It is used to squeeze the selected text towards the right margin. Decrease indent: This button is used to arrange the text towards the left margin. Borders: It is used to set the borderlines to the selected word, lines, paragraphs page or document. Highlight: It is used to apply background color to the selected text. Drawing Tool Bar This bar is used to draw different shapes and drawing on the document. It consists following buttons. Auto shapes: This button consists different types of shapes which we have to choose and drag on the document for getting the shape. Strike line: It is used to draw a strike line on the document. Arrow: It is used to draw an arrow on the document. Rectangular: It is used to draw a rectangular on the document. Oval: It is used draw a circle on the document Text box: It is used to set a text box on any auto shape or clipart to write some text on it. Word art: It is used to insert pictures on the document. Insert organization chart: It is used to insert organization chart on the document. Insert picture: It is used to insert pictures on the document. Fill color: This option is used to fill the required color or the combination of colors in selected auto shapes. No fill: It is used to clear the filled color form any object. Fill effect: It is used to fill the colors in an object in different confirmation. 4 Line color: It is used to change the color of lines of a selected object. Text color: It is used to change the color of selected text in a text box. Line style: It is used to set the styles for lines of the selected object Arrow styles: It is used to apply different arrow styles to the selected straight lines. Shadow styles: It is used to apply different shadow styles to the auto shapes, word art & to other objects (excluding clip art) 3d styles: It is used to apply different 3d effects to the selected word art, auto shapes and to other objects (excluding clip art) Shadow up: It is used to shift the shadow styles upward. Shadow down: It is used to shift the shadow towards down. Shadow left and right: It is used to shift the shadow towards left and right. Shadow colour: It is used to change the color of the shadow. 3D tool bar: On or off 3-d: It is used to hide or display the 3d effects. Text down, up, right, left: It is used to rotate the 3d text towards up, down, right and left. Depth: It is used to set the length of 3d effects. It is used to set the direction of 3d effect. Lighting: It is used to apply brightness effects from top, bottom, left and right. It is use to apply brightness metal properties to the selected text. 3D colour: It is used to change the color of 3d effect. Menu Bar File (Alt + F): New (Ctrl + N): This option is use to create a new blank document and it also consists some pre-designed documents. Open (Ctrl + O): This is used to open an existing document. Close (Alt+F4): This option is use to close the active document form the window. Save (Ctrl + S): This command is used to store the active document or the modifications made in an existing document in a particular name. Save as: It is used to create the duplicate of active document. Save as web page: This feature is used to save a particular document as web page; this document can be used to connect with any website. How to view the web page: close your document. And click on internet explorer on the desktop openbrowseselect the required file and then click on openok. Now get it on the screen. File search: This option is used to search a particular word file from any location of the computer.
- 18. Permission: This option is used to set the authority of different users to use a particular document. Version: this option is used to maintain the purpose of a document for the ready reference of other users. Click on this option and then click on save now. Here you have to give some comment about document. Web page preview: It is used to view the preview of a document in a web layout. Hence it shows the preview of a web page. Page set up: This option is used to set the page to the document. Hence we can set. Paper size, print direction, margins, paper quantity etc., Print preview: This option is used to view the preview of different pages of the document before its printing. Besides this option consists following buttons by using which we can modify the document as per our requirement. Print (Ctrl + P): It is used to print the whole document at once. Send to: This option is used to send the active document through internet (e-mail) to the fax or Xerox machine. Edit (Alt + E): Undo (Ctrl + Z): This option is used to recall the previous action. Redo (Ctrl + Y): This option is used to recall undo operation. Copy (Ctrl + C): This option is used to create the duplicate of selected text. Paste (Ctrl + V): This option is used to paste the cut or copied text at required point of the document. Office clipboard: This option is used to store the previous cut or copied contents and these constants we can paste or per the requirement. It is nothing but temporary buffer memory. Clear: This option used to delete only the format or the entire selected context. Select all (Ctrl + A): This option is used to select the entire document at once. Find (Ctrl + F): It is used to find a particular word from the document. Replace (Ctrl + H): This option is used to replace the found word with a new word. Goto (Ctrl + G): This option is used to move the cursor pointer from one page to another page. View (Alt + V): Normal: This is the normal way of presenting a document by ms-word. This layout is suitable only for date entry. By is not used for designing. Web layout: This layout is suitable for designing only the web page (i.e. the document which we want to add with a website). Print layout: This layout is suitable for designing a document as per the requirement. It displays a document like a printed page. Normally we should be print layout. Reading layout: This layout is used for reading a document by increasing its font size or by arranging the pages as per the requirement. Outline: This layout is used to arrange the contents in a document as per the requirement. In this layout we can arrange the paragraphs, line, sentences etc. Task pane (Ctrl+F1): This option is used to hide or display the toolbars as per the requirement on the window. Rulers: It is used to hide or display the rulers on the word window. Document map: This option is used to view the text in a document heading wise as per the requirement. When we click on this option it used to give a separate window consisting all the headings of the document. We simply have to choose the heading the text of which we want to view. Header and footer: This option is used to provide the head note and footnote to all the pages of a document. Markup: This option is used to view the comments given by using insert. Full screen: This option is used to present the entire document on the screen by hiding all its tool bars. Click on close full screen to close the effect. Zoom: This option is used to increase the display mode of the document in ms – word window. Insert (Alt + I):
- 19. Break: This option is used to set the break at the required point of a page. It is used to divide a particular page into required number of pages. Page numbers: This option is used to insert page numbers to different pages of the document. Click on this option you will get a dialog box. In this box we can get set number position (top & bottom) alignment (left, right, center) and we can also set the format of numbers. Date & time: This option is used to insert date & time at required point of the document. Auto text: This option is used to insert the auto text contents are the required point of the document. Symbols: This option is used to insert different symbols on the document. Comments: This option is used to provide reference to the foot notes, pictures and various fields of the tables. Pictures: This option is used to insert the pictures from c drive and d drive. Diagram: This option is used to insert the pictures on the document. Text box: This option is used to insert the text box at the required point of the document. File: This option is used to insert data from another file in to the active the active document. Book mark: This option is used to maintain note bout the selected content of the document. Format (Alt + O): Font: This option is used to change the font style, design, size and color of the selected text. Here we can also apply some effects like subscript, superscript, strike lines etc., to the selected text. Here we can also set character spacing and text animations, Paragraph: This option is used to set the alignment, indenting and line spacing to the selected paragraph of a document. Alignment: The alignment is used to arrange the paragraph towards right, left or centre of the page. Indenting: It is used to align the selected text towards a particular side Bullets and numbers: This option is used to set bullets, numbers, outline numbers and bullet settings, styles to the selected lines, paragraphs of a document. Select the paragraphs to which you want to set bullets and numbers and then click on this option to choose required bullet or numbers. Boarders and shading: This option is used to provide borderlines to the selected pages. Tabs: This option is to set tab points on the scale to move the cursor as per the need. Drop cap: This option is used to make the first letter of a paragraph big just line in a newspaper or magazine. Text direction: This option is used to change the direction of the text in a text box. Change case: This option is used to convert the selected text form: Capital to small, small to sentence case, toggle case, title case which one do you want you can set here. Back ground: This option is used to set the back ground color to all pager of the document. It is used only for web designing. Tools (Alt + T): Spelling and grammar: This option is used to correct the spelling & grammar mistakes in document. Research: This option is used find meaning for a particular word in different languages.
- 20. Language: This option is used to set different languages as per the need Word count: This option is used to count the number of words paragraphs, lines, characters in a particular document. Auto summary: This option is used to find out the main summary in the documents. Protect document: This option is used to protect the document by giving a password. This protection is made to avoid the modifications. Once we protect the document we cannot make any modifications to it. If you want to modify the document then we have to unprotect by giving the password. Click on protect documentclick on 2.Editing restrictions page right sideclick on You have to give same password two times ok Letters and mailing: This option is very important role in operating letters, correspondence in ms-word. This option allows the user to create a number of letters consisting different addresses at a time. click on toolsclick on letters and mailingmail mergeclick on “next: starting document” page of the right side bottomagain click on “next: select recipients”click on “type a new list” page right side topclick on “create” click on customizedelete field which one you don’t wantafter save the dataok Now Mail merge tool bar appears on the screen. Hold the cursor below To click on insert merge fieldinsert all fieldsclick on “’ABC”’click on next recordclick on merge printergive the file name and click on ok. Now you will get require papers. Macros: This is an important feature of ms-word. This feature allows the user to record a number of key strokes in a particular name. Once we record the key strokes then we can run or execute those key strokes as & when we require. Click on toolsmacrorecord macronow you will get a record new dialog box. In this box have to assign the macro name and the click on key boardCtrl + Hby keeping your cursor in press new shortcut key text box & then click on assign command or Alt + A then press enternow you will get a macro- recording button on the document along with recording mouse pointer. Now you have to type the contents which you want to store. After recording click on stop record button go totoolsmacrorun macro. Customize: This option is used to arrange the various options of ms-word as per the requirement of the user. It consists the following features. Tools bars: This feature is used to get the required tool bar on the screen. Here we have to choose the tool by clicking on check button Commands: This feature provides complete information about each and every command and its use to the users. Options: This option of tool bar is used to control the operation of each and every command and component of ms-word. Here you can set the password for document. Yes, Start Enforcing Protection
- 21. Tables (Alt + A): Draw table: This option is used to draw the table on screen. Click on this option you will get a pencil along with draw table tool bar the draw table tool consists following options. Pencil: This button is used to hide or display the pencil on the screen. Eraser: It is used to get the eraser to erase different lines of the table. Line style: This option is used to set the line style to draw the table. Line width: It is used to ser the width of selected (width) line. Line color: This button is used to set the color of lines of the table. Border lines: This button is used to hide or unhide selected lines of the table. Background: This option is used to fill the color in selected cell of the table. Insert table: This option is used to insert required table. Here we have to specify the numbers of rows and columns to get table. Merge cell it is used to combine a number of selected cells into one cell. Split cell: It is used to divide a particular cell into required no of cells Distribute columns equally: This option is used to arrange the columns in a selected table in equal size. Distribute rows equally: This option is used to arrange the rows in a selected table in equal size. Auto format: This option is used to set a predestined format to the selected table. Text direction: This option is used to change the direction of text contents in different cells of the table. Ascending and descending order: This option is used to arrange the text on selected column in ascending or descending order. Delete: This option is used to delete the selected table, row or a column of the cells. Convert: This option is used to convert the selected table in to text or select text in to table. Formula: This option is used to implement different types of calculations to the above numbers or to the corresponding left or right number. Do the Table:
- 23. Microsoft Excel It is an important tool of M.S – Office package. This tool is designed for executing various Arithmetic operations. This software is also known as spreadsheet operation. This here user has to operate spreadsheets for doing various calculations. This tool has the advanced features like interlinking of sheets and workbook for executing multiple arithmetic functions at a time. Besides these it also supports following features. Student mark list Employee’s salary list Goal seek Scenarios Multiple sheet designing Conditional formatting Sales chart Macros Data base management Sub total Arithmetic and logical Functions Character functions Data filtering Pivot tables Auditing
- 24. Spreadsheet: Spreadsheet is an electronic sheet. it able to execute various formulas for operating the numerical data. A spreadsheet is a combination of rows and columns. It consists 256 columns and 65,536 rows. In a spreadsheet each column consists an alphabetic heading. A, B, C, D etc., and each row consists a numeric heading 1, 2, 3, etc. Cell: The point where the column and row interacts with each other is called cell. Each cell has its own address. The cell address is the combination of corresponding column heading & row heading. Workbook: When we start excel on default it will provide a book along with 3 spread sheets this book is called workbook. In a work book we can execute 3 to 29 worksheets at a time. Giving a password also locks workbook. Fill Handle: A small rectangular box on the right most end of a cell is called fill handle. It is used fill the contents in that cell in required number of cells. How to start Excel: Click on start buttonall programsMS Office click on MS Excel Double click on Excel icon the desk top Click on start buttonRunType ‘Excel’ enter. Indicators: The spaces between two rows or two columns are known as indicators. These indicators are used to increase or decrease the size of a row or a column. Title bar: It consists name of the software and the name of the workbook you are operating. Standard tool bar: It consists various short cut buttons by using which we can do the quick operation. Menu bar: It consists various menus by using which we can do a lot of operation. Formatting tool bar: It consists various buttons by using which we can design the worksheet. Formula bar: This bar is used to operate various formulas in worksheet. Horizontal and Vertical scroll bar: These bars are used to scroll the worksheet right and lift and up and down. Status bar: This bar will display the complete status of the worksheet and the operation. This is done on the worksheet. How to write a formula: Place on equal to sign in the cell in which you want to set the calculation. Then start bracket and place cell address along with the arithmetic operation and close the bracket. Then press enter to get the result. EX: - =sum (A1:A5) Student Mark List TOTAL: - Add all Subjects i.e. fx: =SUM(num1,num2…) (Drag All Subjects) Enter. AVG: - fx: =K5(tot)/ 6(no of subjects) Enter DIVISION: - fx: =IF(AVG>60,"1ST DIV",IF(AVG>50,"2ND DIV",IF(AVG>35,"3RD DIV",IF(AVG<35,"FAIL")))) Enter. Employees Salary List Basic Salary:- =No of Working Days X Rate per Day Enter. Ex:- =E20*F20 SL NO STUDENTS NAME ENG MATH MIL SCIENCE SOCIAL COMP TOTAL AVG DIV 1 SRINU 45 90 75 85 67 65 427 71.17 1st div 2 CHAITU 42 85 50 61 55 48 341 56.83 2nddiv 3 CHIRU 42 85 67 74 84 38 390 65.00 1st div 4 DEEPU 49 87 79 78 65 43 401 66.83 1st div 5 ANIVESH 35 90 37 40 49 43 294 49.00 3rd div EMP CODE EMPLOYEE NAME NWD RPD BASIC SAL HRA 12.5% TA 10% GROSS SAL PF 5% ESI 2.5% DED NET SAL 1001 SRINU 27 350 9450.0 1181.3 945.0 11576.3 472.5 236.3 708.8 10867.5 1002 CHAITU 24 400 9600.0 1200.0 960.0 11760.0 480.0 240.0 720.0 11040.0 1003 CHIRU 26 250 6500.0 812.5 650.0 7962.5 325.0 162.5 487.5 7475.0 1004 DEEPU 28 450 12600.0 1575.0 1260.0 15435.0 630.0 315.0 945.0 14490.0 1005 ANIVESH 25 500 12500.0 1562.5 1250.0 15312.5 625.0 312.5 937.5 14375.0
- 25. House Rent Allowance: - = Basic salary X HRA % Enter. Ex:- =G20*12.5/100. Travellance Allowance:- =Basic salary X TA % Enter. Ex:- =G20*10/100. Gross Salary: - =Sum (Basic salary + HRA + DA) Enter. Ex:- =Sum(G20+H20+I20) Proudest Fund: - =Basic salary*PF % Enter. Ex: - =G20*5/100. Employee State Insurance: - =Basic salary*ESI % Enter. Ex:- =G20*2.5/100. Deduction Amount:- =Sum (PF+ESI) Enter. Ex:- =Sum (K20+L20). Net Salary: - =Gross salary-DeductionEnter or =Gross salary - (PF+ESI)Enter. Ex:- =J20 – (K20+L20). Simple Interest Simple Interest: =Principle*Rate*Time/100 Ex: =G48*G49*G50/100Enter. Sales Chart 0 Sales Chart: Go to InsertChoose which you wantclick Nextclick on ColumnsNextGive series names i.e Title, X axis & Y axisNextFinish. 3. FUNCTIONS Functions are Pre-Determined formulas. It is also called Calculate Engine. There are 3 functions. 1. Math & Trigonometric Functions. 2. Statistical Functions. 3. Text Functions. Math & Trigonometric functions 1. ABS ( ):- This option is used to return the absolute value of a given no. The absolute value is the value or No without its Sign .i.e. (+ or -) Syntax: - =ABS (No) Ex: - =ABS (-123) or (+123) =123 2. Count blank ( ):- It counts the blank cells within a given cell range. Syntax: - =Countblank (Range) Ex: - =Countblank (E99:E104) Select All itemsEnter. 3. Count if ( ):- it contains the cells which meet the given area. Syntax: - =Countif (Range, “Criteria”) Ex: - =Countif (Range,">1000") 4. EXP ( ):- It returns to raised the power of number. Natural logarithms are based on the constant e(2.71828182845904). Syntax:-=Exp (No)-Number is the exponent applied to the base e. PRINCIPAL 2000 RATE 3 TIME 7 S.I 420 Items Amount Text Books 1000 Notebooks 800 Pens 1200 Pencils 500 Eraser 300 Menders 400 20 30 40 50 2 Salary 1000 4000 3500 2800 5000 4 Sri Laxmi Book Store 0 500 1000 1500 Text BooksNote Books pensPencilsErasermenders Items Amount Series2 Series1
- 26. Remarks: To calculate powers of other bases, use the exponentiation operator (^). EXP is the inverse of LN, the natural Logarithm of Number. Ex: - =exp(1) is equals to 2.718282. 5. INT ( ):- It rounds a number down to the nearest integer. Syntax: - =Int (No)- It is the real number you want to round down to an integer. Ex: - =Int (5. 5) is equals to 5. =Int (-5.5) is equals to -6. 6. MOD ( ):- It returns the remainder after dividing the number by a divisor. The result has the same sign as divisor. Syntax:- =Mod(number, divisor) Number is the number for which you want to find the remember, divisor is the number by which you want to divide number, it divisor is O, mod returns the # div 10 error value. Ex:-=Mod (5,4) is equals to 1. =Mod (5,-4) is equals to -3. 7. SQRT ( ):- It returns a positive square root. Syntax:- =SQRT(number). Ex:-=SQRT(25) is equals to 5. Number is the number for which you want the square root. If number is negatives, SQRT returns the #num error value. 8. SUM:- It returns the sum of the number in the list of arguments. You can provide maximum 30 arguments sum functions. Syntax:-=Sum(number1,number2,…..) Ex:-=Sum(1,2,3,4,5) is equals to 15. 9. SUMIF( ):- It adds the cells specified by given criteria. Syntax:- =Sumif (range, criteria, sum range) Ex:-=Sumif (A1:A5,">1000",B1:B5). Result is 85. 10. FACT( ):- It returns the factorial of a number, the factorial of a number is equals to [1*2*3*4….*] Syntax:- =Fact(number). Number is the non-negative number you want the factorial of a number is not an integer. It is truncated. Ex:-=Fact (5) is equals to 120. 11.POWER( ):- It returns the result of a number raised to a power. Syntax:- =Power(number, power) Number is the base number it can be any real number, power is the exponent to which the base number is raised. Ex:- =Power(5,2) is equals to 25. 12.ROUND( ):-Rounds a number to a specified number of digits. Number is the number which you want to round. Num-digits specified the number of digits to which you want to round number. Syntax:- =Round(number, num-digits) Ex:- =Round(2.565,1) is equals to 2.6 =Round(-2.565,2) is equals to -2.57. =Round(21.50,-1) is equals to 20. 13.SIGN( ):- It determines the sign of a number returns 1 if the number is positive, zero(0) if the number is 0, and -1 if the number is negative. Syntax:-=Sign(number) Ex:- =Sign(10) is equals to 1. =Sign(2-2) is equals to 0. Statistical Functions 1. Average( ):- It returns the average value of the arguments. You can provide maximum 30 number of arguments. Syntax:=Average(no1,no2…) Ex: =Average(A1:A5) 2. Count( ):- It counts the number of cells that contain numbers within the arguments. Use count to get the numbers of entries in a number field in a range or array of numbers. Syntax: =Count(val1,val2…) 3. Max( ):- It returns the largest value in a list of arguments.
- 27. Syntax: =Max(no1, no2…) 4. Min( ):- It returns the smallest value in the list of arguments. Syntax: =Min(no1, no2…) Text Functions 1.Char( ):- It returns the character specified by the code number. Number is between to 255. Syntax: Char(number) Ex: =Char(65) is equals to “A” 2.Code( ):- It returns a numeric code for the first character in a text string. Syntax: Code(text) Ex: =Code(“A”) is equals to 65. 3. Exact( ):- Compares two text string and returns true if they are exactly same, false otherwise. Syntax: Exact(text1, text2) Ex: =Exact(“TECHNOSOFT”, “TECHNOSOFT”) is True. =Exact(“TECHNOSOFT”, “technosoft”) is False. 4. Left( ):- It returns the first or left most character or characters in a text string. Syntax: Left(text, num-char) Ex: =Left(“Technosoft”,4) is equals ‘Tech’. 5. Right( ):- It returns the last or right most character or characters in a text string. Syntax: Right(text, num-char) Ex: =Right(“Technosoft”,4) is equals ‘soft’ 6. Mid( ):- It returns a specific number of character from a text string. Syntax: Mid(text, start-num, num-char) Ex: =Mid(“Technosoft”,3,4) is equals- ‘ chno’ 7. Len( ):- It returns the number of character in a text string. Syntax: Len(text) Ex: =Len(“Technosoft”) is equals 10. 8. Proper( ):- Capitalizes the first letter in a text and any other letter in text that follow any character other than a letter converts of other letters to lowercase. Syntax: Proper(text) Ex: =Proper(“TechNosofT”) is equals ‘Technosoft’ 9. Lower( ):- It converts all uppercase letters in a text string to lower case. Syntax: Lower(text) Ex: =Lower(“TECHNOSOFT”) is equals ‘technosoft’ 10. Upper( ):- It converts all lowercase letters in a text string to uppercase. Syntax: Upper(text) Ex: =Upper(“technosoft”) is equals ‘TECHNOSOFT’ 11.Rept( ):- It repeats the text to a given number of times. Syntax: Rept(text,number-times) Ex: =Rept(“T”,5) is equals ‘TTTTT’ 12. Concatenate( ):- It joint several text strings into one text string. Syntax: Concatenate (text1,text2…) Ex: =Concatenate(“Technosoft”, “Solutions”) is equals ‘TechnosoftSolutions’. Menu Bar File (Alt + F): New (Ctrl + N): This option is used to create a new work book. It allows the used to operate new work book. Click on fileclick on newclick on blank work book. Open (Ctrl + O): This option is used to open an existing workbook. Save (Ctrl +S): This option is used to store the workbook in a particular name. Close (Alt + F4): This option is used to close the active worksheet. Save As: This option is used to create duplicate of active workbook. Save as web page: This option is used to save a sheet like a web page in used to save.
- 28. Save workspace: This option is used to save any location of the sheet in a particular name. It helps in operating the work sheet in various names. Web page preview: This feature is used to view the preview of the web page of the active worksheet. Page setup: This option is used to set the work sheet in different size of papers in different directions of printing purpose. Here used can set paper size. Print volume Print pattern Gridlines Header and footer Page: This feature is used for paper setting. Margin: It is used to set top, bottom, left, and right margin. It is also used to set alignment for printing on the page for alignment (adjusting) text we have to click on horizontal and vertical check button. Header and Footer: This option is used to set head note and foot note to the various pages of the worksheet. Sheet: It is used to set print quality line to be repeat. Print area, gridlines, pattern of printing etc. Print Area: This option is used to set the required portion, which you want to print. Print preview: This option is used to view the preview of the pages which you want to print the print preview, window contains following buttons. Print (Ctrl + P): It is used to print various pages of the worksheet here we can set page to be print and the number of copies. Send To: It is used to maintain complete description or data about the workbook (i.e. author name, purpose, time etc.) Exit: This option is used to close the active work book. Edit (Alt + E): Undo (Ctrl + Z): To recall the previous action. Redo (Ctrl + Y): To repeat the action called by redo. Cut (Ctrl + X): To cut the contents in selected cells. Copy (Ctrl + C): It is used to create the duplicate of selected cells. Paste (Ctrl + V): It is used to paste the cut or copied paste at required point of the worksheet. Paste Special: This option is used to some features while pasting the selected calls. It allows the used to use to features like: Paste only values Paste only format. Paste only formula etc. Fill: This option is used to fill contents in the selected cells in required number of selected cells. Clear: This option is used to clear. Delete: To delete the selected contents form the sheet. Delete sheet: This option is used to delete the active sheets entirely from the workbook. Move or copy sheet: This option is used to move the work sheet in a work book or to create the copy of the required worksheet. Find (Ctrl + F): It is used to find the deleted contents from worksheet. Replace (Ctrl + H): It is used to replace the fine word with another word. Go to (Ctrl + G): It is used to move the cursor pointer to the required all address it. View (Alt + V): Normal: This is the normal presentation of a work sheet by MS Excel. This view is suitable for designing. Page break preview: This view is suitable for designing a particular page in to required number of pages. It helps to break work sheet in to the required number of pages. Tool bars: it is used to hide or display the formula bar in the formula bar in the screen. Formula Bar: It is used to hide or display the formula bar in the screen. Status bar: It is used to hide or display the status bar in the screen. Header & Footer: This option is used to provide head notes and footnotes to the various pages of worksheet.
- 29. Comments: This option is used to view the comments given through the insert menu. Full Screen: It is used to display the worksheet entirely on the screen by hiding all it toolbars. Custom view: This option is used to view a particular portion of the document as per the need hence it helps to save the particular document and particular name. To remove the portion clicks on delete. Zoom: This option is used to increase or decrease the display made of MS Excel. Insert (Alt + I): Cell: It is used to insert a blank cell any point of the worksheet. Row and column: These options are used to insert a blank row or column at the required point of the worksheet. Insert work sheet: This option is used to insert a blank worksheet. Page Break: This option is used to set page break at required point of the worksheet this can be done in page break preview it is also used to remove the existing page breaks on the worksheet. Comment: This option is used to provide comment on the contents in any cell. Pictures: This option is used to insert clipart, picture files from other files on the worksheet. Chart: This is an important feature contained by MS Excel this feature is used to present the numerical data in diagrammatic from. Hence we can present the data in different type of graphs. This Excel can operate 32 varieties of graphs to present the numeric data in a worksheet from this feature allow single, double or multi data to present in a graphic mode. First select the data, which one do you want to present in graphs (excluding headings) Then (Alt + I) or insert menu from menu bar and then click on chart. Now you will get a chart designing dialog box as shown. In this box you have to select the required type of chart along with its design. It displays the following types of charts. 1) Bar chart 2) Line chart 3) Pie chart 4) Column chart After selecting the required chart click on next. Now you will get chart on the dialog box here we have to choose series feature to set the required data indicators on the legend. 1) Title: This feature is used to set chart-heading X-axis, Y-axis. 2) Gridlines: This feature is used or set gridlines on the background of the chart the gridlines may be major or minor.
- 30. 3) Access: This feature is used to set data on the graph for clear presentation. 4) Legend: This is used to set the position of legend on the chart. 5) Date Labels: This feature is used to set data on the graph for clear presentation. 6) Data Tables: This feature is used to attach the data table with the graph. After making all the above adjustments click on next, now you will get another dialog box, you have to set the shot on which you want in place the graph then click on finish to get the graph. Format (Alt + O): Cell Formatting: In MS –Excel you can design the cells as per the requirement. Excel provides a lot of features by using, which we can design, align and we can set the format to be operated in a cell. At first select the cells the contents of which you want to design and then follow the steps to design those contents. Cells: This option consists the various features as follows: 1) Number: This feature is used to set different format for number written in a cell. Here we can convert dolor in currency value. 2) Alignment: This feature is used in alignment the contents in selected cell. 3) Font : This feature is used to design the contain in selected cells Border: This feature is used to set border lines in the selected cells of the worksheet. Patterns: This feature is used to set background colors to the selected cells. Protection: it is used to lock worksheet through protection. Conditional Formatting: This is another import tool of MS Excel to operate financial data by setting different format to different cell basin on the financial information. Row: This option is used to set the height of the row. It is used to hide or unhide the selected rows in a worksheet. Column: This option is also used to adjust the column width and for hide or unhide the selected columns from worksheet. Sheet: This option is used to change the name of a worksheet and the back ground. It is also used to hide or unhide the selected sheet. It consists the following features. Rename: It is used to change the name of the worksheet. Hide: It is used to hide the active worksheet. Background: It is used to change the background of the worksheet. Tab Colors: It is used to change the background color of active worksheet name. Auto Format: This option is used to set a redesign designing to the selected of the worksheet. Style: This option is used to set the format of each and very cell of the worksheet. Here we can set the format style, size, color, alignment and borders settings to the carious cells of a sheet. Tools (Alt + T): Spelling: It is used to set the spelling and grammar mistakes in a worksheet. Research: This option is used to search for the meaning of any word form the available dictionary in the system. Error check: This option detects the errors in executing a formula in a worksheet. When we click on this option it will provide two options for checking the error. They are: 1) Automatic update: Here excel automatically sets the formula to calculate the value. 2) Edit Formula: Here the user has to change or set the formula to calculate the value. Speech: This option is used to record the speech of the user in relation to any statement designed in the excel. This speech can be delivered at any time while presenting the statement. Shared Workbook: This option is used to share the worksheet through internet or network. Once we share any worksheet that can he operated in any location in a particular network. Shared worksheet: This option is used to open the shared document from any location in a particular network or form the internet. Track changes: This option is used to set the automatically for operating a particular document or worksheet, which is in sharing. Here we can set name, area to be operated by the user. Compare and merge worksheets: This feature is used to add or compare the data shared in two worksheets or workbooks. But here the fields in those worksheets must be same, must consists similar type of data.
- 31. Protection: This option is used to protect the operation of worksheet by giving a password. This protection can be done indifferent level like. Online collaboration: This option is used to execute a worksheet through internet, Formula Auditing: This option is used to audit various formulas used in a worksheet. It will display the path of a formula and an error message where the formula is wrongly executed. It consists some auditing tools by using which user can trace or erase the formula. Goal Seek: Typically we calculate formulas by supplying input values and then asking excel to calculate the formulas result with a data table. You can work the other way, or the reverse. You can supply a formula. The result you want it to return and then all of the input values, except for the one excel calculates for you. In effect excel works backward from the calculation result to get one of your inputs. Excel does the same thing with the help of goal seek. Goal seek saves you from performing time- consuming trial and error analysis to seek a specific solution to a formula. Let us take an example: we want to get 65% marks in examination. Total 6 subjects are there. Five subjects marks are known and the 6th subject mark is not known. Though we know the result of the calculation we can set one input value by Goal Seek. Goal Seek Average: Click on AVG i.e. G42 go to toolsgoal seekclick on To valuegive percentage(%)select By changing cellclick on blank cell ex: “Social”then OK. Scenarios: In Microsoft Excel, you can create and save sets of input values that produce different results as Scenarios. A scenario is a group of input values called changing cells saved with a name you provide. Each set of changing cells represents a set of what if assumption that you can apply to a work book model to see the effects on other parts of the model. You can define unto 32 changing cells per Scenario. Creating a Scenario: Simple Interest Simple Interest: =Principle*Rate*Time/100 Ex: =G48*G49*G50/100Enter. Scenarios: Go to ToolsScenariosClick on AddGive scenarios name i.e. Principal, Rate or TimeClick on changing cellselect principle, rate or time i.e. G50, G51 or G52Click OKGive amountOKSelect the amountClick on Show button. SUBJECTS MARKS ENG 45 MATH 76 MIL 83 SCIENCE 98 SOCIAL COMP 65 TOTAL 367 AVG 61.17 PRINCIPAL 2000 RATE 3 TIME 7 S.I 420
- 32. Macro: This option is used to record some keystrokes in particular name. These keystrokes can be executed on any sheet of that particular workbook. Add-Ins: This option is used to add some additional features to the worksheet for executing the financial data in more affective manner. Once we activate these features relating to particular software then it can able to execute the data from the software. Data (Alt + D): Sort: To arrange the records in either ascending or descending order of a field is called sorting. Click on the pointer on the column, on which you want to sort the list. Click on the sort button on the standard tool bar, there are two buttons. One is ascending button, which sorts in alphabetical order and next is descending order button, which sorts in reverse alphabetical order. Excel does not include the header row for sorting. If you select a range of cells within the list, Excel with only sort the selected range. Table:-It is the multiplication of table. Select the Data go to on Data click on Table click Row input cell ex: $A$1 click on Column input cell ex: $A$2 click OK button. Filter:-Excel ha another records on criteria that datafilterClick on Auto filter. Table 1 1 1 1 2 3 4 5 1 1 2 3 4 5 2 2 4 6 8 10 3 3 6 9 12 15 4 4 8 12 16 20 5 5 10 15 20 25
- 34. Ms Power Point This is an implement tool of ms office. This tool is specially designed for creating presentations a presentation is created to explain certain subjects. In power point we have to design various slides to create a presentation a slide is an electronic sheet to which we can apply sounds, animations and effects. How to start Ms Power Point:- Click on Start button All Programs Ms office Ms Power point. Click Ms Power point icon on the Desktop. Click on Start button Run Type “POWER PNT” OK. Creating a Presentation:- There are three types in Power point. 1) Blank Presentation. 2) Designed Templates. 3) Auto Content Wizard. 1) Blank Presentation: There are completely blank slides. Here you have to choose and apply background colors. Word art, effects, sounds and animations as per this need. Steps: - When we Start ms Power Point we get a presentations dialog box Goto File New Click blank Presentation (Right side on the page) now you will get a dialog box Select which you want then click on that presentation. Now you will get presentation on the screen.
- 35. Each slide contains instructions on it. You have to follow these instructions while arranging context and picture on it. Inserting a New Slide:- After designing a slide, press ALT+I insert New Slide Enter Now you will get new slide dialog box. From this box select the required slide and click. Now you will get a new slide added to your presentation. In this way you can add any number of slides to a presentation. 1) Designing a slide to use Word art:- In order to design these objects use the various available on Drawing Tool Bar like: Fill color Line color Text color Shadow color 3D- Style 2) Design a slide:- Designing Fonts:- Select the font which you want to design and then select click on Format Font Now you will get a dialog box. 3) Designing of back ground designing:- Select the slide from the slide display window to which you want to apply the back ground. Click on Format Background Enter Now you will get a background dialog box.
- 36. Now click on background drop down list and select the required color and the color combination. Click on Apply button to apply that combination to that slide only or click on Apply All button to all to apply that combination to all slides. Custom Animation: This option allows the user to provide animation sound and effects to the various objects on the slide. Steps: Click on Slide Show (Alt + D) Custom Animation then you will get a dialog box. In the above dialog box you Click on Add EffectEntrance or Emphasis or Exit or motion paths choose any effect or Go to More effects Choose any one as you like Click on OK button. You See on Modify button on the right side of the page. Go to Start button point Choose any one like, with previous, after previous or On click mouse. Go to spokes there are no of spokes Choose any one spoke. Go to Speed button point Click as you like: Very slow, Slow, Medium, Fast, Very Fast then Click on Play button on the bottom of the right side page. Then click on Slide Show (F5). Slide Transaction:- This animation is applicable for the slide termination. Click on the slide on slide display window to which you want to apply the slide transaction animations and then click on this option. In this dialog box set the animation speed by clicking on slow, medium, fast option buttons then click on animation drop-down list to set the animation. You click on Apply to selected slides on the right side page choose any one then click. After clicking animation you click on advance slide Remove Mouse click selection and Click on automatically check button and then by clicking on time scroll list set the animation timing. Timing & Sound Effects:- This option is used to give sound effects and animations to the slides. After gave the animations to the slidesYou have to select the slidesClick on group drop down point on the right side pageTimingClick on repeat drop pointChoose any one ex: ‘Until end of slide’Click on OK button. Select the slidesClick on group drop pointEffect OptionsClick sound drop pointChoose any one ex: ‘Applause’Click on OK button. Slide Presentation:- Goto Slide Show Click on View Show (F5). Or Goto View Click on Slide Show (F5). 2) Designed Templates: There are pre-designed presentations. Here you have to choose the design as per the need and you can apply the same design to all the slides of the presentations. The designed templates are used to apply auto designed style to a presentation. Goto File New Designed Templates. Now select the required design Then Click and follow all the procedure of slide designing. Presentation: These are the pre-designed presentation for a particular purpose. These presentations contain instructions on each slide. You have to follow these instructions to design an effective presentation. 3) Auto Content Wizard: These are prepared presentations. Here you have to choose as per the need and purpose. After selecting required presentations you can modify it as per your requirement. This is a procedure to create a pre-designed presentation. When you click on this feature from new option you get a dialog box click on Next, you will get category of presentation. From those select the required category and click on Next. Now specify the information used by the computer by clicking on Next. After providing the entire information click on finish to get the presentation on the screen. As per instructions given on the presentation specify the information, you will get a full pledged pre-designed presentation.
- 37. Menu Bar FILE (ALT+F): Web Page Preview: - This option is used to save a presentation like a web page in Internet explorer and to operate it as web page. After using this option open it by using internet Explorer to view the effect. Package to CD: - this option is used to shift the (data) active presentation from one disk or computer to another disk or computer. EDIT (ALT+E): Duplicate: - This option is used to create a duplicate of the selected slide presentation window. Delete slides: - This option is used to delete the selected slide from the slide presentation window. VIEW (ALT+V): Normal: - This is the normal presentation of slide by power point in 66% zoom. Slide sorter: - This option is used to view all the slides in a presentation in one screen. Notes Page: - This option will provide a note to each slide of presentation in which we can write some description about that slide. Slide Show: - This option is used to present the shoe of a presentation. Color/gray scale: - This option is used to view a color presentation in black and white mode and click it again to make it colorful. INSERT (ALT+I): Duplicate slide: - This option is used to insert duplicate slide of the active slide. Slide Number/Date: - These options are used to insert slide number and date & time at the bottom of the slide. Slide from files: - This option is used on add slides from other presentation to the active presentation click on insert all Close. Slide from outlines: - This option is used to add slides from website to the active of current presentation. FORMAT (ALT+O): Alignment: - This option is used to align he contents in a text box provided on slide for designing. Line spacing: - This option is used to adjust the space between selected lines. Select the text first which you want to option you will get a dialog box you can set space between the lines and space before of after a paragraph. Replace fonts: - This option is used to change the font style of the selected font. Slide layout: - This option is used to change the structure of an active slide. Click on this option select the required slide click OK to apply that style to the active slide. TOOLS (ALT+T): Online Collaboration:- This option is used to collaborate the active presentation with a website we can present the presentation at any location. Meeting masters:- This option is used to maintain complete description about a particular presentation i.e. description about the presentation details about person going to present location date and time of presentation discussion against to the presentation etc. Click on this option you will get a dialog box where you can type meeting minutes at direct click on action items to maintain description about the presentation. In this feature we can also use schedule command button to type description about the presentation. SLIDE SHOW (F5): Slide Presentation:- Goto Slide Show Click on View Show. Or Goto View Click on Slide Show (F5).
- 38. Custom Animation: This option allows the user to provide animation sound and effects to the various objects on the slide. Steps: Click on Slide Show (Alt + D) Custom Animation then you will get a dialog box. In the above dialog box you Click on Add EffectEntrance or Emphasis or Exit or motion paths choose any effect or Go to More effects Choose any one as you like Click on OK button. You See on Modify button on the right side of the page. Go to Start button point Choose any one like, with previous, after previous or On click mouse. Go to spokes there are no of spokes Choose any one spoke. Go to Speed button point Click as you like: Very slow, Slow, Medium, Fast, Very Fast then Click on Play button on the bottom of the right side page. Then click on Slide Show (F5). Slide Transaction:- This animation is applicable for the slide termination. Click on the slide on slide display window to which you want to apply the slide transaction animations and then click on this option. In this dialog box set the animation speed by clicking on slow, medium, fast option buttons then click on animation drop-down list to set the animation. You click on Apply to selected slides on the right side page choose any one then click. After clicking animation you click on advance slide Remove Mouse click selection and Click on automatically check button and then by clicking on time scroll list set the animation timing. WINDOW (ALT+W): New Window:- This option is used to create a new slide on the screen. Go to WindowClick on new window. Arrange All:- This option is used to it arranges all slides one by one on the screen. Cascade:- This option is used to it will do slide in small. If you want to big it you click on maximize button.
- 40. MS Access Ms Access is a relational database management system (RDBMS) used to store a large amount of data. The data can be divided, viewed, sorted, manipulated, received and printed in various ways access has features (such as ure4ries and reports) that make it more attractive and useful. To help beginners access has built in helpers for some of the more complex task, such as creating reports and defining control on a input form. These helpers are called wizards and they save a lot of time and effort. Ms Access provides a graphical user interface that makes it very easy to define and manipulate database. It is important to understand some access terminology before getting start with now to use it. A database is a collection of tables, queries, forms, reports, and data access pages. Tables: A table is a set of information about a particular subjects. For Ex: A table could have information on all the departments of a company. A table had records in it each related to the subjects of a table. For Ex: A record could have information about an employee PF a company. Each record is made up of fields, which contains specific information about the record represent. For Ex: Each record in the table is content information about an employee of a company would have feels for the things like employee numbers, first name, last name, address etc. Fields: Fields are the columns of the table containing one type of information. Record: Record is a row in a table, a collection of fields relating to one person, place or a thing of occupying in a single row of a table. Primary Key: Primary key is a fields that unique for each record. How to start with Ms-Access: Click Start button All Programs Ms-Office Click Ms-Access. Create Tables:- A table can be created using three methods. 1) Create table by using wizard 2) Create table by designed view. 3) Create table by entering data. Create table by using wizard:- The table wizard helps you to create a new table. To create a table by using table wizard follow the steps given below.
- 41. In the database window click the tables tabclick the new button on the database window tool bar. The new table dialog box appears select the table wizard option and click on OK button Click business or personal which use the database type click on the tables the list of sample tables, click on the sample piece and then on more buttons we select the fields, the selected fields appear on the right side list box. You can remove a field by selecting it form the list and clicking on the remove buttonclick on the next buttonEnter the name for the table let “Technosoft”set the primary key for the table or select the primary key by selecting the tools option Click on Next buttonEnter the primary key yourself Click Next button Click on Finish button. Creating table in Designed view: Click on tables button on the left side click on create table in design view Design. Enter field name in first column move to the 2nd column by pressing tab or enter Select the down arrow to see the drop down menu. Save the database by pressing CTRL+W. Create table by Entering data: Select the table tabclick on new buttonthe new table dialog box appears select the data sheet view click on OK buttona new table appearsdouble click on field name and type the new nameclick on save optionenter the table nameclick on save. Designing Tables: A table is divided into number of rows and columns. It is a column. Table is organized into colunns are called fields and rows are called records. 2 or more tables have common field, which are used to make realations between the tables. It is deciding the fields name, type of fields and their properties, while designing a table the following issue are needed.
- 42. 1) Field Name:- It is the identity of the field. It describes the data that is going to be stored in the field. Ex: Marks, names etc. A field can be sometimes divided into 2 fields for easy handling. For Ex: first name and last name. 2) Data type:- Text: Text type contains text or combinations of text and number such as address and number, they don’t require calculations. Other Ex: Ph no, postal code etc. Memo: Lengthening text and numbers such as notes or description can be upto 64,000 characters. Numbers: The numeric data to be used for mathematic calculations except calculations involving money (use currency type). Date/Time: Stores date and time. Auto Number: Random numbers which is automatically inserted when a record is added. (Increasing by 1) Yes/No: Fields that will contain only one of 2 values such as yes/no, true/false, on/off. OLE objects: Objects such as ms word, ms access, websites, pictures, sounds or other data created in other programs can be saved up to 1 G.B Hyperlink: It means to link 2 or more files. Lookup wizard: Creates a field that allows you to choose a value of another table or a list of values using a combo box. Primary key: Decide and identify the key of field which will be unique for each record. Design Query: A query is a filter through which data is evaluated. Create a Query:- Click on queries tab from the shortcut bar click on new select query in designed view optionclick on table from table categoryclick on Add button to add the table in the queryclick on tool buttonchoose update from query menugive the formula click on update tool columnclick on build icon from formatting tool bar double click on table click once on the tabulation you wantchoose the function that you want from the function barclick OK button to continueclick on close button to close the queryclick on yes button to save this querygive the name of queryclick on OK button. Design Forms: Forms are used to simplify data entry or to display information in a specific manner. Create a Form: Click on forms tab on shortcut bar click on new button click drop down pointchoose the table or query where the object data comes from click OK buttonsmall dialog box will appears on right sidedrag one by onesave the data by clicking CTRL+Wclick on open button to show the data. Design Reports: A report summarizes data. Reports are used to present data in a meaningful and attractive manner. 1) Designed View: Begins with a blank page, you let out the reports the way you want using the designed tools in the box. 2) Report Wizard: Choice of fields sort criteria and report layout views creates tabular or a columnar report. Create Report: It is also same as Forms. After designing the report you click on Preview button on the left side. Pages: A page in access is created to connect the database objects into a website or internet. Create a Page: Click on pages New select the required page now design the page as per your requirements then press Ctrl + W to save. Design Macros:
- 43. A macro in access is used to store a series of action to be performed automatically in a sequence. For Ex: Opening a table, creating a form, producing a report for that form etc. Create a Macro: Click on Macro button then New button now you will get macro dialog boxclick on action text buttonselect the required action After creating all the actions press Ctrl + W give a name to save that macro. How to run a Macro: Click on Macro button select the macro click on Run button. Groups: It is collection of tables, forms, queries and reports. Creating a Group: Right click on group button click on new group and type a nameright click on the required tables, form or report etc and add to the group.
- 45. MICROSOFT WINDOWS Microsoft Windows is very popular GUI package developed by Microsoft Corporation. The GUI stands for Graphic User Interface. Windows is very popular environment supporting most of the softwares. Windows helps the user to separate different applications packages. In windows everything will be appear on its desktop. Microsoft windows consist of the following objects. The user can operate different applications by using these objects. Desktop: The visible screen is called the desktop. It consist different applications has to choose the required element for this operation. The desktop consists following elements. ICONS: The small symbols on the desktop are called icons. An icon may represent any software, program, package, etc. The following icons on the desktop. 1) My Documents: It is a source in which we can able to store files, folders, presentations, etc. 2) My Computer: This icon consists the details of memory partition of the hard disk. It will also show the space to each drive of hard disk, floppy of A-drive. The information about it Drives Printers Internet Networking 1) Recycle Bin: This bin holds all the deleted files and folders from the hard disk. User can restore those files to original location. He can also delete permanently those files and folders from hard disk. 2) Internet Explorer: It is a software through which we can able to execute world wide web (WWW). It is also used to design web pages on websites by using HTML, JAVA etc for operating through internet. 3) Task Bar: This is a horizontal bar on the end of the desktop or bottom of the desktop. It contains start button, icons, time, etc.
