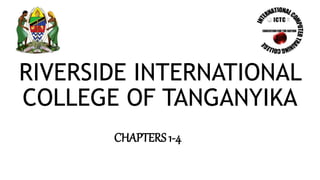
INTRODUCTION TO COMPUTER .pptx
- 1. RIVERSIDE INTERNATIONAL COLLEGE OF TANGANYIKA CHAPTERS 1-4
- 2. 1.Introduction to Computer Fundamentals 1.1 Introduction to Computer Computer is an advanced electronic device that takes raw data as input from the user and processes it under the control of set of instructions (called program), gives the result (output), and saves it for the future use. This Computer Fundamentals tutorial covers a foundational understanding of computer hardware, software, operating systems, peripherals etc. These notes provide a general introduction to computers systems. A computer system is made up of both hardware and software. Software is another term for computer program. Software controls the computer and makes it do useful work. Without software a computer is useless. Hardware refers to the physical components that make up a computer system. These include the computer's processor, memory, monitor, keyboard, mouse, disk drive, printer and so on. In these notes we take a brief look at the functions of the different hardware components. In addition we describe the some of the essential software required for the operation of a computer system. 1.1.1Functionalities of a computer Any digital computer carries out five functions in gross terms: •Takes data as input. •Stores the data/instructions in its memory and use them when required. •Processes the data and converts it into useful information. •Generates the output •Controls all the above four steps. Definition Computer is an electronic data processing device which •accepts and stores data input, •processes the data input, and •generates the output in a required format. 1.1.3Advantages Following list demonstrates the advantages of computers in today's arena. 1) High Speed •Computer is a very fast device.
- 3. •It is capable of performing calculation of very large amount of data. •The computer has units of speed in microsecond, nanosecond, and even the picosecond. •It can perform millions of calculations in a few seconds as compared to man who will spend many months for doing the same task. 2)Accuracy • In addition to being very fast, computers are very accurate. •The calculations are 100% error free. •Computers perform all jobs with 100% accuracy provided that correct input has been given. 3)Storage Capability Memory is a very important characteristic of computers. •A computer has much more storage capacity than human beings. •It can store large amount of data. •It can store any type of data such as images, videos, text, audio and many others. 4)Diligence Unlike human beings, a computer is free from monotony, tiredness and lack of concentration. •It can work continuously without any error and boredom. •It can do repeated work with same speed and accuracy. 5)Versatility A computer is a very versatile machine. •A computer is very flexible in performing the jobs to be done. •This machine can be used to solve the problems related to various fields. •At one instance, it may be solving a complex scientific problem and the very next moment it may be playing a card game. 6)ReliabilityA computer is a reliable machine. •Modern electronic components have long lives. •Computers are designed to make maintenance easy. 7)Automation Computer is an automatic machine. •Automation means ability to perform the given task automatically. •Once a program is given to computer i.e., stored in computer memory, the program and instruction can control the program execution without human interaction. 8)Reduction in Paper Work The use of computers for data processing in an organization leads to reduction in paper work and results in speeding up a process. •As data in electronic files can be retrieved as and when required, the problem of maintenance of large number of paper files gets reduced.
- 4. 9)Reduction in Cost 4 Output Information The process of producing useful information or results for the user, such as a printed report or visual display. 5 Control the workflow Directs the manner and sequence in which all of the above operations are performed. •Though the initial investment for installing a computer is high but it substantially reduces the cost of each of its transaction. 1.1.4Disadvantages Following list demonstrates the disadvantages of computers in today's arena 1)No I.Q • A computer is a machine that has no intelligence to perform any task. •Each instruction has to be given to computer. •A computer cannot take any decision on its own. 2)Dependency •It functions as per a user’s instruction, so it is fully dependent on human being 3)Environment •The operating environment of computer should be dust free and suitable. 4)No Feeling •Computers have no feelings or emotions. •It cannot make judgement based on feeling, taste, experience, and knowledge unlike a human being. 1.1.5 Components of computer All types of computers follow a same basic logical structure and perform the following five basic operations for converting raw input data into information useful to their users. Sr.No. Operation Description The process of entering data and instructions into the computer •Take Input system Saving data and instructions so that they are available for •Store Data processing as and when required. Performing arithmetic, and logical operations on data in order to •Processing Data convert them into useful information.
- 5. Sr.No. Type Specifications 1 PC (Personal Computer) It is a single user computer system having moderately powerful microprocessor 2 WorkStation It is also a single user computer system which is similar to Input Unit This unit contains devices with the help of which we enter data into computer. This unit makes link between user and computer. The input devices translate the information into the form understandable by computer. CPU (Central Processing Unit) CPU is considered as the brain of the computer. CPU performs all types of data processing operations. It stores data, intermediate results and instructions(program). It controls the operation of all parts of computer. CPU itself has following three components 1.ALU(Arithmetic Logic Unit) 2.Memory Unit 3.Control Unit Output Unit Output unit consists of devices with the help of which we get the information from computer. This unit is a link between computer and users. Output devices translate the computer's output into the form understandable by users. 1.1.6 Types of Computer Computers can be broadly classified by their speed and computing power. personal computer but have more powerful microprocessor. It is a multi-user computer system which is capable of
- 6. •Mini Computer supporting hundreds of users simultaneously. It is a multi-user computer system which is capable of •Main Frame supporting hundreds of users simultaneously. Software technology is different from minicomputer. It is an extremely fast computer which can execute hundreds of •Supercomputer millions of instructions per second. 1)PC (Personal Computer) A PC can be defined as a small, relatively inexpensive computer designed for an individual user. PCs are based on the microprocessor technology that enables manufacturers to put an entire CPU on one chip. Businesses use personal computers for word processing, accounting, desktop publishing, and for running spreadsheet and database management applications. At home, the most popular use for personal computers is playing games and surfing Internet. Although personal computers are designed as single-user systems, these systems are normally linked together to form a network. In terms of power, now-a-days High-end models of the Macintosh and PC offer the same computing power and graphics capability as low-end workstations by Sun Microsystems, Hewlett-Packard, and Dell. 2)Workstation Workstation is a computer used for engineering applications (CAD/CAM), desktop publishing, software development, and other such types of applications which require a moderate amount of computing power and relatively high quality graphics capabilities. Workstations generally come with a large, high-resolution graphics screen, large amount of RAM, inbuilt network support, and a graphical user interface. Most workstations also have a mass storage device such as a disk drive, but a special type of workstation, called a diskless workstation, comes without a disk drive.
- 7. Common operating systems for workstations are UNIX and Windows NT. Like PC, Workstations are also single-user computers like PC but are typically linked together to form a local-area network, although they can also be used as stand-alone systems. 3)Minicomputer It is a midsize multi-processing system capable of supporting up to 250 users simultaneously. 4)Mainframe Mainframe is very large in size and is an expensive computer capable of supporting hundreds or even thousands of users simultaneously. Mainframe executes many programs concurrently and supports many simultaneous execution of programs
- 8. 5)Supercomputer Supercomputers are one of the fastest computers currently available. Supercomputers are very expensive and are employed for specialized applications that require immense amount of mathematical calculations (number crunching). For example, weather forecasting, scientific simulations, (animated) graphics, fluid dynamic calculations, nuclear energy research, electronic design, and analysis of geological data (e.g. in petrochemical prospecting). 1.2 Computer System Hardware Hardware represents the physical and tangible components of a computer i.e. the components that can be seen and touched. Examples of Hardware are following: Input devices -- keyboard, mouse etc. Output devices -- printer, monitor etc. Secondary storage devices -- Hard disk, CD, DVD etc. Internal components -- CPU, motherboard, RAM etc.
- 9. Sr.N o Keys Description 1 Typing Keys These keys include the letter keys (A-Z) and digit keys (0-9) which generally give same layout as that of typewriters. 2 Numeric Keypad It is used to enter numeric data or cursor movement. Generally, it consists of a set of 17 keys that are laid out in the same configuration used by most adding machines and calculators. 3 Function Keys The twelve function keys are present on the keyboard which are arranged in a row at the top of the keyboard. Each function key has unique meaning and is used for some specific purpose. 1.4 Input/Output Devices: 1.4.1Input Devices Following are few of the important input devices which are used in a computer: •Keyboard •Mouse •Joy Stick •Light pen •Track Ball •Scanner •Graphic Tablet •Microphone •Magnetic Ink Card Reader(MICR) •Optical Character Reader(OCR) •Bar Code Reader •Optical Mark Reader(OMR) 1)Keyboard Keyboard is the most common and very popular input device which helps in inputting data to the computer. The layout of the keyboard is like that of traditional typewriter, although there are some additional keys provided for performing additional functions. Keyboards are of two sizes 84 keys or 101/102 keys, but now keyboards with 104 keys or 108 keys are also available for Windows and Internet. The keys on the keyboard are as follows:
- 10. 4 Control keys These keys provide cursor and screen control. It includes four directional arrow keys. Control keys also include Home, End, Insert, Delete, Page Up, Page Down, Control(Ctrl), Alternate(Alt), Escape(Esc). 5 Special Purpose Keys Keyboard also contains some special purpose keys such as Enter, Shift, Caps Lock, Num Lock, Space bar, Tab, and Print Screen. 2)Mouse Mouse is most popular pointing device. It is a very famous cursor-control device having a small palm size box with a round ball at its base which senses the movement of mouse and sends corresponding signals to CPU when the mouse buttons are pressed. Generally it has two buttons called left and right button and a wheel is present between the buttons. Mouse can be used to control the position of cursor on screen, but it cannot be used to enter text into the computer. Advantages •Easy to use •Not very expensive Moves the curs
- 11. 3)Joystick Joystick is also a pointing device which is used to move cursor position on a monitor screen. It is a stick having a spherical ball at its both lower and upper ends. The lower spherical ball moves in a socket. The joystick can be moved in all four directions. The function of joystick is similar to that of a mouse. It is mainly used in Computer Aided Designing(CAD) and playing computer games. 4)Light Pen Light pen is a pointing device which is similar to a pen. It is used to select a displayed menu item or draw pictures on the monitor screen. It consists of a photocell and an optical system placed in a small tube. When the tip of a light pen is moved over the monitor screen and pen button is pressed, its photocell sensing element detects the screen location and sends the corresponding signal to the CPU.
- 12. 5)Track Ball Track ball is an input device that is mostly used in notebook or laptop computer, instead of a mouse. This is a ball which is half inserted and by moving fingers on ball, pointer can be moved. Since the whole device is not moved, a track ball requires less space than a mouse. A track ball comes in various shapes like a ball, a button and a square. 6)Scanner Scanner is an input device which works more like a photocopy machine. It is used when some information is available on a paper and it is to be transferred to the hard disc of the computer for further manipulation. Scanner captures images from the source which are then converted into the digital form that can be stored on the disc. These images can be edited before they are printed. 7)Digitizer Digitizer is an input device which converts analog information into digital form. Digitizer can convert a signal from the television or camera into a series of numbers that could be stored in a computer. They can be used by the computer to create a picture of whatever the camera had been pointed at. Digitizer is also known as Tablet or Graphics Tablet
- 13. because it converts graphics and pictorial data into binary inputs. A graphic tablet as digitizer is used for doing fine works of drawing and image manipulation applications. 8)Microphone Microphone is an input device to input sound that is then stored in digital form. The microphone is used for various applications like adding sound to a multimedia presentation or for mixing music. 9)Magnetic Ink Card Reader(MICR) MICR input device is generally used in banks because of a large number of cheques to be processed every day. The bank's code number and cheque number are printed on the cheques with a special type of ink that contains particles of magnetic material that are machine readable. This reading process is called Magnetic Ink Character Recognition (MICR). The main advantages of MICR is that it is fast and less error prone.
- 14. Optical Character Reader(OCR) OCR is an input device used to read a printed text. OCR scans text optically character by character, converts them into a machine readable code and stores the text on the system memory. 10)Bar Code Readers Bar Code Reader is a device used for reading bar coded data (data in form of light and dark lines). Bar coded data is generally used in labelling goods, numbering the books etc. It may be a hand held scanner or may be embedded in a stationary scanner. Bar Code Reader scans a bar code image, converts it into an alphanumeric value which is then fed to the computer to which bar code reader is connected.
- 15. 1.4.2 Output Devices Following are few of the important output devices which are used in a computer. •Monitors •Graphic Plotter •Printer 1.4.3Monitors Monitors, commonly called as Visual Display Unit (VDU), are the main output device of a computer. It forms images from tiny dots, called pixels that are arranged in a rectangular form. The sharpness of the image depends upon the number of pixels. There are two kinds of viewing screen used for monitors. •Cathode-Ray Tube (CRT) •Flat- Panel Display 1)Cathode-Ray Tube (CRT) Monitor The CRT display is made up of small picture elements called pixels. The smaller the pixels, the better the image clarity, or resolution. It takes more than one illuminated pixel to form whole character, such as the letter ‘e’ in the word help. A finite number of characters can be displayed on a screen at once. The screen can be divided into a series of character boxes - fixed location on the screen where a standard character can be placed. Most screens are capable of displaying 80 characters of data horizontally and 25 lines vertically. There are some disadvantages of CRT: •Large in Size •High power consumption
- 16. 2)Flat-Panel Display Monitor The flat-panel display refers to a class of video devices that have reduced volume, weight and power requirement in comparison to the CRT. You can hang them on walls or wear them on your wrists. Current uses of flat-panel displays include calculators, video games, monitors, laptop computer, graphics display. The flat-panel display is divided into two categories: •Emissive Displays - The emissive displays are devices that convert electrical energy into light. Example are plasma • panel and LED(Light-Emitting Diodes). •Non-Emissive Displays - The Non-emissive displays use optical effects to convert sunlight or light from some • other source into graphics patterns. Example is LCD(Liquid-Crystal Device)
- 17. 1. 4.4Printers Printer is an output device, which is used to print information on paper. There are two types of printers: • Impact Printers • Non-Impact Printers A)Impact Printers The impact printers print the characters by striking them on the ribbon which is then pressed on the paper. Characteristics of Impact Printers are the following: • Very low consumable costs • Very noisy • Useful for bulk printing due to low cost • There is physical contact with the paper to produce an image These printers are of two types • Character printers • Line printers Character Printers Character printers are the printers which print one character at a time. These are further divided into two types: • Dot Matrix Printer(DMP) • Daisy Wheel 1)Dot Matrix Printer In the market one of the most popular printers is Dot Matrix Printer. These printers are popular because of their ease of printing and economical price. Each character printed is in form of pattern of dots and head consists of a Matrix of Pins of size (5*7, 7*9, 9*7 or 9*9) which come out to form a character that is why it is called Dot Matrix Printer. Advantages Inexpensive • Widely Used • Other language characters can be printed Disadvantages Slow Speed , Poor Quality
- 18. 2)Daisy Wheel Head is lying on a wheel and pins corresponding to characters are like petals of Daisy (flower name) that is why it is called Daisy Wheel Printer. These printers are generally used for word-processing in offices which require a few letters to be sent here and there with very nice quality. Advantages oMore reliable than DMP oBetter quality oThe fonts of character can be easily changed Disadvantages oSlower than DMP oNoisy oMore expensive than DMP 3)Line Printers Line printers are the printers which print one line at a time.
- 19. These are of further two types oDrum Printer oChain Printer 4)Drum Printer This printer is like a drum in shape so it is called drum printer. The surface of drum is divided into number of tracks. Total tracks are equal to size of paper i.e. for a paper width of 132 characters, drum will have 132 tracks. A character set is embossed on track. The different character sets available in the market are 48 character set, 64 and 96 characters set. One rotation of drum prints one line. Drum printers are fast in speed and can print 300 to 2000 lines per minute. Advantages oVery high speed Disadvantages oVery expensive oCharacters fonts cannot be changed 5)Chain Printer In this printer, chain of character sets are used so it is called Chain Printer. A standard character set may have 48, 64, or 96 characters. Advantages oCharacter fonts can easily be changed. oDifferent languages can be used with the same printer. Disadvantages oNoisy B)Non-impact Printers
- 20. Non-impact printers print the characters without using ribbon. These printers print a complete page at a time so they are also called as Page Printers. These printers are of two types oLaser Printers oInkjet Printers Characteristics of Non-impact Printers oFaster than impact printers. oThey are not noisy. oHigh quality. oSupport many fonts and different character size. 1)Laser Printers These are non-impact page printers. They use laser lights to produce the dots needed to form the characters to be printed on a page. Advantages oVery high speed oVery high quality output oGive good graphics quality oSupport many fonts and different character size Disadvantages oExpensive. oCannot be used to produce multiple copies of a document in a single printing. 2)Inkjet Printers
- 21. Inkjet printers are non-impact character printers based on a relatively new technology. They print characters by spraying small drops of ink onto paper. Inkjet printers produce high quality output with presentable features. They make less noise because no hammering is done and these have many styles of printing modes available. Colour printing is also possible. Some models of Inkjet printers can produce multiple copies of printing also. Advantages oHigh quality printing oMore reliable Disadvantages oExpensive as cost per page is high oSlow as compared to laser printer 1.Interaction between User and Computer Human–computer interaction (HCI) involves the study, planning, design and uses of the interfaces between people (users) and computers. HCI (human-computer interaction) is the study of how people interact with computers and to what extent computers are or are not developed for successful interaction with human beings. HCI is a very broad discipline that encompasses different specialties with different concerns regarding computer development: computer science is concerned with the application design and engineering of the human interfaces; sociology and anthropology are concerned with the interactions between technology, work and organization and the way that human systems and technical systems mutually adapt to each other; ergonomics is concerned with the safety of computer systems and the safe limits of human cognition and sensation; psychology is concerned with the cognitive processes of humans and the behavior of users; linguistics is concerned with the development of human and machine languages and the relationship between the two.
- 22. 1.Introduction to free and open source software Open Source Software: Software for which: The source code is available to the end-user; The source code can be modified by the end-user; There are no restrictions on redistribution or use; The licensing conditions are usually intended to facilitate continued re-use and wide availability of the software, in both commercial and non-commercial contexts; The cost of acquisition to the end-user is often minimal. 1.Definition of computer virus A computer virus is a program or piece of code that is loaded onto your computer without your knowledge and runs against your wishes. Viruses can also replicate themselves. All computer viruses are man-made. A simple virus that can make a copy of itself over and over again is relatively easy to produce. Even such a simple virus is dangerous because it will quickly use all available memory and bring the system to a halt. An even more dangerous type of virus is one capable of transmitting itself across networks and bypassing security systems. In computers, a virus is a program or programming code that replicates by being copied or initiating its copying to another program, computer boot sector or document.
- 23. A computer virus is a program designed to harm or cause harm on an infected computer. Its spreads through e-mail attachments, portable devices, websites containing malicious scripts and file downloads. A computer virus attaches itself to the host files and always activate whenever you open the infected files. The virus can replicate itself and then infect the other files on your computer causing more damage. Below is a list of different types of computer viruses and what they do. 7.1.1 Types of computer virus 1. Resident Viruses This type of virus is a permanent which dwells in the RAM memory. From there it can overcome and interrupt all of the operations executed by the system: corrupting files and programs that are opened, closed, copied, renamed etc. Examples include: Randex, CMJ, Meve, and MrKlunky. 1. Multipartite Viruses Multipartite viruses are distributed through infected media and usually hide in the memory. Gradually, the virus moves to the boot sector of the hard drive and infects executable files on the hard drive and later across the computer system. 1. Direct Action Viruses The main purpose of this virus is to replicate and take action when it is executed. When a specific condition is met, the virus will go into action and infect files in the directory or folder that it is in and in directories that are specified in the AUTOEXEC.BAT file PATH. This batch file is always located in the root directory of the hard disk and carries out certain operations when the computer is booted. 1. Overwrite Viruses Virus of this kind is characterized by the fact that it deletes the information contained in the files that it infects, rendering them partially or totally useless once they have been infected. The only way to clean a file infected by an overwrite virus is to delete the file completely, thus losing the original content. Examples of this virus include: Way, Trj.Reboot, Trivial.88.D. 1. Boot Virus This type of virus affects the boot sector of a floppy or hard disk. This is a crucial part of a disk, in which information on the disk itself is stored together with a program that makes it possible to boot (start) the computer from the disk. The best way of avoiding boot viruses is to ensure that floppy disks are write-protected and never start your computer with an unknown floppy disk in the disk drive. Examples of boot viruses include: Polyboot.B, AntiEXE.
- 24. 1. Macro Virus Macro viruses infect files that are created using certain applications or programs that contain macros. These mini-programs make it possible to automate series of operations so that they are performed as a single action, thereby saving the user from having to carry them out one by one. Examples of macro viruses: Relax, Melissa.A, Bablas, O97M/Y2K. 1. Directory Virus Directory viruses change the paths that indicate the location of a file. By executing a program (file with the extension .EXE or .COM) which has been infected by a virus, you are unknowingly running the virus program, while the original file and program have been previously moved by the virus.Once infected it becomes impossible to locate the original files. 1. Polymorphic Virus Polymorphic viruses encrypt or encode themselves in a different way (using different algorithms and encryption keys) every time they infect a system. This makes it impossible for anti-viruses to find them using string or signature searches (because they are different in each encryption) and also enables them to create a large number of copies of themselves. Examples include: Elkern, Marburg, Satan Bug, and Tuareg. 1. File Infectors This type of virus infects programs or executable files (files with an .EXE or .COM extension). When one of these programs is run, directly or indirectly, the virus is activated, producing the damaging effects it is programmed to carry out. The majority of existing viruses belongs to this category, and can be classified depending on the actions that they carry out. 1. Encrypted Viruses This type of viruses consists of encrypted malicious code, decrypted module. The viruses use encrypted code technique which make antivirus software hardly to detect them. The antivirus program usually can detect this type of viruses when they try spread by decrypted themselves. 1. Companion Viruses Companion viruses can be considered file infector viruses like resident or direct action types. They are known as companion viruses because once they get into the system they "accompany" the other files that already exist. In other words, in order to carry out their infection routines, companion viruses can wait in memory until a program is run (resident viruses) or act immediately by making copies of themselves (direct action viruses). Some examples include: Stator, Asimov.1539, and Terrax.1069 1. Network Virus
- 25. Network viruses rapidly spread through a Local Network Area (LAN), and sometimes throughout the internet. Generally, network viruses multiply through shared resources, i.e., shared drives and folders. When the virus infects a computer, it searches through the network to attack its new potential prey. When the virus finishes infecting that computer, it moves on to the next and the cycle repeats itself. The most dangerous network viruses are Nimda and SQLSlammer. 1. Nonresident Viruses This type of viruses is similar to Resident Viruses by using replication of module. Besides that, Nonresident Viruses role as finder module which can infect to files when it found one (it will select one or more files to infect each time the module is executed). 1. Stealth Viruses Stealth Viruses is some sort of viruses which try to trick anti-virus software by intercepting its requests to the operating system. It has ability to hide itself from some antivirus software programs. Therefore, some antivirus program cannot detect them. 1. Sparse Infectors In order to spread widely, a virus must attempt to avoid detection. To minimize the probability of its being discovered a virus could use any number of different techniques. It might, for example, only infect every 20th time a file is executed; it might only infect files whose lengths are within narrowly defined ranges or whose names begin with letters in a certain range of the alphabet. There are many other possibilities. 1. Spacefiller (Cavity) Viruses Many viruses take the easy way out when infecting files; they simply attach themselves to the end of the file and then change the start of the program so that it first points to the virus and then to the actual program code. Many viruses that do this also implement some stealth techniques so you don't see the increase in file length when the virus is active in memory. A spacefiller (cavity) virus, on the other hand, attempts to be clever. Some program files, for a variety of reasons, have empty space inside of them. This empty space can be used to house virus code. A spacefiller virus attempts to install itself in this empty space while not damaging the actual program itself. An advantage of this is that the virus then does not increase the length of the program and can avoid the need for some stealth techniques. The Lehigh virus was an early example of a spacefiller virus. 17. FAT Virus The file allocation table or FAT is the part of a disk used to connect information and is a vital part of the normal functioning of the computer. This type of virus attack can be especially dangerous, by preventing access to certain sections of the disk where important files are stored. Damage caused can result in information losses from individual files or even entire directories. 17. Worms
- 26. A worm is technically not a virus, but a program very similar to a virus; it has the ability to self-replicate, and can lead to negative effects on your system and most importantly they are detected and eliminated by antiviruses. Examples of worms include: PSWBugbear.B, Lovgate.F, Trile.C, Sobig.D, Mapson. 19. Trojans or Trojan Horses Another unsavory breed of malicious code (not a virus as well) are Trojans or Trojan horses, which unlike viruses do not reproduce by infecting other files, nor do they self-replicate like worms. 19. Logic Bombs They are not considered viruses because they do not replicate. They are not even programs in their own right but rather camouflaged segments of other programs. Their objective is to destroy data on the computer once certain conditions have been met. Logic bombs go undetected until launched, and the results can be destructive. 1.7.2Use of Antivirus software Antivirus or anti-virus software (often abbreviated as AV), sometimes known as antimalware software, is computer software used to prevent, detect and remove malicious software. Antivirus (or anti- virus)software is used to safeguard a computer from malware, including viruses, computer worms, and Trojan horses Antivirus software may also remove or prevent spyware and adware, along with other forms of malicious programs. Free antivirus software generally only searches your computer using signature-based detection which involves looking for patterns of data that are known to be related to already-identified malware. Paid antivirus software will usually also include heuristics to catch new, or zero-day threats, by either using genetic signatures to identify new variants of existing virus code or by running the file in a virtual environment (also called a sandbox), and watching what it does to see if it has malicious intent. Virus designers, however, usually test their malicious code against the major antivirus types of malware, specifically ransomware, use polymorphic code to make it difficult to be detected by antivirus software. Besides using antivirus software to keep your computer safe and running smoothly, it is also always a good idea to be proactive: make sure your web browser is updated to the latest version, use a firewall, only download programs from websites you trust and always surf the web using a standard user account, rather than your administrator one.
- 27. mark next to it. Selecting multiple icons To move or delete a bunch of icons at once, you must first select all of them. Click an empty area of the desktop and drag the mouse. Surround the icons that you want to select with the rectangle that appears. Then release the mouse button. Now you can drag the icons as a group or delete them. Hiding desktop icons If you want to temporarily hide all of your desktop icons without removing them, right-click an empty part of the desktop, click View, and then click Show desktop icons to clear the check mark from that option. Now no icons are displayed on the desktop. You can get them back by clicking Show desktop icons again. Windows Explorer: Windows Explorer is the file management application in windows. Windows explorer can be used to navigate your hard drive and display the contents of th folders and subfolders you use to organize your files on your hard drive. Windows Explorer is automatically launched any time you open a folder in windows XP. The Recycle Bin When you delete a file or folder, it doesn't actually get deleted, it goes to the Recycle Bin. That's a good thing, because if you want that deleted file, you can get it back. If you won't need the deleted items again, you can empty the Recycle Bin. Doing that will permanently delete the items and reclaim any disk space they were using. Start Menu: The Start menu is the main gateway to your computer's programs, folders, and settings. It's called a menu because it provides a list of choices. Use the Start menu to do these common activities: •Start programs •Open commonly used folders •Search for files, folders, and programs •Adjust computer settings •Get help with the Windows operating system •Turn off the computer Log off from Windows or switch to a
- 28. •different user account. Getting started with the Start menu To open the Start menu, click the Start button in the lower-left corner of your screen. Or, press the Windows logo key on your keyboard. The Start menu has three basic parts: •The large left pane shows a short list of programs on your computer. Clicking All Programs displays a complete list of programs. •At the bottom of the left pane is the search box, which allows you to look for programs and files on your computer by typing in search terms. •The right pane provides access to commonly used folders, files, settings, and features. It's also where you go to log off from Windows or turn off your computer. Opening programs from the Start menu •Start menu is used to open programs installed on your computer. To open a program in the left pane of the Start menu, click it. •Clicking All Programs, The left pane displays a long list of programs. •Clicking one of the program icons starts the program, and the Start menu closes. Move the pointer over its icon or name, a box appears that contains a description of the program. The search box The search box is one of the most convenient ways to find things on your computer. The exact location of the items doesn't matter. It will also search your e-mail messages, saved instant messages, appointments, and contacts. To use the search box, open the Start menu and start typing. You don't need to click inside the box first. As you type, the search results appear above the search box in the left pane of the Start menu. A program, file, or folder will appear as a search result if: •Any word in its title matches or begins with your search term. •Any text in the actual contents of the file matches or begins with your search term. •Any word in a property of the file, such as the author, matches or begins with your search term. Click any search result to open it. Or, click the Clear button to clear the search results and return to the main programs list. You can also click See more results to search your entire computer. Search box also searches your Internet favorites and the history of websites you've visited. If any of these webpages include the search term, they appear under a heading called "Files." The right pane includes •Personal folder. This folder, in turn, contains user-specific files, including the My Documents, My Music, My Pictures, and My Videos folders.
- 29. •Documents. Opens the Documents library, where you can access & open text files, spreadsheets, etc. •Pictures. Opens the Pictures library, where you can access and view digital pictures and graphics files. •Music. Opens the Music library, where you can access and play music and other audio files. •Games. Opens the Games folder, where you can access all of the games on your computer. •Computer. Opens a window where you can access disk drives, cameras, printers, scanners, and other hardware connected to your computer. •Control Panel. Opens Control Panel, where you can customize the appearance and functionality of your computer, install or uninstall programs, set up network conne •Devices and Printers. Opens a window where you can view information about the printer, mouse, and other devices installed on your computer. •Default Programs. Opens a window where you can choose which program you want Windows to use for activities such as web browsing. Help and Support. Opens Windows Help and Support, where you can browse and search Help topics about using Windows and your computer. At the bottom of the right pane is the Shut down button. Click the Shut down button to turn off your computer. Clicking the arrow next to the Shut down button displays a menu with additional options for switching users, logging off, restarting, or shutting down. Taskbar: The taskbar is the long horizontal bar at the bottom of your screen. It has three main sections: •The Start button , which opens the Start menu. •The middle section, which shows you which programs & files you have open & allows you to quickly switch between them. The notification area, which includes a clock and icons (small pictures) that communicate the status of certain programs and computer settings. Keep track of your windows If you open one or more program/file at a time, it's hard to see what else is what you've already opened. Whenever you open a program, folder, or file, Windows creates a corresponding button on the taskbar. The button shows an icon that represents the open program. In the picture below, two programs are open —Calculator and Minesweeper—and each has its own button on the taskbar. It also highlights the icon whose window is active. Click a taskbar button to switch to that window The notification area The notification area, at the right of the taskbar, includes a clock and a group of icons. These icons communicate the status of something on your computer or provide access to certain settings.
- 30. When you move your pointer to a particular icon, you will see that icon's name or the status of a setting. Double-clicking an icon in the notification area usually opens the program or setting associated with it. For example, double-clicking the volume icon opens the volume controls. Windows hides icons in the notification area when you haven't used them in a while. If icons become hidden, click the Show hidden icons button to temporarily display the hidden icons. Click the Show hidden icons button to display all icons in the notification area Using menus, buttons, bars, and boxes Menus, buttons, scroll bars, and check boxes are examples of controls that you operate with your mouse or keyboard. These controls allow you to select commands, change settings, or work with windows. Menus: Most programs contain hundreds of commands that you use to work the program. Many of these commands are organized under menus. A program menu shows you a list of choices. To choose one of the commands listed in a menu, click it. Sometimes menus show submenus. Recognizing menus isn't always easy, because not all menu controls look same or even appear on a menu bar. When you see an arrow next to a word or picture, you're probably looking at a menu control. Scroll bars When a document, webpage, or picture exceeds the size of its window, scroll bars appear to allow you to see the information that is currently out of view. The following picture shows the parts of a scroll bar. To use a scroll bar: •Click the up or down scroll arrows to scroll the window's contents up or down in small steps. Hold down the mouse •button to scroll continuously. •Click an empty area of a scroll bar above or below the scroll box to scroll up or down one page.
- 31. •Drag a scroll box up, down, left, or right to scroll the window in that direction. Command buttons A command button performs a command when you click it. You'll most often see them in dialog boxes, which are small windows That contain options for completing a task. For example, if you close a Paint picture without saving it first, you might see a dialog box like this. Outside of dialog boxes, command buttons vary in appearance. If a button changes into two parts when you point to it, you've discovered a split button. Clicking the main part of the button performs a command, whereas clicking the arrow opens a menu with more options. Option buttons Option buttons allow you to make one choice among two or more options. They frequently appear in dialog boxes. The following picture shows two option buttons. The "Color" option is selected. Check boxes Check boxes allow you to choose multiple options at the same time. Click an empty check box to select that option To use check boxes: •Click an empty square to select that option. A check mark will appear in the square, indicating that the option is selected. •To turn off an option, clear (remove) its check mark by clicking it. •Options that currently can't be selected or cleared are shown in gray. Sliders : A slider lets you adjust a setting along a range of values. To use a slider, drag the slider toward the value that you want.
- 32. A slider along the bar shows the currently selected value. In the example shown above, the slider is positioned midway between Slow and Fast, indicating a medium pointer speed. Text boxes: A text box allows you to type information, such as a search term or password. The following picture shows a dialog box containing a text box. We've entered "bear" into the text box. Text boxes that require you to enter a password will usually hide your password as you type it, in case someone else is looking at your screen. Drop-down lists: Drop-down lists are similar to menus. Instead of clicking a command, though, you choose an option. When closed, a drop-down list shows only the currently selected option. The other available options are hidden until you click the control, as shown below. To open a drop-down list, click it. To choose an option from the list, click the option. List boxes: A list box displays a list of options that you can choose from. Unlike a drop-down list, some or all of the options are visible without having to open the list. To choose an option from the list, click it. If the option you want isn't visible, use the scroll bar to scroll the list up or down. If the list box has a text box above it, you can type the name or value of the option instead. Tabs : In some dialog boxes, options are divided into two or more tabs. Only one tab, or set of options, can be viewed at a time. The currently
- 33. or selected tab appears in front of the other tabs. To switch to a different tab, click the tab. Whenever you open a program, file, or folder, it appears on your screen in a box or frame called a window. Parts of a window Although the contents of every window are different, all windows share some things in common. For one thing, windows always appear on the desktop—the main work area of your screen. In addition, most windows have the same basic parts. Parts of a typical window •Title bar. Displays the name of the document and program •Minimize, Maximize, and Close buttons. These buttons hide the window, enlarge it to fill the whole screen, • and close it, respectively .Menu bar. Contains items that you can click to make choices in a program. •Scroll bar. Lets you scroll the contents of the window to see information that is currently out of view. •Borders and corners. You can drag these with your mouse pointer to change the size of the window. Changing the size of a window To maximize window, click its Maximize button double-click the window's title bar. •To return a maximized window to its former size, click its Restore button or, double-click the window's title bar. •To resize a window (make it smaller or bigger), point to any of the window's borders or corners. When the mouse pointer changes to a two-headed • arrow (as in picture), drag the border or corner to shrink/enlarge the window.
- 34. •Drag a window's border or corner to resize it. Minimizing a window: To minimize a window, click its Minimize button . The window disappears from the desktop and is visible only as a button on the taskbar, the long horizontal bar at the bottom of your screen. To make a minimized window appear again on the desktop, click its taskbar button. The window appears exactly as it did before you minimized it. Closing a window Closing a window removes it from the desktop and taskbar. To close a window, click its Close button . The taskbar provides a way to organize all of your windows. Each window has a corresponding button on the taskbar. To switch to another window, just click its taskbar button. The window appears in front of all other windows, becoming the active window—the one you're currently working in. To easily identify a window, point to its taskbar button. When you point to a taskbar button, you'll see a thumbnail-sized preview of the window. This preview is especially useful if you can't identify a window by its title alone. Dialog boxes: A dialog box is a special type of window that asks you a question, allows you to select options to perform a task, or provides you with information. Most dialog boxes can't be maximized, minimized, or resized. They can be moved. Working with files and folders A file is an item that contains information. On your computer, files are represented with icons; this makes it easy to recognize a type of file by looking at its icon. Here are some
- 35. common file icons: A folder is a container you can use to store files in. If y ou had thousands of paper files on your desk, it would be impossible to find any particular file when nearly you needed it. That's why people often store paper file s in folders inside a filing cabinet. Folders can also s tore other folders.You can create any number of subfolders, an d each can hold any number of files and additional subfold ers. An empty folder (left); a folder containing files Understanding the parts of a window When you open a folder or library, you see it in a window. The various parts of this window are designed to help you navigate around Windows or work with files, folders, and libraries more easily. Here's a typical window and each of its parts:
- 36. Window part What it's useful for Navigation pane Use the navigation pane to access libraries, folders, saved searches, and even entire hard disks. Use the Favorites section to open your most commonly used folders and searches. You can also expand Computer to browse folders and subfolders. Back and Forward button Use the Back button and the Forward button to navigate to other folders or libraries you've already opened without closing the current window. These buttons work together with the address bar; after you use the address bar to change folders, you can use the Back button to return to the previous folder. Toolbar Use the toolbar to perform common tasks, such as changing the appearance of your files and folders, burning files to a CD, or starting a digital picture slide show. The toolbar's buttons change to show only the tasks that are relevant. Address bar Use the address bar to navigate to a different folder or library or to go back to a previous one. Library pane The library pane appears only when you are in a library (such as the Documents library). Use the library pane to customize the library or to arrange the files by different properties. Column headings Use the column headings to change how the files in the file list are organized. File list This is where the contents of the current folder or library are displayed. If you type in the search box to find a file, only the files that match your current view (including files in subfolders) will appear. Search box Type a word or phrase in the search box to look for an item in the current folder or library. The search begins as soon as you begin typing—so if you type "B," for example, all the files with names starting with the letter B will appear in the file list. Details pane Use the details pane to see the most common properties associated with the selected file. File properties are information about a file, such as the author, the date you last changed the file, and any descriptive tags you might have added to the file. Preview pane Use the preview pane to see the contents of most files. If you select an e-mail message, text file, or picture, for example, you can see its contents without opening it in a program. If you don't see the preview pane, click thePreview pane button in the toolbar to turn it on. Viewing and arranging files and folders
- 37. When you open a folder or library, you can change how the files look in the window. For example, you might prefer larger (or smaller) icons or a view that lets you see different kinds of information about each file. To make these kinds of changes, use the Views button IN THE TOOLBAR. Each time you click the left side of the Views button, it changes the way your files and folders are displayed by cycling through five different views: Large Icons, List, a Windows Applications – Notepad, WordPad, Paint ,Calculator. Start/Accessories menu is used to access convenient tools (application programs) included in Windows XP that can be used to perform many everyday tasks. Notepad Notepad is a text editor, which is a program similar to a word processor but cannot perform any special editing. No embedded codes are inserted into the document. With Notepad, you can: •Create simple text documents •Multi-tasking/create/edit batch files •Print a file Formatting with Page Setup and Printing in Notepad To print a Notepad document, you can locate the document with Explorer or My Computer. Open the file. Print file by using: •File/Print command from the menu bar. •Select Print from the shortcut menu that comes up when you right-click the file. •Can also drag and drop to a printer shortcut. You can also open Notepad first and then open the document from Notepad’s File/Open command. Once the document is opened you can print it. Advantage of opening Notepad prior to locating file: •Can apply page formatting before you print. •Can add a header or footer. •Can adjust the margins.
- 38. Features of Notepad: •Notepad has minimal editing features. •Notepad has word wrap which prevents text from running over into the margins and automatically moves text to the next line. •Used to create/save/open/edit file. •Can create time log. •Within Notepad – cut, copy, and paste text. •Copy data to Notepad from other files. •Copy Notepad text to other word processing text or database document. WordPad WordPad is a simple word processor. WordPad allows simple formatting: 1.Change fonts. 2.Character level formatting. 3.Margins can be changed/created. 4.Insert bulleted charts/graphic and sound files. Has menu bar and toolbar. WordPad lacks the powerful features of other word processors such as creating columns, tables, and spell checking. You do not need to press <Enter> when you reach the right margin. Word processors will move to the next line automatically. This is called a soft return. The only time you need to press <Enter> is to create a new paragraph. This is called a hard return. Paragraphs: Traditional English style paragraph includes a topic sentence, supporting sentences, and a concluding sentence. Indented by one tab.A paragraph, in word processing terms, is all the text between paragraph marks (¶). It can be one character, one page, or several pages of text. To indent a paragraph you use the <Tab> key.
- 39. • Features of WordPad: Title bar/Name of document first (docucentric approach) Menu Bar Toolbar Format Bar Document Ruler Selection Bar: unmarked column along left edge of document window. Insertion Point: is where you begin keying in text. 2 modes – Insert mode (Default) and Typeover -Press Insert to toggle between modes. Status Bar: tells you the status of the document. WordPad and Microsoft Word both claim .RTF extension. Rich text format (RTF) allows the exchange of text files between different word processors in different OS. Problems can occur when any registered file extension is claimed by more than one program. The default extension for WordPad documents is .doc. This extension •Editing a Document in WordPad To edit text you need to move the insertion point to the correct position. You can move the insertion point with either the mouse or the keyboard. The keyboard is usually used for keying in data. The mouse is usually used for editing. There are several key combinations that can be used to quickly move the insertion point. The Format Toolbar offers shortcuts to menu commands. •Formatting Paragraphs and Using Tabs : You can change paragraph alignment so that it is left-justified, centered, or right-justified. Left-aligned or left-justified means that the selected paragraph(s) will line up on the left margin. Right-aligned or right-justified means that the selected paragraph(s) will line up on the right margin. Centered means that each line in the paragraph(s) will be centered between the left and right margins. The first line of a paragraph can be indented by pressing the <Tab> key. The <Tab> key moves the first line a preset number of spaces from the left margin. •Printing and Page Setup in WordPad You can use the same techniques to print a document from WordPad that you used to print a document from Notepad. In WordPad, the only formatting that you can apply to the document (Page Setup) is to alter the margins. Headers and Footers are not supported •Paint
- 40. Paintis a graphics application program used to create drawings or images. Can only create/edit bitmap graphics (.bmp) Bitmap Graphics: •Screen divided into pixels (pels) •Drawing = turning pixels on or off in different colors •Detailed •Take up lots of disk space •Resolution is fixed If installed programs (such as Office) have correct graphic filters, Paint can read TIFF, JPEG, GIF, PCX, Targa and Kodak Photo CD files. Save Paint files in GIF and JPEG format. Images created can stand alone or be copied to other documents. Graphics files are identified by file extensions.
- 41. • Paint Window The Paint window has many components, some are common to all windows programs, others are not. 1. Menu Bar – location of choices consistent: • Choices available depend on program’s purpose. Paint choices different than word processing – task different. New choice – Image. 1. Tool Box - is actually a toolbar that you select your drawing tools from. Below the Tool Box is an area called the Tool Options box where the options available for the selected tool are displayed. 1. Color Box - contains the colors you can use in Paint. The foreground color is the color you draw with. The background color is the color of your drawing area. 2. Drawing area - is like a canvas and is the area where you draw. Default drawing tool – pencil. Cursor assumes shape of selected drawing tool. The Tools: 1. Free-Form Select – Selects a free form cutout in a drawing. 2. Select – Selects a rectangular cutout. 3. Erase/Color Eraser – Changes the foreground color to the background color. 4. Fill With Color – Fills a bordered area with the selected foreground color. 5. Pick Color – Picks a color in your drawing and uses it as your foreground color or background color. 6. Magnifier – Magnifies a selected area. 7. Pencil – Creates a free-form line. 8. Brush – Draws a free-form brush stroke. 9. Airbrush – Creates a spray can effect. 10. Text – Places text in the drawing. 11. Line – Draws a straight line. 12. Curve – Draws a straight line, then curves it. 13. Rectangle – Creates a rectangle or square. 14. Polygon – Draws a shape with an unlimited number of sides. 15. Ellipse – Creates a circle or ellipse. 16. Rounded Rectangle – Creates a round-cornered rectangle or square. • Fill Styles: When you select a shape tool, three choices appear in the Tool Options area. Each of these choices is a fill style. The effect of each of the fill styles depends on the mouse button used to draw the shape. • Using the Left mouse button: Top: Outline in foreground color. No fill color. Middle: Outline in foreground color. Fill in background color. Bottom: Solid shape in background color. Has no outline. • Using the Right mouse button: Top: Outline in background color. No fill color. Middle: Outline in background color. Fill in foreground color. Bottom: solid shape in foreground color. Has no outline. • Picture Characteristics Paint used to view existing picture. Paint can be used to create a new picture.
- 42. • Standard settings for new picture. • Creates picture with default settings. You can change these default settings. • The Shape Tools The Shape tools let you work with pre-defined shapes unlike the free-form tools. Shape tools include Rectangle, Ellipse, Polygon, and Rounded Rectangle. Less color means a smaller file. • Importing and Exporting Graphics To import is to bring a drawing into your picture from a graphic file. To export is to save to file a graphic image. Clip art is a collection of many, usually small, images that you can add to your graphics. • Clip art can be purchased. • Can alter clip art and save it as new drawing. • Using Text and Other Pictures in a Drawing You can also add text to your pictures. You can choose different fonts and styles for your text line in a word processor. Characters from the font Wingdings can be imported to add pictures to your drawing. • Printing in Paint You can print any picture that you create or view in Paint. Graphics take much longer to print than text and the quality of the printout will depend on the quality of the printer. If the printer is not a color printer, the picture will print in shades of gray. • Using Drawings as Background Any drawing you create in Paint can be used as desktop background. 1. Using Windows XP Calculator Like a calculator you keep in a desk drawer, the Windows Calculator is small but saves you time by performing all the calculations common to a standard calculator. The Standard Windows Calculator, works so much like a pocket calculator that you need little help getting started. To display the Calculator, open the Start menu and choose Programs, Accessories, Calculator. The Calculator opens in the same view (Standard or Scientific) in which it was displayed the last time it was used. To close the Calculator, click the Close button in the title bar. If you use the Calculator frequently, however, don't close it; click the Minimize button to minimize the Calculator to a button on the taskbar. The Calculator has only three menus: Edit, View, and Help. The Edit menu contains two simple commands for copying and pasting; the View menu switches between the Standard and Scientific views; and the Help menu is the same as in all Windows accessories. 2.Operating the Calculator To use the Calculator with the mouse, just click the appropriate numbers and sign keys, like you would press buttons on a desk calculator. Numbers appear in the display window as you select them, and the results appear after the calculations are performed. To enter numbers from the keyboard, use either the numbers across the top of the keyboard or those on the numeric keypad (you must first press the NumLock key if the NumLock feature is not enabled). To calculate, press the keys on the keyboard that match the Calculator keys.
- 44. END OF INTODUCTION TO COMPUTER