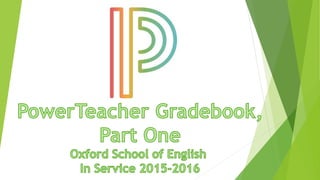
Power teacher gradebook part one
- 2. PowerTeacher Gradebook, Part One What are we doing today? Explore the basics of PowerTeacher Gradebook in order to prepare for the first day of school. Use the gradebook to: Access PowerTeacher Gradebook Set up grading preferences Enter assignments Record scores Create student groups
- 3. PowerTeacher Gradebook, Part One Getting Started with PowerTeacher Access the gradebook anywhere that you have Internet access. PowerTeacher's features and functions are tailored to the duties and responsibilities teachers handle day to day. Sign in to PowerTeacher using three pieces of information; the server address, a username, and a password. To sign in to PowerTeacher, open a browser. Enter the server address and then type /teachers. The extension on the address directs the browser to the teacher side of the server. Run the installer, then launch the gradebook from the main menu in PowerTeacher.
- 4. PowerTeacher Gradebook, Part One Navigating the Gradebook By default, the gradebook opens to the Scoresheet tab, a modified spreadsheet you use to track student assignment scores. Use the labels and buttons in the top portion of the gradebook window to navigate through the gradebook and filter what you see.
- 5. PowerTeacher Gradebook, Part One Navigating the Gradebook Refer to the following table for a brief explanation of the tabs teachers see when they launch the gradebook. Tab Description Scoresheet Displays the assignments and scores entered for students Assignments Displays the details of the assignments the teacher has created Student Info Displays demographic data for each student in the class Grade Setup Displays the final grade setup for each term Class Content Displays basic information about the selected course Reports Provides an interface to format and run reports
- 6. PowerTeacher Gradebook, Part One Navigating the Gradebook Use each tab to access specific information. Three of the tabs are subdivided into modes that organize the tab information into smaller sections. These modes are as follows. Scoresheet: Assignments, Final Grades, and Student View Grade Setup: Calculations and Grade Scales Class Content: Class Info, School Content, and My Content The gradebook is ready to go the first day of school. You don't have a lengthy setup because its default settings work for most teachers, at least to start. You may want to format certain items, but the default settings make the gradebook fully functional out of the box.
- 7. PowerTeacher Gradebook, Part One Let’s Practice! To start using the gradebook, run the installer, then launch the gradebook, and create a homework assignment. 1. On the PowerTeacher Start Page, launch the gradebook using the old launch method 2. Click Run 3. On the Scoresheet tab, click the + sign next to the assignment headings to open the New Assignment pane 4. Enter a name for the homework assignment and press Tab 5. Edit the abbreviation, if you wish 6. Choose Homework as the category and use the default score typePoints 7. For the number of points possible, enter 30 8. Use the default values for the Extra Points, Weight, Date Due, and "Include in Final Grade" fields 9. Enter a description, if needed 10. Click Save in the lower-right corner to save the assignment 11. Repeat steps 4-11 using different categories and assignment names and activities to create two or three additional assignments
- 8. PowerTeacher Gradebook, Part One Setting Up Grading Setting Up Final Grade Calculations Select the Calculations mode to set up how you want students' assignment scores to count towards their final grades. Choose whether you'll calculate the students' final grades using total points, term weights, standards weights, or category weights. You can combine calculation methods by using different methods for different terms, such as total points for Q1 and Q2 and term weights for S1.
- 9. PowerTeacher Gradebook, Part One Setting Up Grading Total Points Use the total points method to calculate a student's final grade by dividing the points the student earned for the class by the number of points possible for the class. Using this option, a student might earn 1250 points out of a total 1600 points possible. Total points is the default setting for all terms, so if you use a different calculation method, you must set up final grade calculations for each class individually, or set up one class and copy the setup to your other classes.
- 10. PowerTeacher Gradebook, Part One Setting Up Grading Term Weights Use the term weights method to calculate a student's final grade based on grades from shorter terms. For example, you might calculate the Semester 1 grade based on the final grades for Quarter 1 and Quarter 2. In this scenario, you might enter 40% for Quarter 1 and 60% for Quarter 2. Each percentage is a weight used to determine how the smaller term contributes to the final grade. If needed, enter percentages with a decimal point, such as 33.33%.
- 11. PowerTeacher Gradebook, Part One Setting Up Grading Category Weights Categories are broad classifications for assignments, such as homework and tests. Use the category weights method to calculate a student's final grade using assignment categories and, if you choose to, individual assignments. Assign a weight to each category to determine how it contributes to the final grade. The total number of points the student earns for each category is multiplied by the weight and then divided by the total points possible for the class. For example, you might use the categories Homework, Tests, and Final Project, and assign each the respective weights 20, 40, and 40.
- 12. PowerTeacher Gradebook, Part One Let’s Practice! Set up final grade weighting for two quarters and a semester term. Total points is the default method. Use term weights for the semester and category weights for the quarters. 1. Select the Grade Setup tab and click Calculations 2. Double-click S1 3. Select the final grade setup method Term Weights / Standard WeightsYou won't be using standards weights in this activity. 4. In the Q1 Weight column, double-click 100 5. Delete the value and enter 40 6. In the Q2 Weight column, double-click 100 7. Delete the value and enter 60 8. Click Save 9. In the Reporting Term list, double-click Q1 10. Select Category Weights, click Add Category 11. Check the categories you want to include in the weighting and click OK 12. Enter the weight for each category 13. Click Save 14. Click copy, verify the Q1 term is selected, and click OK 15. Check Q2 and click Next > Finish 16. In the Reporting Term list, select Q2 to verify that the Q1 final grade calculation settings were copied
- 13. PowerTeacher Gradebook, Part One Working With Assignments Adding Categories Categories are broad classifications in which you group similar types of assignments. Examples of categories are homework, tests, and quizzes. The gradebook includes four predefined categories; add additional categories and/or modify the default categories whenever you wish. When you set up a category, by default the assignments in that category are included in the final grade calculation. When you clear the "Include in Final Grade" check box for the category or an individual assignment, the scores will not count in the final grade. For example, you may want to keep track of pre-test scores. Create an assignment for each task, but do not include the assignment scores in the final grade calculation.
- 14. PowerTeacher Gradebook, Part One Working With Assignments Using Score Types Use three different score types in PowerTeacher Gradebook—letter grades, numerical points, or percentages. It's possible to use one score type for one category and a different type for another, but it's best to choose one method and use it consistently when scoring assignments so that your analysis of student performance is easier. When assigning specific score types to a category or assignment, choose from the following scoring options: Points – Record all scores as points (default format) Examples: 25 out of 25, 8 out of 10, 50 out of 100 Percentage – Record all scores as percentage values Examples: 100%, 80%, 50% Letter Grades – Record all scores as letters from the grade scale Examples: A, B, F
- 15. PowerTeacher Gradebook, Part One Working With Assignments Score Codes You have one more scoring option: score codes. A score code is a word or abbreviation that represents a specific score. For example, imagine that one of your students is redoing an assignment. You exempted the student from an assignment, but you know that after a few months you won't remember why he was exempted. Also, you don't want to forget that the student is working on the assignment again, so you could create the score code REDO, and give the score code a value of EX (exempt). When you enter REDO on the scoresheet, the missing assignment won't affect the final grade, and the REDO code reminds you of the pending work. Navigate to Preferences to add score codes. Every score code you create must have a value.
- 16. PowerTeacher Gradebook, Part One Let’s Practice! Add two new categories to the gradebook so you can record extra credit and classwork, and create a score code for partial credit. 1. From the Tools menu, choose Categories 2. Click the + sign in the lower left corner of the Categories window to add a new category 3. In the category name field, enter Extra Credit 4. Enter an abbreviation, color, and the default points possible for assignments in the category 5. Click the + sign to add the second category 6. In the category name field, enter Classwork 7. Enter an abbreviation, color, and the default points possible for assignments in the category 8. Click Close to save the new categories and close the Categories window 9. From the Gradebook menu (Mac) or the Tools menu (PC), choosePreferences 10. Select the Score Codes tab and click Add 11. In the Code field, enter PART and for the description, enter partial credit 12. Clear Exempt 13. In the Percent field, enter 60 and click OK > OK
- 17. PowerTeacher Gradebook, Part One Creating Assignments View assignments on both the Scoresheet and Assignments tabs. Set up assignments at the beginning of a school term or at any time during the term. On the scoresheet, the name, point value, and due date for each assignment appear above the column in which you enter student scores. Double-clicking an assignment heading (or clicking the arrow at the top) opens the assignment pane where you can modify the assignment, publish criteria, or work with standards. As you enter assignments, a demarcation line separates future assignments from past assignments. Posting assignments before entering scores does not skew how grades appear. The final grade that appears next to a student's name on the scoresheet reflects an average grade only for the assignments that you have scored already.
- 18. PowerTeacher Gradebook, Part One Publishing Assignments Publishing an assignment makes it possible for parents and students to see it in the PowerSchool Student and Parent Portals. Publish an assignment at the same time you create it, or at any point afterward. The gradebook defaults to publishing assignments to the PowerSchool Student and Parent Portals as soon as you create them. To change the default settings, click the Publish tab in the assignment pane. If an assignment is part of students' final grades, you must publish it at some point to the Student and Parent Portals. You will receive an error message if you choose the "Never publish" option for an assignment that counts toward the final grade.
- 19. PowerTeacher Gradebook, Part One Recording Scores When entering scores, make sure to use the type of score that you set up when you created the assignment: numbers for points and percentages or letters for letter grades. Enter scores manually or use the following quick- entry methods: Quick-Entry Code Description EX Marks an assignment Exempt (=) Assigns the maximum points possible MI or (/) Marks an assignment missing LT or (*) Marks an assignment late COL or (.) Marks an assignment collected
- 20. PowerTeacher Gradebook, Part One Using the Score Inspector While you can enter scores directly on the scoresheet, use the Score Inspector to provide more details about the student's performance. Identify if an assignment is missing, if it was received late, if it was collected but hasn't been scored yet, or if a student is exempt from completing the assignment. Also use the Score Inspector to enter a comment about a student's score. The following table provides a brief explanation of the assignment indicators available in the gradebook. Indicator Description Indicator Meaning "C" in blue dot next to score Comment attached to the assignment "L" in red dot next to score Assignment turned in late "M" in orange dot next to score Assignment missing Green check in a cell Assignment collected but not graded Italicized faint score or the letters "Ex" Assignment does not count towards final grade OR was marked as exempt after scoring Hourglass in assignment heading Assignment published on certain date Circle with line through it in assignment heading Assignment never to be published Exclamation mark in red dot next to italicized final grade Final grade changed by manual override Exclamation mark in yellow dot in the assignment heading Scores are not published "G" in gray dot next to student name Student assigned a grade scale other than default "S" in the assignment heading Assignment contains standards (gray means no scores or partial scores, green means complete scores) Gray gear wheel with a blue arrow next to the assignment name in Student View mode, in the Final Score cell of the Student View mode, or in the standard heading Higher level standard score is calculated from the lower level standard scores
- 21. PowerTeacher Gradebook, Part One Scoring Shortcuts Entering scores manually and using the Score Inspector aren't your only options for recording scores on the scoresheet. Use any of the following scoring shortcuts by control-clicking (Mac) or right-clicking (PC) an assignment heading: • Fill Scores: give every student the same score, indicator, or comment for an assignment, or fill scores for students with no score • Quick Fill: enter the same score for any student who doesn't already have a score for that assignment • Copy Scores: copy all student scores for an assignment when the same scores can be pasted or applied to other assignments • Paste Scores: paste all scores into another assignment • Clear Scores: clear all scores for an assignment
- 22. PowerTeacher Gradebook, Part One Working With Students Sometimes you need to work with a specific group of students, such as advanced readers or special education students, or change how student names appear on the scoresheet. Use the following tools to organize student names in the gradebook: Student Preferences Student Info tab Student Groups
- 23. PowerTeacher Gradebook, Part One Student Preferences Open the Gradebook menu (Mac) or the Tools menu (PC) and select Preferences. Click the Student tab to format how student names appear in the gradebook. You can choose the default name display, such as Last, First, or choose to display the students' preferred name whenever possible. Use the two check boxes at the bottom of the Student Preferences window to control how pre-registered and newly enrolled students appear in the gradebook. Student Info Tab The gradebook's Student Info tab lists specific student information by default, such as gender, home phone, and date of birth. Click the arrow located next to a student name to open a lower pane. The pane defaults to the last tab opened. On the Student tab, view demographic and contact information for each student. Click an email address to copy the address or send an email directly from the gradebook. On the Teacher Personal Note tab, enter a private note about the student. This information is viewable only on this window. On the Extra Class Columns tab, enter the student's preferred name and other information.
- 24. PowerTeacher Gradebook, Part One Formatting Extra Class Columns As with other areas of the gradebook, the Student tab configuration is not limited to the defaults. Personalize what student information is displayed by using extra class columns. Edit or create columns to record information such as students' book numbers, locker numbers, lab partners, or emergency contacts. There is no limit to the number of extra class columns you can create.
- 25. PowerTeacher Gradebook, Part One Let’s Practice! The computer lab just got new educational software, and you're eager to get your students on the computers. To keep track of which student uses which computer, you assign a specific computer to each student for the term. Create a column for computer numbers in the gradebook. 1. Click the Student Info tab, and in the upper part of the pane, click Extra Class Columns 2. Select an existing column and click Edit 3. In the Column Name field, type Computer # 4. In the Description field, type Computer assigned this term 5. Click OK 6. Click Close 7. On the Student Info tab, scroll to the Computer # column 8. Click and drag the column to the left so that the computer numbers are visible without needing to scroll. When rearranging columns, make sure to click the column heading. 9. To save the column arrangement, click Save 10. Enter a computer number for several students. To enter values, place your cursor in the first cell of the column, enter a value, and then press Enter to move to the next cell. 11. To sort by computer number, click the Computer # heading. When you navigate away from the Student Info tab, the sort order reverts back the order you selected in the gradebook preferences.
- 26. PowerTeacher Gradebook, Part One Setting Up Student Groups Create student groups and sets (subgroups) when you can adapt instruction to the needs of subgroups of students. Create and modify student groups at any time. Add students to groups one by one or add multiple students at once. How would setting up student groups be beneficial to you? Instead of giving the same assignments to the whole class, give different assignments or due dates according to the groups students are in. Then, exempt all the students not in that group. Finally, score assignments and/or run reports for just one group. Multi- grade classroom teachers could group students by grade level. A band teacher could group students by the instrument they play. Group examples include: Math or reading groups Students who have discipline/tardy/absence problems IEP/pull out students Project groups The Student Groups pane contains two default groups: Active and Dropped. Students are sorted into the two groups automatically, based on their class enrollment statuses. Use the Student Groups filter to highlight or filter students in a group. Use the highlight option to highlight students' names in yellow on the Scoresheet and Student Info windows. Use the filter option to hide all students except those in the selected group.
- 27. PowerTeacher Gradebook, Part One Let’s Practice! Add student groups to your class. Create a group for students whose parents want to be contacted via email and a group for students whose parents want to be contacted by phone. 1. Click the + sign in the Student Groups pane and choose Add Group Set 2. Enter the name Contact and click OK 3. Control-click (Mac) or right-click (PC) Group 1 and choose Edit 4. Enter the name Email and click OK 5. Click the + sign again and choose Add Group 6. Verify that Contact is the Associated Group Set 7. Enter the name Phone and click OK 8. On the scoresheet, select a student's name and drag it to the Email group 9. Then, command-click (Mac) or control-click (PC) three students and drag them to the Phone group 10. Select one of the contact groups (Email or Phone) 11. From the filter menu in the Student Groups pane, choose Filter Selected. You should see only the students in that group on the scoresheet now. 12. From the filter menu, choose Highlight Selected You'll still see all your students, but those in that group should be highlighted yellow.
- 28. Next course:
