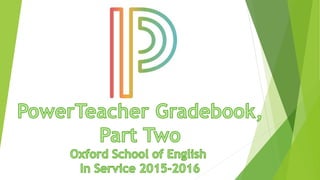
Power teacher gradebook part two
- 2. PowerTeacher Gradebook, Part Two What are we doing today? In part one of the PowerTeacher Gradebook class, you learned how to set up final grade calculations, create categories and assignments, and enter assignment scores. In part two, explore the tools to complete your final grades at the end of the term, and then analyze student performance based on the results. In this class, you'll practice the following tasks: Verify and submit final grades Analyze student and classroom performance Customize the gradebook using super-user tools Run gradebook reports
- 3. PowerTeacher Gradebook, Part Two Working With Final Grades Final grades are updated automatically throughout the term as you enter assignment scores in the gradebook. When the term comes to a close, however, you may have additional tasks to perform before submitting grades for report cards to make sure your final grades are accurate, such as entering citizenship or standards grades and overriding individual scores. If you make any changes to scores, recalculate final scores to ensure that your updates were applied, and then communicate to your PowerSchool administrator that grades are complete.
- 4. PowerTeacher Gradebook, Part Two Final Grades Mode On the Scoresheet tab, select the Final Grades mode to review and modify students' final grades, citizenship grades, and standards final grades. Click the arrow on the Citizenship or Standards column headings to view the reporting term, grade scale, and related grades for that column. Final Grades mode is the only place in the gradebook where you can enter values for citizenship. To enter a citizenship grade, right-click or control- click any cell in the Citizenship column and choose a grade, or use the Score Inspector to assign a grade. You can also use the Clear Scores and Fill Scores shortcuts to update citizenship for all students at once. Use the same steps to enter or change standards final grades. Category totals also appear in Final Grades mode. Use category totals to assess how students performed in one assignment category versus another.
- 5. PowerTeacher Gradebook, Part Two Recalculating Final Grades Although final grades in PowerTeacher Gradebook are calculated automatically, you can force a recalculation, if necessary. Use the recalculate tool after making significant changes in the gradebook, such as adding multiple assignment scores for students who transferred from another class, or modifying the custom grade scale for a special group of students. Also, recalculate grades when your PowerSchool administrator changes a setting that affects the gradebook, such as standards grade scales. As a best practice, recalculate grades at the end of each term. Be aware that when you use this tool, grades are recalculated for all students, both active and dropped. To use the recalculate tool, choose Recalculate Final Scores from the Tools menu. If you added or edited score codes in the gradebook preferences, check Update Teacher Score Codes. Overriding a Final Grade Manually Occasionally, you may need to modify a student's final grade in a course based on effort, participation, or other performance factors. Right-click or control-click a final grade on the scoresheet to open the Score Inspector. Select Manual Override and enter updated values in the Percent and Grade fields. A red exclamation point appears in the Final Grade column for the modified grade.
- 6. PowerTeacher Gradebook, Part Two Submitting Final Grades When your final grades are correct, communicate your completion status so that the PowerSchool administrator can store grades for the term. On the scoresheet, click the progress bar, which reads "[Term] In Progress." Select Final Grades Complete and enter a comment, if necessary. If the due date for final grades is near and your grades are not complete, enter a comment without selecting the check box to communicate that your grades are in progress.
- 7. PowerTeacher Gradebook, Part Two Analyzing Student and Classroom Performance Use the scoresheet after the end of the term to analyze student performance. The various modes of the scoresheet provide helpful information during parent-teacher conferences to explain why a student earned a particular grade. Summary Statistics To review overall performance statistics for a student or class, access the summary statistics tool in any scoresheet mode. At the bottom of the scoresheet, click Summary. The following statistics appear for the Assignments and Final Grades modes: Mean – The mathematical average of the scores Median – The middle of the scores (half of the scores are above this number and half are below) Mode – The most common score achieved
- 8. PowerTeacher Gradebook, Part Two Summary Statistics The following additional statistics appear for the Student View mode: Weighted Mean – The average of the selected student's or all of the students' standards scores based on the average of total weighted points Highest – The selected student's highest assignment and standard score, or the average of the highest scores earned by all of the students in the class Most Recent – The selected student's most recent assignment and standard score(s), or the average of the most recent score(s) earned by all of the students in the class Times Assessed – The number of assignment scores used in the calculation These statistical values are indicators of how well your students did on a specific assignment or in class overall. If any of the values are low, it may mean that students need additional practice on the skills and concepts you're assessing, or you may need to revise the assignment.
- 9. PowerTeacher Gradebook, Part Two Category Totals Totals for each assignment category are located at the far right of the Final Grades mode of the Scoresheet tab. The number in parentheses at the top of a totals column indicates the number of assignments in the category. To view a different score type for the category, right-click or control-click the category heading and choose Points, Percentage, or Letter Grade. Use category totals to analyze the difficulty of one category type versus another. For example, if students received significantly lower scores on assignments in the Homework category than in the Tests category, you might revisit the homework assignments and analyze the difficulty.
- 10. PowerTeacher Gradebook, Part Two Student View A helpful tool to use during parent-teacher conferences is the Student View mode on the scoresheet. The benefit of Student View mode is the ability to view a lot of information (assignment scores, attendance totals, standards grades, and final grades for multiple terms) at once for a single student. To view information for a single student in Student View mode, use the Student Groups filter. First, expand the Active group in the Students Group pane and select one student. To select the next student, click the right- facing arrow under the student's name in the Student View pane. Also, use Student View mode to analyze performance of the whole class. Instead of selecting one student using the Student Groups filter, select the Active group to view student averages.
- 11. PowerTeacher Gradebook, Part Two Student View Use the following buttons in the Student Averages area above the list of assignments to filter the contents on the Student View pane: • Asmts – Click to view all assignments for the reporting term • Terms – Click to view scores for previous reporting terms for this class • Cmnts – Click to view comments associated with standards
- 12. PowerTeacher Gradebook, Part Two
- 13. PowerTeacher Gradebook, Part Two Using PowerTeacher Super-User Tools Super users are teachers who know how to streamline their workflows in their gradebooks. To become a super user, configure the gradebook appearance to make gradebook tabs and panes easier to work with. Use zoom to change the font size, resize panes, and edit the appearance of class names. Use quick entry keys and spell check to speed up data entry in the gradebook. Also, customize the class name and description. Finally, use alert icons to keep track of student birthdays, newly added students, and dropped students.
- 14. PowerTeacher Gradebook, Part Two Using PowerTeacher Super-User Tools Configuring the Appearance of the Gradebook By default, the text size in PowerTeacher Gradebook is set to 100%. To increase the size of the text in the scoresheet, open the View menu. Then, select Zoom and choose a percentage. Conversely, you can use the zoom controls to decrease the size of the text. Move panes when you want to hide certain panes, or when you want to expand the visible area. Use the arrows at the top of a pane to expand or collapse the pane. To resize the width of a pane, use the pane's vertical separation line. The New Window tool comes in handy when you want to view or work with more than one class at a time. For example, you want to view your 1st- period and 2nd-period classes at the same time to compare students' scores. To open a new window, open the Window menu and select New Window. To view a different class, such as your 2nd-period section, select the class in the Classes pane. Close the window as you would close any other web page. When you close the new window, the original window remains open; your session is not terminated.
- 15. PowerTeacher Gradebook, Part Two Using PowerTeacher Super-User Tools Quick Entry Keys Use quick entry keys to speed up data entry. In part one of the PowerTeacher Gradebook class, you learned quick entry keys for the scoresheet, such as entering a period (.) to mark an assignment as collected or EX to mark an assignment as exempt. In addition, use quick entry keys such as the standard cut, copy, paste, and save shortcuts that are available in other software applications. The following table provides a complete list of the quick entry keys: Action Keyboard Shortcut Cut text COMMAND (Mac) or CTRL (Windows) + X Copy text COMMAND (Mac) or CTRL (Windows) + C Enter single day attendance CTRL + Shift + A Lock gradebook COMMAND (Mac) or CTRL (Windows) + L Open Assignments window CTRL + Shift + 2 Open gradebook online help COMMAND + ? (Mac) or F1 (Windows) Open new gradebook window COMMAND (Mac) or CTRL (Windows) + N Open Score Inspector CTRL + Shift + I Open Scoresheet window CTRL + Shift + 1 Open Students window CTRL + Shift + 3 Paste text COMMAND (Mac) or CTRL (Windows) + V Quit PowerTeacher Gradebook COMMAND + Q (Mac) or ALT + 4 (Windows) Revert changes (discard unsaved changes to scoresheet) COMMAND (Mac) or CTRL (Windows) + R Save COMMAND (Mac) or CTRL (Windows) + S
- 16. PowerTeacher Gradebook, Part Two Using PowerTeacher Super-User Tools Preferences Use section and spell check preferences to further customize your gradebook. From the PowerTeacher Gradebook menu, choose Preferences. On the Section tab, configure the appearance of the Classes pane. Select the identifier (the number that appears before the class name) and select whether to display the course name as defined by the district or to create a custom display name. To learn how to create a custom class name, see the Personalizing Class Information section.
- 17. PowerTeacher Gradebook, Part Two Using PowerTeacher Super-User Tools Preferences In Preferences, click the Spell Check tab to enable spell check as you type. Add words specific to the class subject or remove unnecessary words. The dictionary is specific to your gradebook and is not shared with other teachers. Misspelled words, such as those you may enter in the Description field on the Class Content tab, are underlined with a red line. Check the spelling of a word by pressing and holding Control while clicking the word on a Mac, or right-clicking the word on a PC. A list of possible replacements appears, as well as dictionary options.
- 18. PowerTeacher Gradebook, Part Two Using PowerTeacher Super-User Tools Personalizing Class Information To view basic information about a class, click the gradebook's Class Content tab and select the Class Info mode. Enter a custom class name in the Custom Display Name field (optional). To display custom class names in the Classes pane, use the section preferences. Enter text in the Description field to communicate your class rules and your expectations of students, or to give an overview of the course. The information you enter in the Description field appears in the PowerSchool Student and Parent Portals.
- 19. PowerTeacher Gradebook, Part Two Using PowerTeacher Super-User Tools Teacher Notifications Use Teacher Notifications to monitor activity in the gradebook, such as when students are added or dropped and when an administrator signs in. When the Notifications icon displays a number, you have unread messages. To open the Teacher Notifications dialog, click the Notifications icon in the upper-right corner of the gradebook window. Select Added or Dropped to view a list of students enrolling in and exiting from your classes. Click Login to view a log of when administrators accessed the gradebook. The PowerTeacher administrator can launch and view any part of your gradebook, but cannot make any modifications. The notifications dialog also contains a list of student birthdays. Use the menu above the list of dates to select whether to display birthday information for just the selected class or for all of your classes. The Birthdays window shows the current month automatically; scroll to view the previous months or coming months. Each student with a birthday this week is highlighted and has a candle next to his or her name. Save the list on your computer or print the list. To print a list of student birthdays, click Birthdays, then click Print at the bottom of the Teacher Notifications window.
- 20. PowerTeacher Gradebook, Part Two Using PowerTeacher Super-User Tools Teacher Notifications
- 21. PowerTeacher Gradebook, Part Two Investigating Reports The gradebook contains several reports that you can view onscreen or print. Personalize each report by entering a custom title or by including a top note, bottom note, or signature line.
- 22. PowerTeacher Gradebook, Part Two Investigating Reports Attendance Grid Use this report to print a student/date grid template for taking attendance offline for field trips or for taking notes during student presentations Choose to leave the column headers blank by checking No Dates and choosing a number of days so that you can enter your own dates; or, select the current week's days or a custom date range The only output option for the report is PDF
- 23. PowerTeacher Gradebook, Part Two Investigating Reports Category Total Report Use this report to summarize category totals by section or by student See a visual comparison of category totals and analyze how students perform on tests versus homework (or compare other categories)
- 24. PowerTeacher Gradebook, Part Two Investigating Reports Final Grade and Comment Verification Use this report to view or print students' final grades and teacher comments by term Choose to include all types of grades: final grades, citizenship grades, and standards grades Include a signature line that you can use to indicate that your grades are verified and turned in to the office
- 25. PowerTeacher Gradebook, Part Two Investigating Reports Individual Student Report Use this report to view or print a summary of the class activity per student Present a summary of student work to parents at conferences or to a principal during a review, or use the report as a midterm update for students and parents Choose whether to abbreviate assignments and categories, and select what information to include Print the report for a few students or a group
- 26. PowerTeacher Gradebook, Part Two Investigating Reports Missing Assignment Report Use this report to view or print a list of assignments that are missing per assignment or per student Use to help students and parents keep up with classwork, target students who need extra help, or gauge which assignments present the most challenges to students
- 27. PowerTeacher Gradebook, Part Two Investigating Reports Scoresheet Use this report to view or print a copy of the PowerTeacher Gradebook scoresheet Configure the report as needed to include all categories or selected categories, final grades, and assignments Narrow the data down to a specific date range
- 28. PowerTeacher Gradebook, Part Two Investigating Reports Student Multi-Section Report Use this report to view or print grades from all of a student's sections Choose whether to include final grades, assignment scores, score comments, and a category summary for all of a student's classes that you teach
- 29. PowerTeacher Gradebook, Part Two Investigating Reports Student Roster Use this report to view or print demographic information by class Use the report, for example, to keep track of money collected for classroom field trips, or as an emergency contact list Customize the six blank columns on the Criteria tab, and the report remembers the information you entered last Use the report preview to arrange the columns in any order
- 30. Next course:
