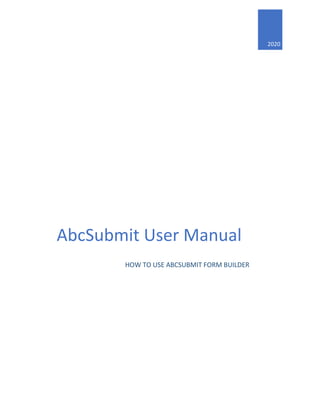
Abcsubmit User Manual - Documentation
- 1. 2020 AbcSubmit User Manual HOW TO USE ABCSUBMIT FORM BUILDER
- 2. AbcSubmit user manual product version: 2, revision 1 Table of contents page 1 Table of Contents How to read this manual..............................................................................................................................9 1. Create and setup your user account ......................................................................................................10 [FAQ] When I navigate to AbcSubmit.com builder, no login screen appears. ...............................10 [FAQ] Why is “Sign up with Email” the recommended method?..................................................11 1.1. Setup your profile preferences (Timezone) ....................................................................................11 1.2. Setup your email notifications preferences....................................................................................12 2. Designing your form...............................................................................................................................14 2.1. Design from scratch, or use a form template?...............................................................................14 2.1.1. Designing your form from scratch............................................................................................14 2.1.2. Designing your form from a template .....................................................................................14 2.2. Form editing ....................................................................................................................................15 2.2.1. Insert a new field in form by using the Drag and Drop method..............................................16 2.2.2. Insert a new field in form by clicking on a field from form fields list ......................................16 2.2.3. Remove (delete) a form field ...................................................................................................17 2.2.4. Duplicate (clone) a form field...................................................................................................17 2.2.5. Insert a new form page ............................................................................................................18 2.2.6. Remove a form page ................................................................................................................18 2.2.7. Merge the contents of two form pages into a single form page.............................................19 2.2.8. Modify the size / margins / padding of your form page .........................................................20 A) Drag the ruler handles in order to quick-adjust the width of your form pages ........................20 B) Open “Page Setup” ....................................................................................................................20 [FAQ] What is a “Thank you page”, and how to use it?.................................................................21 [FAQ] What is a “Payment error” page, and how to use it?..........................................................21 [FAQ] How can I add a header and footer to all the pages of my form?.......................................21 [FAQ] I want to add a textbox to my header or footer, but it doesn’t work. Why?.....................21 2.3. Edit form fields ................................................................................................................................22 2.3.1. Short text (form field) (aka. Textbox).......................................................................................26 2.3.2. Long text (form field) (aka. Textarea).......................................................................................28 2.3.3. Single choice (form field) (aka. Radio)......................................................................................29
- 3. AbcSubmit user manual product version: 2, revision 1 Table of contents page 2 [FAQ] How can I arrange the choices of a Single Choice field on multiple columns? ...................29 2.3.4. Multi choice (form field) (aka. Checkbox) ................................................................................30 2.3.4.1. Design recommendations (avoid using these characters in choice text).........................30 [FAQ] How can I arrange the choices of a Multi Choice field on multiple columns? ....................30 [TIP] Check the................................................................................................................................30 2.3.5. Dropdown (form field)..............................................................................................................31 [FAQ] How can I create a Dropdown with dynamic choices?........................................................31 2.3.6. Date (form field) .......................................................................................................................32 [FAQ] How to set default date field with the date of tomorrow? .................................................32 [FAQ] How to enforce date intervals of the Date field? ................................................................33 2.3.7. Time (form field).......................................................................................................................34 [FAQ] How to enforce time interval selection for the Time field? ................................................34 2.3.8. Text (form field)........................................................................................................................35 2.3.9. Name (form field) .....................................................................................................................36 2.3.10. Signature (form field) .............................................................................................................37 [FAQ] How to change the color and the line width of the user signature?...................................37 [FAQ] How to enforce stronger signatures? ..................................................................................37 2.3.11. Address (form field)................................................................................................................39 2.3.12. Map (form field)......................................................................................................................40 [FAQ] How to change the address of the map?.............................................................................40 [FAQ] How to customize the map appearance?............................................................................41 2.3.13. Email (form field)....................................................................................................................42 [FAQ] Does the email field checks if an email exists for real?......................................................42 2.3.14. Phone number (form field).....................................................................................................43 [FAQ] Does the phone field checks if the phone number is valid for real?..................................43 2.3.15. Website (form field)................................................................................................................44 [FAQ] Does the website field checks if the website link exists for real?......................................44 2.3.16. File upload (form field)...........................................................................................................45 [FAQ] What kind of files can I receive with the file upload field? .................................................45 [FAQ] Are uploaded files scanned with an antivirus software?....................................................46 [FAQ] What is the maximum file size a user can upload via a File upload field? ..........................46 2.3.17. Picture (form field)..................................................................................................................47 [FAQ] How can I change (add) a picture? ......................................................................................47
- 4. AbcSubmit user manual product version: 2, revision 1 Table of contents page 3 [2.3.17.1] Upload a picture from my computer ............................................................................47 [2.3.17.1] Reuse a previously uploaded picture............................................................................48 [2.3.17.1] Use a picture straight from the internet, without storing it to your storage..............48 [2.3.17.1] Use a picture provided by a Stock Photo partner ........................................................49 [2.3.17.2] Adjust your picture........................................................................................................50 [2.3.17.2] Downscale the picture ...........................................................................................50 [2.3.17.2] Crop the picture......................................................................................................50 2.3.18. Video (form field)....................................................................................................................51 [FAQ] How to change / set a video?...............................................................................................51 2.3.19. Photo camera (form field)......................................................................................................52 [FAQ] How to set Photo camera picture resolution.......................................................................52 [FAQ] How to set the camera used by the phone which will take pictures?.................................52 2.3.20. Shopping cart (form field) ......................................................................................................53 2.3.21. Payment processor (form field)..............................................................................................54 2.3.22. Product (form field) ................................................................................................................55 2.3.23. Survey (form field) (aka. Likert Scale).....................................................................................56 [FAQ] How to show the answers on top of the Survey field instead of next to each question?..56 2.3.24. Net promoter (form field) (aka. Net Promoter Score) ...........................................................57 [FAQ] Net promoter field values are from 1 to 10. Can I change this?.........................................57 2.3.25. Rating star (form field) ...........................................................................................................58 [FAQ] Star rating field values are from 1 to 5. Can I change this?.................................................58 2.3.26. Terms of service (form field) (aka. TOS).................................................................................59 [FAQ] How do I show the agreement text inside of a popup?......................................................59 [FAQ] No link is displayed inside Terms of service field.................................................................59 2.3.27. Social media (form field) ........................................................................................................60 [FAQ] How to enable or disable a social network? .......................................................................60 [FAQ] How to customize the picture that appears in my shared post on a social network? .......61 2.3.28. Code (form field).....................................................................................................................62 [FAQ] Where do I edit the code of the “Code” field?.....................................................................62 [FAQ] How to add Custom CSS to my form?..................................................................................63 2.3.29. Button (form field)..................................................................................................................64 [TIP] The Button field is designed only for special cases ..............................................................64 2.3.30. BigData dropdown (form field) ..............................................................................................65
- 5. AbcSubmit user manual product version: 2, revision 1 Table of contents page 4 [FAQ] How to configure the BigData dropdown?..........................................................................65 [FAQ] What to write in “Filter condition”?....................................................................................67 2.3.31. BigData row viewer (form field).............................................................................................68 [FAQ] Can I prefill fields from multiple BigData collections? ........................................................69 [FAQ] What happens when no row is found in collection?...........................................................69 [FAQ] What happens when filter matches multiple rows?...........................................................69 2.3.32. Current user (form field).........................................................................................................70 [FAQ] How this field can help me?.................................................................................................70 [TIP] Works only when form setting “............................................................................................70 2.3.33. Hidden short text (form field) ................................................................................................71 [TIP] When to use this field............................................................................................................71 2.3.34. Hidden long text (form field)..................................................................................................72 [TIP] When to use this field............................................................................................................72 2.5. Form Settings...................................................................................................................................73 [FAQ] How do I access the Form settings?.....................................................................................73 2.5.1. General – General form settings...............................................................................................73 2.5.1.1. Form name.........................................................................................................................73 2.5.1.2. This form is a template .....................................................................................................74 2.5.2. Seo & Analytics – Search engine optimization (SEO) settings..................................................74 2.5.2.1. Form title ...........................................................................................................................74 2.5.2.2. Form keywords..................................................................................................................74 2.5.2.3. Form description ...............................................................................................................74 2.5.2.4. Google Analytics code.......................................................................................................74 2.5.3. Notifications – Configure form email notifications..................................................................75 2.5.3.1. Default email address .......................................................................................................75 2.5.3.2. Send email payment notifications....................................................................................75 2.5.3.3. Payment notification email address.................................................................................75 2.5.4. Results – Configure the data received by your form................................................................75 2.5.4.1. Accept only these max number of form results...............................................................75 2.5.4.2. Accept form results only during this timetable................................................................76 2.5.4.3. Unique form results based on IP address.........................................................................76 2.5.4.4. Discard unpaid form results..............................................................................................76 2.5.4.5. Default action after submit...............................................................................................76
- 6. AbcSubmit user manual product version: 2, revision 1 Table of contents page 5 2.5.4.6. Allow later form results editing by original sender .........................................................76 2.5.5. Security – Adjust security settings for your form.....................................................................77 2.5.5.1. Enable CAPTCHA................................................................................................................77 2.5.5.2. Protect this form with a password....................................................................................77 2.5.5.3. Require authentication for this form................................................................................77 2.5.5.4. Share this form with the following users or groups from my company ..........................77 2.5.5.5. Allow form results only from these countries..................................................................78 2.5.5.6. Forbid form results from these countries.........................................................................78 3. Collect Payments with your form...........................................................................................................79 3.1. Setup currency you want to be used by the Payments system ......................................................79 3.2. Configure and enable at least one Payment Processor..................................................................80 [FAQ] How do you know which payment processors are enabled / default? ..............................81 3.2.1. Paypal (payment processor).....................................................................................................82 [FAQ] How to create a live app on Paypal? ...................................................................................83 3.2.2. Paypal Checkout (payment processor).....................................................................................84 3.2.3. Stripe (payment processor) ......................................................................................................86 3.2.4. Square (payment processor) ....................................................................................................88 3.2.5. Braintree (payment processor) ................................................................................................90 3.2.6. Cash on Delivery (payment processor) ....................................................................................92 [FAQ] I want to use the Product and Shopping Cart form fields, but I don’t want to use a Payment processor on my form. Is this possible?..........................................................................94 3.2.7. EuPlatesc.ro (payment processor)............................................................................................95 3.2.8. BitPay (payment processor) .....................................................................................................97 3.3. Configure your Payments Cart (optional) (for discounts, taxes, shipping, etc.) .........................100 [FAQ] How to add a fixed value discount ....................................................................................100 [FAQ] How to add a 15% discount (for all products added in the cart).......................................101 [FAQ] How to add a fixed value Tax or percentual value Tax .....................................................102 [FAQ] How to add a shipping cost?..............................................................................................103 4. Integrate your form with 3rd party platforms......................................................................................105 [FAQ] Are integrations executed real time after submit button is pressed?..............................105 4.1. Configure and enable your integration(s).....................................................................................105 4.1.1. Zapier (form integration)........................................................................................................106 4.1.2. Google Sheets (form integration)...........................................................................................108
- 7. AbcSubmit user manual product version: 2, revision 1 Table of contents page 6 4.1.3. Google Drive (form integration).............................................................................................110 4.1.4. Dropbox (form integration)....................................................................................................113 4.1.5. MailChimp (form integration) ................................................................................................115 4.1.6. HubSpot CRM (form integration) ...........................................................................................118 4.1.7. BigData (form integration)......................................................................................................121 4.1.8. ActiveCampaign (form integration)........................................................................................123 4.1.9. Zendesk (form integration).....................................................................................................130 4.1.10. Google Calendar (form integration).....................................................................................136 4.1.11. Trello (form integration).......................................................................................................140 4.1.12. Jira (form integration)...........................................................................................................147 4.1.13. ClickSend (form integration).................................................................................................153 4.1.14. Slack (form integration)........................................................................................................155 4.1.15. WebHooks (form integration) ..............................................................................................158 5. Workflows automation.........................................................................................................................159 5.1. Configure your form workflow .....................................................................................................160 [FAQ] How to insert a new workflow node between two existing nodes..................................160 [FAQ] How to remove a workflow node......................................................................................161 [FAQ] How to link (connect) two workflow nodes ......................................................................161 [FAQ] Save button don’t work (is disabled). What can I do?......................................................162 [FAQ] What does “Revert” button do? ........................................................................................162 5.1.1. Start (workflow node).............................................................................................................163 5.1.2. Notification (workflow node).................................................................................................164 [FAQ] How to send notification email to default form email address........................................164 [FAQ] How to send notification email to a user of my company?..............................................165 [FAQ] How to send notification email to a group of users of my company?..............................166 [FAQ] How to send notification email back to the user which filled the form or a form field? 167 [FAQ] How to edit or select a notification email message?........................................................168 5.1.3. Timer (workflow node) ...........................................................................................................172 [FAQ] Why do I need to pause the workflow? ............................................................................172 5.1.4. Condition (workflow node).....................................................................................................173 5.1.5. Approval (workflow node)......................................................................................................174 [FAQ] How to require approval from default form email address?............................................175 [FAQ] How to require an approval from a user of my company.................................................175
- 8. AbcSubmit user manual product version: 2, revision 1 Table of contents page 7 [FAQ] How to require an approval from a group of my company ..............................................176 [FAQ] How to edit the approval email notification message......................................................177 [FAQ] How to edit the timeout of the “No Action” approval branch? .......................................177 [FAQ] How many approvals can I add inside a workflow? .........................................................177 5.1.6. Entry point (workflow node) (aka. Label)...............................................................................178 [FAQ] How to modify the maximum number of cycles of an Entry point?.................................179 5.1.7. Go to (workflow node) (aka. Jump) ........................................................................................180 5.1.8. Request edit (workflow node)................................................................................................181 [FAQ] How to request a form result editing from default form email address?........................181 [FAQ] How to request a form result editing from a user of my company? ................................181 [FAQ] How to request a form result editing from a group of users of my company?................181 [FAQ] How to request a form result editing from user which filled the form, or a form field?..181 [FAQ] How to edit or select the Request edit email notification message?...............................181 5.1.9. BigData update (workflow node) ...........................................................................................182 5.1.10. Human task (workflow node)...............................................................................................183 [FAQ] I want to generate a Human Task dynamic form with a set of fields which are not available in original form .............................................................................................................184 5.1.11. Stop (workflow node) ...........................................................................................................185 6. Company management (time to scale, baby)......................................................................................186 6.1. Create your company....................................................................................................................186 6.2. Manage your company default permissions ................................................................................187 6.3. Company groups............................................................................................................................189 6.3.1. Create new group...................................................................................................................189 6.3.1. Add or Remove existing users to a group..............................................................................192 6.3.2. Edit permissions of an existing group....................................................................................194 6.3.3. Modify a group name or email address / alias ......................................................................196 6.4. Invite users to join your company ................................................................................................197 6.5. Company users ..............................................................................................................................199 6.5.1. Edit user permissions .............................................................................................................200 [FAQ] How user permissions are computed?..............................................................................201 6.5.2. Make user member of company group(s).............................................................................202 6.5.3. Enable or Disable user............................................................................................................203 7. BigData collections...............................................................................................................................204
- 9. AbcSubmit user manual product version: 2, revision 1 Table of contents page 8 7.1. Create new BigData collection......................................................................................................204 [FAQ] What types of data are supported by a BigData collection? ............................................206 7.2. Import data into a BigData collection...........................................................................................207 7.3. Query and Edit your BigData collection........................................................................................212 [FAQ] What filters can I use to query the collection? .................................................................213 7.4. Add or edit indexes to your collection..........................................................................................214 7.5. Update a BigData collection from your form Workflow...............................................................216 7.6. Update BigData collection using BigData integration..................................................................216 [FAQ] How can I find out the REST API endpoint where I can fetch / query my BigData collection?.....................................................................................................................................216 8. Publish or share your form (release your form to public)....................................................................218 [FAQ] I want to send the link of the form to a friend..................................................................218 [FAQ] I want to share my form via a social network (Facebook, Twitter, LinkedIn)...................219 [FAQ] I want to embed my form into an existing page of my website.......................................220 [FAQ] I want to insert a HTML link in my website, which points to my form.............................220 [FAQ] I want to add a button on a screen edge of my website, which opens a lightbox with my form when is clicked.....................................................................................................................222 [FAQ] I want to display my form on a website automatically, inside a lightbox, each time the site is displayed, or after a specific amount of time, or when the user attempts to close my website. ......................................................................................................................................................224 [FAQ] I want to make my form accessible from a custom link, like myform.abcsubmit.com or www.myform.com .......................................................................................................................226 [FAQ] I’m using AbcSubmit Wordpress integration. How do I publish my form in a post of my Wordpress blog?...........................................................................................................................227 [FAQ] I’m using AbcSubmit via Weebly website builder. How do I publish my form in my Weebly website?........................................................................................................................................227 9. Access your form results ......................................................................................................................228 10. Access your form uploaded files.........................................................................................................229
- 10. AbcSubmit user manual product version: 2, revision 1 Table of contents page 9 How to read this manual Depending on what you want to achieve, here are some guidelines regarding the order of the chapters you need to read: I want to … Steps: Create an account on AbcSubmit • Read Create and setup your user account, and don’t forget to setup your profile preferences and your email notification preferences. Create, embed and collect data with a form • Design your form • Publish form • Access form results Setup payments for my form • After you designed your form, • Collect payments with your form Automate a process in my company via a form workflow • Configure Company • Design a form (if you don’t have one) • Setup Workflows automation (for forms you want to automate) Connect my form to other third- party platforms like Google Drive, MailChimp, or Zapier • Design your form • Integrate your form with third party platforms Read more about a specific form field • Read desired field documentation from chapters 2.3.x Try searching the Table of contents first, where you can easily find a specific item you are searching.
- 11. AbcSubmit user manual product version: 2, revision 1 Table of contents page 10 1. Create and setup your user account Welcome. In this chapter you will learn how to properly create and setup your account on AbcSubmit.com platform. 1. Navigate to Abcsubmit.com builder: https://www.abcsubmit.com/edit/ 2. In the login screen that appears, click the tab “Create Account”: 3. Click on “Sign up with Email” (recommended method, and you will see why a little bit later) 4. Fill in your user details: a. First name and Last name (If your account represents a company, fill in the First name the name of the company, and in the Last name the text “Company”) b. Email address (Choose your email address carefully, here all your form results messages will arrive by default). c. Password (the password must contain at least 6 characters, but we recommend you to setup a stronger password which contains in the same time: lowercase letters, uppercase letters, digits, and at least 1-2 special characters like &, {, $, etc.) d. Confirm password (input the same password again, in order to be sure you wrote it correctly). 5. Read or Terms of Use and our Privacy Policy (and select the agreement checkbox). 6. Click on “Create My Account” [FAQ] When I navigate to AbcSubmit.com builder, no login screen appears. Short answer: This means that you previously created an account, and that your credentials were saved in your browser. Technical answer: Each time you log in, we generate an access key called JWT (JavaScript Web Token). Further requests to our website are accompanied by this JWT key. Your JWT key is saved
- 12. AbcSubmit user manual product version: 2, revision 1 Table of contents page 11 in AbcSubmit website data (LocalStorage). To completely remove all your authentication details, clear the Website Data associated with AbcSubmit from your browser. [FAQ] Why is “Sign up with Email” the recommended method? • Some integrations (like Zapier for example) will require an account with password. • You won’t be able to reset your account password by yourself (because when you login with a social media platform, your password is stored on their database). • For security reasons (which are outside the scope of this document), beware that It’s not good to keep all your eggs in a single basket. 1.1. Setup your profile preferences (Timezone) According to your Timezone, all dates from emails and exported form results will be displayed properly. 1. Under your My Account section, click button “Manage Profile” 2. Your user profile preferences window appears:
- 13. AbcSubmit user manual product version: 2, revision 1 Table of contents page 12 3. Select your Timezone 4. Optional step: Please tell us more about yourself, in order to tailor your experience on AbcSubmit better according to your needs 5. Click on “Save changes” button. 1.2. Setup your email notifications preferences 1. Under your “My Account” section, click button “Manage Email preferences”:
- 14. AbcSubmit user manual product version: 2, revision 1 Table of contents page 13 2. Email preferences window appears: 3. Select the type of emails you want to receive form AbcSubmit 4. Click on button “Save changes”
- 15. AbcSubmit user manual product version: 2, revision 1 Table of contents page 14 2. Designing your form After you’ve successfully created an account, it’s time to create your first form on AbcSubmit.com form builder. 2.1. Design from scratch, or use a form template? 2.1.1. Designing your form from scratch 1. Navigate to New section 2. Click on “Blank Form”. Form editing screen will appear, and you are ready to start adding fields to your form. 2.1.2. Designing your form from a template 1. Navigate to New section 2. Search for a form template you wish to create (by typing what you’re searching in the field “Search for form templates”). 3. Click on the found result. Form editing screen will appear, and you are ready to modify or add fields in your newly created form.
- 16. AbcSubmit user manual product version: 2, revision 1 Table of contents page 15 2.2. Form editing Form editing screen presentation: (1) List of form fields; (2) Form name; (3) Save status; (4) Current user button; (5) Publish button; (6) Preview button; (7) Page list toolbar; (8) Insert page button;
- 17. AbcSubmit user manual product version: 2, revision 1 Table of contents page 16 2.2.1. Insert a new field in form by using the Drag and Drop method Drag a field from list of form fields, and drop it in current form page: During the drag and drop phase, you have the opportunity to insert dragged field in Header or Footer. While you drag a form field, a drop indicator (blue thick line) is visible inside the page under your mouse pointer, allowing you to see exactly where the field will be inserted. 2.2.2. Insert a new field in form by clicking on a field from form fields list An alternate method of inserting a new form field, is by clicking on a field from the form fields list. The field will be inserted inside current active form page.
- 18. AbcSubmit user manual product version: 2, revision 1 Table of contents page 17 2.2.3. Remove (delete) a form field 1. Click on desired field you wish to remove 2. Click on “Delete field” button 2.2.4. Duplicate (clone) a form field 1. Click on desired field you wish to duplicate 2. Click on “Duplicate field” button
- 19. AbcSubmit user manual product version: 2, revision 1 Table of contents page 18 2.2.5. Insert a new form page 1. Click on the sign from the page list toolbar 2. Click on “Form page” menu option that appears Note: An alternate method of inserting a new form page is by clicking on the “Insert Page” button which appears right after the page you wish to insert a new one: 2.2.6. Remove a form page Note: This operation is available only when your form contains more than a single page. Warning: When you delete a form page, you delete the page together with all it’s contained fields. If your form already gathered responses, all collected data of deleted fields will be lost. 1. Click on sign on the desired page you want to delete -- from the page list toolbar 2. Click on “Delete” menu option that appears
- 20. AbcSubmit user manual product version: 2, revision 1 Table of contents page 19 2.2.7. Merge the contents of two form pages into a single form page Click on the button “Merge Pages” located between the pages you wish to merge Before merge After merge
- 21. AbcSubmit user manual product version: 2, revision 1 Table of contents page 20 2.2.8. Modify the size / margins / padding of your form page A) Drag the ruler handles in order to quick-adjust the width of your form pages, or their padding: OR B) Open “Page Setup” ( ), and adjust all the form dimensions from there.
- 22. AbcSubmit user manual product version: 2, revision 1 Table of contents page 21 [FAQ] What is a “Thank you page”, and how to use it? A “Thank you page” is a special form page, which is displayed only after the user clicks on submit form button. On a Thank you page you can add only fields which are not fillable (images, text, videos, etc.). There can be only one Thank you page per form. In order to find out how to add a Thank you page, see chapter 2.2.5. [FAQ] What is a “Payment error” page, and how to use it? A “Payment error page” is a special form page, which is displayed if and only if: - You enabled payments on your form - A payment error occurs On a Payment error page you can add only fields which are not fillable (images, text, videos, etc.). There can be only one Payment error page per form. In order to find out how to add a Payment error page, see chapter 2.2.5. [FAQ] How can I add a header and footer to all the pages of my form? There is no special button which enables or disables the header or footer of the form. Adding fields in header or footer is possible only by dragging a field inside the form page. In order to insert fields in header or footer, see 2.2.1 – Insert a new field in form by using Drag and Drop method [FAQ] I want to add a textbox to my header or footer, but it doesn’t work. Why? Form Header and Footer containers are special, and cannot contain fields which are fillable.
- 23. AbcSubmit user manual product version: 2, revision 1 Table of contents page 22 2.3. Edit form fields When you click on a form field, the builder interface looks like this: • The “Edit” tab is selected • Selected field properties are visible inside the Edit tab • The page containing selected field is selected (Active page) • In the bottom page navigation toolbar, the active page is displayed as selected. You can edit only one field at a time.
- 24. AbcSubmit user manual product version: 2, revision 1 Table of contents page 23 Below you can find the description of all the elements located in the Field properties section of the editor Textual description Visual appearance in Field properties section Comments Field Field name Set the field name. Field name is used in Conditions, Workflows, Integrations and Email notifications send by the platform. Always set the field name when you add the field, and NEVER modify the field name on a later phase (especially after you receive form results). Must be unique across form (even across the name of the form pages). Must start with a letter Illegal characters: “.”, “{“, “}”, “`”, “[“, “]”, “-“ Sample good values: - Email of user - Date of birth Sample illegal values: - Email.of.user (contains “.”) - [Birth Date] (contains “[“ and “]”, and it don’t start with a letter) Delete field If you click this button, your field is deleted Duplicate (clone) field If you click this button, a copy of your field is inserted below selected field Appearance Used font and font size Sets the font and font size of clicked selected field component (if you clicked on the field label, sets label font / font size. If you clicked on the field input, sets input font / font size) Font style settings Sets Bold, Italic or Underline font style of clicked selected field component
- 25. AbcSubmit user manual product version: 2, revision 1 Table of contents page 24 Text alignment Sets the alignment of text (Left, Right, Center) of clicked selected field component Text color Sets the text color of clicked selected field component Background color Sets the background color of the field input Border color Sets the color of the border of field input Border width Sets the width of the border of field input Border radius Sets rounded corners of field input Border style (pattern) Sets the style of the line of the border of field input Label placement Choose where the label of the field should be displayed: - On top of the input - On the left side of the input - On the right side of the input Validation Required field Click this if you want to always require a value for this field Unique field Click this if you want the value of the field to be always unique (case sensitivity ignored, empty field values ignored) Field data format Sets a required data pattern for this field (empty values are ignored) Field minimum data length (chars) Minimum allowed field data number of characters Field maximum data length (chars) Maximum allowed field data number of characters Field minimum value Minimum value of field data Field maximum value Maximum value of field data Custom error text Specify a custom error message that will override ALL field errors.
- 26. AbcSubmit user manual product version: 2, revision 1 Table of contents page 25 For example: Comment is required, and must contain between 10 and 30 characters.
- 27. AbcSubmit user manual product version: 2, revision 1 Table of contents page 26 2.3.1. Short text (form field) (aka. Textbox) Use a Short Text form field in order to collect from users single-line texts of various lengths. Data represented by a Short Text field can be: - Short user notes - Numbers - Any kind of text user writes in a single line - Serial numbers - Coupon codes - Short comments - Any other kind of data not described in the table below: There are some use-cases when Short Text field is not recommended: Are you using short text field for: Use this form field instead Explanation Asking for an email address Use Email Email form field has better email address validation Asking for a link Use Website Website form field has better data validation suitable for links Asking for a phone number Use Phone number Phone number form field actually validates if a phone number is valid for a country, and has additional checks for phone number validation Asking for a person name Use Name Name form field comes with special name validation support Asking for someone address Use Address Address form field comes with special address validation support
- 28. AbcSubmit user manual product version: 2, revision 1 Table of contents page 27 Asking for a calendar’s Date? Use Date Date form field comes with special date validation features Asking for a specific Time? Use Time Time form field comes with special time validation features Require a password Unless the product is hosted on premise, collecting passwords via forms is forbidden by our Terms of Use policy
- 29. AbcSubmit user manual product version: 2, revision 1 Table of contents page 28 2.3.2. Long text (form field) (aka. Textarea) Use a Long Text form field in order to collect from users multiple-lines of text of various lengths. Data represented by a Long Text field can be: - Long user notes, where you expect multiple lines (paragraphs) of text - Detailed comment or description of something There are some use-cases when Long Text field is not recommended: Are you using Long Text field for: Use this form field instead Explanation Asking for a number Use Short Text Numbers are written on a single line Asking for a text which should not contain multiple lines or paragraphs Use Short Text Short Text field does not allow multiple lines of text
- 30. AbcSubmit user manual product version: 2, revision 1 Table of contents page 29 2.3.3. Single choice (form field) (aka. Radio) Use a Single Choice form field in order to make the users to select a single choice from a list of available choices. Basically, a Single Choice field can be used instead of a Dropdown, and vice-versa, with difference that the Single Choice occupies more space in form (but it’s easier to choose from). Tips and tricks: - You can sort the choices of the Single Choice with the help of the mouse (Drag them from their left side up and down) [FAQ] How can I arrange the choices of a Single Choice field on multiple columns? 1. Click on the Single Choice field 2. Click on the button corresponding with the number of desired columns (Two, Three, or Four):
- 31. AbcSubmit user manual product version: 2, revision 1 Table of contents page 30 2.3.4. Multi choice (form field) (aka. Checkbox) Use a Multi choice form field in order to allow the users to select more than one choice from a list of choices, in the same time. Tips and tricks: - You can sort the choices of the Multi Choice with the help of the mouse (Drag them from their left side up and down) 2.3.4.1. Design recommendations (avoid using these characters in choice text) Because the choices of a Multi Choice field can be accessed via Conditional Logic, it is recommended to avoid using the characters: “.”, “{“, “}”, “`” in the text of the choices. [FAQ] How can I arrange the choices of a Multi Choice field on multiple columns? 1. Click on the Multi Choice field 2. Click on the button corresponding with the number of desired columns (Two, Three, or Four): [TIP] Check the Terms of Service field (click here) if you intend to make user agree with some conditions you specify (an agreement).
- 32. AbcSubmit user manual product version: 2, revision 1 Table of contents page 31 2.3.5. Dropdown (form field) Use the Dropdown form field in order to make the users to select a single choice from a list of available choices. Basically, the Dropdown field is a perfect replacement of a Single Choice field, in case the number of choices is too big (20 for example) Tips and tricks: - You can sort the choices of the dropdown with the help of the mouse (Drag them from their left side up and down) [FAQ] How can I create a Dropdown with dynamic choices? Use the BigData Dropdown instead.
- 33. AbcSubmit user manual product version: 2, revision 1 Table of contents page 32 2.3.6. Date (form field) Use the Date form field in order to collect calendar dates with your form, based on the date format and limitations you specify. [FAQ] How to set default date field with the date of tomorrow? 1. Click on the Date field 2. Input value +1D in the default value setting of the Date field: D stands for “Day”. Other supported units are: Unit Description D Day W Week M Month Y Year For example, if you wish the default date to be today + 2 weeks + 3 days, you can specify +2W3D. The same thing goes with the dates in the past, by replacing the + sign with – sign (-2W3D)
- 34. AbcSubmit user manual product version: 2, revision 1 Table of contents page 33 [FAQ] How to enforce date intervals of the Date field? 1. Click on the Date field 2. Adjust the “Min value” and “Max value” settings of the Date field: Here are some sample values which will help you to figure out how it works: Min value Max value Explanation today tomorrow Enforce date interval selection between today and tomorrow -2W +1M Enforce date interval selection between two weeks ago and next one month +3M15D +1Y Enforce date interval selection between 3 months and 15 days in the future and 1 year in the future. Of course, you can limit date interval selection only in the past or only in the future, it is not mandatory to enforce both min value and max value at the same time. Supported units are: Unit Description D Day W Week M Month Y Year
- 35. AbcSubmit user manual product version: 2, revision 1 Table of contents page 34 2.3.7. Time (form field) Use the Time form field in order to allow users of your form to input hour/minute time values, based on the time format and limitations you specify. [FAQ] How to enforce time interval selection for the Time field? 1. Click on the Time field 2. Adjust “Min value” and “Max value” of the time field: Sample values which can be used in both “Min value” and “Max value” can be: Sample value Description now Current time +5M Current time + 5 minutes +2H30M Current time + 2 hours and 30 minutes -12H8M Current time - 12 hours and 8 minutes
- 36. AbcSubmit user manual product version: 2, revision 1 Table of contents page 35 2.3.8. Text (form field) Use the Text field in order to design a block of text which supports font and color formatting. Suitable for scenarios when you want to describe something, a contract, an explanation, a long note, etc. Text field appearance during form editing phase
- 37. AbcSubmit user manual product version: 2, revision 1 Table of contents page 36 2.3.9. Name (form field) Use the Name form field if you want to collect person names in your form. There are no frequently asked questions for this field. Ask a question on our contact and support form, and we will add your answer in this manual.
- 38. AbcSubmit user manual product version: 2, revision 1 Table of contents page 37 2.3.10. Signature (form field) Use a Signature form field if you want to collect electronic signatures of your form visitors (images representing signatures). Suitable for contracts, agreements, or any other kind of scenario where user signature is required. Users can sign in the Signature field by using their finger, mouse, or a phone / tablet pencil. [FAQ] How to change the color and the line width of the user signature? 1. Click on the signature field 2. Adjust the “Pen color” and “Pen width” settings: [FAQ] How to enforce stronger signatures? A straight line can be considered a signature, but it’s very improbable that it’s a valid signature: Simple complexity signature Medium complexity signature High complexity signature
- 39. AbcSubmit user manual product version: 2, revision 1 Table of contents page 38 In order to modify the required complexity of the signature field, follow these steps: 1. Click on the signature field 2. Adjust the “Required complexity” setting:
- 40. AbcSubmit user manual product version: 2, revision 1 Table of contents page 39 2.3.11. Address (form field) Use an Address form field in order to collect geographical addresses (street, number, city, town, country, address line, etc.) There are no frequently asked questions for this field. Ask a question on our contact and support form, and we will add your answer in this manual.
- 41. AbcSubmit user manual product version: 2, revision 1 Table of contents page 40 2.3.12. Map (form field) In a Map form field you can display a Google Map centered (with a marker) to an address you specify. Useful for giving directions straight on Google Maps to your users. Useful when you want to show the location of an event, organization, building, shop, etc. [FAQ] How to change the address of the map? 1. Click on the address field 2. Click on “Input address”
- 42. AbcSubmit user manual product version: 2, revision 1 Table of contents page 41 [FAQ] How to customize the map appearance? 1. Click on the map field 2. Play with the address settings:
- 43. AbcSubmit user manual product version: 2, revision 1 Table of contents page 42 2.3.13. Email (form field) Use an email form field in order to collect properly formatted email addresses with your form. [FAQ] Does the email field checks if an email exists for real? No, the email field checks to see only if the provided email address is written using correct format. It does not make network checks to see if the address really exists.
- 44. AbcSubmit user manual product version: 2, revision 1 Table of contents page 43 2.3.14. Phone number (form field) Use a phone number form field in order to collect VALID phone numbers with your form. [FAQ] Does the phone field checks if the phone number is valid for real? Yes. We can validate for sure the following things about a collected phone number: - Length of the phone number is valid (depending on selected country and network) - First digits of the phone number are valid (it knows all the prefixes of all the phone operators in the world)
- 45. AbcSubmit user manual product version: 2, revision 1 Table of contents page 44 2.3.15. Website (form field) Use a Website form field in order to collect properly formatted links to websites or website pages with your form. [FAQ] Does the website field checks if the website link exists for real? No. The website field only checks if the provided link is properly formatted
- 46. AbcSubmit user manual product version: 2, revision 1 Table of contents page 45 2.3.16. File upload (form field) Use a file upload form field in order to collect files (documents, videos, pictures, archives, etc.) with the help of your form. Users can upload either a single file, or multiple files at once. [FAQ] What kind of files can I receive with the file upload field? You can receive the following type of files: File type Allowed file extensions Pictures "tiff", "jpeg", "jpg", "bmp", "raw", "pdf", "tga", "ani", "ico", "png", "svg", "oxps", "gif" Documents "doc", "docx", "odt", "pdf", "rtf", "tex", "wks", "wps", "wpd", "txt", "xls", "xlsx", "ppt", "pptx" Video "avi", "flv", "wmv", "mov", "mp4", "mkv", "mpg", "mp4", "mpeg" Audio "wav", "mp3", "wma", "vorbis", "aac", "flac" Archives "zip", "rar", "arj", "tar", "gz" Text files "txt", "ini" Any file type Any file which does not have extension: 'exe', 'dll', 'com', 'bat', 'cmd', 'sh', 'bash', 'php', 'js', 'msi', 'vb', 'vbs', 'ws', 'wsf', 'scf', 'scr', 'pif', 'lnk' In order to change the allowed file type that the File upload accepts: 1. Click on the File upload field 2. Change the setting “Allow file types”:
- 47. AbcSubmit user manual product version: 2, revision 1 Table of contents page 46 [FAQ] Are uploaded files scanned with an antivirus software? No. Uploaded files are not scanned with an anti virus software. Please scan all collected files with an antivirus before you open them. [FAQ] What is the maximum file size a user can upload via a File upload field? Files larger than 128 MB might cause problems while uploading.
- 48. AbcSubmit user manual product version: 2, revision 1 Table of contents page 47 2.3.17. Picture (form field) The picture field displays an image in your form. Useful if you want to show your logo in header, or if you simply want to display a picture in one of your form pages. [FAQ] How can I change (add) a picture? 1. Click on the picture field 2. Click on “Upload a picture” (or “Select a picture”) A window will appear. Depending on how you want to upload / select the picture, the following options are available: [2.3.17.1] Upload a picture from my computer 1. Click on “Upload” tab 2. Click on “Browse file” button 3. After a successful file upload, Adjust your picture
- 49. AbcSubmit user manual product version: 2, revision 1 Table of contents page 48 [2.3.17.1] Reuse a previously uploaded picture 1. Click on “My Files” tab 2. Click on the picture you want to reuse 3. Click on “Adjust photo”, in order to Adjust your picture [2.3.17.1] Use a picture straight from the internet, without storing it to your storage 1. Click on “Input URL” tab 2. Paste the link to the picture 3. Adjust your picture
- 50. AbcSubmit user manual product version: 2, revision 1 Table of contents page 49 [2.3.17.1] Use a picture provided by a Stock Photo partner 1. Click on Stock Photos tab 2. Fill in the “Search for” textbox with a description of what you’re searching 3. Select stock photo provider (from “Using” dropdown) 4. Click “Search” button 5. Click on the picture you want to use 6. Click on “Add to My Files” button 7. Adjust your picture
- 51. AbcSubmit user manual product version: 2, revision 1 Table of contents page 50 [2.3.17.2] Adjust your picture Depending on the file size of selected picture, you might want to perform the following operations: [2.3.17.2] Downscale the picture, in order to reduce it’s resolution (resulting in faster loading time) [2.3.17.2] Crop the picture, in order to highlight only a region of the picture to be displayed, and further reduce picture size (resulting in faster loading time): After you are satisfied with both picture size and selected region to be displayed, click on button.
- 52. AbcSubmit user manual product version: 2, revision 1 Table of contents page 51 2.3.18. Video (form field) The video form field can be placed in one of your form pages in order to display a clip from YouTube straight in your form. [FAQ] How to change / set a video? 1. Click on Video field 2. Click on Select video 3. Paste the video URL (copied from YouTube) in the field “Video URL” 4. Click Ok
- 53. AbcSubmit user manual product version: 2, revision 1 Table of contents page 52 2.3.19. Photo camera (form field) Photo camera form field allows the users of your form to upload selfies or pictures made with the help of their laptop, phone or tablet video camera. [FAQ] How to set Photo camera picture resolution 1. Click on Photo Camera field 2. Adjust “Resolution” setting: [FAQ] How to set the camera used by the phone which will take pictures? 1. Click on Photo Camera field 2. Adjust “Facing mode” setting: Select “User” to use front camera (selfie camera) Select “Environment” to use back camera (regular photo camera)
- 54. AbcSubmit user manual product version: 2, revision 1 Table of contents page 53 2.3.20. Shopping cart (form field) In case you intend to sell products via your form, the Shopping cart field allows the visitor of your form to inspect what products he ordered, total amount of order, and remove products from the list. NOTE: This field is needed in case you want to collect payments with your form.
- 55. AbcSubmit user manual product version: 2, revision 1 Table of contents page 54 2.3.21. Payment processor (form field) In case you intend to sell products via your form and you wish to support more than one payment gateway, this field allows the user to choose the payment gateway that will charge the form order. NOTE: This field is needed in case you want to collect payments with your form.
- 56. AbcSubmit user manual product version: 2, revision 1 Table of contents page 55 2.3.22. Product (form field) In case you intend to sell products with your form, use the Product field in order to add a sellable item. Product fields are automatically displayed in your Shopping Cart field, and can have multiple choices (color, size, etc). You can assign a photo to each product you add in your form. NOTE: This field is needed in case you want to collect payments with your form.
- 57. AbcSubmit user manual product version: 2, revision 1 Table of contents page 56 2.3.23. Survey (form field) (aka. Likert Scale) A Survey (Likert scale) is a rating scale, often found on survey forms, that measures how people feel about something. You can easily setup your questions and answers in a visual way. Used to collect degrees of satisfaction related to the services of a company for example, or opinions about a product you offer. [FAQ] How to show the answers on top of the Survey field instead of next to each question? 1. Click on Survey field 2. Click on “Inline choices”
- 58. AbcSubmit user manual product version: 2, revision 1 Table of contents page 57 2.3.24. Net promoter (form field) (aka. Net Promoter Score) Use the Net promoter form field in order to collect ratings from 1 to 10 from your form users, related to a question you ask. [FAQ] Net promoter field values are from 1 to 10. Can I change this? At this point, no. Net promoter field is used to calculate Net promoter score, and it depends on values from 1 to 10. You should add a feature request if you need a Net promoter field with values other than 1..10.
- 59. AbcSubmit user manual product version: 2, revision 1 Table of contents page 58 2.3.25. Rating star (form field) Use the Rating star form field in order to collect ratings from 1 to 5 from your form users, related to a question you ask. [FAQ] Star rating field values are from 1 to 5. Can I change this? At this point, no. You should add a feature request if you need a star rating field with values other than 1..5.
- 60. AbcSubmit user manual product version: 2, revision 1 Table of contents page 59 2.3.26. Terms of service (form field) (aka. TOS) The terms of service form field acts like a required checkbox where you can insert a link pointing to a document containing some terms you want the user to agree (an agreement). Alternate, you can display inline the terms of service document, inside a popup which will open if the user clicks on the link from the TOS field. [FAQ] How do I show the agreement text inside of a popup? 1. Click on the Terms of service field 2. Select “Open popup” in “Link click action” field: 3. Click on “Edit popup text”, and write the agreement there. Markdown is supported. Now when the link of the Terms of Service field is clicked, a popup will be displayed instead of redirecting user to a specified link. [FAQ] No link is displayed inside Terms of service field 1. Click on Terms of service field 2. Ensure that the link text is surrounded by underscore characters:
- 61. AbcSubmit user manual product version: 2, revision 1 Table of contents page 60 2.3.27. Social media (form field) Adds sharing buttons pointing to common social networks in your form, which will help you to collect even more form results via social networks. [FAQ] How to enable or disable a social network? 1. Click on Social Media field 2. Click on “Configure networks” button: 3. A window will appear. Check (to enable) or uncheck (to disable) desired social network. 4. Fill social media network configuration (in case of enabling social network), then click on button.
- 62. AbcSubmit user manual product version: 2, revision 1 Table of contents page 61 [FAQ] How to customize the picture that appears in my shared post on a social network? 1. Click on Social Media field 2. Click on “Share Picture” button, which will allow you to upload or customize the shared post picture For more info regarding how to upload a picture, consult the “How can I change (add) a picture” tutorial.
- 63. AbcSubmit user manual product version: 2, revision 1 Table of contents page 62 2.3.28. Code (form field) Code field has numerous use cases: • Add custom CSS to your form • Create a dynamic widget inside your form by using html / css / and a subset of javascript • Fetch dynamic data from REST endpoints, and display it as a table for example in your form • Provides an easy to use template language (like Handlebars) which models the data received from remote REST api endpoints • Allows interaction with shopping cart via JavaScript, used for advanced shopping scenarios • Allows interaction with form submission process, adding custom verifications before submitting form • Add custom HTML to your form (with some restrictions like IFRAME element for example) [FAQ] Where do I edit the code of the “Code” field? 1. Click on the Code field 2. Click on “Edit code” 3. Write or edit the code in the window that appears:
- 64. AbcSubmit user manual product version: 2, revision 1 Table of contents page 63 4. Click on button to save and close the “Edit code” window. [FAQ] How to add Custom CSS to my form? 1. Edit the code 2. Insert a <style> block with “isolation” attribute set to “global”: <style isolation="global"> /** write here your custom global CSS **/ </style>
- 65. AbcSubmit user manual product version: 2, revision 1 Table of contents page 64 2.3.29. Button (form field) You can place a Button on your form in order to redirect the user to a custom link, or execute a form command like “Reset” for example. [TIP] The Button field is designed only for special cases • If you want to add a Reset form button on a page of type Thank You or on a page of type Payment error • If you want to add a button which will redirect user to a link you specify The form editor automatically places your form buttons on each page (Next, Previous, Submit, Reset, etc.).
- 66. AbcSubmit user manual product version: 2, revision 1 Table of contents page 65 2.3.30. BigData dropdown (form field) Add a dropdown with dynamic choices in your form, with data fetched from a BigData collection, based on a lookup filter you specify. [FAQ] How to configure the BigData dropdown? 1. Ensure you have at least one BigData collection created, configured and populated 2. Click to select the BigData dropdown field 3. Click on “Configure BigData query” 4. A window will appear:
- 67. AbcSubmit user manual product version: 2, revision 1 Table of contents page 66 5. In field “Collection”, select the BigData collection from which the dropdown choices will be populated 6. In section “Field”, select the field of selected BigData collection which contains the text of the choices of the dropdown: NOTE: ONLY FIELDS OF TYPE (string), (picture) and (color) CAN BE SELECTED. 7. Optional step: you can specify a filter when selecting rows from your BigData collection. In this example, we wanted to select all the emails from BigData collection “employees”, which have “enabled” (other collection field) set to true. In this case, we used filter: 8. Click on button. Window will close, and the dropdown will contain the data from your big data collection according to your specified filter.
- 68. AbcSubmit user manual product version: 2, revision 1 Table of contents page 67 [FAQ] What to write in “Filter condition”? The syntax of the filter text is the same with the syntax used to filter a BigData collection.
- 69. AbcSubmit user manual product version: 2, revision 1 Table of contents page 68 2.3.31. BigData row viewer (form field) Prefill your form fields with data from a BigData collection, based on a dynamic or static lookup condition (computed from other form fields). BigData row viewer is used for solving problems like this Basically, the BigData row viewer is a special group of readonly fields, which are auto-filled with data from a BigData collection.
- 70. AbcSubmit user manual product version: 2, revision 1 Table of contents page 69 [FAQ] Can I prefill fields from multiple BigData collections? No, a BigData row viewer populate fields from a single BigData collection. If you want to populate fields from multiple collections, add more BigData row viewers in your form. [FAQ] What happens when no row is found in collection? All fields from BigData row viewer will be “empty”. [FAQ] What happens when filter matches multiple rows? Only the first found row will be used.
- 71. AbcSubmit user manual product version: 2, revision 1 Table of contents page 70 2.3.32. Current user (form field) If your form requires authentication, this field is automatically prefilled the email address of current company user accessing your form. [FAQ] How this field can help me? - In workflows, if your process depends on the user which filled your form - Works great as “filter” field, if you want to auto-fill data related to a user of your company inside a BigData row viewer. [TIP] Works only when form setting “Require authentication for this form” is active (click here).
- 72. AbcSubmit user manual product version: 2, revision 1 Table of contents page 71 2.3.33. Hidden short text (form field) Hidden short text is a special field mostly used if you want to allow your company users to attach additional data to a form result, via Workflows. Each Hidden short text is converted dynamically to a Short Text field in a Human Task workflow node. [TIP] When to use this field If you want to design a Human task form inside your Workflow which contains some extra fields invisible to the user which originally filled the form, but visible to a user of your company or to a user which edits your form result.
- 73. AbcSubmit user manual product version: 2, revision 1 Table of contents page 72 2.3.34. Hidden long text (form field) Hidden long text is a special field mostly used if you want to allow your company users to attach additional data to a form result, via Workflows. Each Hidden long text is converted dynamically to a Long Text field in a Human Task workflow node. [TIP] When to use this field If you want to design a Human task form inside your Workflow which contains some extra fields invisible to the user which originally filled the form, but visible to a user of your company or to a user which edits your form result.
- 74. AbcSubmit user manual product version: 2, revision 1 Table of contents page 73 2.5. Form Settings [FAQ] How do I access the Form settings? The “Settings” section of a Form is available inside the builder menu only after you open a form: 2.5.1. General – General form settings From this section you can adjust the name of the form, and make your form a template, so that you can reuse it later when creating new forms. 2.5.1.1. Form name Allows you to set the name of your form. This can also be achieved during form editing, by writing in the form name field:
- 75. AbcSubmit user manual product version: 2, revision 1 Table of contents page 74 2.5.1.2. This form is a template If you check this box, your form will be listed in the Home and New screens so that you can use it as a personal template for further forms you create. 2.5.2. Seo & Analytics – Search engine optimization (SEO) settings You can enable Google Analytics on your form, and also optimize your form for search engines. 2.5.2.1. Form title The <title> content of your form HTML page (used by search engines) 2.5.2.2. Form keywords The <meta name=keywords> content of your form HTML page (used by search engines) 2.5.2.3. Form description The <meta name=description> content of your form HTML page (used by search engines) 2.5.2.4. Google Analytics code Paste here your Google Analytics GA code, in order to monitor the views of your form straight from Google Analytics dashboard.
- 76. AbcSubmit user manual product version: 2, revision 1 Table of contents page 75 2.5.3. Notifications – Configure form email notifications From this section you can configure default email addresses used by email notifications generated by your form results and form payments. 2.5.3.1. Default email address Each time you receive a new form result, by default, an email is sent to the owner of the form (you). This setting allows you to override the default email recipient which is used by the new form result notification. 2.5.3.2. Send email payment notifications If you enable payments for your form, each time a payment is completed successfully, an email notification is sent to the form owner (you). This setting allows you to activate or deactivate new payment email notification. 2.5.3.3. Payment notification email address If you enable payments for your form and you enable payment notifications, each time a payment is completed successfully, an email notification is sent to the form owner (you). This setting allows you to override the default email recipient which is used by the payment notification. 2.5.4. Results – Configure the data received by your form From this section you configure rules regarding the results received by your form (how many results, who can send results, filters, etc.). 2.5.4.1. Accept only these max number of form results Sometimes you want your form to a accept only a fixed number of results. Fill this setting with the fixed number of results your form can accept.
- 77. AbcSubmit user manual product version: 2, revision 1 Table of contents page 76 Leave blank for unlimited number of form results. 2.5.4.2. Accept form results only during this timetable Sometimes you want to accept form results only during specific days of week and specific day hours. Configure this setting in order to accept form results only during days and hours of day you specify. Excepting configured timetable, your form will be offline, won’t accept form results, and a warning will be displayed to users visiting your form. TIP: Configure your timezone in order to make your timetable work as expected. 2.5.4.3. Unique form results based on IP address Provides you the ability to forbid multiple (duplicate) form results from the same IP address. 2.5.4.4. Discard unpaid form results If you configure payments on your form, form results corresponding to unsuccessful payments (or payments which were not completed in 15 minutes) will be automatically removed from the system. 2.5.4.5. Default action after submit Choose what happens after the form is submitted: - Show the Thank you page, or - Redirect to a custom link you specify. 2.5.4.6. Allow later form results editing by original sender This setting applies only to our offline forms app, and is used to grants or forbid the user which submitted the form result to re-edit it’s submitted data.
- 78. AbcSubmit user manual product version: 2, revision 1 Table of contents page 77 2.5.5. Security – Adjust security settings for your form From this section you can configure special settings which are restricting the form to be viewed or submitted under certain conditions. 2.5.5.1. Enable CAPTCHA CAPTCHA is a technology used to prevent software bots (computer programs) to submit your form. This setting allows you to be sure that only humans (real persons) are submitting your form results. Unless a special reason for disabling CAPTCHA, it is recommended to leave this setting enabled. 2.5.5.2. Protect this form with a password Allows you to specify a password which is required to all users (anonymous and even users from your company) which are viewing your form. 2.5.5.3. Require authentication for this form When “Require authentication” is enabled, the form can be viewed and submitted only by you or the persons specified in “Share this form with the following users or groups from my company”. If the user accessing the form is not authenticated on AbcSubmit (as you or as a user of your company), a login screen will be presented before displaying your form. If user is not allowed to view your form or authentication fails, an error message is displayed, and form displaying is aborted. 2.5.5.4. Share this form with the following users or groups from my company If Require authentication is enabled, from this setting you can choose specific users or groups from your company which have access to view and submit your form.
- 79. AbcSubmit user manual product version: 2, revision 1 Table of contents page 78 2.5.5.5. Allow form results only from these countries You can specify a list of countries from which you accept form results. Country from which a form result is submitted is determined via Geolocation (a technology which identifies the country of a user based on the user IP address). 2.5.5.6. Forbid form results from these countries You can specify a list of countries from which you do not accept (reject) form results. Country from which a form result is submitted is determined via Geolocation (a technology which identifies the country of a user based on the user IP address).
- 80. AbcSubmit user manual product version: 2, revision 1 Table of contents page 79 3. Collect Payments with your form In order to collect payments with your form, please consult this checklist: • Setup the currency in which you want to accept payments • Configure and enable at least one payment processor (as listed in chapters 3.2.x) • Add some Product fields in your form (1 product per item you want to sell) • If you intend to add taxes, discounts or shipping costs, configure your Payments cart • Add a Shopping cart field in your form (at the end) • If you enabled and configured more than one payment processor, add a Payment processor field in your form (at the end) 3.1. Setup currency you want to be used by the Payments system 1. Click on tab Payments 2. Click on Payments Currency button 3. A panel will appear in the right side of your form, listing the available supported currencies. 4. Click to select desired currency 5. Click “Set Default”
- 81. AbcSubmit user manual product version: 2, revision 1 Table of contents page 80 3.2. Configure and enable at least one Payment Processor [IMPORTANT]: Each time you alter a setting of a payment processor, the payment processor becomes disabled (until you click again on Enabled switch). Always re-enable a payment processor after you finish making changes. 1. Click on tab “Payments”. 2. Click on desired payment processor you wish to configure / activate: 3. A panel window will appear in the right side of your form, with the settings for the Payment processor you chose. 4. Fill in the settings for the payment processor (see chapters 3.2.x corresponding to each payment processor) 5. After you fill all the settings, do not forget to Enable (and save changes): (BUTTON COLOR MUST BE BLUE) 6. If you want to set this payment processor as your default payment processor, do not forget to click on Default switch: (BUTTON COLOR MUST BE BLUE)
- 82. AbcSubmit user manual product version: 2, revision 1 Table of contents page 81 [FAQ] How do you know which payment processors are enabled / default? After you successfully configure and enable your payment processor, from a single look in the Payments tab, some visual icons will be painted on top of enabled / default payment processors: - Payment processor is enabled - Payment processor is default (and enabled)
- 83. AbcSubmit user manual product version: 2, revision 1 Table of contents page 82 3.2.1. Paypal (payment processor) Note: You must have a PayPal business account to accept PayPal payments. Follow these instructions in order to configure Paypal payment processor 1. Click on Payments tab 2. Click on Paypal button 3. Paypal payment processor settings will appear: 4. In your PayPal account, go to Dashboard -> My apps and credentials and copy your client id and secret from your PayPal app. If you don’t already have a PayPal application, here are the steps to create and manage your first PayPal app. See also our simplified tutorial: [FAQ] How to create a live app on Paypal. 5. Depending on the type of credentials you copied from Paypal (live or sandbox), check Use sandbox if needed.
- 84. AbcSubmit user manual product version: 2, revision 1 Table of contents page 83 6. Fill in the ClientId and Secret with copied settings from your Paypal account 7. Click on (in order to enable Paypal and save changes) 8. If you want to make Paypal your default payment processor, click on [FAQ] How to create a live app on Paypal? Note: You must have a PayPal business account to accept PayPal payments. To generate PayPal settings which can be used to use it in AbcSubmit, follow these steps inside your Paypal account: 1. Login into Paypal Dashboard by typing your PayPal business account email and password. 2. In the REST API apps section, click Create App. The purpose of this app is to generate your credentials used to configure Paypal on AbcSubmit. 3. Type a name for your app and click Create App. The page shows your sandbox app information, which includes your credentials. To show your live app information, toggle to Live. 4. Copy and save the client ID and secret for your sandbox / live app. 5. Review your app details and save your app.
- 85. AbcSubmit user manual product version: 2, revision 1 Table of contents page 84 3.2.2. Paypal Checkout (payment processor) Note: You must have a PayPal business account to accept PayPal payments. Follow these instructions in order to configure Paypal Checkout payment processor: 1. Click on Payments tab 2. Click on Paypal Checkout button 3. Paypal Checkout payment processor settings will appear: 4. In your PayPal account, go to Dashboard -> My apps and credentials and copy your client id from your PayPal app. If you don’t already have a PayPal application, here are the steps to create and manage your first PayPal app. See also our simplified tutorial: [FAQ] How to create a live app on Paypal. 5. Depending on the type of credentials you copied from Paypal (live or sandbox), check Use sandbox if needed. 6. Paste in the setting Client Id the client id obtained from your Paypal app
- 86. AbcSubmit user manual product version: 2, revision 1 Table of contents page 85 7. You can enable the pay now checkout flow by checking Pay Now Checkout Flow checkbox. 8. Click on (in order to enable Paypal Checkout and save changes) 9. If you want to make Paypal Checkout your default payment processor, click on
- 87. AbcSubmit user manual product version: 2, revision 1 Table of contents page 86 3.2.3. Stripe (payment processor) Note: In order to accept payments via Stripe payment processor, you will need a Stripe account. If you don’t already have a Stripe account, click here to create a new one. In order to configure your Stripe payment processor, follow these steps: 1. Click on Payments tab 2. Click on Stripe button 3. Stripe configuration window will appear in the right of your form
- 88. AbcSubmit user manual product version: 2, revision 1 Table of contents page 87 4. In your Stripe account, go to Dashboard -> Developers -> API Keys and copy your secret key and public key. 5. Fill “Secret Key” and “Public Key” settings with the values copied from your Stripe Dashboard. 6. Optionally, if you enable Zip Code, your clients will be prompted for zip code on checkout. 7. Optionally, if you enable Billing Address, your users have to fill the billing address on checkout. 8. Optionally, if you enable Shipping Address, your clients have to fill the shipping address on checkout. 9. Optionally, you can customize the call to action button in checkout form, by editing the “Checkout Button Text” setting field. 10. Click on (in order to enable Stripe and save changes) 11. If you want to make Stripe your default payment processor, click on
- 89. AbcSubmit user manual product version: 2, revision 1 Table of contents page 88 3.2.4. Square (payment processor) Note: In order to accept payments via Square payment processor, you will need a Square account. Follow these steps in order to configure your Square payment processor: 1. Click on Payments tab 2. Click on Square button 3. Square payment processor configuration window will appear in the right side of your form: 4. In your Square account, go to Apps -> My apps -> Manage app and copy your personal token and location id. 5. Fill the Personal Token and Location Id settings using copied values from your Square account 6. Optionally, you can choose to show a detailed invoice on checkout by activating Detailed Invoice
- 90. AbcSubmit user manual product version: 2, revision 1 Table of contents page 89 7. Optionally, you can enable shipping address on checkout screen by activating Shipping Address option 8. Click on (in order to enable Square and save changes) 9. If you want to make Square your default payment processor, click on
- 91. AbcSubmit user manual product version: 2, revision 1 Table of contents page 90 3.2.5. Braintree (payment processor) Note: In order to accept payments via Braintree payment processor, you will first need a Braintree account. In order to configure your Braintree payment processor, please follow these steps: 1. Click on the Payments tab 2. Click on Braintree button 3. Braintree configuration window will appear on the right side of your form:
- 92. AbcSubmit user manual product version: 2, revision 1 Table of contents page 91 4. In your Braintree account, go to Settings -> API Keys and copy your Merchant Id, Public Key and Private Key. 5. In Braintree configuration window, fill settings Merchant Id, Public Key and Private Key with values copied from your Braintree account. 6. If you are using Braintree sandbox credentials, enable Use Sandbox option 7. Optional, you can specify your own text for checkout button by adding your text in the Checkout Button Text setting. 8. Optional, you can provide PayPal checkout for your clients by enabling the option Checkout With Paypal. 9. Click on (in order to enable Braintree and save changes) 10. If you want to make Braintree your default payment processor, click on
- 93. AbcSubmit user manual product version: 2, revision 1 Table of contents page 92 3.2.6. Cash on Delivery (payment processor) Sometimes, you want to collect money from your clients right at their doorsteps, when your goods are delivered to their location. Cash on delivery (COD), sometimes called collect on delivery, is the sale of goods by mail or carriers order where payment is made on delivery rather than in advance. If the goods are not paid for, they are returned to the retailer. Cash on Delivery payment processor helps you to achieve this method of sale, and also helps you to collect required information needed to deliver the goods. In order to configure Cash on Delivery, please follow these steps: 1. Click on Payments tab 2. Click on Cash on Delivery button:
- 94. AbcSubmit user manual product version: 2, revision 1 Table of contents page 93 3. Cash on Delivery payment processor settings will appear:
- 95. AbcSubmit user manual product version: 2, revision 1 Table of contents page 94 4. Configure the settings of Cash on Delivery payment processor, keeping these things in mind: a. By choosing “Will be filled by the user”, the field will be required in the checkout screen b. By choosing “Not needed (hidden)”, the field will not be required or saved in the order details c. You can also use a form field to provide the value of a property (field must be present in form at the time you select it) 5. Click on (in order to enable Cash on Delivery and save changes) 6. If you want to make Cash on Delivery your default payment processor, click on [FAQ] I want to use the Product and Shopping Cart form fields, but I don’t want to use a Payment processor on my form. Is this possible? Yes, it is, with a small trick. Configure, enable and set as default the Cash on Delivery payment processor. Set all Cash on Delivery payment processor settings to value “Not needed (hidden)”. Now you can use the Product and Shopping Cart form fields “without” the need of a real payment gateway.
- 96. AbcSubmit user manual product version: 2, revision 1 Table of contents page 95 3.2.7. EuPlatesc.ro (payment processor) Note: EuPlatesc.ro is a payment processor located in Romania. In order to use EuPlatesc.ro payment processor, you will have first to create an account on their website, and during configuration phase ask them to make some settings on your account. In order to configure your EuPlatesc.ro payment processor, please follow these steps: 1. Click on the Payments tab 2. Click on “EuPlatesc.ro” button: 3. EuPlatesc payment processor configuration window appears in the right side of your form
- 97. AbcSubmit user manual product version: 2, revision 1 Table of contents page 96 4. Contact Euplatesc.ro, and: 4.1.Ask them to provide your Merchant Id and Key (then fill the integration settings) 4.2.Ask them to set your Success url, Error url, and IPN url to the values copied from your integration settings. 5. Click on (in order to enable EuPlatesc.ro and save changes) 6. If you want to make EuPlatesc.ro your default payment processor, click on
- 98. AbcSubmit user manual product version: 2, revision 1 Table of contents page 97 3.2.8. BitPay (payment processor) Note: In order to accept payments via BitPay payment processor, you will need a BitPay Business account first. In order to configure BitPay payment processor, please follow these steps: 1. Click on Payments tab 2. Click on BitPay button 3. BitPay payment processor configuration window will appear: 4. In your BitPay account, go to […] and copy your BitPay token 5. Fill “Your BitPay Token” setting field using value from your BitPay account 6. Choose an action to be performed by BitPay payment processor by selecting an “Action Type”. From this step, you have two configuration modes:
- 99. AbcSubmit user manual product version: 2, revision 1 Table of contents page 98 6.1. Action Type: Create Invoice Additional settings are displayed inside the BitPay payment processor window:
- 100. AbcSubmit user manual product version: 2, revision 1 Table of contents page 99 6.2. Action Type: Create Bill Additional settings are displayed inside the BitPay payment processor window:
- 101. AbcSubmit user manual product version: 2, revision 1 Table of contents page 100 3.3. Configure your Payments Cart (optional) (for discounts, taxes, shipping, etc.) There are scenarios when you need to add a Discount or Tax to your order (visible inside the Shopping Cart field). [FAQ] How to add a fixed value discount 1. Click on Payments tab 2. Click on Payments Cart button: 3. Payments Cart configuration window will appear in the right side of your form. Click on “Add”, then click “Discount or Tax”: 4. Edit discount or tax screen will appear:
- 102. AbcSubmit user manual product version: 2, revision 1 Table of contents page 101 5. (1) In the Discount or Tax Title setting, fill the name of your discount (will appear in shopping cart) 6. (2) In the Discount or Tax Value setting, input the fixed value of your discount (must be negative). Currency used for the discount value is the currency of your form. For setting a discount of … Set Discount or Tax Value to 15 $ -15 15 % -SHOPPING_CART_PRODUCTS_TOTAL() * 0.15 7. (3) Click “Apply” [FAQ] How to add a 15% discount (for all products added in the cart) 1. Click on Payments tab 2. Click on Payments Cart button: 3. Payments Cart configuration window will appear in the right side of your form. Click on “Add”, then click “Discount or Tax”:
- 103. AbcSubmit user manual product version: 2, revision 1 Table of contents page 102 4. Edit discount or tax screen will appear: 5. (1) In Discount or Tax Title field, input the title of your percentual discount (will appear in Shopping Cart) 6. (2) In Discount or Tax Value field, input the following text (representing a formula). Please note the “-“ (minus) sign at the beginning of formula: - SHOPPING_CART_PRODUCTS_TOTAL() * 0.15 For setting a discount of … Set Discount or Tax Value to 15 $ -15 15 % -SHOPPING_CART_PRODUCTS_TOTAL() * 0.15 7. (3) Click “Apply” [FAQ] How to add a fixed value Tax or percentual value Tax The difference between a Discount and a Tax is that the Tax value is positive, and Discount value is negative.
- 104. AbcSubmit user manual product version: 2, revision 1 Table of contents page 103 In order to add a Tax, follow the same procedure for adding a discount, but input positive values instead of negative values in “Discount or Tax Value” setting. For setting a tax of … Set Discount or Tax Value to 15 $ 15 15 % SHOPPING_CART_PRODUCTS_TOTAL() * 0.15 Add packaging cost of 1 $ for each product in shopping cart SHOPPING_CART_PRODUCT_QUANTITIES() * 1 [FAQ] How to add a shipping cost? 1. Click on Payments tab 2. Click on Payments Cart button: 3. Payments cart window will appear. Click on Add, then click on “Shipping cost”:
- 105. AbcSubmit user manual product version: 2, revision 1 Table of contents page 104 4. Edit Shipping screen will appear: 5. (1) In Shipping Title field, write a short description of the shipping (e.g.: Shipping via airplane) 6. (2) In Shipping Value, write the value of the cost of the shipping: To add a Shipping tax of: Set Shipping Value to: Fixed value, 15$ 15 Add 1$ shipping for each product in your shopping cart: SHOPPING_CART_PRODUCT_QUANTITIES() * 10 7. (3) Click “Apply”
- 106. AbcSubmit user manual product version: 2, revision 1 Table of contents page 105 4. Integrate your form with 3rd party platforms After the Submit button of your form is pressed, you have the opportunity to communicate your form results to other platforms / systems which are not managed by AbcSubmit (3rd party integrations). [Note]: If you are searching on how to collect payments with your form, consult instead chapter 3 – Collect Payments with your form. [FAQ] Are integrations executed real time after submit button is pressed? Real-time don’t exist in reality, however: All configured form integrations are scheduled inside a first-in / first-out queue, which parallelize integration execution on a self-scaling in-cloud amqp worker infrastructure. Depending on server load, expect delays between 0.1 seconds - 1 minute before your 3rd party platform will receive the submitted results of your form. 4.1. Configure and enable your integration(s) By clicking the “Integrations” tab of the builder, you can see the list with all supported 3rd party integrations by AbcSubmit: In order to integrate your form with a specific platform, click on the button corresponding with the platform you wish to integrate, and follow specific instructions for that platform by accessing chapters 4.1.x.
- 107. AbcSubmit user manual product version: 2, revision 1 Table of contents page 106 4.1.1. Zapier (form integration) [Note] You will need a Zapier account in order to configure and enable this form integration. By integrating your form with Zapier, you gain by far access to the most impressive collection of 3rd party platforms. Basically, Zapier is “an integration of integrations”. Do you want to integrate your form with an integration which is not implemented by AbcSubmit? Simple. Integrate your form with Zapier, and from Zapier you can integrate your form with that integration. In order to integrate your form with Zapier, follow these steps: 1. Click on Integrations tab 2. Click on Zapier button Zapier integration configuration window will appear on the right side of your form: 3. Click “Connect AbcSubmit with 1000+ Zapier apps” A new browser tab is opened, where you are invited to login to Zapier.