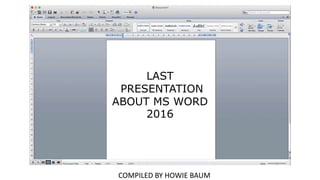
Find and Replace Text in MS Word
- 1. COMPILED BY HOWIE BAUM LAST PRESENTATION ABOUT MS WORD 2016
- 2. TO REPLACE TEXT - At times, you may discover that you've made a mistake repeatedly throughout your document—such as misspelling a person's name—or that you need to exchange a particular word or phrase for another. You can use Word's Find and Replace feature to quickly make revisions. In our example, we'll use Find and Replace to change the title of a magazine – Sewanee Review so it is abbreviated as SR. From the Home tab, click the Replace command which is all the way on the right side of the Ribbon. Alternatively, you can press Ctrl+H on your keyboard. 2
- 3. 2) The Find and Replace dialog box will appear. 3) Type the text you want to find in the Find what: field. 4) Type the text you want to replace it with in the Replace with: field. Then click Find Next. 3
- 4. 5) Word will find the first instance of the text and highlight it in gray. 6) Review the text to make sure you want to replace it. In our example, the text is part of the title of the paper and does not need to be replaced. We'll click Find Next again to jump to the next instance. 4
- 5. 7) If you want to replace it, you can click Replace to change individual instances of text. Alternatively, you can click Replace All to replace every instance of the text throughout the document, at one time. 5
- 6. 8) The text will be replaced. 9) When you're done, click Close or Cancel to close the dialog box. For more search options, click More in the Find and Replace dialog box. From here, you can select additional search options, such as matching case and ignoring punctuation. When it comes to using Replace All, it's important to remember that it could find matches you didn't anticipate and that you might not actually want to change. You should only use this option if you're absolutely sure it won't replace anything you didn't intend it to. 6
- 7. One additional helpful use of Find and Replace is if you find you have a lot of extra symbols or items in your document that got in their accidentally, and you want to remove them. You were typing up a masterpiece about your life and after you went in the kitchen to make a sandwich and came back, you found out that your CAT had sat on the period key on your keyboard and made a big page of dots on one of the pages !! WHAT DO YOU DO NOW ? Watch the video below to learn more about using Find and Replace. https://www.youtube.com/watch?v=p3Ql9y3eEyo Look at the item “Lots of dots from your cat…” in the Practice Documents folder and decide what to do that won’t cause a problem. 7
- 8. ZOOM After you insert something, you may need a closer look at the details. So you’ll definitely want to know where to find the zoom control. Look in the lower-right corner. Drag the slider to the right to zoom in, and drag it to the left to zoom out, to temporarily change the size of your document. Zooming in and out - To zoom in or out, click and drag the zoom control slider in the bottom-right corner of the Word window. You can also select the + or - commands to zoom in or out by smaller increments. The number next to the slider displays the current zoom percentage, also called the zoom level. 8
- 9. Another easy way to enlarge text in a Word Processing or an Internet document, is to hold down the Control (Ctrl) key and move your mouse wheel to either make it larger or smaller !! 9
- 10. HYPERLINKS Adding hyperlinks (usually called links) to text can provide access to websites and email addresses directly from your document. There are a few ways to insert a hyperlink into your document. Depending on how you want the link to appear, you can use Word's automatic link formatting or convert text into a link. The easiest way is to highlight and COPY the hyperlink from a web page or wherever it is. When you get to where you want it, click on the location with your mouse and then click PASTE. NOTE: As an example of making a link active, if I do an Internet search for a website that has presentations about hyperlinks in MS WORD, the main one I found and use is: https://edu.gcfglobal.org/en/word2016/hyperlinks/1/ Notice that it is all in black text and not in blue text with an underline, that shows it is not active. To make it active, all I have to do is to put the cursor at the end of the line and then tap on the Enter key, and it will turn blue, which makes it active: https://edu.gcfglobal.org/en/word2016/hyperlinks/1/ 10
- 11. Editing and removing hyperlinks: Once you've inserted a hyperlink, you can right-click the hyperlink to edit, open, copy, or remove it. 11
- 12. Headers and Footers HEADERS AND FOOTERS The header is a section of the document that appears in the top margin, while the footer is a section of the document that appears in the bottom margin. We don’t see them until we Double Click at the top or bottom of our document and then both of them appear. Headers and footers generally contain additional information such as page numbers, dates, an author's name, and footnotes, which can help keep longer documents organized and make them easier to read. Text entered in the header or footer will appear on each page of the document. 12
- 13. TO CREATE A HEADER OR FOOTER: In our example, we want to display the author's name at the top of each page, so we'll place it in the header. 1) Double-click anywhere on the top or bottom margin of your document. In our example, we'll double-click the top margin. 13
- 14. 2) The header or footer will open, and a Design tab will appear on the right side of the Ribbon. The insertion point will appear in the header or footer. 14
- 15. 3) Type the desired information into the header or footer. In our example, we'll type the author's name and the date. 4) When you're finished, click Close Header and Footer. Alternatively, you can press the Esc key. 15
- 16. EDITING HEADERS AND FOOTERS After you close the header or footer, it will still be visible, but it will be locked. Simply double-click a header or footer to unlock it, which will allow you to edit it. 16 5) The header or footer text will appear.
- 17. Design tab options When your document's header and footer are unlocked, the Design tab will appear on the right side of the Ribbon, giving you various editing options: Hide the first-page header and footer: For some documents, you may not want the first page to show the header and footer, like if you have a cover page and want to start the page numbering on the second page. If you want to hide the first-page header and footer, check the box next to Different First Page. 17 To remove the header or footer: If you want to remove all of the information contained in the header or footer, go to either one, highlight the text and touch the delete key.
- 18. AN INTRODUCTION TO PAGE NUMBERING You can automatically number each page with the Page Number command, in the INSERT Tab. Additional options: With the commands available in the Insert group, you can add the date and time, document info, and more to your header or footer. 18
- 19. Page numbers can be used to automatically number each page in your document. Word can automatically label each page with a page number and place it in a header, footer, or side margin. If you have an existing header or footer, it will be removed and replaced with the page number. 1) On the Insert tab, click the Page Number command. 19
- 20. 2) Open the Top of Page, Bottom of Page, or Page Margin menu, depending on where you want the item to be positioned. Then select the desired style of header. 20
- 21. 3) Page numbering will appear. 4) Press the Esc key to lock the header and footer, or you can click back in your main document. 21
- 22. To hide the page number on the first page: In some documents, you may not want the first page to show the page number. You can hide the first page number without affecting the rest of the pages. 1) Double-click the header or footer to unlock it. 2) From the Design tab, place a check mark next to Different First Page. The header and footer will disappear from the first page. If you want, you can type something new in the header or footer, and it will only affect the first page. 22 If you're unable to select Different First Page, it may be because an object within the header or footer is selected. Click in an empty area within the header or footer to make sure nothing is selected.
- 23. To insert the date or time into a header or footer: Sometimes it's helpful to include the date or time in the header or footer. For example, you may want your document to show the date when it was created. On the other hand, you may want to show the date when it was printed, which you can do by setting it to update automatically. This is useful if you frequently update and print a document because you'll always be able to tell which version is the most recent. 1) Double-click anywhere on the header or footer to unlock it. Place the insertion point where you want the date or time to appear. In our example, we'll place the insertion point on the line below the author's name. 23
- 24. 2) The Design tab will appear. Click the Date & Time command. 3) The Date and Time dialog box will appear. Select the desired date or time format. 4) Check the box next to Update Automatically if you want the date to change every time you open the document. If you don't want the date to change, leave this option unchecked. 5) Click OK. 24
- 25. 6) The date will appear in the header. Watch the video below to learn about headers and footers in Word. https://www.youtube.com/watch?v=lNdjuIYuB3o 25
- 26. . Locate and select the Symbol command on the right side of the ribbon and then choose the desired symbol from the drop-down menu. If you don't see the one you want, select More Symbols. The symbol will appear in the document. SYMBOLS If you need to insert an unusual character that's not on your keyboard, such as a copyright (©) or trademark (™) symbol, you can usually find them with the Symbol command. To insert a symbol: Place the insertion point where you want the symbol to appear.. Click the Insert tab. 26
- 27. 27 If you regularly type documents that require legal or advertising markings, you can use a pair of parentheses to create symbols for the following 6 items: (the letter c) = © copyright symbol (the letters tm) = ™ trade mark symbol (the letter e) = € which is the symbol for the Euro, European monetary system (the letter r) = ® which is the registration symbol The registered trademark symbol (®) is a symbol that provides notice that the preceding word or symbol is a trademark or service mark that has been registered with a national trademark office. typing - -> is translated into a right arrow. Typing < and 2 hyphens after it, gives you a left arrow.
- 28. 28 To find the whole list of using the Alt key with numbers for other symbols, go to https://www.alt- codes.net/
- 29. Page orientation- Word offers two page orientation options: landscape and portrait. Compare the examples below to see how orientation can affect the appearance and spacing of text and images. Landscape means the page is oriented horizontally. Portrait means the page is oriented vertically 29
- 30. To change page orientation - Select the Layout tab. Click the Orientation command in the Page Setup group. A drop-down menu will appear. Click either Portrait or Landscape to change the page orientation 30
- 31. TO CHANGE THE PAGE SIZE: Word has a variety of predefined page sizes to choose from. Select the Layout tab, then click the Size command. A drop-down menu will appear. The current page size is highlighted. Click the desired predefined page size. 31
- 32. To use a custom page size: Word also allows you to customize the page size in the Page Setup dialog box. From the Layout tab, click Size. Select More Paper Sizes from the drop-down menu. 32
- 33. The Page Setup dialog box will appear. Adjust the values for Width and Height, then click OK. 33
- 34. The margins of the document will be changed. Alternatively, you can open the Page Setup dialog box by navigating to the Layout tab and clicking the small arrow in the bottom-right corner of the Page Setup group. 34
- 35. As mentioned, an easy way to set the margins for your document is to go to the Layout Tab and click on Margins which is on the left side. You will then get a menu like the one shown and you can click on the size you want. If I need a lot of room on a page for text, I click on the Narrow setting. 35
- 36. One of the choices of the Margins is Gutter. This is used if you are going to be punching holes in the left or top side of a page and you don’t want to punch through any text. The extra space you put on the left or top side is called the gutter. What is also neat is that as you change your margins on this page, it shows in the small Preview picture of your document towards the bottom so you can actually see what it will look like. 36
- 37. Men © Jessica Miles They do it without realizing, They don't really have a clue, Reading between the lines, Is something they just can't do. When there is an argument, They think they're always right, No matter what we say or do, They didn't start the fight. They blame it on our hormones, And never take the rap, If they call us moody ladies, Then they get a slap. PUTTING IN COLUMNS – Sometimes the information you include in your document is best displayed in columns. Not only can columns help improve readability, but some types of documents— like newspaper articles, newsletters, and flyers—are often written in column format. Word also allows you to adjust your columns by adding column breaks. 37
- 38. To add columns to a document: 1.Select (highlight) the text you want to format. 2.Select the Layout tab, then click the Columns command. A drop-down menu will appear. 3.Select the number of columns you want to create. 4. The text will format into columns. 38
- 39. Men © Jessica Miles They do it without realizing, They don't really have a clue, Reading between the lines, Is something they just can't do. When there is an argument, They think they're always right, No matter what we say or do, They didn't start the fight. They blame it on our hormones, And never take the rap, If they call us moody ladies, Then they get a slap. To add columns to a document: 1.Select the text you want to format. 2.Select the Layout tab, then click the Columns command. A drop-down menu will appear. 3.Select the number of columns you want to create. (2 in this case) 4. The text will format into 2 columns or whatever other number you choose. 39
- 40. In case you need more column choices, click on the “More Columns” button at the bottom of the column screen 40
- 41. 41
- 42. As shown, Spelling errors have a red squiggly line under them and Grammar error have a blue squiggly line under them. If you have an error from too many spaces between words or things that are confusing, you will see 2 blue parallel lines, under the problem area, so you know to fix it. As you know, you may also see some words with 1 blue line under a set of blue letters, which means that it is an Internet link, such as www.Google.com Right click on either type of error and you will get suggestions for the correct spelling or Grammar correction to make. If it is a new but real word that is spelled correctly, the program might put a red squiggly line under it, in which case click on “Add to Dictionary” when you check it. 42 The Review Tab – Spelling and Grammar and Checking the Accessibility of your document
- 43. The AutoCorrect feature in Word 2016 fixes hundreds of common typos and spelling errors on-the-fly. You have to be quick to see it in action. For example, in Word you can’t type the word mispell (with only one s). That’s because AutoCorrect fixes that typo, the split second that you press the spacebar. AutoCorrect, as mentioned, also converts common text shortcuts into their proper characters. For example, type (C) and AutoCorrect properly inserts the © copyright symbol. Ditto for (TM) for the trademark. And typing - -> is translated into an arrow. Beyond spelling, AutoCorrect also fixes common punctuation. It automatically capitalizes the first letter of a sentence. AutoCorrect capitalizes I when you forget to, properly capitalizes the names of days, fixes the iNVERSE cAPS lOCK pROBLEM, plus other common typos. 43
- 44. To control how AutoCorrect behaves, as well as review — or even add — words it corrects, follow these steps: Click the File tab. Choose Options. The Word Options dialog box appears. Click the Proofing category on the left side of the window. Click the AutoCorrect Options button. Make sure that the boxes are checked as shown to the right. 44
- 45. T To run a Spelling and Grammar check: 1.From the Review tab, click the Spelling & Grammar command. 2) The Spelling and Grammar pane will appear on the right. For each error in your document, Word will try to offer one or more suggestions. You can select a suggestion and click Change to correct the error. 3) You may also have the spelling correct of a word but it isn’t in the computer’s dictionary yet, so you can add it so it shows as correct, the next time you type it. 45
- 46. TO CORRECT SPELLING ERRORS: Right-click the underlined word, then select the correct spelling from the list of suggestions. The corrected word will appear in the document. 46
- 47. TO CORRECT GRAMMAR ERRORS: Right-click the underlined word or phrase, then select the correct spelling or phrase from the list of suggestions. The corrected phrase will appear in the document. 47
- 48. WORD will move through each error until you have reviewed all of them. After the last error has been reviewed, a dialog box will appear confirming that the spelling and grammar check is complete. Click OK. If no suggestions are given, you can manually type the correct spelling in your document. Automatic spelling and grammar checking By default, Word automatically checks your document for spelling and grammar errors, so you may not even need to run a separate check. These errors are indicated by the colored wavy lines mentioned previously. A funny poem about correctly spelled words is next: 48
- 49. 49
- 50. EDITING OBJECTS, PICTURES, OR PHOTOS • Once an object is inserted into a document: • It can be re-sized • It can be moved Sizing objects: • 8 small circles (handles) appear at the 4 corners and at 4 midpoints. • Use a corner handle to make the picture larger or smaller and keep the same proportions. • Use a middle handle to stretch it up or down • Use the circular arrow on a stem, to rotate the image • Go to the inside until you find a cross which you can use to move it by holding your left mouse button down and moving the mouse. • For an explanation of the Layout Tab, see the next page.
- 51. The Layout Options shown at the right, let you select where you want the image, in relation to the text. You can click on each one to see how it all looks and then click on the one you want.
- 52. 52 Oh Lord, won't you buy me a Mercedes Benz ? My friends all drive Porsches, I must make amends. Worked hard all my lifetime, no help from my friends, So Lord, won't you buy me a Mercedes Benz ? Oh Lord, won't you buy me a color TV ? Dialing For Dollars is trying to find me. I wait for delivery each day until three, So oh Lord, won't you buy me a color TV ? Oh Lord, won't you buy me a night on the town ? I'm counting on you, Lord, please don't let me down. Prove that you love me and buy the next round, Oh Lord, won't you buy me a night on the town ? Oh Lord, won't you buy me a Mercedes Benz ? My friends all drive Porsches, I must make amends, Worked hard all my lifetime, no help from my friends, So oh Lord, won't you buy me a Mercedes Benz ?
- 53. 53 THE END !