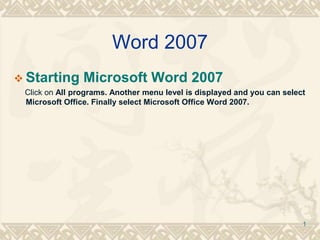
Word
- 1. Word 2007 Starting Microsoft Word 2007 Click on All programs. Another menu level is displayed and you can select Microsoft Office. Finally select Microsoft Office Word 2007. 1
- 2. 2
- 3. 3
- 4. This trick also works for other parts of the screen. In the bottom right of the screen you will see the following control. Try moving the mouse pointer over it. You will find that if you move the mouse pointer over the number (90% in the illustration shown, but this may be different on your computer), that you get more detailed information displayed. 4
- 5. The Microsoft Word 2007 screen is made up of different levels of organisation. 5
- 7. Tabs 7
- 8. Small trick Switching between tabs using the mouse wheel • Move the mouse pointer over the ribbon which contains the tabs (displayed across the top of your Microsoft Word document). Move the mouse wheel in one direction and then in the opposite direction. You should find that you scroll through the various tabs. 8
- 9. Groups • Did you notice that within each tab, commands are grouped? For instance look at the Home tab. 9 Look at the other tabs and you will see that in each case commands are grouped.
- 11. You will see the Font dialog box displayed. 11
- 12. Starting to Use Microsoft Word 2007 12 When you first start Microsoft Word, it automatically creates a new Microsoft Word document for you. This is like a piece of blank paper on to which you can start typing. Saving Microsoft Word documents To save your file, click on the Save icon (next to the Microsoft Office button)
- 13. 13 TIP: By default the Microsoft Word document will be saved into a folder called My Documents (if using Windows XP) or Documents (if using Windows Vista). If you wanted to change the folder in which the file is saved you would click on the down arrow to the right of the Save in section of the dialog box and navigate to the required folder. By default Microsoft Word will attempt to create a file name taken from the text at the start of the document.
- 14. Opening and closing documents 14 Now that you have saved your document, you can close the file. To do this click on the Microsoft Office button and select the Close command.
- 15. The screen will now look like this. As you can see, most of the commands are now greyed out as they will not be available until you create a new document or open an existing document. 15
- 16. To open a document, click on the Office Button and select the Open command. 16 short cut Once Microsoft Word is displayed on your screen you can create a new document by pressing Ctrl+N. This document will use the default Microsoft Word template and be displayed on your screen.
- 17. Using Help within Microsoft Word 17 If you look at your Microsoft Word screen there is a Help icon towards the top-right of the screen. This is in the shape of a question mark.
- 18. Try clicking on the 'What's New' item and you will see related topics, as below. 18
- 19. Scroll down within this window to see more information. • Click on the 'Show table of contents' icon to display a table of contents down the left side of the window. 19
- 20. 20 Scroll down within this window to see more information. Click on the 'Show table of contents' icon to display a table of contents down the left side of the window.
- 21. Alt key help 21 Press the Alt key and you will see numbers and letters displayed over icons, tabs or commands, towards the top of your screen. If you type in a number or letter you will activate a command. For instance in the example shown, the number 1 is displayed over the Save icon. Type in 1 and you will see the Save As dialog box displayed. Close this dialog box. • Press the Alt key again and you will see an N displayed over the Insert tab. Press N and you will see the contents of the Insert tab displayed. • This is a very easy way of learning keyboard shortcuts. You now know that Alt+S will display the Save As dialog box and that Alt+N will display the Insert Tab.
- 22. You can format a document at different levels within Microsoft Word. The most basic level is called text formatting. This relates to formatting characters and words within a document and covers the font type, font size, font colour and font attributes such as bold italic or underlining. 22 What is text formatting?
- 23. 23 • By default Microsoft Word 2007 uses a font called Calibri. • Make sure that the Home tab is displayed. • Select the paragraph, and then click on the down arrow, to the right of the text within the Font control. You will be able to select a different font from the drop down list supplied.
- 24. TIP: In real life do not have lots of different fonts all mixed up within a document. It looks cheap and conveys a very bad visual impression! 24
- 25. Font size The font size refers to the height of the text. Below 8 pt font size text is almost unreadable, so try and use a font size that is easy to read on the screen and also easy to read when printed. 25 Make sure that the Home tab is displayed. Select the paragraph. Click on the down arrow to the right of the Font Size control to display a drop down from which you can select the required font size. Set the font size to 20.
- 26. Grow Font and Shrink Font icons and keybroad Short cut (1)Grow Font and Shrink Font icons. (2)Font size keyboard shortcut Make sure that the paragraph starting with the text ‘FONT SIZE’ is selected. Press down the Ctrl key and while keeping the Ctrl key pressed down, press the ‘closing square brackets’ key ]. While keeping the Ctrl key pressed down, repeatedly press the ‘closing square brackets’ key. As you can see, each time you press the ] key, the text gets bigger. To make the selected text smaller, use the Ctrl+[ keys. 26
- 27. Bold, italic or underline You can add emphasis to parts of your text by displaying them in Bold, Italic or Underlined, or in a combination of these attributes 27 To remove this formatting from a word, Select the word and re- click on the Bold, Italic or Underline icon.
- 28. Subscript and superscript Sometimes you need to display a character above or below the normal text line. Superscript refers to characters displayed above the normal line. An example would be the famous Einstein equation and chemical formula for water below. 28
- 29. Case changing This feature allows you to select a portion of text and then change the capitalisation within that text. For instance you could select a heading within your document and format it to display as all upper case letters. 29 Select the entire the paragraph relating to case changing. Within the Font section of the Home tab click on the Change Case icon. This will display a drop down list of options. Click on the UPPERCASE command.
- 30. Highlighting The highlighting feature is great if you are reviewing a document and is used in the same fashion as you would use a pen highlighter on a printed copy. You can change the highlighting colour but if you intend to print the document in black and white, do not use a very dark highlighting colour, as you may find the highlighted words are blacked out and unreadable. 30 To change the highlighting colour click on the down arrow to the right of this icon. You can click on one of these colours to change the highlighting colour the next time you apply highlighting.
- 31. TIP: To remove highlighting from highlighted text, select the text and then click on the down arrow to the right of the Highlight icon. Select No Color. 31
- 32. Font colour To change the font colour click on the down arrow to the right of the Font Color icon. You can click on one of these colours to change the font colour the next time you change the colour using the Font Color icon. 32
- 33. Within the paragraph relating to Font Colour, select some text and then click on the Font Color icon. This will apply colour to the selected text. 33
- 34. Copying text formatting This feature allows you to pick up the formatting that has been applied to one portion of text and apply that formatting to another portion of text. (format painter) 34 Click within the paragraph relating to ‘Copying text formatting’. Click on the Format Painter icon (displayed on the Home tab within the Clipboard section).
- 35. You will notice that the shape of your mouse pointer has changed. • Move the mouse pointer to the start of a different paragraph within the document and while pressing the mouse key down drag to the end of that paragraph and then release the mouse button. The formatting contained within the original paragraph is now copied to the second paragraph. The mouse pointer now displays its original shape. 35
- 36. Removing formatting Select a portion of text and apply formatting such as bold, italic and underlining. • Click on the Clear Formatting icon. The formatting is removed. 36
- 37. Manipulating Text Select, then format Selecting text (1) Click once in the middle of a word within your document. Press the Shift key down (and hold it down). Press the Left arrow key or Right arrow key once. Then let go of the Shift key. As you can see you have just selected a character. 37 (2)Selecting a word is even easier. Double click on any word within the document. The word is now selected.
- 38. 38 Inserting, deleting, undo and redo Click on the Redo icon. What happens?
- 39. Insert and overtype mode You should know the difference between insert and overtype mode, when using the keyboard. By default when you are editing a document the new text is inserted within the existing text. In overtype mode new text may overwrite existing text, if you are not paying attention you can lose data! 39 pressing the INS (or Insert) key would enable overtype mode typing. This had the effect of typing in a new word between existing words and overwriting the existing text.
- 40. Copying text within a document 40 Select the first paragraph. Press Ctrl+C. This copies the selected text into the Clipboard. • Click at the end of the document. • Press the Enter key to insert a space. • Press Ctrl+V. This pastes the text from the Clipboard to the current position of the 'Insertion point'.
- 41. 41 • Select the first paragraph. Press Ctrl+X. This cuts (i.e. moves) the selected text onto the Clipboard. • Press Ctrl+V. This pastes the text from the Clipboard to the current position of the Insertion point. Moving (cutting) text within a document
- 42. The Clipboard When using Microsoft Word you will find the Cut, Copy and Paste icons under the Home tab. 42 shortcuts: Cut Ctrl+X Copy Ctrl+C Paste Ctrl+V
- 43. 43 You will notice that there is a down arrow under the Paste command. Clicking on this will display more options, such as the Paste Special option, which, when clicked on, will allow you more control on how items in the Clipboard are pasted into a document.
- 44. The Office Clipboard 44 Open a document called Office Clipboard. This document contains a few items that you can copy into the Office Clipboard. If you click on the Clipboard dialog box launcher, you will see the Microsoft Office Clipboard pane.
- 45. Removing items from the Office Clipboard 45 Select an item within the Office Clipboard, as displayed within the Microsoft Office Clipboard pane. Right click on the item and from the popup menu displayed, select the Delete command.
- 46. Paragraph Formatting 46 Paragraph Formatting TIP: To select a paragraph triple click within the paragraph.
- 47. Paragraph marks • To insert a paragraph mark, press the Enter key. This inserts a single paragraph mark. Often you will insert two paragraph marks to end one paragraph and insert a space on the screen before starting the next paragraph mark. • To remove a paragraph mark, click at the end of a paragraph and press the Del (Delete) key. TIP: To see a paragraph mark, click on the Show/Hide icon and you will see the paragraph break as illustrated below. This makes it easier to identify and then remove the paragraph break. 47
- 48. Soft paragraph (line break) marks 48 When you press the Enter key you insert a paragraph mark. If you press the Shift+Enter keys you insert a soft paragraph mark, which is also known as a line break. The visual effect is often the same, but when you insert a line break, then the text after the line break (up to the next paragraph mark) will be treated as a single paragraph.
- 49. 49 Aligning text Text can be aligned to the left or to the right. It can also be centred or justified. If you justify text, Microsoft Word inserts extra spaces into the lines of text so that the left and right edges of the text line up vertically, and you do not see a ragged edge down the right side of the text.
- 50. Indenting paragraphs 50 It is easy to indent a paragraph. You would normally indent a paragraph from the left by a specified amount, but you can also indent from the right. TIP: Each time you click on the Increase Indent icon, the paragraph is indented further to the right.
- 51. You can use the dialog box to set exact left or right indents. Experiment with setting both left and right indents for this paragraph. 51
- 52. Click on the down arrow next to the Special section of the dialog box. Select Hanging. 52
- 53. Applying single or double line spacing within paragraphs 53 Within a paragraph you can adjust the spacing between the lines of that paragraph.
- 54. This will display a drop down list, from which you can select line spacing options. 54
- 55. Applying spacing above or below paragraphs 55 You can adjust the spacing between your paragraphs. This can sometimes make long documents clearer, or can be used to bring attention to certain paragraphs within a document. Select a paragraph within your document. Within the paragraph section of the Home tab, click on the Paragraph Dialog Box Launcher. Within the Spacing section of the Paragraph dialog box, use the Before and After control to set the space that will be inserted before and after the paragraph.
- 56. Applying bullets to a list 56 You can easily format a list to display using bullet points. • Click on the Bullets icon (located within the Paragraph section of the Home tab). The list will then be displayed as a bulleted list.
- 57. 57 TIP: click on the down arrow to the right of the bullets icon. This will display a drop down menu allowing you to use different types of bullets.
- 58. Numbering a list 58 • Microsoft Word can automatically number a list for you. • Click on the Numbering icon (located within the Paragraph section of the Home tab). The list will then be displayed as a numbered list.
- 59. 59 TIP: click on the down arrow to the right of the numbering icon. This will display a drop down menu allowing you to use different types of numbering styles.
- 60. Adding borders and shading You can display a border around a paragraph to add more impact to that paragraph. You can also add shading. To emphasize a paragraph you could reverse the normal colour display, so that text within that paragraph is displayed as white text on a black background. 60
- 61. Adding a border • Within the Paragraph section on the Home tab, click on the Down arrow to the right of the Border icon. This will display a drop down list from which you can select the type of border you wish to apply. In this case select the Outside Borders command. 61
- 62. 62 Click within a paragraph which does not have a border applied to it. Within the Paragraph section on the Home tab, click on the Down arrow to the right of the Border icon. From the list displayed, select the Borders and Shading command.
- 63. 63 You can use this dialog box to change the shading setting, style, colour and width.
- 64. 64 From the Setting section of the dialog select the 3-D. Use the Style section of the dialog to select a different border style.
- 65. Click on the down arrow to the right of the Color section to display a list of colours. Select a colour. 65
- 66. Click on the down arrow to the right of the Width section to display a list of widths. Select a width. 66
- 67. Adding shading Click within a paragraph. • Within the Paragraph section on the Home tab, click on the Down arrow to the right of the Shading icon. This will display a drop down list from which you can select the colour of the shading you wish to apply. 67
- 68. 68 Applying borders to selected text • You can apply borders and shading to an entire paragraph. However if you select a word or portion of text within a paragraph, then you can apply border and shading to just the selected text.
- 69. 69 Finding and replacing text Sometimes documents can be very long and you may need to search that document for a particular word or phrase. You can use the built-in search feature to do this for you. If you need to find a particular word or phrase and replace this item with alternative text, then you can use the search and replace feature.
- 70. Finding text 70 Click on the Find button, located within the Editing section of the Home tab. TIP: An easy way to display the Find dialog box is to press Ctrl+F.
- 71. Replacing text 71 Click on the Replace button, located within the Editing section of the Home tab. TIP: To display the Replace display box, press Ctrl+H.
- 72. Tab stops What is Tab stops In early versions of Microsoft Word, using 'Tab Stops' was a vital method for formatting particular items within a Microsoft Word document. newer versions of Microsoft Word have been released over the years the use of tab stops within a document has lessened 72
- 73. Setting and removing tabs Before manually inserting tabs stops, you should display the Microsoft Word Ruler. This Ruler allows you to easily insert tab stops. If the Ruler is not displayed click on the View Ruler button (displayed at the top of your vertical scroll bar). 73
- 74. You can set the tab type by repeatedly clicking the tab selector (displayed at the left edge of the ruler) until it displays the required tab type. 74
- 75. Left Tab stop: 75 This sets the starting location of text which will display to the right as you type text into this tab stop location.
- 76. Centre Tab stop: 76 This sets the position used for the middle of the text, which will centre on this tab stop as you type in text.
- 77. Right Tab stop 77 This sets the right end for your text and when you enter text at this tab stop it will move to the left.
- 78. Decimal Tab stop: 78 This is used to align numbers around a decimal point.
- 79. Bar Tab stop: 79 This displays a vertical bar at the tab stop location.
- 80. Indent First Line 80 If you click on this control and then click on the top part of the horizontal ruler where you would like the first line of that paragraph to begin.
- 81. Hanging Indent: 81 If you click on this control then click the bottom half of the horizontal ruler where you would like all the lines after the first line of the paragraph to be indented to.
- 82. Move and delete Tab stop To move a Tab Stop left or right you can drag it using the mouse pointer (with the mouse button pressed down when you are dragging the tab stop). To delete a Tab Stop drag it off the Ruler (with the mouse button pressed down when you are dragging the Tab Stop). 82
- 83. Applying styles to a word, line or a paragraph • Click on the down arrow to the right of the Style box. The Style List box will display Microsoft Word styles which can be applied to part of a document. 83
- 84. Page Formatting Page orientation and paper size Normally your Microsoft Word document will be displayed in Portrait page orientation, which is like looking at a photograph, where the long edge is the vertical line. You may change to Landscape orientation for certain types of documents such as notices. 84
- 85. The physical size of the paper used within printers varies from country to country. In the United States the normal paper size is called 'Letter' size and the dimensions are measured in inches. A ‘Letter’ sized paper is shorter but wider than ‘A4’ sized paper. • In Europe and many other places the paper size used within computer printers is normally called A4 sized paper. This may be measured in inches or centimetres (depending on the country). A4 sized paper is longer and slightly narrower than 'letter' sized paper. • Click on the Page Layout tab. Within the Page Setup section click on the Orientation button. A drop down list allows you to select either Portrait or Landscape page orientation. Select Landscape. 85
- 86. 86
- 87. 87 To see the effect better, click on the Microsoft Office button and click on the arrow next to the Print option. From the submenu displayed select the Print Preview command.
- 88. Click on the Close Print Preview button to return to Print Layout view. 88
- 89. Page margins 89 •Your document has a top, bottom, left and right margin. This is the space between the edge of your text and the edge of your page. Each margin may be increased or decreased. Be careful not to decrease it too much or you may have problems printing the documents. •To modify your page margins, click on the Page Layout tab. From the Page Setup section, click on the Margins button. A list of preset options is displayed.
- 90. 90
- 91. 91 To create your own custom margins, click on the Custom Margins command displayed at the bottom of the Margins drop down list. This will display the Page Setup dialog box, allowing you to set exact values for the margins. Experiment with setting different margins values.
- 92. 92
- 93. 93 Before continuing, reset the margins to the Microsoft Word default values by clicking on the Margins button and selecting the Normal margin command.
- 94. Page breaks • When you start typing into a document, the text normally starts at the top-left of the page and as you type more words they are displayed on the line moving towards the right of the page. When the words you are typing reach the right side of the screen they automatically drop down to the next line. If you continue typing you eventually fill that page, at which point Microsoft Word automatically moves on to the next page. These automatic page breaks that are inserted by Microsoft Word are called 'soft' page breaks. Sometimes you wish to force Microsoft Word to leave a blank area displayed at the bottom of one page and the next text to be displayed on a new page. To do this you need to insert a manual page break (sometimes called a hard page break). • Insert a few page breaks into your document. To do this click at the point you wish to insert the page break and then press Ctrl+Enter. 94
- 95. Headers and footers If you are planning to print a document, it is a good idea to add a footer or header to the document, especially if it is a long document. • Click on the Insert tab and from the Header and Footer section click on the Header icon. A drop down list is displayed. Select the Edit Header command. 95
- 96. 96 The header area will be displayed on screen.
- 97. 97 If you look closely you will see that a special header and footer ribbon is displayed. This ribbon displays related commands to enhance your header or footer.
- 98. 98 Click on the Close Header and Footer icon. You can see your header displayed at the top of your page.
- 99. 99 To insert a footer, click on the Footer icon and select the Edit Footer command
- 100. Page numbering 100 • You can insert automatic page numbering into a document header or footer. As this is inserted as a field when you modify the number of pages within the document the page numbering is also updated on each page. • Click on the Insert tab and from the Header and Footer section click on the Header icon. A drop down list is displayed, select the Edit Header command. You should see your name displayed as the header. • Click just after your name and press the Tab key twice. • Click on the Page Number button and then select Current Position.
- 101. 101 Select Plain Number from the Page Number gallery.
- 102. Header and footer fields 102 Microsoft Word fields are easy to insert and can be automatically updated. For instance you could insert the date within the header of a document and arrange it so that each time you reprinted the document, the current date was displayed. This would mean that if you printed the document each month, then the correct month would be displayed within the header. • Click on the Insert tab, and from the Header and Footer section click on the Footer icon. A drop down list is displayed, select the Edit Footer command. You should see your footer text. Click at the end of the footer text. Press the Tab key twice. • Click on the Quick Parts button. From the drop down list displayed select the Field command. This will display the Field dialog box. This allows you insert a wide range of fields. In this case select Date.
- 103. 103
- 104. Cover pages 104 • This feature was introduced in Microsoft Word 2007. It inserts a professional looking front cover page into your document. • Click at the start of the document. Click on the Insert tab and then click on the Cover Page button (within the Pages section). • This will display a drop down from which you can select a cover page type. In this case select the Mod type.
- 105. 105
- 106. 106 Using Tables You can insert a table into your document. Each cell within the table can display text or a graphic. Each cell or the entire table can be formatted as required.
- 107. 107 Inserting a table • Display the Insert tab and you will see the Tables group displayed
- 108. 108 Clicking on the table If you move the mouse pointer over the cells displayed in the drop down you will see that a preview version of the table is displayed within your document.
- 109. 109 Notice that the display at the top of your screen has changed. As you are within the table you have just selected, Microsoft Word automatically displays commands and options related to modifying and formatting your table.
- 110. Navigating within a table To move to the next cell press the Tab key (or click within the cell using the mouse pointer). Try pressing Shift+Tab. As you will see this moves you to the previous cell. 110
- 111. Selecting cells, rows, columns or the entire table To select a cell. Move the mouse pointer to the left side of the cell you want to select. The mouse pointer will change to the shape of a small solid black arrow pointing upwards and to the right. Click when you see the pointer change to this shape and the cell will be selected. 111
- 112. To select a row Move the mouse pointer to the left of the row you want to select. When the mouse pointer changes to the shape of an arrow, click once and the row will be selected. 112
- 113. 113 To select multiple rows which are next to each other. Move the mouse pointer to the left of the first row you want to select. When the mouse pointer changes to the shape of an arrow, click once and the row will be selected. Hold down the Shift key and then click on the last row of the block of cells you wish to select.
- 114. To select multiple rows which are not connected to each other. Move the mouse pointer to the left of the first row you want to select. When the mouse pointer changes to the shape of an arrow, click once and the row will be selected. Hold down the Ctrl key while clicking to select other rows. 114
- 115. To select a column. Move the mouse pointer to the area just above the column you want to select. When the mouse pointer changes to the shape of a small, black, down-pointing arrow, click once and the column will be selected. 115
- 116. 116 To select multiple columns which are next to each other. Move the mouse pointer to the area just above the first column you want to select. When the mouse pointer changes to the shape of a small, black, down-pointing arrow, click once and the column will be selected. While holding down the Shift key, click above the column at the end of the block of columns that you want to select.
- 117. To select multiple columns which are not next to each other. Move the mouse pointer to the area just above the first column you want to select. When the mouse pointer changes to the shape of a small, black, down-pointing arrow, click once and the column will be selected. While holding down the Ctrl key, click above the other columns that you wish to select. Release the Ctrl key when you have finished selecting columns. 117
- 118. 118 To select the entire table. Click within the last cell of the table. While holding the mouse key down, move to the first cell within the table. When you release the mouse button the entire table will be selected.
- 119. Inserting and deleting rows and columns 119 To insert a row. Select the second row within your table and right-click over the selected row. You will see a popup menu displayed. Click on the Insert command and you will see a submenu displayed, as illustrated. You can insert a row above or below the row you selected. In this case insert a row below the selected row.
- 120. 120 To delete a row. Select the first row within your table and right click over the selected row. From the popup menu displayed select the Delete Rows command. Use the Undo icon (towards the top-left of your screen) to undo this deletion. To delete a column. Select the second column within your table and right click over the selected column. From the popup menu displayed select the Delete Columns command. Use the Undo icon (towards the top- left of your screen) to undo this deletion.
- 121. 121 To insert a column. Select the second column within your table and right-click over the selected column. You will see a popup menu displayed. Click on the Insert command and you will see a submenu displayed, as illustrated. You can insert a column to the left or to the right of the column you selected. In this case insert a column to the right of the selected column.
- 122. Modifying column width or row height It is easy to reduce or increase row heights. You can also make columns wider or narrower. You can use 'drag and drop' techniques using the mouse or you can set exact heights or widths using the Table Properties dialog box. 122
- 123. Using the mouse to adjust column width or row height. Move the mouse pointer within the table until it is over the vertical edge of one of the columns. The shape of the mouse pointer changes to a shape made up of two small vertical lines with arrows pointing out horizontally. When the mouse pointer changes, depress the mouse button and move the mouse to the left or right as required. When you release the mouse button the width of the column will be altered. 123
- 124. You can use the same technique to adjust the row height, but this time move the mouse pointer to the horizontal edge of any row, and then drag and drop the edge as required. 124
- 125. Adjusting column width or row height using exact measurements. 125 Select the row (or rows) that you wish to change the height of. Right click over the selected row(s) and from the popup menu displayed select the Table Properties command. This will display the Table Properties dialog box. Select the Row tab within this dialog box
- 126. Click on the Specify height check box. Use the Up or Down controls to set the exact row height and then in the 'Row height is' section, select 'Exactly'. 126
- 127. You can set exact column widths using the same method, but you need to select the Column tab within the dialog box. You can use the Previous Column and Next Column buttons to adjust each column width within the table. 127
- 128. Modifying the table width. Right click on the table and from the popup menu displayed select the AutoFit command. You can select options as required to automatically resize the table. 128
- 129. Modifying cell borders Click within the table. You will see the Table Tools tab displayed above the normal tabs. Click on the Table Tools tab 129
- 130. Select the cell, row(s) or column(s) that you wish to adjust the border style of and then click on the down arrow to the right of the Borders control 130
- 131. Adding shading to cells Select the cell, row(s) or column(s) that you wish to adjust the border style of and then click on the down arrow to the right of the Shading control. 131
- 132. Graphics Microsoft Word has a range of graphic formats that can be inserted into a document, including Pictures, ClipArt, Shapes, SmartArt and Charts. 132
- 133. 133 Click on the Insert tab and then click on the Pictures icon. Inserting Clip Art Click on the Insert tab and then click on the Clip Art icon. Inserting Pictures
- 134. 134 Inserting Shapes Click on the Insert tab and then click on the Shapes icon.
- 135. 135 Inserting SmartArt Click on the Insert tab and then click on the SmartArt icon. Selecting, resizing and deleting graphics
- 136. Microsoft Word is an application that runs on an Operating System called Microsoft Windows. Windows is a multitasking operating system which means that you can run more than one program at a time. It is important that you know how to move or copy text and graphics from one document to another, or between Microsoft Word and a different program such as Microsoft Excel (a spreadsheet program). 136 Using multiple documents within Microsoft Word
- 137. 137 Switching between open documents Press the Alt key and hold it down. Press the Tab key a few times. You will notice a popup window that lets you move from document to document, each time you press the Tab key. Release the Alt key and you will switch to the document selected in the popup window. Practice this technique a few times if you have not used it before. You can also use the Switch Windows icon to switch from one document to another. To use this feature, click on the View tab and click on the Switch Windows tool (located within the Window group under the View tab). You will see a drop down list allowing you to switch to another open document window.
- 138. 138 Comparing documents side by side This feature allows you to compare two versions of a document, side by side. • Click on the View tab and click on the View Side by Side command (located within the Window section under the View tab). This will display the two documents side by side. As you scroll down one document, the other document also scrolls down the screen. • Close both documents before continuing.
- 139. Text & Paragraph Editing Inserting special characters and symbols click on the Insert tab. You will see the Symbol command 139
- 140. 140 Clicking on the Symbol command will display a drop down list of symbol options
- 141. 141 Clicking on More Symbols, will display additional symbols and options
- 142. 142 If you click on the Special Characters tab within this dialog box, you will see a list of special characters. As you can see, many of these special symbols have a shortcut key displayed to the right of the special character, within the dialog box. These can be useful if you need to insert a special character on a regular basis.
- 143. 143 AutoCorrect options Microsoft Word has an AutoCorrect facility that allows common typing errors to be automatically corrected. For instance if you type in 'teh' instead of 'the', Microsoft Word will automatically correct your spelling error. To open the AutoCorrect dialog box, click on the Office Button (top-left of your screen). Click on the Word Options button at the bottom of the dialog box. Click on the Proofing option, and then click on the AutoCorrect Options button.
- 144. 144
- 145. AutoFormat as you type 145 You can use the 'AutoFormat As You Type' feature to automatically format as you type text into your document. For instance a fraction such as a half or a quarter can be typed in and automatically reformatted To open the AutoFormat dialog box, click on the Office Button and then click on the Word Options button at the bottom of the dialog box.
- 146. 146 Click on the Proofing option, and then click on the AutoCorrect Options button.
- 147. 147 Click on the Proofing option, and then click on the AutoCorrect Options button.
- 148. 148 As you can see there are many formatting options that you can control, such as automatically applying Smart quotes rather than having the beginning and ending quotes that look the same.
- 149. Text wrapping options 149 You can control how text will ‘flow’ around a graphic. Open a document called Text wrapping. Click within the middle of the text, half way down the page. Click on the Insert tab and select Picture. Select and insert a picture into your document. the text does not flow around the picture. Right click on the picture and from the popup menu displayed, select the Text Wrapping command. From the submenu displayed, select a text wrapping option such as Square.
- 150. 150
- 151. Text orientation formatting options 151 Select the first row of cells, Click on the Layout tab and then click on the Text Direction button.
- 152. WordArt allows you to enter text and treat it as graphics within a document so that the text may be flipped, rotated, curved or subjected to other special effects. Once a WordArt object is inserted it may be enlarged or reduced using the normal drag and drop method for scaling graphics. Click on the Insert tab and then click on the WordArt 152 WordArt
- 153. 153 The WordArt drop down will be displayed,
- 154. 154 Click on a design that you like, and you will see the Edit WordArt Text dialog box. You will notice when you select a WordArt object that WordArt specific controls are displayed, as illustrated.
- 155. 155 You can use the Shadow Effect control to add interesting shadow effects to your WordArt image. You can experiment with the 3-D control to add interesting three dimensional effects.
- 156. Paragraph Editing 156 Paragraph shading options You can add shading effects to your paragraphs. This can be used to emphasise particular paragraphs within a document. Open a document called Shading. Click within the first paragraph. Click on the Home tab and then click on the down arrow next to the Shading icon (displayed within the Font section of the Home tab). This will display a range of colours that can be used to shade that paragraph. Click on a colour.
- 157. Paragraph border options 157 Paragraph border options Select the first paragraph (by triple clicking within the paragraph). Click on the Home tab and then click on the down arrow next to the Borders icon. This will display a range of borders that can be applied to the paragraph. Click on ‘Outside Borders’.
- 158. Reversing the colour of a paragraph 158 Normally your text is displayed as black text on a white background. You can reverse this so that the text is displayed in white on a black background. Open a document called Reverse. Click on the Home tab and then click on the down arrow next to the Shading icon. This will display a range of colours that can be used to shade that paragraph. Click on the Black option,
- 159. Widow paragraphs and orphan paragraphs 159 By default Microsoft Word automatically prevents widow paragraphs and orphan paragraphs via the automatic Widow/Orphan feature built into Microsoft Word. This stops Microsoft Word from printing the last line of a paragraph at the top of a page by itself. This would be called a 'widow paragraph'. It also stops Microsoft Word from printing the first line of a paragraph at the bottom of a page by itself. This would be called an 'orphan paragraph'.
- 160. Click on the Page Layout tab. Within the Paragraph section click on the Paragraph Dialog Box Launcher. From the dialog box displayed, select the Line and Page Breaks tab. Make sure that the Widow/Orphan control check box is active. 160 TIP: As you should see, the Widow/orphan control is active by default.
- 161. 161 In the Line and Page Breaks tab of the Paragraph dialog box, you will also see other options: Keep with next: This inserts a page break automatically between the paragraph you have selected and the next paragraph. Keep lines together: This stops a page break within the selected paragraph. Page break before: This automatically inserts a page break before the selected paragraph.
- 162. Templates 162 All documents that you create within Microsoft Word are based on templates. The default template is a file called Normal.dotm. If you created a new document by pressing Ctrl+N, then you are not asked which template you want to use. A document is created based on information contained within the default template, i.e. Normal.dotm. Within this template formatting information is stored, such as the text size, font and colour. Much more formatting information such as margins, line spacing, etc. is also stored within this file. If you wanted all new documents based on the default template to use a particular font, then all you would have to do is to modify the file, Normal.dotm.
- 163. When you click on the Office button, and then click on the New command, you are offered a choice of templates on which to base the new document. 163
- 164. 164 Creating a new template based on an existing document or template you can open an existing template and after making your modifications resave the template using a different name. (1)Click on the Trusted Templates folder icon within the Save As dialog box.
- 165. 165 (2)Click on the down arrow next to the Save as type section of the dialog box. Select Word Template. (3)Click on the Save button.
- 166. 166 To use this template, click on the Office Button and then click on the New command. Click on the My templates option
- 167. 167 Click on the My templates option NOTE: You have not opened the template file; you have created a new document based on the template. Any changes that you make to this new document will not affect the template file in any way.
- 168. 168 Customising Normal.dotm When you create a new document within Microsoft Word, by default the document is based on formatting information contained within a template file called Normal.dotm. If you open this template file and make any changes, then these changes will apply to all new documents that you create based on the default template.
- 169. 169 Recreating a default Normal.dotm file If you delete or rename the Normal template file, Microsoft Word will create a new, default version of this template file the next time you restart Microsoft Word. This can be a useful trick if your default template file has become corrupted or over customised and you want to reset to the default settings.
- 170. Columns Open a document called Columns, and then click on the Page Layout tab. Click on the Columns command and you will see a drop down list of column formats. 170 Creating multiple column layouts
- 171. 171 Additional column formatting options, width and spacing If necessary, click on the Page Layout tab and click on the Columns button. From the drop down menu displayed select the More Columns command. This will display the More Columns dialog box.
- 172. 172 Applying and deleting column breaks We will insert a column break here so that everything after the point at which you clicked will be displayed in the next column. To do this click on the Breaks button (within the Page Setup section of the Page Layout tab).
- 173. 173 To remove a column break, you first need to be able to see exactly where the break has been inserted into a document. Click on the Home tab, and click on the Show/Hide icon. To delete the column break, click on the column break and press the Del key.
- 174. Tables 174 Sorting data within a table Click within the second column and then click on the Sort icon (within the Home tab). This will display the Sort dialog box.
- 175. 175 This means that when you sort the data within the column, the top header row is not included within the sort and still remains as the top row after the sort. The presence of a header row is normally picked up automatically by Microsoft Word. the top header row is not included within the sort and still remains as the top row after the sort. The presence of a header row is normally picked up automatically by Microsoft Word.
- 176. Click on the Layout tab and then click on the Formula command (located within the Data section of the Layout tab). 176 Formulas and tables
- 177. 177 By default the Sum formula is displayed which will sum up all the numbers in the column above the cell you clicked in. Click on the OK button and the numbers in the column will be added up automatically.
- 178. 178 If you change the data ,press the F9 update Click on the down arrow within the Paste function section of the dialog box. As you can see there are other functions available, such as Average.
- 179. 179 Inserting a watermark Click on the Page Layout tab and click on the Watermark button. From the drop down menu displayed select the Custom Watermark command.
- 180. Mail Merge 180 The Mail Merge feature is used to insert variable data into a fixed format by combining two files into one file. Two files need to be created before you can merge them, these are the data file and the main document file. The variable information, such as names and addresses, is stored in the data file ready to merge into the main document file. The information, which remains constant and the field names are stored in the main document file, where each field name relates to a field name in the data file. The data in the two files is merged as a series of personalised letters or envelopes. What is mail merging?
- 181. 181
- 182. Starting the Mail Merge Wizard 182 To start the process, click on the Mailings tab. Click on the Start Mail Merge button. Step 1 of 6 ‘Select document type’ From the drop down list displayed, select the Step by Step Mail Merge Wizard command.
- 183. 183 You will see a panel displayed to the right of your document. In this case we wish to produce a mail merged letter, so we will use the Letters selection. You will see a panel displayed to the right of your document. In this case we wish to produce a mail merged letter, so we will use the Letters selection.
- 184. 184 Mail Merge Wizard - Step 2 of 6 ‘Select Starting document’
- 185. 185 Mail Merge Wizard - Step 3 of 6 ‘Select recipients’ The next step of the wizard lets you determine which list of recipients will be used for the mail merge process. In this case we will select the option Use an existing list. Click on the Browse button. This will display the Select Data Source dialog box.
- 186. 186
- 187. 187 Mail Merge Wizard - Step 4 of 6 ‘Write your letter’ Click at the start of your document (where we insert the codes relating to the person to whom the letter is addressed). Click on More items.
- 188. 188 Mail Merge Wizard - Step 5 of 6 ‘Preview your letters’
- 189. 189 Mail Merge Wizard - Step 6 of 6 If you were to click on the Print option, you would see the Merge to Printer dialog box which lets you select what to print. In this case click on the Edit Individual letters option. You will see the following dialog box which lets you select what to merge.
- 190. 190 Table of Contents Microsoft Word can easily create a Table of Contents for your document. This table of contents can be updated to reflect changes that you make to your document, such as inserting or deleting pages, and the page numbering within the table of contents will be updated for you. If you delete sections of text that contain a header item, this too can be reflected in an updated table of contents in your document.
- 191. 191 Creating a Table of Contents NOTE: If you wanted to mark a section of text using a header style, click within the text that you wish to mark as a header. Then you would click on the Home tab select the required style from the Styles section
- 192. 192 To add a Table of Contents, click within the first page at the location where you wish to insert the table. Click on the References tab and then click on the Table of Contents section. Click on the Insert Table of Contents command.
- 193. 193 The Table of Contents dialog box will be displayed
- 194. 194 You can use a different tab leader by clicking on the down arrow to the right of the Tab leader section within the dialog box. Select any format you wish.
- 195. 195 Updating and modifying an existing Table of Contents To do this, move the mouse pointer to the left of the Table of Contents (until the pointer shape changes to an arrow pointing upwards and to the right) and then click once. This should select the entire table of contents. Press the F9 key. This is the Update key.
- 196. 196 Footnotes and Endnotes Footnotes are often used at the bottom of a page to explain a point in more detail. Endnotes are commonly used for the citation of sources used within a document, especially within the academic or research fields.
- 197. Creating Footnotes 197 Click on the References tab, and then click on the Insert Footnote button. This will display an area to the bottom-left of the screen where you can enter the detailed information making up your footnote.
- 198. 198 Formatting Footnotes To change the footnote formatting, click on the References tab and then click on the Footnotes Dialog Box Launcher.
- 199. 199 This will display the Footnote and Endnote dialog box. You can customise the Number format,
- 200. Deleting Footnotes 200 Select the second footnote number and press the Del key. This will also delete the text in the footnote at the bottom of the page.
- 201. Creating Endnotes 201 Endnotes are created and formatted in much the same way as Footnotes. Click just after the word. Click on the References tab, and then click on the Insert Endnote button.
- 202. Formatting Endnotes 202 To change the footnote formatting, click on the References tab and then click on the Footnotes Dialog Box Launcher.
- 203. The technique for deleting an endnote is the same as for deleting a footnote. Delete this endnote by selecting the numbered reference in the body text and pressing the Del key. 203 Deleting Endnotes
- 204. Using comments within a document 204 Inserting, editing and deleting comments To insert a comment in this document, select the text ‘……..’ and then click on the Review tab. Click on the New Comment button. Enter your comment,
- 205. 205 To delete a comment, right click over a comment and from the popup menu displayed, select the Delete Comment command.
- 206. 206 Checking documents for sensitive 'hidden' information If you are sending an electronic copy of your document, i.e. a file copy, to someone else, you can remove data that may be hidden within your document. To do this you use the Document Inspector. The Document Inspector can remove items such as comments, document versions, tracked changes, annotations, document properties and many more such items that you may not wish to share.
- 207. 207 To inspect this document click on the Office button and from the menu displayed, click on the Prepare command. Select the Inspect Document command.
- 208. 208
- 209. You can track changes made to a document, so that later you can accept or reject some of the editing changes that are made to a document. This can be very useful when you have written a document and then someone else edits the document. If you have the final say over content, you can review each change made and either accept or reject individual alterations to the document. To use this facility, you need to first activate the tracking feature. 209 Tracking changes within a document
- 210. 210 Click on the Review tab. Within the Tracking section click on the upper part of the Track Changes button. This will start tracking your changes.
- 211. 211 If necessary click on the Review tab. Within the Tracking section click on the Reviewing Pane button.
- 212. 212 You can see each change detailed at the side of your screen. Examine each change. Right click over the details of the first changes made to your document (as displayed at the side of your screen), and you will see a popup menu, allowing you to accept or reject the change. In this case accept the change.
- 213. 213 To password protect documents Click on the Office Button and click on the Save As command. This will display the Save As dialog box. In the bottom left corner of this dialog box you will see the Tools button displayed. Click on the Tools button and from the menu displayed select the General Options command.
- 214. 214
- 215. Office Word End 215