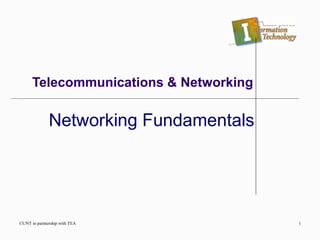More Related Content
Similar to Networking (20)
Networking
- 2. Computer Networks
A computer network is defined as having two or more devices (such
as workstations, printers, or servers) that are linked together for the
purpose of sharing information, resources, or both.
©UNT in partnership with TEA 2
- 3. Why Do We Need
Networking?
If you own multiple PCs, you have probably thought about how great it
would be if your computers could talk to each other. With your
computers connected, you could:
Share a single printer between computers
Share a single Internet connection among all the computers in your
home
Access shared files such as photographs, MP3s, spreadsheets and
documents on any computer in the house. The need to share
information is an important part of the development of computer
networks.
©UNT in partnership with TEA 3
- 4. Why Do We Need
Networking? (cont…)
It avoids duplication, conserves resources, and allows for the
management and control of key information.
Play games that allow multiple users at different computers
Send the output of a device like a DVD player or Webcam to your
other computer(s)
©UNT in partnership with TEA 4
- 5. Network Administration
The ongoing task of maintaining and adapting the network to
changing conditions belongs to network administrators and support
personnel.
Network administrator responsibilities include setting up new user
accounts and services, monitoring network performance, and
repairing network failures.
They evaluate new technologies and requirements, administrators
must measure the benefits of the new features against the issues,
costs, and problems that they may introduce to the network.
©UNT in partnership with TEA 5
- 6. Overview of Networks
In providing services, networked computers take on different
roles or functions in relation to each other.
Two computers typically communicate with each other by using
request/response protocols. The requester takes on the role of a
client, and the responder takes on the role of a server. Then they
switch roles (peer-to-peer).
Some computers take the role of server all the time to manage
resources, share files, manage security, and provide services to all
other computer on the network (client/server).
By using local-area network (LAN) and wide-area network (WAN)
technologies, many computers are interconnected to provide
services to their users.
©UNT in partnership with TEA 6
- 7. ©UNT in partnership with TEA 7
A Peer-to-Peer Network
Printing
• Sharing printers
• Sharing storage
• Sharing resources
Peer Peer
S DHEW LET T
PACKARD Si
SD
P110
Professional Workstation 5000
SD
P110
Professional Workstation 5000
- 8. A Peer-to Peer Network
In a peer-to-peer network, the networked computers act as
equal partners, or peers, to each other. As peers, each
computer can take on the client function or the server function
alternately.
In a peer-to-peer network, individual users control their own
resources. They may decide to share certain files with other
users and may require passwords before they allow others to
access their resources.
A peer-to-peer network works well with a small number of
computers, perhaps 10 or fewer.
©UNT in partnership with TEA 8
- 9. ©UNT in partnership with TEA 9
A Client/Server Network
• Shared printers
• Network storage
• Network security features
• Other network resources
Storage
PrintingS DHEWL ET T
PACKARD Si
Client Client
SD
P110
Professional Workstation 5000
SD
P110
Professional Workstation 5000
Server
SD
REMOTEACCESSSERVER
5408
pentium.........
Communications
Servers
provide clients
with access to:
- 10. A Client/Server Network
In a client/server network arrangement, network services are
located in a dedicated computer whose only function is to
respond to the requests of clients.
The server contains the file, print, application, security, and other
services in a central computer that is continuously available to
respond to client requests.
Multiple computers can use a single installed application as
long as you have purchased a user license for maximum
number that will access the application at one time.
Typically, desktop computers function as clients and one or more
computers with additional processing power, memory, and
specialized software function as servers.
©UNT in partnership with TEA 10
- 11. ©UNT in partnership with TEA 11
A Typical Network
Windows
2000 Server
Apple
Macintosh OSX
Windows 98 Windows 2000
Professional
Shared network
printer
Unix/Lunix
Shared disk
Shared CD-ROM
SD
P110
Professional Workstation 5000
SD
P110
Professional Workstation 5000
SD
P110
Professional Workstation 5000
S DHEWLETT
PACKARD Si
SD
REMOTEACCESSSERVER
5408
pentium.........
Since modern networks are based on protocols, different OS’s can communicate and share information.
SD
P110
Professional Workstation 5000
- 12. ©UNT in partnership with TEA 12
Local Area Network (LAN)
Small geographical area
SD
P110
Professional Workstation 5000
SD
P110
Professional Workstation 5000
SD
P110
Professional Workstation 5000
Wide Area Network (WAN)
Large geographical area
- 13. Local-Area Networks
The general shape or layout of a network is called its
topology. A topology can refer to either a logical or physical
layout.
LANs connect many computers in a relatively small
geographical area such as a home, an office, a building, or a
campus.
LANs require the networked computers to share the
communications channel that connects them. The
communications channel that they all share is called the
medium.
©UNT in partnership with TEA 13
- 14. Wide-Area Networks
WANs connect computers in a large geographical area such as
cities, states, and countries.
Wide area connections between computers use point-to-point,
serial communications lines. These lines are called point-to-point
because they connect only two computers, one on each side of the
line.
Wide area connections make use of the communications facilities
put in place by the utility companies, called common carriers, such
as the telephone company.
WANs typically connect fewer computers than LANs and normally
operate at lower speeds than LANs. WANs, however, provide the
means for connecting single computers and many LANs over large
distances.©UNT in partnership with TEA 14
- 15. Circuit-switched vs. Packet-
switched
In a circuit-switched network, a connection is established
and all data is transmitted over that circuit (telephone system).
A modem connected to the phone system uses a circuit.
Connect one POTS (Plain Old Telephone System) to another
Any dial-up connection
In a packet-switched network, each individual packet of data
can take a different path.
Any always-on connection
Cable, DSL, T1
Internet traffic uses packet-switching technology.
©UNT in partnership with TEA 15
- 16. Data Transmission
The data channels over which a signal is sent can operate in one of
three ways: simplex, half-duplex, or full-duplex.
Simplex is a single one-way baseband transmission that only
travels in one direction.
Half-duplex transmission is an improvement over simplex
because the traffic can travel in both directions but only in one
direction at a time (transmit or receive).
Typically, a modem uses a half-duplex transmission
Full-duplex transmission operates like a two-way, two-lane
street. Traffic can travel in both directions at the same time.
©UNT in partnership with TEA 16
- 17. Physical Topologies
The physical topology defines the way computer and other devices
are connected.
©UNT in partnership with TEA 17
- 18. Physical vs. Logical
Topology
Networks can have both a physical and logical topology.
Physical topology – Refers to the layout of the devices and media.
Logical topology – Refers to the paths that signals travel from one
point on the network to another. That is, the way in which data
accesses media and transmits packets across it.
A network can have a one type of physical topology and a
completely different type of logical topology or they can be the
same.
©UNT in partnership with TEA 18
- 19. Types of Media
Coaxial cable - copper-cored cable surrounded by a heavy shielding.
Uses BNC connector.
Twisted pair - Shielded and Unshield
Shielded - Shielded Twisted-Pair (STP) cable combines the
techniques of cancellation and the twisting of wires with shielding.
Uses STP connector
Unshielded Twisted-Pair (UTP) cable is used in a variety of
networks. It has two or four pairs of wires. Uses RJ45 connector
Fiber-optic cable is a networking medium capable of conducting
modulated light transmissions.
©UNT in partnership with TEA 19
- 23. ©UNT in partnership with TEA 23
Fiber-optic Cable
Central filler
900 µm diameter
tight-buffer optical
fiber
Color-coded
elastomeric
subcable
jacket
Core-locked™
outer jacket Ripcord
Subcable
Core-locked™
subcable jacket
Aramid
strength
member
Acrylate fiber
coating
Optical fiber
900 µm
diameter
tight-buffer
- 24. ©UNT in partnership with TEA 24
568A Scheme
G/W
G
O/W
B
B/W
O
Br/W
Br
568B Scheme
O/W
O
G/W
B
B/W
G
Br/W
Br
STANDARD
- 26. OSI Model
The Open Systems Interconnection (OSI) reference model is an
industry standard framework that is used to divide the functions of
networking into seven distinct layers.
©UNT in partnership with TEA 26
- 27. Common Networking Devices
A Network Interface Card (NIC) - a device that plugs
into a motherboard and provides ports for the network
cable connections. It is the computer's interface with the
LAN.
Repeater – a device that is used to extend an Ethernet
wire to allow more devices to communicate with each
other.
Hub – A multi-port repeater. May be active (amplify and
clean up the signal) or passive (signal is just split)
©UNT in partnership with TEA 27
- 28. Common Networking Devices
Bridge- connect network segments. The basic functionality of
the bridge resides in its ability to make intelligent decisions
about whether to pass signals on to the next segment of a
network.
Switch - sometimes described as a multi-port bridge. A switch
is a more sophisticated device than a bridge.
Router - the most sophisticated internetworking devices
discussed so far. They are slower than bridges and switches,
but make "smart" decisions on how to route (or send) packets
received on one port to a network on another port.
Firewall - a program or hardware device that filters the
information coming through the Internet connection into your
private network or computer system
©UNT in partnership with TEA 28
- 29. Network Interface Card
There are several important considerations to bear in mind
when selecting a NIC to use on a network:
The type of network – NICs are designed for Ethernet LANs,
Token Ring, FDDI, and so on.
The type of media –such as twisted-pair, coaxial, fiber-optic, or
wireless.
The type of system bus –PCI or ISA.
Today its common to find the network connected to USB.
©UNT in partnership with TEA 29
- 30. Switches
Switches are a vital part of today’s LANs. Switches allow
out high speed networks (100/1000Mbps) to travel without
collisions. A switches main functions are:
1. Make intelligent decisions based on a computers MAC
address (layer2)
2. It is primarily used to connect network segments.
3. Break collision domains
4. Interconnect different switches with a high speed backbone.
©UNT in partnership with TEA 30
- 31. Routers
Much of the work required to get information from one computer
network to another is done by routers -- they're the crucial devices
that let information flow between, rather than within, networks.
Routers are specialized computers that send your messages, and
those of every other Internet user, speeding to their destinations
along thousands of pathways. When information needs to travel
between networks, routers determine how to get it there. A router
bases all of its decisions on IP addresses (layer 3).
©UNT in partnership with TEA 31
- 32. Routers
A router has two separate but related jobs:
1. It ensures that information doesn't go where it's not needed.
This is crucial for keeping large volumes of data from clogging
the connections of "innocent bystanders."
2. It makes sure that information makes it to the intended
destination(s).
In performing these two jobs, a router is extremely useful in dealing
with two separate computer networks. It joins the two networks, your
home network and the Internet in this case, passing information from
one to the other. It also protects the networks from one another,
preventing the traffic on one from unnecessarily spilling over to the
other. Regardless of how many networks are attached, the basic
operation and function of the router remains the same. Since the
Internet is one huge network made up of tens of thousands of smaller
networks, routers are an absolute necessity.
©UNT in partnership with TEA 32
- 33. Firewalls
Whether you are one of the growing number of computer users
with fast, always-on Internet access or you're still using a dial-up
connection, you may want to consider implementing a firewall. A
firewall is simply a program or hardware device that filters the
information coming through the Internet connection into your
private network or computer system. You use a firewall to protect
your home network and family from offensive Web sites and
potential hackers. If an incoming packet of information is flagged
by the filters, it is not allowed through.
You should note that some spam is going to get through your
firewall as long as you accept e-mail. And, while some firewalls
offer virus protection, it is worth the investment to install anti-virus
software on each computer.
©UNT in partnership with TEA 33
- 34. Firewalls
Hardware firewalls are incredibly secure and not very
expensive. One of the best things about a firewall from a
security standpoint is that it stops anyone on the outside from
logging onto a computer in your private network.
©UNT in partnership with TEA 34
- 36. ©UNT in partnership with TEA 36
IEEE 802 Standards
• 802.1: High-level interface
• 802.2: Logical link control
• 802.3: CSMA/CD (Ethernet)
• 802.4: Token Bus
• 802.5: Token Ring
• 802.6: MANs
• 802.7: Broadband LANs
• 802.8: Fiber-optic LANs
• 802.9: Integrated data and voice networks
• 802.10: Security
• 802.11: Wireless networks
- 37. Most Popular Physical Network
Architectures
Ethernet (most popular)
Token ring
FDDI (Fiber Distributed Data Interface)
Wireless LAN technology
©UNT in partnership with TEA 37
- 38. Ethernet
The Ethernet architecture is now the most popular type of
LAN architecture.
The Ethernet architecture is based on the IEEE 802.3
standard. The IEEE 802.3 standard specifies that a network
implements the Carrier Sense Multiple Access with Collision
Detection (CSMA/CD) access control method.
Wireless and Satellite both use Ethernet
Satellites are located over the equator
Weather can effect its performance
©UNT in partnership with TEA 38
- 39. Ethernet Networking
Ethernet has many advantages:
It is the fastest home-networking technology (100 Mbps).
It can be inexpensive if the computers are close to one another.
It is extremely reliable.
It is easy to maintain after it is set up.
The number of devices that can be connected is virtually
unlimited.
There is a great deal of technical support and information
available.
And a few disadvantages:
If you have more than two computers, you'll need additional
equipment.
It can be expensive if wiring and jacks need to be installed.
Set-up and configuration can be difficult.
The technical jargon and the number of options can be
confusing.
©UNT in partnership with TEA 39
- 40. Ethernet Networking
To connect the computers, you will need Unshielded
Twisted Pair (UTP) Category 5e cable. This type of cabling is
designed to handle speeds up to 1000-Mbps needed by
Ethernet. The RJ-45 connector at the end of the cable looks
very similar to the RJ-11 connector on a phone cord but is
slightly bigger (and not compatible).
You can buy Cat 5e cables in predetermined lengths with the
connectors already attached (expensive).
If you plan to install the Cat 5e cabling in the walls of your
house, you can buy the cable in rolls, cut it to length and
connect the cable to special RJ-45 wall boxes. UTP has a
maximum usable length of 100 meters.
©UNT in partnership with TEA 40
- 41. Ethernet Networking
*Note: If you want to connect just two computers,
you can avoid the hub or switch and use a
crossover Cat 5 cable. With a crossover cable, you
directly connect one NIC card to the other without a
hub or switch. This only works for two computers --
to connect more than two you need a hub or switch.
©UNT in partnership with TEA 41
- 42. Ethernet Variations,
Distinguished by Speed
10-Mbps Ethernet
Uses either shielded twisted-pair (STP) cable,
unshielded twisted-pair (UTP) cable (CAT3 or
higher), or coaxial cable
100-Mbps Ethernet or Fast Ethernet
Uses UTP (CAT5 or higher) or STP cable
100BaseFX uses fiber-optic cable (single-mode,
multi-mode, and plastic)
1000-Mbps or Gigabit Ethernet
Uses twisted-pair (CAT5e or higher) and fiber-
optic cable©UNT in partnership with TEA 42
- 43. Token Ring
IBM originally developed Token Ring as reliable network
architecture based on the token-passing access control
method
Token Ring standards are defined in IEEE 802.5
Physical star; logical ring
Transmits data at 4 Mbps or 16 Mbps
Uses a centralized device called a MAU (Multistation Access
Unit)
Less popular than Ethernet
©UNT in partnership with TEA 43
- 44. Fiber Distributed Data
Interface
FDDI is a type of Token Ring network. Its implementation and
topology differ from the IBM Token Ring LAN architecture,
which IEEE 802.5 governs.
As its name implies, FDDI runs on fiber-optic cable, and thus
combines high-speed performance with the advantages of the
token-passing ring topology.
Multiple nodes can have data on the ring at the same time
Often used for a large LAN in a large company or as a
backbone network to connect several LANs in a large building
©UNT in partnership with TEA 44
- 45. Wireless LANs (WLANs)
Make connections using a wireless NIC
Communicate directly or connect to a LAN by way of a
wireless access point (AP)
Popular where cables are difficult to install
Slower than wired networks
Security is an issue
Standards
IEEE 802.11b (11Mbps at 2.4GHz) - 1999
IEEE 802.11a (54Mbps at 5GHz) - 2001
IEEE 802.11g (54Mbps at 2.4GHz) - 2003
IEEE 802.11n (100Mbps at 2.4Ghz) - 2006
Bluetooth
©UNT in partnership with TEA 45
- 46. Windows on a Network
Supports three suites of protocols
TCP/IP (Transmission Control Protocol/Internet Protocol)
Protocol suite for the Internet
IPX/SPX (Internetwork Packet Exchange/Sequenced
Packet Exchange)
Designed for use with Novell NetWare
Not supported on Internet
NetBEUI (NetBIOS Extended User Interface)
Proprietary Windows protocol for use on networks
isolated from the Internet
©UNT in partnership with TEA 46
- 52. TCP/IP Utilities
TCP/IP is used to exchange information on the Internet.
Ping is a simple but highly useful command-line utility that is
included in most implementations of TCP/IP.
Ping works by sending an ICMP echo request to the destination
computer. The receiving computer then sends back an ICMP
echo reply message.
Tracert is a utility included with Windows that displays the route a
packet takes on its journey from source computer to destination
host.
©UNT in partnership with TEA 52
- 53. TCP/IP Utilities
Address Resolution Protocol (ARP) is the means by which
networked computers map Internet Protocol (IP) addresses to
physical hardware (MAC) addresses that are recognized in a local
network.
The ARP cache is the means by which a correlation is maintained
between each MAC address and its corresponding IP address.
©UNT in partnership with TEA 53
- 54. TCP/IP Utilities
The command arp –a is used to display the arp cache.
The command arp –d deletes the arp cache.
©UNT in partnership with TEA 54
- 55. TCP/IP Utilities
Reverse Address Resolution Protocol (RARP), a protocol used to
obtain IP address information based on the physical or MAC
address.
RARP provides the rules by which the physical machine in a LAN
can request to learn its IP address from a gateway server ARP table
or cache.
©UNT in partnership with TEA 55
- 56. TCP/IP Utilities
TCP/IP configuration information can be displayed using different
utilities, depending on the operating system:
ipconfig – Windows NT and Windows 2000 (command-line)
winipcfg –- Windows 95, 98, and 2000 (graphical interface)
ifconfig – UNIX and Linux (command-line)
config – NetWare (server console)
©UNT in partnership with TEA 56
- 57. Utilities and Applications
Telnet - used to access remote devices for configuration,
control, and troubleshooting.
Nbtstat – Displays current information about TCP/IP and
NetBEUI when both are being used on the same network.
Netstat – Displays information about current TCP.IP
connections.
Route – Allow you to manually control network routing tables.
©UNT in partnership with TEA 57
- 58. ©UNT in partnership with TEA 58
Every service or process
running on a computer is
addressed by a unique
port number.
Port Numbers
- 59. ©UNT in partnership with TEA 59
How a URL Is Structured
A URL contains the protocol used, the host name of the
web sever, the network name, and the path and filename
of the requested file.
• URL (Uniform Resource Locator)
– Address for a Web page file or other resource on the Internet
- 62. Networking Basics
To install a network in your home, there are
three steps:
1. Choose the technology you will use for the network.
The main technologies to choose between are
standard Ethernet, phone-line-based, power-line-
based and wireless.
2. Buy and install the hardware.
3. Configure the system and get everything talking
together correctly.
©UNT in partnership with TEA 62
- 63. Configuring the System
Once you have the hardware installed, you are ready to
configure your network. The first configuration step is
naming the PCs in the network.
Before your computer can become part of a network, it
has to have a name and a workgroup.
Each computer in your home network needs to have a
different name, and they all need to be in the same
workgroup.
©UNT in partnership with TEA 63
- 64. Naming the PC
In Windows 9x, move the mouse pointer over the Network
Neighborhood icon on the desktop and click the right mouse
button once.
Select Properties from the menu. The Network Properties
window will pop up, listing information about the network
adapter(s) and protocols installed on that computer.
When the window opens, click the Identification tab. You will
see three boxes (as shown above).
In the first box, enter the name you wish to give the computer.
You can name it anything, but each computer in your home
must have a its own unique name.
In the second box, enter the name you plan to use for the
workgroup -- make sure all of the computers have the same
workgroup name. You may want to write it down to make sure
that you enter the exact same workgroup name on each
computer in your network.
©UNT in partnership with TEA 64
- 65. Naming the PC
In Windows XP, click the Start button (bottom left hand corner)
and select the Control Panel.
If not already in the "Classic view", select the Classic view
option (upper left corner of the window - you can switch between
the classic view and the category view).
Click on the "System" icon.
Select the "Computer Name" tab.
You will see that the computer has a "Full Computer Name" and
a "Workgroup". Click the "Change" button to change them.
In the first box, enter the name you wish to give the computer.
You can name it anything, but each computer in your home
must have a its own unique name.
In the second box, enter the name you plan to use for the
workgroup -- make sure all of the computers have the same
workgroup name. You may want to write it down to make sure
that you enter the exact same workgroup name on each
computer in your home network.
©UNT in partnership with TEA 65
- 66. Setting the IP Address
In a TCP/IP-based LAN, PCs use Internet Protocol (IP)
addresses to identify each other.
An IP address is a 32-bit binary number.
190.100.5.54 is an example of an IP address. This type of
address is described as a dotted decimal representation.
A secondary dotted decimal number, known as the subnet
mask, always accompanies an IP address. The dotted
decimal number 255.255.0.0 is a subnet mask.
The IP address that is entered is unique for each host and
resides in the computer driver software for the NIC.©UNT in partnership with TEA 66
- 67. Setting the IP Address in
Windows 9x
©UNT in partnership with TEA 67
- 68. Setting the IP Address in
Windows 2K/XP
©UNT in partnership with TEA 68
- 69. DHCP Servers
The most common and efficient way for computers on a large
network to obtain an IP address is through a Dynamic Host
Configuration Protocol (DHCP) server. DHCP is a software
utility that runs on a computer and is designed to assign IP
addresses to PCs.
The IP address information that a DHCP server can hand out
to hosts that are starting up on the network includes the
following:
An IP address
A subnet mask
Default Gateway
Optional values, such as a Domain Name System (DNS)
server address©UNT in partnership with TEA 69
- 70. IP Addresses
A computer uses APIPA (Automatic
Private IP Addressing) to assign an IP
address to itself if a DHCP server is
unavailable.
192.168.0.1
©UNT in partnership with TEA 70
- 71. Default Gateway
The default gateway is the "near side" interface of the router,
the interface on the router to which the local computer's
network segment or wire is attached.
In order for each computer to recognize its default gateway,
the corresponding near side router interface IP address has to
be entered into the host Internet Protocol (TCP/IP) Properties
Dialog Box.
The default gateway allows communication with other
networks.
©UNT in partnership with TEA 71
- 72. Domain Name System
Most hosts are identified on the Internet by friendly computer
names known as domain names.
The Domain Name System (DNS) is used to translate
computer names such as www.cisco.com to their
corresponding unique IP address.
©UNT in partnership with TEA 72
- 73. Using winipcfg
©UNT in partnership with TEA 73
On Windows 9x and 2000, use the winipcfg utility to
display a PC’s IP address and MAC address.
- 74. Using ipconfig
©UNT in partnership with TEA 74
On Windows NT, 2000, and XP, use ipconfig /all
command to show the current IP and MAC addresses.
- 75. Proxy Server
©UNT in partnership with TEA 75
A proxy server stands between a private
network and the Internet.
- 76. Host Names and NetBIOS
Names
Use characters rather than numbers to identify a computer on
a network
Easier to remember and use than IP addresses
Two name resolution services track relationships between
character-based names and IP addresses
DNS (Domain Name System) tracks host names
Microsoft WINS (Windows Internet Naming Service) tracks
NetBIOS names
©UNT in partnership with TEA 76
- 77. Host Names and NetBIOS
Names
Windows 98 assumes a computer has a NetBIOS name (up
to 15 characters)
Windows 2000/XP assumes a host name that uses TCP/IP
convention; up to 63 characters
Applications that use TCP/IP for network communication use
WinSock to make API calls to the OS
For Windows 98 using NetBIOS names, the computer runs
through a checklist to discover the IP address
NetBEUI uses DNS to resolve the name, not WINS
©UNT in partnership with TEA 77
- 78. Assigning NetBIOS
Names
©UNT in partnership with TEA 78
Each computer in a workgroup in Windows 9x must be assigned a name that other users on the
network will see in their Network Neighborhood window.
- 79. How Computers Find Each
Other on a LAN
©UNT in partnership with TEA 79
An entry in your client Hosts file will tell the client the
IP address of an intranet Web site when no DNS
service is running in Windows 9x.
- 87. File Sharing
To use file sharing in Windows 9x, first check that File and
Printer Sharing is enabled. You do this by running the mouse
pointer over the Network Neighborhood icon on the desktop and
clicking the right mouse button once. Select Properties from the
menu. In the large white box, the item "Client for Microsoft
Networks" should be visible.
Sometimes the software required to make a computer a client of
a particular type of network isn't loaded. When a computer is a
"client" of a network, that computer can communicate and share
information with other computers that are clients of the network.
When you first set up networking on a Windows 9x computer, the
set-up process normally adds the "Client for Microsoft Networks"
software.
©UNT in partnership with TEA 87
- 88. File Sharing
If it’s not present:
Click Add in the Network Properties window.
Choose Client from the list of choices in the window that pops up.
Click Add. You will see a list of different companies or vendors on
the left pane (side) of the window.
Click Microsoft in that left pane. This will bring up a list of
Microsoft's software clients in the right pane.
Choose Client for Microsoft Networks from the list and click
OK. Windows will copy all of the necessary files and may prompt
you for the Win9x CD. If so, insert the CD and continue.
©UNT in partnership with TEA 88
- 89. File Sharing
Once the software is installed, you should be back to the original
Network window. Now let's enable file sharing:
Click the button labeled File and Print Sharing...
You will see two options, one for sharing files and the other for
sharing printers. Click the box next to each option to enable it.
Once it is enabled, you will see a checkmark in the box. Click OK
to close the sharing-options window.
Click the Access Control tab near the top of the Network
window. For easier control of who can access which files, click
the box beside Share-level Access Control.
Click OK to close the Network window.
©UNT in partnership with TEA 89
- 90. File Sharing
Sharing a folder is extremely easy in Windows XP. Simply open
the Windows Explorer (Click the Start button, click on All
Programs, choose Accessories and click on the Windows
Explorer icon). Find the folder you wish to share. Right click on
the folder, and in the menu that appears select "Sharing and
Security..." Click on the Sharing tab. Click on "Share this folder on
the network" and give the folder a unique name.
When you share a folder, you have an option to make the folder
(and all the files in it) read-only. If it is read-only, people can look
at the files in the folder but they cannot change any of the files. If
not, then they can modify files in the folder, delete files, rename
files and add new files. A check box lets you specify if the folder is
read-only or not.
To access a shared folder, open the Windows Explorer, Choose
"My Network Places" in the list on the left, find the shared folder
that you wish to access and open it.
©UNT in partnership with TEA 90
- 92. Sharing Printers
Windows 9x
To share a printer, first make sure you have completed the steps
outlined above to activate File and Printer Sharing. Then:
Click the Start button, move to Settings and select Printers. A
window will open listing all of the printers on the local system.
Move over the icon for the printer you wish to share and click the
right mouse button to bring up the menu. Select Sharing...
The Properties window will pop up with the Sharing tab section
open. Click the Shared As option and type in a name for the
printer. You may also elect to require a password to access the
printer.
Click OK to close the window. This printer is now shared.
©UNT in partnership with TEA 92
- 93. Sharing Printers
Windows XP
Click the Start button (bottom left hand corner) and select the
Control Panel.
If not already in the "Classic view", select the Classic view option
(upper left corner of the window - you can switch between the
classic view and the category view).
Click on the "Printers" icon.
Right click on the printer that you wish to share.
Click the Sharing... option.
Click on the sharing option and give the printer a name on the
network.
To access a shared folder, you also use the "Printers" icon in the
control panel. Click on the "Add a Printer option. Click "Next" in
the Wizard that appears. Indicate that you wish to search for
printers on the network. Then browser for the printer on the
network and select it. You will then be able to print on the network
printer as though it is connected to your own machine.
©UNT in partnership with TEA 93
- 94. Sharing Printers
Accessing the printer from another computer works the same for
both:
Go to that computer and open the Printers window.
Double-click the Add a Printer wizard.
Choose the Network Printer option and click Next.
The wizard will display a list of all shared printers on the LAN.
Choose the printer you wish to access and click Next again. The
wizard will then install the appropriate driver if it is available, or
else request that you put in a disk or CD with the driver software.
Once the wizard finishes installing the software, the printer will
appear to your system just like a local printer.
©UNT in partnership with TEA 94
- 99. Network Drive Maps
One of the most powerful and versatile methods of
communicating over a network
Make one PC (client) appear to have a new hard drive when
that hard drive space is actually on another host computer
(server)
Make files and folders on a host computer available even to
network-unaware DOS applications
©UNT in partnership with TEA 99
- 100. Setting Up a Network Drive
on 9x and XP
©UNT in partnership with TEA 100
Right click on My Computer and choose Map Network Drive.
- 101. Setting Up a Network Drive
on 9x and XP
©UNT in partnership with TEA 101
To map a network drive, enter a drive letter to use on your PC and the path to the
host computer or folder. Only XP will allow you to change you username and
domain.
- 102. Results of Drive Mapping
©UNT in partnership with TEA 102
Contents will show up under the Explorer or My Computer as the drive
letter you selected.