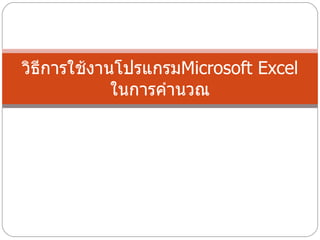More Related Content
Similar to 53011213007 (20)
53011213007
- 3. 1. หลังจากเปิด โปรแกรม Excel ให้กรอกข้อมูลลงในเซลล์ที่ต้องการ ตามที่ลูกศรชี้ยกเว้นในช่องราคาสุทธิ
- 4. 2. คลิกที่เซลล์ ที่จะใช้ในการคำนวณและพิมพ์ " = " และพิมพ์ตำแหน่งเซลล์ที่ต้องการจะคำนวณ ( ในที่นี้จะใช้การคูณ ) และกด Enter
- 7. ชนิดของสูตร โปรแกรม Microsoft Excel 2003 แบ่งชนิดของสูตรออกเป็น 4 ชนิด คือ . สูตรในการคำนวณทางคณิตศาสตร์ (Arithmetic Formula) เครื่องหมาย ความหมาย ตัวอย่างสูตร + บวก = 40 + 10 จะได้ผลลัพธ์เท่ากับ 50 - ลบ = 40 – 10 จะได้ผลลัพธ์เท่ากับ 30 * คูณ = 40 * 2 จะได้ผลลัพธ์เท่ากับ 80 / หาร = 40/2 จะได้ผลลัพธ์เท่ากับ 20 % เปอร์เซ็นต์ = 40% จะได้ผลลัพธ์เท่ากับ 0.4 ^ ยกกำลัง = 40^2 จะได้ผลลัพธ์เท่ากับ 1600
- 8. 2. สูตรในการเปรียบเทียบ (Comparision Formula) เครื่องหมาย ความหมาย ตัวอย่างสูตร = เท่ากับ = 40 = 30 จะได้ผลลัพธ์เท่ากับ False > มากกว่า = 40>30 จะได้ผลลัพธ์เท่ากับ True < น้อยกว่า = 40<30 จะได้ผลลัพธ์เท่ากับ False > = มากกว่าหรือเท่ากับ = 40> = 30 จะได้ผลลัพธ์เท่ากับ True < = น้อยกว่าหรือเท่ากับ = 40< = 30 จะได้ผลลัพธ์เท่ากับ False < > ไม่เท่ากับ 40< >40 จะได้ผลลัพธ์เท่ากับ False
- 9. 3 . เครื่องหมายในการเชื่อมข้อความสองข้อความหรือมากกว่านั้น ( Text Formula ) เครื่องหมาย ความหมาย ตัวอย่างสูตร & เชื่อมหรือนำคำสองคำมาต่อกันให้เกิดค่า ข้อความต่อเนื่องที่เป็นค่าเดียวกัน = STORY&BOARD จะได้ผลลัพธ์เท่ากับ STORYBOARD
- 10. 4 . สูตรในการอ้างอิง (Text Formula) เครื่องหมาย ความหมาย ตัวอย่างสูตร : ( Colon ) เว้นวรรค (Insection) , (Comma) บอกช่วงของข้อมูล กำหนดพื้นที่ทับกัน 2 ช่วงเอา ข้อมูลทั้ง 2 ช่วงมาเชื่อมต่อกัน =( B1 : B5 ) = SUM ( B1 : C1 D1 : E5 ) = Sum ( C1 : C5,D7 : D8 )
- 19. 5) คลิก Next: Select recipients ( ถัดไป : เลือกผู้รับ ) 4 5
- 21. 6 7 6) คลิกออปชั่น Type a new list ( พิมพ์รายการใหม่ ) 7) คลิก Create ( สร้าง ) เพื่อเริ่มป้อนข้อมูลต่าง ๆ ไว้ในฐานข้อมูล ( ถ้าจะสร้างรายชื่อเป็นตารางใน Word เก็บไว้ก่อนให้ดูในหัวข้อถัดไป )
- 25. 21) คลิกในชื่อฟีลด์ข้อมูลที่ต้องการใส่ 22) คลิกปุ่ม Insert ( แทรก ) 23) ทำซ้ำขั้นตอนที่ 20 – 22 เมื่อใส่ข้อมูลที่ต้องการจนครบ ให้คลิกปุ่ม Close ( ปิด ) 24) จัดระยะห่างของแต่ละข้อมูล หรือแยกไว้คนละบรรทัด รวมทั้งเลือกฟอนต์ ( Font) หรือขนาด ( Size) ตามต้องการ ( ถ้าต้องการลบข้อมูลที่ใส่ไว้ ให้เลือกข้อมูลนั้นแล้วกด Delete ( ลบ ) 25) คลิก Next: Previews your letters ( ถัดไป : แสดงภาพตัวอย่างจดหมายของคุณ ) เพื่อไปยังขั้นตอนต่อไป เพื่อดูตัวอย่างจดหมาย