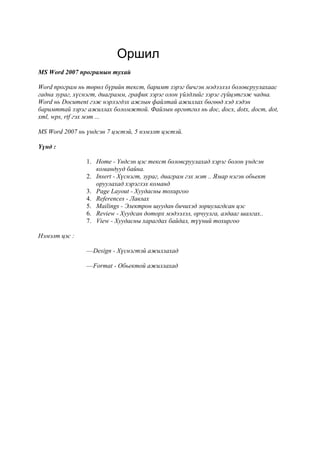оршил
- 1. Оршил
MS Word 2007 програмын тухай
Word програм нь төрөл бүрийн текст, баримт зэрэг бичгэн мэдээлэл боловсруулахаас
гадна зураг, хүснэгт, диаграмм, график зэрэг олон үйлдлийг зэрэг гүйцэтгэж чадна.
Word нь Document гэж нэрлэгдэх ажлын файлтай ажиллах бөгөөд хэд хэдэн
баримттай зэрэг ажиллах боломжтой. Файлын өргөтгөл нь doc, docx, dotx, docm, dot,
xml, wps, rtf гэх мэт ...
MS Word 2007 нь үндсэн 7 цэстэй, 5 нэмэлт цэстэй.
Үүнд :
1. Home - Үндсэн цэс текст боловсруулахад хэрэг болон үндсэн
командууд байна.
2. Insert - Хүснэгт, зураг, диаграм гэх мэт .. Ямар нэгэн обьект
оруулахад хэрэглэх команд
3. Page Layout - Хуудасны тохиргоо
4. References - Лавлах
5. Mailings - Электрон шуудан бичихэд зориулагдсан цэс
6. Review - Хуудсан доторх мэдээлэл, орчуулга, алдааг шалгах..
7. View - Хуудасны харагдах байдал, түүний тохиргоо
Нэмэлт цэс :
— Design - Хүснэгтэй ажиллахад
— Format - Обьектой ажиллахад
- 2. MS Word 2007 програмыг ажиллуулах
1. Start – Programs or All Programs - Microsoft Office – Microsoft Office Word 2007
сонголтоор ажиллуулна.
2. Нэр томъѐоны тайлбар
3. Paragraph - Текст, үсэг, тоо, тусгай тэмдэгт, хоосон зайг хүртэл хэлнэ.
4. Page - Хуудас буюу Word дээр нэг нүүр юм.
5. Line - Нэг мөр, нэг хөндлөн шугамыг хэлнэ.
6. Text - Текстэн мэдээлэл
7. Symbol - Тэмдэгт, тусгай тэмдэг
8. Object - Обьект, зураг, дүрс
9. Table - Хүснэгт
Мэдээ, мэдээлэл, текст гэж юу вэ ?
Өнөө үед мэдээлэлгүйгээр нэг ч алхахгүй гэж ярьдаг. Гэтэл мэдээлэл гэж чухам юу вэ ?
Мэдээлэл гэдэг нь : 1 ба хэд хэдэн мэдээлэлүүдийн цогц юм.
Мэдээ гэдэг нь : 1 ба хэд хэдэн дата,өгөгдлүүдийн цогц юм.
Дата буюу Өгөгдөл нь : 1 ба хэд хэдэн тэмдэгтүүдийн цогц юм.
Menu – Цэстэй ажиллах
- 3. Page layout цэс
Зорилт: Page layout цэсний бүтэц зориулалт, ямар үед хэрхэн ашиглах ба зарим
командууд нь өөр ямар цэсэнд байдаг тухай мэдэж авах түүнийгээ хэрэглэж сурах нь
гол зорилго юм. Microsoft word 2007 программ нь албан бичиг болоод баримт
боловсруулахад зориулагдсан, биеэ даасан хэлбэртэй программ юм. Шинээр нэмэгдсэн
цэсний нэг болох Blog буюу агуулан удирдах цэсний Page Layout хэсэг нь хуудсанд
тохиргоо хийх, баримтанд бэлэн загвар, өнгө өгөх зориулалтай. Үндсэн хуудасний
тохиргоо хийхээс гадна хуудас тамгалах, өнгө өгөх, баримтанд хүрээ оруулах гэх мэт
командууд байрлана. Уг хэсэг нь:
Theme o Page Setup
Page background
Paragraph
Arrange гэсэн хэсгүүдээс бүрдэнэ.
Page layout цэсний Themes хэсэгт текстний өнгө, үсгийн фонд, хүснэгтийн өнгө солих
зэрэг командууд агуулагдана .Themes хэсэг нь дотроо
1. Themes
2. Theme colors
3. Theme fonts
4. Theme effect гэсэн 4 хэсгээс бүрдэнэ.
Themes энэ хэсэг нь нүүр хуудасны үсгийн өнгө, хэлбэрийн ээлж дараалалыг заана.
Home цэсний ороод Font хэсгийн Theme color-луу орон үсгийн өнгөө сонгохын оронд
Page layout-ын Themes хэсгийн themes-рүү орж өнгөө сонгоно. Reset To Theme From
Template- шинэ хэв загвараас theme-рүү хувиргах, More Themes on Microsoft Office
Online- онлайнаар theme-ээ сонгох, Browse For Themes- компьютер дэх ямар нэг
document-ээс theme-ээ сонгох, Save Current Theme-сонгосон theme-ээ хадгалах гэсэн
утгыг тус тус илэрхийлнэ.
Themes хэсгийн theme colors нь хүснэгтийн өнгийг заана.Home цэсний Paragraph
хэсгийн Shading-луу орон хүснэгтээ будахын оронд Page layout цэсний Themes хэсгийн
Theme colors-луу орон өнгөө сонгож болно. Жишээ: нь office-ыг сонговол office-ын
өнгөний дагуу хүснэгт будагдана. Theme хэсгийн Theme Fonts хэсгээр үсгийн фондыг
тохируулна. Home цэсний Font хэсгийн Change the font face-руу орохын оронд Page
layout цэсний Themes хэсгийн Theme fonts-руу орж болно Theme хэсгийн Theme
effect(эд зүйлсийн theme) drawing tools-ын оронд Theme effect-ыг ашиглана. Page layout
- 4. цэсний Page setup хэсэг нь хуудасны хэмжээ болон харагдах байдал, хуудас дугаарлалт
гэх мэт командууд агуулагдана.
Рage setup хэсгийн margins-т нь текст нь хуудасныхаа дээд болон доод суурь, баруун
болон зүүн хажуу талаасаа ямар зайтай бичигдэх заасан командыг агуулсан.4н талаасаа
1” зайтай бичих бол normal, 4н талааасаа нарийхан 0.5” зайтай narrow, дундаж суурь
талаасаа 1” 2хажуу талаасаа 1.75” зайсай бол moderate,2хажуу талаасаа 2” зайтай бол
wide, толины тусгал шиг бол mirrored-ыг сонгоно.
Page setup хэсгийн orentation нь portrait and landscape гэсэн 2 хэсгээс тогтоно Portrait-
ыг сонговол текст хуудасны босоо байдал дээр бичигдэнэ.
Харин landscape-ыг сонговол сонговол текст хуудасны хэвтээ байдал дээр бичигдэнэ.
Page setup хэсгийн size(хэмжээ)-аас хууласны хэмжээг сонгоно. Жишээлбэл:
захидлын хэмжээтэй хуудас сонгохыг хүсвэл page layout→size→letter, A3
хэжээтэй бол Page layout→size→A3, A4 хэсжээтэй бол page layout→size→А4
гэсэн үйлдэл хийнэ. More paper size-хуудасны хэмжээг өөрөөр сонгоно гэсэн үг.
Columns буюу багана хэсгээс бичих текстийнхээ баганын тоог сонгоно.
Жишээлбэл: 3 багантай бичве гэвэл Page layout-columns-three гэсэн үйлдэл
хийнэ. One, two, three, left, right гэсэн тарлүүд бий.Мore columns-илүү олон мөр
сонгоно.
Энэ нь дотроо 7н төрөлтэй. Дараагийн шинэ хуудас эхлүүлэх бол Insert цэсний
Pages хэсэгрүү орохын оронд Page layout-ын breaks-ын page,
дараагийн шинэ баганыг эхлүүлэх бол column, web хуудсан дээрээ зураг
оруулаад түүийгээ тойруулан текст бичих бол text wapping, o
догол мөртэй бичих шинэ хуудас нээх гэвэл breaks-next page, хэсэг мөр дараа
догол мөртэй гэвэл continuous, o
тэгш тооны хуудас бүр догол мөртэй бол even page харин сондгой тооных бол
odd page-ыг тус тус сонгоно.
Line numbers нь: • None (дугаарлахгүй)
•Continious (үргэлжлүүлэн дугаарлана)
• Restart Each Page (хуудас болгоныг дугаарлах)
• Restart Each Section (мөр болгоныг дугаарлах)
• Suppress For Current Paragraph (дугаарлахгүй)
• Line Numbering Options (дугаар сонгох) гэсэн хэсгүүдээс тогтоно. Hyphenation нь: •
None
• Automatic
• Manual
- 5. • Hyphenation Options гэсэн 4 хэсгүүдээс тогтоно.
Page layout цэсэий page background хэсэг нь:
• Watermark-усан тэмдэг (confidential, draft, asap… нь хуудсан дээр гарна). Custom
watermark нь усан тэмдэгийг хэвшүүлэх, remove watermark нь watermark.г устгах
команд, save selection to watermark д нь хадгалах команд
• Page color(хуудасны өнгийг эндээс тохиауулна ). No color- өнгөгүй, more color-
өөр өнгөнүүд, fill effect-гэрэлтүүлэг
• Page borders хэсгүүдээс тогтоно.( хуудасны хүрээг эндээс сонгоно.) энэ нь:
хүрээ(borders), хуудасны хүрээ(pageborder), өнгө(shading) гэсэн 3н хэсгээс бүрдэнэ.
Page layout цэсний Paragraph хэсэг нь мөр хоорондох, хажуу талууд, дээд доод суурь
талаасаа ямар зайтай байхыг заасан командууд байрлана.
Spacing (Before дээд ба доод суурь талаасаа ямар зайтай байхыг тохируулна,
After-мөр хоорондын зайг ихэсгэж багасгана) харуулж байна.
Indent (Left зүүн талаасаа ямар зайтай байхыг, Right баруун талаасаа яиар
зайтай байхыг тохтруулна.) Мөн Line and page breaks гэсэн хэсгүүдээс тогтоно.
Текст бичих болон бусад зүйлийг хийхдээ ENTER болон ЗАЙ АВАХ ТОВЧ-ийг
олон дахин дарах, Home цэсний paragraph хэсэгрүү орохын оронд Page layout
цэсний Paragraph хэсэг рүү орж үйлдлийг гүйцэтгэнэ.
Page setup цэсний Arrange хэсэг нь :
-Position o Bring to font o Send to back o Text wrapping align
-Rotate гэсэн хэсгүүдээс бүрдэнэ.
-Position нь зураг болон текстийн холбоос байрлалыг заасан.
-In line with text-нд сонгогдсон хэсэг байна.
-With text wrapping-д зураг болон текстийн байрлалийн төрлүүд байна.
-More Layout Options-өөрийг сонгоx
Bring to Front-оос дүрс зургийн харагдах байрлалыг сонгоно. Дотроо
-bring to front нэг дүрсийг нөгөө дүрсүүдийнх наана байрлуулах,
-bring forward нэг дүрсийг нөгөө дүрсүүдийнх цаана байрлуулах,
-bring in front of text нь дүрсийг текстийн наана байрлуулах команд оршино.
- 6. -send to back-т send to back нэг дүрсийг нөгөө дүрсүүдийнх наана байрлуулах,
-send backward нь нэг дүрсийг нөгөө дүрсүүдийнх цаана байрлуулах
-send behind text нь дүрсийг текстийн цаана байрлуулах команд оршино.
Page layout’s Arrange хэсгийн text wraping нь текст зургийн харилцан байршилыг
заасан командуудыг агуулна. In the line with text-сонгогдсон загвар энэ хэмэгт гарна.
Зургаа текстний голд дөрвөлжин хэмжээтэй хоосон орон зайд байрлуулаад түүнийгээ
тойруулан текстээ бичих гэвэл square, Текстээ зургаа тойруулан шигүү бичвэл thight
болон through, Зургаа текстнийхээ ард харагдахаар байрлуулбал behind text, Текстний
голд буюу наана харагдахаар байрлуулбал in front of text, Зургаа хуудасний төв хэсэгт
томоор байрлуулаад дээд доод суурийн талд нь текстээ бичих бол top and bottom, Edit
wrap points зургийн хүрээг хэлбэрт оруулах, More layout options-нь дэлгэцэнд
байгаагаас өөрийг сонгох зэрэг командууд оршино.
Page layout цэсний Arrange хэсгийн Allign нь дүрсийг хуудасний хаана байрлуулах
командуудтай. Дотроо 13 хэсгээс бүрдэнэ. Хэрхэн хэрэглэхийг доор жишээ ава н
тайлбарлая. Энэ дүрсийг байгаа байрлалынх чигтээ төв хэсэгт байрлуулъ гэвэл : 1. Page
layout
2. Arrange
3. Align
4. Align center гэсэн үйлдлүүдийг гүйцэтгэнэ.
Хуудасны баруун захад байрлуулъя гэвэл:
1. Page layout
2. Arrange
3. Align
4. Align right гэсэн үйлдэл, буцаагаад зүүн захад байрлуулъя гэвэл:
1. Page layout
2. Arrange
3. Align
4. Align left гэсэн үйлдлүүдийг гүйцэтгэнэ. Хуудасны дээд талд байрлуулъя гэвэл: 1.
Page layout 2. Arrange 3. Align 4. Align top гэсэн үйлдлүүдийг гүйцэтгэнэ. өмнөх дүрстэй
нвь нэг эгнээнд орууля гэвэл: 1. Page layout 2. Arrange 3. Align 4. Align middle гэсэн
үйлдэл, зургаа байгаа чигт нь хуудасны доод талд байрлуулъя гэвэл: • Page layout •
Arrange • Alilgn • Align bottom гэсэн команд биелүүлнэ.
- 7. Distribute horizontally-нь зураг, дүрсийг хэвтээ чиглэлд хуудасны голд байрлуулах
команд. Distrtibute vertically зураг дүрсийг босоо чигт голд нь байрлуулах команд. Align
to page- хуудасны дээр үйлдэл хийгдэнэ. Align to margin –дүрс болон зургийг босоо
байдлаар эргүүлэх.
Flip horizontal- зураг эргүүлэх More rotation options-өөрийг сонгох команд group Rotate
хэсэгт дүрс зургийг эргүүлэх команд байна Rotate right 90 баруун тийш 90градус, rotate
left 90 зүүн тийш 90градус, flip vertical-зүүн тийш 180градус , flip horizontal-баруун
тийш 180градус эргүүлнэ. More rotation options-хэдэн градусаар хаашаа эргүүлэхээ
өөрөө сонгоно