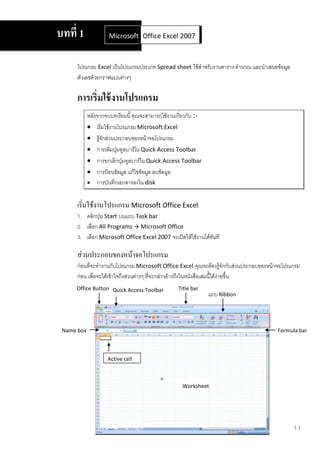More Related Content Similar to Microsoft office excel 2007 (20) 1. บทที่ 1 Microsoft Office Word 2007
Office Excel 2007
โปรแกรม Excel เป็นโปรแกรมประเภท Spread sheet ใช้สาหรับงานตาราง คานวณ และนาเสนอข้อมูล
ตัวเลขด้วยกราฟแบบต่างๆ
การเริ่มใช้ งานโปรแกรม
หลังจากจบบทเรียนนี้ คุณจะสามารถใช้งานเกี่ยวกับ :-
เริ่มใช้งานโปรแกรม Microsoft Excel
รู้จักส่วนประกอบของหน้าจอโปรแกรม
การเพิมปุ่มทูลบาร์ใน Quick Access Toolbar
่
การยกเลิกปุ่มทูลบาร์ใน Quick Access Toolbar
การป้อนข้อมูล แก้ไขข้อมูล ลบข้อมูล
การบันทึกเอกสารลงใน disk
เริ่มใช้งานโปรแกรม Microsoft Office Excel
1. คลิกปุ่ม Start บนแถบ Task bar
2. เลือก All Programs Microsoft Office
3. เลือก Microsoft Office Excel 2007 จะเปิดให้ใช้งานได้ทันที
ส่วนประกอบของหน้าจอโปรแกรม
ก่อนที่จะทางานกับโปรแกรม Microsoft Office Excel คุณจะต้องรู้จักกับส่วนประกอบของหน้าจอโปรแกรม
ก่อน เพื่อจะได้เข้าใจถึงส่วนต่างๆ ที่จะกล่าวอ้างถึงในหนังสือเล่มนี้ได้ง่ายขึ้น
Office Button Quick Access Toolbar Title bar
แถบ Ribbon
Name box Formula bar
Active cell
Worksheet
1.1
2. ความรู้เบื้องต้นเกี่ยวกับงานตาราง
Office Button เป็นปุ่มคาสั่งเกี่ยวกับการทางานของแฟ้มงาน เช่น New, Open, Save, Save
As, Print, Close, ฯลฯ
Quick Access Toolbar เป็นแถบเครื่องมือให้คุณเรียกใช้งานได้อย่างรวดเร็ว ผู้ใช้สามารถเพิ่มปุ่มคาสั่ง
ที่ใช้งานบ่อยๆ ไว้ในแถบเครื่องมือนี้ได้
Title bar แถบแสดงชื่อโปรแกรมและชื่อไฟล์ปัจจุบันทีคุณเปิดใช้งานอยู่
่
แถบ Ribbon เป็นแถบที่รวบรวมคาสั่งต่างๆ ของเมนูหรือทูลบาร์ เพื่อให้ผู้ใช้เลือกใช้งานง่ายขึ้น
Name box แสดงตาแหน่งเซลล์ปัจจุบัน
Formula bar แถบแสดงสูตรคานวณหรือข้อมูลที่คุณพิมพ์
Active cell เซลล์ปัจจุบันที่กาลังทางานอยู่
Worksheet พื้นที่ใช้งานของโปรแกรม
การเพิ่มปุ่มทูลบาร์ใน Quick Access Toolbar
ปุ่มทูลบาร์ที่ต้องการใช้งานบ่อยๆ คุณสามารถเพิ่มเข้ามาใน Quick Access Toolbar ได้ มีขั้นตอนดังนี้
1. คลิกปุ่มลูกศรลงของ Quick Access Toolbar จะปรากฏคาสั่ง
ให้เลือกใช้
2. เลือกคาสังที่ต้องการใช้บ่อย เช่น New, Open, Print Preview,
่
Quick Print, ฯลฯ
การยกเลิกปุ่มทูลบาร์ใน Quick Access Toolbar
ปุ่มทูลบาร์ที่เพิ่มเข้ามาแล้วไม่ต้องการใช้งาน คุณสามารถยกเลิกออกได้
มีขั้นตอนดังนี้
1. คลิกขวาในแถบ Quick Access Toolbar จะปรากฏคาสังให้ ่
เลือกใช้
2. ต้องการยกเลิกปุ่มทูลบาร์ให้เลือกคาสั่ง Remove from Quick Access Toolbar
การป้อนข้อมูล มี 3 วิธี
1. พิมพ์ข้อมูลที่ต้องการ เสร็จแล้วกดปุ่ม Enter
2. พิมพ์ข้อมูลที่ต้องการ เสร็จแล้วกดปุ่ม Arrow key (ลูกศรสี่ทิศ) ที่คีย์บอร์ด
1.2
3. ความรู้เบื้องต้นเกี่ยวกับงานตาราง
3. พิมพ์ข้อมูลที่ต้องการ เสร็จแล้วคลิกปุ่ม Enter บน Formula bar
การยกเลิกข้อมูลที่กาลังพิมพ์ มี 2 วิธี
วิธีที่ 1 กดปุ่ม Esc ที่คีย์บอร์ด
วิธีที่ 2 คลิกปุ่ม Cancel บน Formula bar
การแก้ไขข้อมูล มี 3 วิธี
1. เลือกตาแหน่งเซลล์ที่ต้องการแก้ไขข้อมูล
วิธีที่ 1 กดปุ่ม F2 ที่คีย์บอร์ด
วิธีที่ 2 คลิกตาแหน่งที่จะแก้ไขบน Formula bar
วิธีที่ 3 ดับเบิ้ลคลิกที่ตาแหน่งเซลล์นั้น
2. ทาการแก้ไขข้อมูล เสร็จแล้วกด Enter
การลบข้อมูล มี 3 วิธี
เลือกตาแหน่งเซลล์ที่ต้องการลบข้อมูล
วิธีที่ 1 กดปุ่ม Delete ที่คีย์บอร์ด
วิธีที่ 2 คลิกขวาเลือกคาสั่ง Clear Contents
วิธีที่ 3 ที่แท็บ Home คลิกลูกศรลงของปุ่ม Clear จะปรากฏคาสั่งให้เลือกใช้
ลบทั้งข้อมูลและรูปแบบ
ลบเฉพาะรูปแบบ เหลือข้อมูลเดิม
ลบเฉพาะข้อมูล เหลือรูปแบบ
ลบ Comment
การบันทึกเอกสารลงใน disk
เมื่อคุณสร้างแฟ้มงานเสร็จแล้ว ต้องทาการบันทึกข้อมูลลงใน disk มีขั้นตอนดังนี้
1. คลิกปุ่ม Save บนแถบ Quick Access Toolbar หรือ คลิกปุ่ม
Office Button เลือกคาสั่ง Save หรือ Save As ก็ได้
2. จะปรากฏไดอะล็อกบ็อกซ์ของ Save As ให้กาหนดรายละเอียด
1.3
5. ความรู้เบื้องต้นเกี่ยวกับงานตาราง
บทที่ 2 Microsoft Office Word 2007
Office Excel 2007
การใช้ งานแผ่ นงานและตาราง
หลังจากจบบทเรียนนี้ คุณจะสามารถใช้งานเกี่ยวกับ :-
การทางานกับแผ่นงาน
การเลือกช่วงข้อมูล
การใช้งานตาราง
การจัดรูปแบบข้อมูลในแผ่นงาน
การทางานกับแผ่นงาน (Sheet)
ปกติแฟ้มงานของ Excel จะแสดง Worksheet 3 sheet ให้ใช้งาน ถ้าต้องการเพิ่ม sheet, ลบ sheet,
copy sheet, ฯลฯ มีขั้นตอนดังนี้
คลิกขวาชื่อ sheet ที่ต้องการ จะปรากฏคาสังให้เลือกใช้
่
แทรก/เพิ่ม sheet ใหม่
ลบ sheet ที่เลือก
เปลี่ยนชื่อ sheet
ย้ายหรือคัดลอก sheet
แสดง code ที่เขียนในโปรแกรม Visual Basic
ป้องกันการแก้ไขข้อมูลใน sheet
เปลี่ยนสีชื่อ sheet
ซ่อน/แสดง sheet
เลือก sheet ทั้งหมด
การเลือกช่วงข้อมูล
ไม่ว่าจะทาอะไรก็ตามกับข้อมูลใน Worksheet อย่างแรกที่ต้องทาคือ การเลือกช่วงข้อมูล ซึ่งมีหลายวิธี ดังนี้
วิธีการเลือก สัญลักษณ์ของเมาส์
เลือกข้อมูลแบบเป็นช่วง วางเมาส์เป็นรูป drag คลุมข้อมูลที่ต้องการ
เลือกข้อมูลแบบเป็นช่วงห่างกัน Drag คลุมข้อมูลช่วงแรก กดปุ่ม Ctrl+drag คลุมช่วงอื่นๆ
เลือกข้อมูลทั้งคอลัมน์ ทั้งแถว คลิกส่วนหัวคอลัมน์ หรือหัวแถวที่ต้องการ
1.5
6. ความรู้เบื้องต้นเกี่ยวกับงานตาราง
วิธีการเลือก สัญลักษณ์ของเมาส์
เลือกข้อมูลหมดทัง sheet
้ คลิกจุดตัดระหว่างหัวคอลัมน์กับหัวแถว
การใช้งานตาราง
ในกรณีที่คุณทางานกับตาราง แล้วต้องการแทรกข้อมูล หรือลบตาราง มีขั้นตอนดังนี้
1. เลือกช่วงข้อมูลทีต้องการ เช่น คอลัมน์ C ถึง E
่
2. คลิกขวาหัวคอลัมน์ / แถว จะปรากฏคาสังให้เลือก
่
Insert แทรกคอลัมน์ / แถว
Delete ลบคอลัมน์ / แถว
Column Width ปรับความกว้างของคอลัมน์
Hide ซ่อนคอลัมน์ / แถว
Unhide ยกเลิกการซ่อนคอลัมน์ / แถว
หรือ ใช้ปุ่มเครื่องมือในการทางานก็ได้ ที่แท็บ Home เลือกจากหัวข้อ Cells
การจัดรูปแบบข้อมูลในแผ่นงาน
เมื่อพิมพ์ข้อมูลเสร็จแล้วก็ทาการตกแต่งข้องมูลให้สวยงาม มีขั้นตอนดังนี้
1. เลือกช่วงข้อมูลทีต้องการ
่
2. แถบ Ribbon ชื่อ Home คลิกปุ่มเครื่องมือบนทูลบาร์
ใช้ตกแต่งตัวอักษร การจัดวางข้อความ จัดรูปแบบตัวเลข
หรือจัดรูปแบบข้อมูลโดยการใช้เมนู มีขั้นตอนดังนี้
1. เลือกช่วงข้อมูลทีต้องการ
่
2. คลิกขวาเลือกคาสั่ง Format Cells
Number จัดรูปแบบตัวเลข
Alignment การจัดวางข้อความ
1.6
7. ความรู้เบื้องต้นเกี่ยวกับงานตาราง
Font ชนิดของตัวอักษร
Border กาหนดเส้นขอบ
Fill กาหนดสีพื้นและลาย
Protection ป้องกันการแก้ไขข้อมูล
3. กาหนดรายละเอียดเสร็จแล้วคลิกปุ่ม OK
1.7
8. ความรู้เบื้องต้นเกี่ยวกับงานตาราง
บทที่ 3 Microsoft Office Word 2007
Office Excel 2007
การจัดรู ปแบบตามเงือนไข
่
หลังจากจบบทเรียนนี้ คุณจะสามารถใช้งานเกี่ยวกับ :-
การเพิม เปลี่ยน หรือลบการจัดรูปแบบตามเงื่อนไข
่
การค้นหาเซลล์ที่มการจัดรูปแบบตามเงื่อนไข
ี
การจัดรูปแบบแบบมีเงื่อนไข
บางครังคุณต้องการกาหนดเงื่อนไขในการจัดรูปแบบข้อมูล เช่น ตัวเลขของเงินเดือนพนักงานให้เป็นสีน้าเงิน
้
เฉพาะคนทีเ่ งินเดือนไม่เกิน 40000 ให้ใช้เรื่องของ Conditional Formatting มีขั้นตอนดังนี้
4. เลือกช่วงข้อมูลทีต้องการจัดรูปแบบ จากตัวอย่างเงื่อนไขด้านบน ใช้ชวงข้อมูลของ Salary ไม่รวมหัวข้อ
่ ่
(เลือกช่วงข้อมูลตาแหน่ง G2-G115)
5. แถบ Ribbon ชื่อ Home หัวข้อ Styles คลิกปุ่ม
6. จะปรากฏคาสั่งให้เลือกใช้
Highlight เซลล์ที่ตรงตามเงื่อนไขที่กาหนด
แสดงข้อมูลตัวเลข 10 อันดับสูงสุดหรือต่าสุด
แสดงข้อมูลเป็นกลุ่มเดียวกันแบบกราฟแท่ง
แสดงข้อมูลเป็นกลุ่มเดียวกันด้วยสีต่างๆ
แสดงข้อมูลเป็นกลุ่มเดียวกันด้วยสัญลักษณ์ไอคอน
สร้างเงื่อนไขเอง
ลบเงื่อนไขที่ไม่ต้องการใช้งาน
จัดการกับเงื่อนไขที่กาหนด
ในที่นี้เลือกคาสั่ง New Rule จะปรากฎไดอะล็อกบ็อกซ์ New Formatting Rule เลือก Format
only cells that
contain กาหนด
เงื่อนไขเอง จากตัวอย่าง
เลือกเป็น Cell Value
less than or equal to
40000 คลิกปุ่ม
Format เลือกรูปแบบ
ตัวอักษรที่ต้องการ คลิก
ปุ่ม OK
1.8
9. ความรู้เบื้องต้นเกี่ยวกับงานตาราง
การเปลี่ยนเงื่อนไขหรือรูปแบบที่กาหนด
หลังจากคุณกาหนดเงื่อนไขในการจัดรูปแบบข้อมูลแล้ว ต้องการเปลี่ยนเงื่อนไขจากเดิม เป็น ตัวเลขของเงินเดือน
พนักงานให้จดรูปแบบโดยเปลี่ยนสีพื้นเป็นสีเหลือง เฉพาะคนทีเ่ งินเดือนตังแต่ 30000-50000 คุณสามารถ
ั ้
แก้ไขได้ โดยมีขั้นตอนดังนี้
3. เลือกช่วงข้อมูลเดิมที่ทาการจัดรูปแบบไว้
4. แถบ Ribbon ชื่อ Home หัวข้อ Styles คลิกปุ่ม
5. เลือกคาสัง Manage Rules คลิกปุ่ม Edit Rule
่
6. จะปรากฏไดอะล็อกบ็อกซ์ Edit Formatting Rule ให้แก้ไขรายละเอียด เสร็จแล้วคลิกปุม OK
่
การลบรูปแบบข้อมูลที่กาหนดเงื่อนไข
ช่วงข้อมูลที่มีการจัดรูปแบบตามเงื่อนไขที่ตั้งไว้ เมื่อไม่ได้ใช้งานแล้ว คุณสามารถทาการยกเลิกเงื่อนไขนั้นได้ โดย
มีขั้นตอนดังนี้
1. เลือกช่วงข้อมูลเดิมที่ทาการจัดรูปแบบไว้
2. แถบ Ribbon ชื่อ Home หัวข้อ Styles คลิกปุ่ม
1.9
10. ความรู้เบื้องต้นเกี่ยวกับงานตาราง
3. เลือกคาสัง Clear Rules
่
ในที่นี้เลือกคาสั่ง Clear Rules from Selected Cells
การค้นหาเซลล์ที่มีการจัดรูปแบบตามเงื่อนไข
1. แถบ Ribbon ชื่อ Home หัวข้อ Editing คลิกปุ่ม
2. เลือกคาสัง Conditional Formatting
่
3. จะแสดงช่วงข้อมูลที่มการกาหนดเงื่อนไขให้ทันที
ี
1.10
11. ความรู้เบื้องต้นเกี่ยวกับงานตาราง
บทที่ 4 Microsoft Office Word 2007
Office Excel 2007
การทางานกับกราฟ
หลังจากจบบทเรียนนี้ คุณจะสามารถใช้งานเกี่ยวกับ :-
การสร้างกราฟ
ชนิดของกราฟ
การเปลี่ยนชนิดของกราฟ
การลบกราฟ
การสร้างกราฟ
ข้อมูลในโปรแกรม Excel ส่วนใหญ่จะเป็นข้อมูลเกี่ยวกับตัวเลข ถ้าคุณนาตัวเลขเหล่านั้นมาแสดงเป็นกราฟจะ
ทาให้ข้อมูลของคุณดูงายขึ้น มีขนตอนดังนี้
่ ั้
7. เลือกช่วงข้อมูลทีต้องการนามาสร้างกราฟ ในที่นี้เลือกช่วงเซลล์ A2-B5, D2-D5
่
8. คลิกแท็บ Insert เลือกประเภทของกราฟจากหัวข้อ Chart จากตัวอย่างเลือกแบบ Column
9. จะปรากฏรูปแบบย่อยให้คลิกเลือกได้ทันที
10. จากนั้น จะแสดงรูปกราฟที่สร้างไว้ พร้อมกับแถบ
Ribbon ชื่อ Chart Tools หัวข้อ Design ให้
กาหนดรายละเอียดเพิมเติม
่
1.11
13. ความรู้เบื้องต้นเกี่ยวกับงานตาราง
บทที่ 5 Microsoft Office Word 2007
Office Excel 2007
การใช้ งานสู ตรและฟังก์ ชั่น
หลังจากจบบทเรียนนี้ คุณจะสามารถใช้งานเกี่ยวกับ :-
การใส่สูตรคานวณปกติ
ลาดับความสาคัญของเครื่องหมายทางการคานวณ
การคานวณหาผลรวม และการสร้างสูตรด้วยฟังก์ชั่นอื่น
การสร้างสูตรอย่างง่ายพร้อมค่าคงที่
ข้อผิดพลาดทั่วไปเมื่อสร้างสูตร
การใส่สูตรคานวณปกติ
1. เลือกเซลล์ที่ต้องการแสดงผลลัพธ์ จากตัวอย่างนี้ ตาแหน่งเซลล์อยู่ที่ D4
2. พิมพ์เครื่องหมาย = แล้วตามด้วยตาแหน่งเซลล์ เช่น =D2*D3 เสร็จแล้วกดปุ่ม Enter
3. ทีเซลล์ D4 จะแสดงผลลัพธ์ และที่ Formula bar จะแสดงสูตรคานวณทีกาหนดไว้
่ ่
Formula bar
ลาดับความสาคัญของเครื่องหมายทางการคานวณ
การคานวณในเครื่องคอมพิวเตอร์กับการคานวณจากเครื่องคิดเลข ผลลัพธ์ที่ได้จะต่างกัน เนื่องจากการคานวณ
ในเครื่องคอมพิวเตอร์ โปรแกรมจะดูความสาคัญของเครื่องหมายทางการคานวณด้วย จึงเป็นสิงสาคัญอย่างยิ่ง
่
ที่ user จะต้องทราบในเรื่องนี้ เพื่อไม่ให้ผลลัพธ์ที่ต้องการผิดเพียนไปจากปกติ
้
เครื่องหมายทีใช้
่ ความหมาย
( ) วงเล็บ
^ ยกกาลัง
*, / คูณ , หาร
+,- บวก , ลบ
ความสาคัญของเครื่องหมายทางการคานวณ จะไล่จากบนลงล่าง บนสุดจะสาคัญสูงสุด และล่างสุดจะสาคัญ
ต่าสุด ในสูตรคานวณสูตรหนึ่ง ถ้าเครื่องหมายใดสาคัญกว่าก็จะทาการคานวณเครื่องหมายนั้นก่อนแล้วไล่
ตามลาดับไปเรื่อยๆ
1.13
14. ความรู้เบื้องต้นเกี่ยวกับงานตาราง
การคานวณหาผลรวม
ถ้าต้องการหาผลรวมของตัวเลขหลายๆ ตาแหน่ง ให้คณใช้ฟงก์ชนของการหาผลรวมเข้ามาช่วย มีขั้นตอนดังนี้
ุ ั ั่
1. เลือกเซลล์ที่ต้องการแสดงผลลัพธ์ จากตัวอย่างนี้ ตาแหน่งเซลล์อยู่ที่ H4
2. ที่แท็บ Home คลิกปุ่ม Sum บนทูลบาร์
3. จะปรากฏสูตรคานวณ =SUM(B4:G4) ให้ดูชวงข้อมูลตัวเลขทีจะคานวณว่าถูกต้อง
่ ่
หรือไม่ สังเกตจากเส้นประวิ่งรอบๆ ข้อมูล ถ้าถูกต้องแล้วกดปุม Enter ถ้าไม่ถูกต้อง drag คลุมช่วงข้อมูล
่
ใหม่แล้ว กดปุ่ม Enter
การสร้างสูตรด้วยฟังก์ชั่นที่ใช้งานบ่อย
โปรแกรม Excel จะทาการแบ่งชุดของสูตรคานวณตามประเภทการใช้งาน ถ้าคุณต้องการใช้สูตรคานวณ
ประเภทใด คลิกเลือกปุ่มนั้นได้เลย หรือคลิกปุ่ม Insert Function ก็ได้ สูตรคานวณที่นามายกตัวอย่างจะเป็น
สูตรที่ใช้งานบ่อยๆ มีขั้นตอนดังนี้
1. เลือกเซลล์ที่ต้องการแสดงผลลัพธ์ จากตัวอย่างนี้ ตาแหน่งเซลล์อยู่ที่ C13
2. ที่แท็บ Formula จะแสดงประเภทของสูตรคานวณให้เลือกใช้ ในที่นี้คลิกปุ่มลูกศรลงของ AutoSum
3. จะปรากฏสูตรคานวณทีใช้งานบ่อยๆ ให้เลือก
่
Average สูตรการหาค่าเฉลี่ย
Count Numbers สูตรการนับจานวนข้อมูล
Max สูตรการหาค่าสูงสุด
Min สูตรการหาค่าต่าสุด
More Functions สูตรอื่นๆ
4. ในที่นี้เลือกค่าสูงสุด คลิกที่ฟงก์ชน Max drag คลุมช่วงข้อมูลตัวเลขที่ต้องการ เสร็จแล้วกดปุม Enter
ั ั่ ่
การสร้างสูตรอย่างง่ายพร้อมค่าคงที่
ในสูตรคานวณบางครังต้องการอ้างอิงค่าตาแหน่งเซลล์เดียว เวลา copy สูตร ไม่ต้องการให้เปลี่ยนแปลง
้
เรียกว่า การอ้างอิงแบบ Absolute ในตัวอย่างนี้ต้องการคานวณหาผลต่างระหว่างค่าใช้จาย (B3) กับค่าเฉลี่ย
่
(C16) มีขั้นตอนดังนี้
1. เลือกเซลล์ที่ต้องการแสดงผลลัพธ์ จากตัวอย่างนี้ ตาแหน่งเซลล์อยู่ที่ C3
2. ใส่สูตรคานวณ =B3-$C$16 เสร็จแล้วกดปุม Enter
่
3. ทาการ copy สูตรคานวณลงมา จะเห็นว่าตาแหน่ง C16 จะเป็นค่าคงที่ตลอด ไม่มการเปลี่ยนแปลง
ี
1.14
16. ความรู้เบื้องต้นเกี่ยวกับงานตาราง
บทที่ 6 Microsoft Office Word 2007
Office Excel 2007
การเรียงลาดับข้ อมูล
หลังจากจบบทเรียนนี้ คุณจะสามารถใช้งานเกี่ยวกับ :-
ลาดับการจัดเรียงเริ่มต้น
การเรียงลาดับข้อมูลในช่วงหรือตาราง
ลาดับการจัดเรียงเริ่มต้น
เมื่อคุณนางานฐานข้อมูลมาสร้างในโปรแกรม Excel ส่วนใหญ่หลังจากสร้างงานเรียบร้อยแล้ว สิงที่จะทาต่อไป
่
คือ การจัดเรียงข้อมูล มีขั้นตอนดังนี้
11. คลิกตาแหน่งเซลล์ในหัวข้อทีต้องการจัดเรียง จากตัวอย่างนี้ เลือก เซลล์ใดก็ได้ในหัวข้อ Salary
่
12. ที่แท็บ Data หัวข้อ Sort & Filter คลิกปุ่มบนทูลบาร์ เพื่อเลือกเกณฑ์การจัดเรียง
Sort Smallest to Largest จัดเรียงจากน้อยไปมาก (AZ)
Sort Largest to Smallest จัดเรียงจากมากไปน้อย (ZA)
การเรียงลาดับข้อมูลในช่วงหรือตาราง
1. ตาแหน่งเซลล์อยูในงาน Database
่
2. คลิกปุ่ม เพื่อเปิดไดอะล็อกบ็อกซ์ Sort กาหนดรายละเอียดเพิ่มเติม
3. ทีช่อง Sort by เลือกหัวข้อหลักในการจัดเรียง
่
ที่ช่อง Order เลือกเกณฑ์การจัดเรียง
4. คลิกปุ่ม เพื่อเพิ่มหัวข้อรอง, หัวข้อที่ 3, 4, 5 ในการจัดเรียง เสร็จแล้วคลิกปุ่ม
OK
1.16
17. ความรู้เบื้องต้นเกี่ยวกับงานตาราง
บทที่ 7 Microsoft Office Word 2007
Office Excel 2007
การตรวจสอบความถูกต้ องของข้ อมูล
หลังจากจบบทเรียนนี้ คุณจะสามารถใช้งานเกี่ยวกับ :-
การสร้างรายการแบบรายการจากช่วงของเซลล์ **
การป้องกันการป้อนข้อมูลที่ไม่ถกต้องในแผ่นงาน
ู
การสร้างรายการแบบรายการจากช่วงของเซลล์
13. คลิกปุ่ม Start บนแถบ Task bar
14. เลือก All Programs Microsoft Office
15. เลือก Microsoft Office Word 2007 จะเปิดให้ใช้งานได้ทันที
การป้องกันการป้อนข้อมูลที่ไม่ถูกต้องในแผ่นงาน
เพื่อให้การกรอกข้อมูลมีความถูกต้องมากยิงขึ้น คุณควรจะกาหนดกฏข้อบังคับในการป้อนข้อมูล มีขั้นตอนดังนี้
่
1. เลือกช่วง ข้อมูลที่ต้องการพิมพ์
2. ที่แท็บ Data หัวข้อ Data
Tools คลิกปุ่ม
3. จะปรากฏไดอะล็อกบ็อกซ์ Data Validation ทีหัวข้อ Settings ให้
่
กาหนดเงื่อนไข ในที่นี้กาหนดว่า ข้อมูล
ตัวเลขที่ป้อนจะต้องอยู่ในช่วงตังแต่
้
8000-40000 เท่านั้น
เลือกว่าข้อมูลที่ป้อนเป็นชนิดไหน
เลือกเครื่องหมายในการเปรียบเทียบ
กาหนดช่วงตัวเลขเริ่มต้น
กาหนดช่วงตัวเลขสุดท้าย
1.17
18. ความรู้เบื้องต้นเกี่ยวกับงานตาราง
4. คลิกหัวข้อ Input Message ระบุข้อความที่ต้องการแสดงเมื่อตาแหน่ง
เซลล์อยู่ในช่วงนั้น เป็นการบอกให้ user รู้ว่าให้ทาอะไร
5. คลิกหัวข้อ Error Alert เพื่อกาหนดว่า ถ้า user ป้อนข้อมูลไม่ตรงตาม
กฎข้อบังคับ ให้แสดง Message
และไอคอนเตือนด้วย เสร็จแล้ว
คลิกปุ่ม OK
1.18
19. ความรู้เบื้องต้นเกี่ยวกับงานตาราง
บทที่ 8 Microsoft Office Word 2007
Office Excel 2007
การกรองข้ อมูล
หลังจากจบบทเรียนนี้ คุณจะสามารถใช้งานเกี่ยวกับ :-
การกรองข้อมูลในช่วงหรือตาราง
การยกเลิกข้อมูลที่ทาการกรองไว้
การกรองค่าที่ไม่ซ้ากันหรือการเอาค่าทีซ้ากันออก
่
การกรองโดยใช้เงื่อนไขขั้นสูง
การกรองข้อมูลในช่วงหรือตาราง
เมื่อคุณทางานกับฐานข้อมูล อีกเรื่องหนึ่งที่คุณใช้งานบ่อย นอกจากการจัดเรียงแล้ว ก็จะเป็นเรื่องการค้นหา
ข้อมูลหรือการกรองข้อมูลนั่นเอง มีขั้นตอนดังนี้
16. ตาแหน่งเซลล์อยูในงาน Database
่
17. ทีแท็บ Data หัวข้อ Sort & Filter คลิกปุ่ม
่ จะปรากฏลูกศรลงทุกหัวข้อ
18. คลิกปุ่มลูกศรลงของหัวข้อทีจะค้นหา เลือกข้อมูลที่ต้องการ ในที่นคลิกหัวข้อ Department เลือก
่ ี้
Engineering เสร็จแล้วคลิกปุม OK
่
สังเกตแถบ Status bar ด้านล่าง จะแสดงจานวน record ที่ค้นหาได้
การยกเลิกข้อมูลที่ทาการกรอง (Filter) ไว้
1. ตาแหน่งเซลล์อยูในงาน Database
่
2. ที่แท็บ Data หัวข้อ Sort & Filter คลิกปุ่ม บนทูลบาร์
การกรองค่าที่ไม่ซ้ากันหรือการเอาค่าที่ซ้ากันออก
1.19
20. ความรู้เบื้องต้นเกี่ยวกับงานตาราง
ในงาน Database เมื่อทาการป้อนข้อมูลจานวนมากๆ อาจมีบาง record ที่พิมพ์ซ้ากัน คุณสามารถเอาค่าทีซ้า
่
กันออกได้ มีขั้นตอนดังนี้
1. ตาแหน่งเซลล์อยูในงาน database
่
2. ที่แท็บ Data คลิกปุ่ม จะปรากฏไดอะล็อกบ็อกซ์ Remove Duplicates
3. คลิกเลือกหัวข้อฟิลด์ที่ให้ตรวจสอบข้อมูลซ้า ในที่นเี้ ลือกฟิลด์ Emp ID เสร็จแล้วคลิกปุ่ม OK
4. จะปรากฏไดอะล็อกบ็อกซ์แสดงจานวน record ที่ซ้ากัน คลิกปุ่ม OK
การกรองโดยใช้เงื่อนไขขั้นสูง
การกรองข้อมูลที่กล่าวมาแล้วเป็นการกรองข้อมูลแบบง่ายๆ แต่มการกรองข้อมูลอีกแบบหนึงเป็นการกรองข้อมูล
ี ่
ที่ซับซ้อนขึ้น โดยคุณสามารถเลือกแสดงผลในตาแหน่งอื่นได้ มีขนตอนดังนี้
ั้
1. ทาการคัดลอกข้อมูลและหัวข้อทีใช้เป็นเงื่อนไขในการค้นหา จากตัวอย่างนี้ หัวข้อคือ Department และ
่
ข้อมูลคือ Admin. copy ไปวางไว้ที่ ตาแหน่งเซลล์ K1-K2
2. ตาแหน่งเซลล์อยูในงาน database
่
3. ที่แท็บ Data หัวข้อ Sort & Filter เลือกปุ่ม จะปรากฏไดอะล็อกบ็อกซ์ Advanced
Filter ให้กาหนดรายละเอียด
แสดงผลลัพธ์ที่ได้ในงาน database นั้นเลย
คัดลอกผลลัพธ์ที่ได้ไปวางไว้ในช่วงข้อมูลที่เลือก
ช่วงข้อมูลของงาน database ทั้งหมดทีใช้ในการกรอง
่
เลือกตาแหน่งเซลล์ที่ใช้เป็นเงือนไข คือ K1-K2
่
เลือกช่วงข้อมูลทีต้องการนาผลลัพธ์ไปแสดง
่
แสดงเฉพาะข้อมูลที่ไม่ซากัน
้
4. หลังจากเลือกรายละเอียดต่างๆ เสร็จแล้ว คลิกปุ่ม OK
1.20