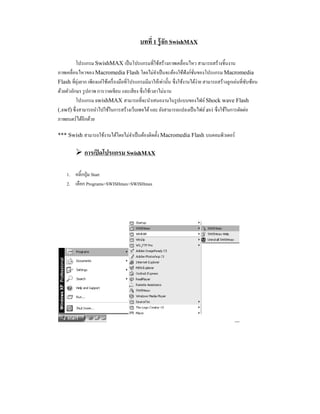More Related Content
Similar to swishmax2 (20)
More from Surapong Jakang
More from Surapong Jakang (20)
swishmax2
- 1. บทที่ 1 รู้ จัก SwishMAX
โปรแกรม SwishMAX เป็ นโปรแกรมที่ใช้สร้างภาพเคลื่อนไหว สามารถสร้างชิ้นงาน
ภาพเคลื่อนไหวของ Macromedia Flash โดยไม่จาเป็ นจะต้องใช้ฟังก์ชนของโปรแกรม Macromedia
ํ
ั่
Flash ที่ยงยาก เพียงแค่ใช้เครื่ องมือที่โปรแกรมมีมาให้เท่านั้น ซึ่ งใช้งานได้ง่าย สามารถสร้างลูกเล่นที่ซบซ้อน
ุ่
ั
ด้วยตัวอักษร รู ปภาพ การวาดเขียน และเสี ยง ซึ่งใช้เวลาไม่นาน
โปรแกรม swishMAX สามารถที่จะนําเสนองานในรู ปแบบของไฟล์ Shock wave Flash
(.swf) ซึ่ งสามารถนําไปใช้ในการสร้างเว็บเพจได้ และ ยังสามารถแปลงเป็ นไฟล์ avi ซึ่ งใช้ในการตัดต่อ
ภาพยนตร์ ได้อีกด้วย
*** Swish สามารถใช้งานได้โดยไม่จาเป็ นต้องติดตั้ง Macromedia Flash บนคอมพิวเตอร์
ํ
การเปิ ดโปรแกรม SwishMAX
1. คลิ้กปุ่ ม Start
2. เลือก Programs>SWISHmax>SWISHmax
- 2. ~คู่มือการใช้งานโปรแกรม SwishMAX
2
องค์ ประกอบของโปรแกรม SwishMax
1. Main menu คําสั่งหลักที่ใช้ในการสั่งงานทัวไป
่
เมนู File
คําสัง
รายละเอียด
่
New
สร้างไฟล์ใหม่
Open
เรี ยกไฟล์ที่ตองการใช้งาน โดยมีนามสกุลเป็ น .swf
้
Save และ Save as
บันทึกงานที่ตองการเก็บไว้ และใช้ Save as เมื่อต้องการบันทึกเป็ นชื่อไฟล์อื่น
้
New Windows
เปิ ดโปรแกรม Swish ซ้อนขึ้นอีก ใช้ในกรณี ที่ตองการสร้างงาน swish หลาย
้
แฟ้ มพร้อมๆ กัน ซึ่งอาจสามารถ copy งานจากแฟ้ มหนึ่งไปยังอีกแฟ้ มหนึ่งได้
Samples
เป็ นการเปิ ดแฟ้ มตัวอย่างที่โปรแกรม Swish มีมาให้เพื่อใช้ในการศึกษา หรื อ
ดัดแปลงไปใช้งาน
Import
ใช้ในการดึงข้อความ ภาพนิ่ง ภาพเคลื่อนไหว เสี ยง เข้ามาเพื่อใช้งาน
export
นํางานที่ทาได้ไปใช้ โดยปกติมกใช้เป็ น *.swf แต่สามารถแปลงเป็ น .html
ํ
ั
หรื อ .avi ได้
test
ทดสอบงานที่สร้าง ก่อนที่จะ export งานไปใช้จริ ง ซึ่งสามารถ test แบบ play
ในโปรแกรม swish หรื อทดสอบผ่านทาง Browser ก็ได้
ํ
Close
ปิ ดงานที่กาลังทําอยู่
Exit
ออกจากโปรแกรม Swish
~กลุ่มระบบเครื อข่ายและคอมพิวเตอร์ ศูนย์สารสนเทศ
- 3. ~คู่มือการใช้งานโปรแกรม SwishMAX
3
เมนู Edit
คําสัง
่
รายละเอียด
ย้อนขั้นตอนที่ได้สร้างในครั้งที่แล้ว
ยกเลิกการย้อนขั้นตอน
ตัดวัตถุที่สร้างขึ้น
คัดลอกวัตถุที่สร้างขึ้น
วางวัตถุที่ตดหรื อคัดลอกไว้
ั
ลบวัตถุที่ไม่ตองการ
้
เลือกทุกวัตถุในพื้นที่สร้างงาน
แสดงวัตถุที่ซ่อนไว้
ซ่อนวัตถุ
แสดงคุณสมบัติของวัตถุที่เลือก
Undo
Redo
Cut object
Copy object
Paste object
Delete
Select all Objects
Show
Hide
Properties
เมนู View
คําสัง
่
Preview Frame
Toolbar
Status bar
Zoom in
Zoom out
View at 100 %
Fit Scene in window
Fit Object in Window
Show rulers
Show grid
Snap to Grid
Show all image
Smooth Edges and Images
รายละเอียด
่
ตรวจสอบว่าขณะแสดงผลในพื้นที่สร้างงานกําลังอยูในตําแหน่ง Frame ใด
่
่
เป็ นกลุ่มของเมนูยอยที่มีเมนูยอยซ้อนอีกชั้นหนึ่ง สําหรับเลือกให้แสดง Tool
ตามต้องการ
แสดงหรื อซ่อน แถบแสดงสถานะ
ซูมภาพคล้ายมองในระยะใกล้
ซูมภาพคล้ายมองในระยะไกลออกไป
แสดงขนาดของเนื้อที่สร้างงานเท่ากับของจริ ง
แสดงเนื้อที่สร้างงานเต็มพื้นที่ใน Lay out
แสดงขนาดของ Object เต็มขนาดที่สามารถมองเห็นได้ใน Lay out
แสดงไม้บรรทัด เพื่ออํานวยความสะดวกในการกําหนดระยะ
แสดงเส้น grid ในเนื้อที่สร้างงาน มีประโยชน์ในการมองเพื่อจัดวางตําแหน่ง
ของวัตถุให้ตรงกับที่ตองการ เส้น grid ใช้เพือสะดวกในการมองเพื่อวาง
้
่
ตําแหน่งของวัตถุเท่านั้น ไม่แสดงผลในผลงานที่ได้ export ออกไป
ให้วตถุวิ่งเข้าหาเส้น grid เมื่อนําวัตถุวางใกล้ สะดวกในการจัดวางวัตถุที่
ั
ต้องการให้ระดับแนวตั้งหรื อแนวดิ่งตรงกัน
แสดงวัตถุท้ งหมด
ั
ทําให้ขอบวัตถุวตถุเช่น อักษร หรื อภาพคมชัดไม่เกิดรอยหัก
ั
~กลุ่มระบบเครื อข่ายและคอมพิวเตอร์ ศูนย์สารสนเทศ
- 4. ~คู่มือการใช้งานโปรแกรม SwishMAX
4
เมนู Insert
คําสัง
่
รายละเอียด
Scene
Text
แทรก Scene
แทรกข้อความ ซึ่งสามารถปรับแต่งคุณสมบัติต่างๆของข้อความได้ที่
Properties
แทรกปุ่ ม
แทรกวัตถุซ่ ึงเป็ นภาพเคลื่อนไหว โดยเมื่อคลิกที่นี่จะเกิดเนื้อที่สร้างงานใหม่
ซึ่งเป็ นส่วนย่อยภายในเนื้องานเดิม ซึ่งจะมี Time line เป็ นของตัวเอง
แทรกภาพ โดยทัวไปจะเป็ นภาพนิ่ง แต่สามารถแทรกภาพเคลื่อนไหว
่
ประเภท gif animation ได้ โดยเมื่อสังแทรก จะมีหน้าต่าง Import Frames
่
ขึ้นมาให้เลือก ถ้าหากเลือกที่ Select All Frames โดยมีตวเลือกที่ import as
ั
Sprite แล้วคลิกต่อที่ import จะทําให้เกิด Sprite ซึ่งเป็ นภาพเคลื่อนไหวโดย
อัตโนมัติ แต่หากไม่เลือกคลิกที่ปุ่มดังกล่าว จะเป็ นการเลือก เอา Frame หนึ่ง
Frame ใด ซึ่ งจะได้ภาพเดียวไม่เคลื่อนไหว
แทรกวัตถุอื่นๆ เช่นเสี ยง ภาพนิ่ง ภาพเคลื่อนไหว
แทรกภาพเคลื่อนไหว ซึ่ง Clone มาจาก Sprite
ั
เพิมเอฟเฟคให้กบวัตถุ
่
แทรก script ต่างๆ เช่น การทํา link การเลื่อนไปที่เฟรมก่อนหน้า เป็ นต้น
คลิกเพื่อเพิ่ม Frame ทําให้การแสดงผลของ Effect ยาวนานขึ้น
ใช้เพือลบ Frame ออกจาก Time line ทําให้การแสดงผล Effect ใช้เวลาน้อยลง
่
Button
Sprite
Image
Content
Instance
Effect
Script
Insert Frame
Delete Frame
เมนู Modify
คําสัง
่
Grouping
Convert
Order
รายละเอียด
่
มีเมนูยอย เช่น Group เพือรวมวัตถุให้เป็ นกลุ่มเดียว หรื อ Ungroupเพือแยก
่
่
วัตถุที่เคยรวมกัน เป็ น Object ย่อย หรื ออาจรวมกลุ่มเป็ นภาพเคลื่อนไหวโดย
เลือก Group as Sprite หรื อรวมกลุ่มแบบ shape
เปลี่ยน Object นั้นเป็ นรู ปแบบอื่นๆ เช่น เป็ นปุ่ ม (button) เป็ นภาพเคลื่อนไหว
(Sprite) หรื อเป็ นรู ปทรง (Shape)
่ ้
่
เรี ยง Object ให้อยูดานล่างหรื อด้านบนในเนื้อที่สร้างงาน (Object ที่อยูบน
่
่
สามารถบังวัตถุที่อยูล่าง) โดยมีเมนูยอยสั่งงานคือ
Bring to Front เพื่อให้
่
่ ั
Send to back เพือส่ งวัตถุลงอยูในชั้น
่
วัตถุน้ นขึ้นมาอยูช้ น (Layer) บนสุ ด
ั
คลิก
ล่างสุ ด Bring forward คลิกเพื่อส่ งวัตถุให้เลื่อนขึ้นมา 1 ระดับ
เพือส่ งวัตถุให้เลื่อนลงไป 1 ระดับ
่
~กลุ่มระบบเครื อข่ายและคอมพิวเตอร์ ศูนย์สารสนเทศ
- 5. ~คู่มือการใช้งานโปรแกรม SwishMAX
คําสัง
่
5
รายละเอียด
Transform
Align
หมุนหรื อพลิกวัตถุ
่
ประกอบด้วยเมนูยอยที่สามารถเปลี่ยนตําแหน่งอ้างอิงของวัตถุไปยัง จุด
Handle ต่างๆ ได้
ใช้เพือจัดบรรทัดของข้อความ แบบต่างๆ เช่น ชิดซ้าย (Align Left) จัดกึ่งกลาง
่
(Center) ชิดขวา (Align Right ) หรื อเต็มบรรทัด (Full)
ใช้เพือจัดทิศทางของข้อความเป็ นแนวต่างๆ เช่นแนวดิ่ง และในทิศทางต่างๆ
่
Justification
Appearance
เมนู Control
คําสัง
่
รายละเอียด
แสดงภาพเคลื่อนไหวทั้ง File โดยจะเริ่ มจาก Scene แรก และดําเนินต่อไป
เรื่ อยๆ ตามที่ได้สงงานไว้ในโปรแกรม
ั่
ทดสอบการแสดงผลของงานใน Scene
ทดสอบการแสดงผลของ Effect
ดูการแสดงผลใน Frame
หยุดการแสดงผลของภาพเคลื่อนไหว
แสดงผลของ Frame ต่อไป
ย้อนกลับไปดูการแสดงผลของ Frame ก่อนหน้า 1 Frame
ดู Frame สุดท้ายของ Scene
ดู Frame แรกสุ ดของ Scene
Play movie
Play Scene
Play effect
Preview Frame
Stop
Step forward
Step back
Cue to End
Rewind to start
เมนู Tools
คําสัง
่
Preference
Customize
Keyboard map
รายละเอียด
เป็ นเมนูใช้ปรับทางเลือกสําหรับผูใช้
้
เป็ นเมนูที่ใช้ในการปรับแต่งโปรแกรม ให้เหมาะกับผูใช้เอง
้
ใช้เพือแสดงคียลด
่
์ั
เมนู Panels
ประกอบด้วยหน้าต่างของเครื่ องมือที่สาคัญเพื่อใช้ในการสร้างงาน
ํ
เมนู Help
คู่มือและตัวอย่างการใช้งานโปรแกรม
~กลุ่มระบบเครื อข่ายและคอมพิวเตอร์ ศูนย์สารสนเทศ
- 6. ~คู่มือการใช้งานโปรแกรม SwishMAX
6
2. Standard Toolbar แถบเครื่ องมือลัดที่ใช้ควบคุมคําสังทัวไป
่ ่
คําสัง
่
Bring Forward
Bring Backward
Bring To Front
Bring To Back
รายละเอียด
่
เลื่อนวัตถุที่เลือกอยูข้ ึนไป 1 ชั้น
่
เลื่อนวัตถุที่เลือกอยูลงไป 1 ชั้น
่
่ ั
เลื่อนวัตถุที่เลือกอยูให้ไปอยูช้ นหน้าสุ ด
่
่
เลื่อนวัตถุที่เลือกอยูให้ไปอยูล่างสุด
3. Insert Toolbar แถบเครื่ องมือลัดที่ใช้ในการเรี ยกคําสั่งแทรก
คําสัง
่
Insert Scene
Insert Text
Insert Image
รายละเอียด
เพิมฉาก (Scene)
่
แทรกข้อความ
แทรกรู ปภาพ
4. Control Toolbar แถบเครื่ องมือที่ใช้ในการควบคุมการแสดงผลของชิ้นงาน
คําสัง
่
Stop
Play
Play Scene
Play Effect
รายละเอียด
หยุดการเล่นไฟล์
เล่นไฟล์ท้ งหมด(ทุกฉาก)
ั
เล่นไฟล์เฉพาะฉากที่เลือก
เล่นเฉพาะลูกเล่นที่สร้างขึ้น
5. Timeline Panel แถบแสดงเวลาซึ่ งจะมีลกษณะเป็ นแถบสี่ เหลี่ยมผืนผ้ายาว แบ่งเป็ นช่องเล็กๆหลาย
ั
อันซึ่งเรี ยกว่า Frame โดยจะเป็ นตัวบ่งบอกถึงการกระทําในแต่ละเวลา อีกทั้งยังมีปุ่มที่ใช้ในการเพิม
่
ลูกเล่นอีกด้วย
ั
6. Outline Panel บริ เวณซึ่งแสดงโครงร่ างอันดับชั้นของวัตถุที่สร้างขึ้นในไฟล์ภาพยนตร์โดยมีลกษณะ
่ ั
่ ้
่
เป็ นชั้นที่ซอนทับกันตามลําดับก่อนหลังซึ่งวัตถุที่อยูช้ นสูงกว่าจะอยูขางหน้าของวัตถุที่อยูในชั้นตํ่ากว่า
้
ภายใน Scene เดียวกัน
~กลุ่มระบบเครื อข่ายและคอมพิวเตอร์ ศูนย์สารสนเทศ
- 7. ~คู่มือการใช้งานโปรแกรม SwishMAX
7
7. Layout Panel บริ เวณแสดงผลของชิ้นงานไฟล์ภาพยนตร์ที่ทาซึ่งเราแก้ไขและสร้างชิ้นงานในบริ เวณนี้
ํ
และยังมี Toolbox หรื อกล่องเครื่ องมือที่ใช้สาหรับเครื่ องมือพื้นฐานทัวไป ซึ่งรายละเอียดเครื่ องมือต่างๆ
ํ
่
ใน Toolbox มีดงนี้
ั
อุปกรณ์
Select
Reshape
Motion Path
Line
Pencil
Bezier
Rectangle/Square
Ellipse/Circle
Auto Shape
Zoom
Pan
รายละเอียด
เลือกวัตถุ
เปลี่ยนแปลงรู ปทรง
สร้างเส้นทางการเคลื่อนที่
เขียนเส้นตรง
เขียนเส้นเองตามที่ตองการ
้
เขียนเส้นโค้ง
วาดรู ปสี่ เหลี่ยม
วาดรู ปวงกลม
ํ
วาดรู ปต่างๆตามแบบที่กาหนด
ย่อหรื อขยายขนาดจอ
เลื่อนภาพ
เมื่อได้รู้จกกับ SwishMAX มากขึ้น ในบทต่อไปจะเริ่ มอธิบายเกี่ยวกับการสร้างชิ้นงาน
ั
~กลุ่มระบบเครื อข่ายและคอมพิวเตอร์ ศูนย์สารสนเทศ
- 8. ~คู่มือการใช้งานโปรแกรม SwishMAX
8
บทที่ 2 การใช้ งาน SwishMAX เบืองต้ น
้
ในบทนี้จะเริ่ มกล่าวถึงการใช้งาน SwishMAX โดยจะสร้างชิ้นงานใหม่ บริ เวณ Layout Panel
สร้ างชิ้นงานใหม่
การสร้างชิ้นงานใหม่ ทําได้ 2 วิธี คือ
1. คลิ้กที่เมนู File>New
2. คลิ้กที่ปุ่มรู ป
ที่ Toolbar
เมื่อสร้างชิ้นงานใหม่ได้แล้ว สามารถปรับแต่งคุณสมบัติต่างๆของชิ้นงานได้ที่หน้าต่าง
Movie ที่ดานข้าง ดังนี้
้
Background Color –
สี พ้ืนหลัง
Width – ความกว้างของ
ชิ้นงาน
Height – ความสู งของ
ชิ้นงาน
Frame Rate – เวลาที่ใช้
ในการเคลื่อนที่มีหน่วยเป็ นจํานวน
เฟรมต่อวินาที
การแทรกฉาก(Scene)ใหม่ ลงในชิ้นงาน
การแทรกฉากใหม่ในชิ้นงาน มีวิธีการดังนี้
1. คลิ้กที่เมนู Insert>Scene หรื อ คลิ้กที่ปุ่มรู ปฉาก ดังภาพ
~กลุ่มระบบเครื อข่ายและคอมพิวเตอร์ ศูนย์สารสนเทศ
- 9. ~คู่มือการใช้งานโปรแกรม SwishMAX
9
2. ที่ Outline Panel จะมี Scene เพิมขึ้น
่
การแทรกข้ อความลงในชิ้นงาน
การแทรกข้อความลงในชิ้นงาน มีวิธีการดังนี้
1. คลิ้กที่เมนู Insert>Text หรื อ คลิ้กที่ปุ่มรู ปตัว T ดังภาพ
2. พิมพ์ขอความที่ตองการในหน้าต่าง
้
้
Text ทางด้านขวา โดยสามารถปรับ
รู ปแบบ ขนาด สี ของตัวอักษรได้
3. ถ้าต้องการลบหรื อแก้ไขข้อความ ทํา
ได้โดยคลิ้กที่ช่องพิมพ์ขอความใน
้
หน้าต่าง Text แล้วทําการแก้ไข
การแทรกรู ปภาพลงในชิ้นงาน
การแทรกรู ปภาพลงในชิ้นงาน มีวิธีการดังนี้
1. คลิ้กที่เมนู Insert>Image หรื อ คลิ้กที่รูป ต้นไม้ ดังภาพ
~กลุ่มระบบเครื อข่ายและคอมพิวเตอร์ ศูนย์สารสนเทศ
- 10. ~คู่มือการใช้งานโปรแกรม SwishMAX
10
2. เลือกภาพที่ตองการแล้วคลิ้ก Open
้
3. สามารถปรับแต่งคุณสมบัติต่างๆของภาพได้ที่หน้าต่าง Shape ด้านข้าง ดังรู ป
Name – ชื่อของภาพ
Line – กําหนดลักษณะเส้นขอบ
Properties – กําหนดขนาดของภาพ
ปรับความมืด-สว่าง และความคมชัดของ
ภาพ
การวาดเส้ นและวาดรู ปลงในชิ้นงาน
การวาดเส้นลงในชิ้นงานนั้น สามารถทําได้โดยใช้เครื่ องมือ ซึ่งจะใช้ในการวาดเส้นตรง
หรื อ ใช้เครื่ องมือ ในการวาดเส้นโค้งไปมาตามใจชอบเหมือนดินสอ สําหรับวิธีการใช้งานนั้น ทําในลักษณะ
เดียวกัน คือ
1. เลือกเครื่ องมือ จาก ToolBox ด้านซ้ายมือ
2. คลิ้กค้างไว้บริ เวณชิ้นงานแล้วลากจนได้เส้นหรื อรู ปร่ างที่ตองการ
้
ส่วนการวาดรู ปลงในชิ้นงาน มีวิธีการดังนี้
1. เลือกเครื่ องมือเป็ นรู ปที่ตองการวาด จาก ToolBox ด้าน
้
ซ้ายมือ (สําหรับเครื่ องมือ Auto Shapes ที่เป็ นรู ป
สี่ เหลี่ยมขอบมน ให้คลิ้กข้างไว้ จะมีรูปร่ างต่างๆให้เลือก)
2. คลิ้กค้างไว้บริ เวณชิ้นงานแล้วลากจนได้ขนาดที่ตองการ
้
3. ปรับแต่งคุณสมบัติของวัตถุที่วาดขึ้นมาได้ที่หน้าต่าง Shape ด้านขวา
~กลุ่มระบบเครื อข่ายและคอมพิวเตอร์ ศูนย์สารสนเทศ
- 11. ~คู่มือการใช้งานโปรแกรม SwishMAX
11
Name – ชื่อของภาพ
Line – กําหนดลักษณะเส้นขอบ
Fill – เติมสี ให้รูปที่วาดซึ่ งมีรูปแบบให้เลือก คือ
รู ปแบบ
รู ปที่ได้
Solid
Linear Gradient
Radial Gradient
Tiled Image
Clipped Image
สําหรับการเลือก Fill แบบ Tiled Image หรื อ Clipped Image นั้น สามารถเลือกรู ปที่
ต้องการได้ โดยคลิ้กที่ปุ่ม Select new Image ที่หน้าต่าง Shape ด้านขวา
การจัดลําดับของวัตถุ
เมื่อเราสร้างวัตถุหลายๆชิ้น จําเป็ นจะต้องมีการจัดลําดับในการวาง เพื่อกําหนดว่า เมื่อวัตถุ
่ ้
ซ้อนทับกัน วัตถุชิ้นใดจะวางอยูดานบน ดังตัวอย่าง
่
รู ปวงกลมอยูบน
่
รู ปวงกลมอยูล่าง
การจัดลําดับของวัตถุน้ น ทําได้โดย
ั
1. คลิ้กที่วตถุที่ตองการจัดลําดับ
ั
้
2. คลิ้กที่ปุ่มลูกศร ขึ้น ลง บริ เวณ Outline
panel เพื่อจัดลําดับ
~กลุ่มระบบเครื อข่ายและคอมพิวเตอร์ ศูนย์สารสนเทศ
- 12. ~คู่มือการใช้งานโปรแกรม SwishMAX
12
การทําให้ วตถุเคลือนที่โดยใช้ Motion Path
ั
่
การใช้โปรแกรม Swish ทําให้วตถุเคลื่อนที่ทาได้อย่างง่ายดาย โดยใช้เครื่ องมือ Motion
ั
ํ
Path มีวิธีการดังนี้
1. สร้างวัตถุที่ตองการให้เคลื่อนที่ จากนั้นคลิ้กที่วตถุน้ น แล้วเลือกเครื่ องมือ Motion
้
ั ั
Path จาก Toolbox เครื่ องหมายแสดง mouse จะเปลี่ยนเป็ นรู ปเครื่ องหมาย +
2. คลิ้กค้างที่บริ เวณกึ่งกลางวัตถุ แล้วทําการลากเส้น เพื่อให้เป็ นแนวของการเคลื่อนที่ของ
วัตถุ
3. ทดสอบผลที่ได้โดยคลิ้กที่ปุ่ม Play
ที่ Tool Bar
~กลุ่มระบบเครื อข่ายและคอมพิวเตอร์ ศูนย์สารสนเทศ
- 13. ~คู่มือการใช้งานโปรแกรม SwishMAX
13
การบันทึกชิ้นงานทีสร้ างขึน
่
้
การบันทึกชิ้นงานที่สร้างขึ้น ทําได้โดย
1. คลิ้กที่ปุ่ม File>Save
2. ตั้งชื่อไฟล์ตามต้องการแล้วคลิ้กที่ปุ่ม Save
3. โปรแกรมจะขึ้นหน้าต่างถามว่า
ต้องการ Export เป็ นไฟล์ .swf
หรื อไม่ ให้เลือกตามต้องการแล้วคลิ้ก
ที่ปุ่ม OK
4. ถ้าเลือกต้องการให้ Export เป็ น .swf (เลือกหัวข้อที่ 1) โปรแกรมจะขึ้นหน้าต่าง
เพือให้ต้ งชื่อไฟล์ ให้ทาการตั้งชื่อไฟล์ แล้วคลิ้ก Save
่
ั
ํ
~กลุ่มระบบเครื อข่ายและคอมพิวเตอร์ ศูนย์สารสนเทศ
- 14. ~คู่มือการใช้งานโปรแกรม SwishMAX
14
การ Export ชิ้นงานที่สร้ างขึนไปใช้
้
โปรแกรม Swish สามารถ Export ไฟล์จาก .swi (นามสกุลของโปรแกรม Swish) ไป
เป็ น .swf , .html , .exe , .avi ได้ โดยมีวิธีการดังนี้
1. เลือกเมนู File>Export
2. เลือกชนิดของไฟล์ที่ตองการเปลี่ยน
้
3. โปรแกรมจะขึ้นหน้าต่าง ให้ต้ งชื่อไฟล์ตามต้องการแล้วคลิ้กที่ปุ่ม Save
ั
~กลุ่มระบบเครื อข่ายและคอมพิวเตอร์ ศูนย์สารสนเทศ
- 15. ~คู่มือการใช้งานโปรแกรม SwishMAX
15
บทที่ 3 การใส่ ลูกเล่ นให้ กบชิ้นงาน
ั
การใช้งาน SwishMAX เพือสร้างงานให้มี effect(ลูกเล่น) สวยงามทําได้โดยใช้วิธีง่ายๆ คือ
่
ั
ผูใช้งานสามารถเลือกใส่ effect ต่างๆให้กบชิ้นงานได้ effect แต่ละชนิดก็จะมีรูปแบบแตกต่างกันไป ใน
้
SwishMAX นั้น มี effect ให้เลือกมากมาย จะขอยกมาเป็ นตัวอย่าง ดังนี้
Fade in เป็ นลูกเล่นสําหรับแสดงวัตถุข้ ึนมาอย่างช้าๆ ในตําแหน่งที่ตองการ
้
Fade out เป็ นลูกเล่นสําหรับแสดงวัตถุให้หายไปอย่างช้าๆ ในตําแหน่งที่ตองการ
้
Zoom in เป็ นลูกเล่นสําหรับแสดงการขยายวัตถุ จากขนาดเล็กให้เป็ นขนาดปกติ
Zoom out เป็ นลูกเล่นสําหรับแสดงการย่อวัตถุ จากขนาดใหญ่ให้เป็ นขนาดปกติ
Slide in เป็ นลูกเล่นสําหรับแสดงการเคลื่อนที่ของวัตถุเป็ นเส้นตรง จากหน้าจอเข้ามาสู่
ภายในจอ โดยจะมีคาสังย่อยให้เลือกว่าต้องการให้เคลื่อนที่มาจากทางใด
ํ ่
Slide out เป็ นลูกเล่นสําหรับแสดงการเคลื่อนที่ของวัตถุเป็ นเส้นตรง จากภายในหน้าจอ
ไปสู่ภายนอก โดยจะมีคาสังย่อยให้เลือกว่าต้องการให้เคลื่อนที่ออกไปทางใด
ํ ่
Blur เป็ นลูกเล่นสําหรับแสดงผลวัตถุอย่างช้าๆ โดยเริ่ มจากภาพใหญ่ที่ไม่ชดเจน จน
ั
กลายเป็ นภาพที่สมบูรณ์
Appear into position เป็ นลูกเล่นสําหรับแสดงผลวัตถุในลักษณะค่อยๆปรากฏขึ้น ซึ่ ง
มีลกษณะการปรากฏให้เลือกอีกหลายแบบ ดังภาพ
ั
~กลุ่มระบบเครื อข่ายและคอมพิวเตอร์ ศูนย์สารสนเทศ
- 16. ~คู่มือการใช้งานโปรแกรม SwishMAX
16
Disappear from position เป็ นลูกเล่นสําหรับแสดงผลวัตถุในลักษณะค่อยๆหายไป
ซึ่งมีลกษณะการหายจากหน้าจอให้เลือกอีกหลายแบบ ดังภาพ
ั
การใส่ Effect ให้ กบชิ้นงาน
ั
ั
การใส่ Effectให้กบชิ้นงาน ทําได้ดงนี้
ั
1. เลือกวัตถุที่ตองการใส่ Effect โดยการคลิ้กที่วตถุน้ น
้
ั ั
2. คลิ้กที่ปุ่ม Add Effect
3. เลือก Effect ที่ตองการ
้
4. ทดสอบผลที่ได้โดยคลิ้กที่ปุ่ม Play
ที่ Tool Bar
~กลุ่มระบบเครื อข่ายและคอมพิวเตอร์ ศูนย์สารสนเทศ
- 17. ~คู่มือการใช้งานโปรแกรม SwishMAX
17
การปรับแต่ ง Effect
ั
การปรับแต่ง Effect ให้กบชิ้นงาน ทําได้ดงนี้
ั
1. เลือกวัตถุที่ตองการปรับแต่ง Effect โดยการคลิ้กที่วตถุน้ น
้
ั ั
2. ถ้าต้องการให้วตถุเคลื่อนที่ชาลงให้ทาการขยายขนาด Effect โดยคลิกค้างที่เส้นด้าน
ั
้
ํ
้
ท้ายของ Effect แล้วลากให้ขยายออก
3. ถ้าต้องการให้วตถุเคลื่อนที่เร็ วขึ้นให้ทาการลดขนาด Effect โดยคลิ้กค้างที่เส้นด้านท้าย
ั
ํ
ของ Effect แล้วลากให้แคบลง
4. ทดสอบผลที่ได้โดยคลิ้กที่ปุ่ม Play
ที่ Tool Bar
การลบ Effect
การลบ Effect ทําได้ดงนี้
ั
1. เลือกวัตถุที่ตองการลบ Effect โดยการคลิ้กที่วตถุน้ น
้
ั ั
2. คลิ้กที่ Effect ที่ตองการลบ บริ เวณ Timeline Panel
้
3. กดปุ่ ม Delete ที่คียบอร์ด
์
4. ทดสอบผลที่ได้โดยคลิ้กที่ปุ่ม Play ที่ Tool Bar
~กลุ่มระบบเครื อข่ายและคอมพิวเตอร์ ศูนย์สารสนเทศ
- 18. ~คู่มือการใช้งานโปรแกรม SwishMAX
18
บทที่ 4 การใส่ Script เบืองต้ น
้
ในโปรแกรม Swish มี Script เตรี ยมไว้ให้มากมาย ที่มกใช้บ่อยๆ มีดงนี้
ั
ั
Script
Movie Control>gotoAndPlay>gotoAndPlay(FRAME)
Movie Control>gotoAndPlay>nextFrameAndPlay()
Movie Control>gotoAndPlay>prevFrameAndPlay()
Movie Control>gotoAndPlay>nextSceneAndPlay()
Movie Control>gotoAndPlay>prevSceneAndPlay()
Browser/Network>getURL(…)
Sound>playSound(…)
รายละเอียด
แสดงเฟรมที่ตองการ
้
แสดงเฟรมถัดไป
แสดงเฟรมก่อนหน้า
แสดงฉาก (Scene) ถัดไป
แสดงฉาก (Scene) ก่อนหน้า
ไปที่ URL
ใส่ เสี ยง
การใส่ Script เกียวกับการควบคุมการแสดงผลชิ้นงาน
่
Movie Control>gotoAndPlay>nextSceneAndPlay() ใช้เมื่อแสดงฉากแรกเสร็ จแล้ว ต้องการให้แสดงฉาก
ถัดไป ทําได้โดย
1. เลือกเฟรมที่ตองการให้เปลี่ยนฉาก เช่น เลือกเฟรมที่ 10 ดังภาพ
้
~กลุ่มระบบเครื อข่ายและคอมพิวเตอร์ ศูนย์สารสนเทศ
- 19. ~คู่มือการใช้งานโปรแกรม SwishMAX
19
2. คลิ้กที่ปุ่ม Add Script แล้วเลือก Movie Control> gotoAndPlay>
nextSceneAndPlay() โปรแกรมจะทําการสลับมุมมองไปยัง Script View ดังภาพ
ถ้าต้องการเปลี่ยนแปลง
เฟรมที่เลือกไว้ เช่น ต้องการให้
เปลี่ยนฉากที่เฟรมที่ 12 แทน
สามารถเปลี่ยนตัวเลขได้ที่ช่อง
Frame
(บริ เวณกรอบด้านล่าง)
แต่ถาไม่ตองการเปลี่ยน คือให้
้ ้
เป็ นเฟรมที่ 10 ที่เลือกไว้ต้ งแต่
ั
แรก ไม่ตองเปลี่ยนแปลงใดๆ
้
3. จะมีสัญลักษณ์ ขึ้นที่ Timeline Panel ในเฟรม
ที่ทาการเลือกไว้
ํ
4. ทดสอบผลที่ได้โดยกลับไปที่ Layout View แล้ว
คลิ้กที่ปุ่ม Play ที่ Tool Bar
*** คําสังอื่นๆในหมวดของ Movie Control>gotoAndPlay ก็จะทําในลักษณะเดียวกัน ***
่
~กลุ่มระบบเครื อข่ายและคอมพิวเตอร์ ศูนย์สารสนเทศ
- 20. ~คู่มือการใช้งานโปรแกรม SwishMAX
20
การใส่ Script เกียวกับการสร้ างการเชื่อมโยง (Link)
่
Browser/Network>getURL(…) ใช้เมื่อต้องการสร้างการเชื่อมโยง (Link) ไปที่ URL ต่างๆ ทําได้โดย
1. เลือกบริ เวณที่ตองการสร้างการเชื่อมโยง ถ้า
้
ต้องการให้คลิ้กบริ เวณชิ้นงานทั้งหมดแล้ว
่
เชื่อมโยงไป ให้คลิ้กบริ เวณที่วางในฉาก จะมีรูป
กากบาทล้อมรอบฉาก แล้วทําการคลิ้กที่ปุ่ม
Add Script และเลือก
Browser/Network>getURL(…) ดังภาพ
แต่ถาต้องการให้คลิ้กที่วตถุใดวัตถุหนึ่งบนชิ้นงานแล้วจึงทําการเชื่อมโยงไป ให้คลิ้ก
้
ั
ขวาที่วตถุน้ น แล้วเลือก Script>Browser/Network>getURL(…) ดังภาพ
ั ั
้
ํ
2. ใส่ ขอมูลตามต้องการโดย URL คือ URL ที่ตองการให้ทาการเชื่อมโยงไปและ
้
Window คือลักษณะในการเปิ ดการเชื่อมโยงนั้น (เลือกได้โดยคลิ้กที่ลกศรชี้ลง
ู
ด้านข้าง) ที่นิยมใช้มี 2 แบบคือ
เปิ ดการเชื่อมโยงทับในหน้าเดิม
_blank เปิ ดการเชื่อมโยงในหน้าใหม่
_self
~กลุ่มระบบเครื อข่ายและคอมพิวเตอร์ ศูนย์สารสนเทศ
- 21. ~คู่มือการใช้งานโปรแกรม SwishMAX
21
3. เมื่อใส่ ขอมูลที่ตองการเรี ยบร้อยจะได้ ดังภาพ
้
้
ทดสอบผลที่ได้โดยกลับไปที่ Layout View แล้วคลิ้กที่ปุ่ม Play
ที่ Tool Bar
การใส่ Script เกียวกับเสี ยง
่
Sound>playSound(…) ใช้เมื่อต้องการใส่เสี ยงในเฟรมหรื อฉากที่ตองการ ทําได้โดย
้
1. เลือกฉากหรื อเฟรมที่ตองการใส่ เสี ยง เช่น เฟรมที่ 10 ดังภาพ
้
2. คลิ้กที่ Add Script เลือก
Sound>playSound(…)
~กลุ่มระบบเครื อข่ายและคอมพิวเตอร์ ศูนย์สารสนเทศ
- 22. ~คู่มือการใช้งานโปรแกรม SwishMAX
22
3. ทําการ Import ไฟล์เสี ยงที่ตองการ โดยคลิ้กที่ปุ่ม Import
้
่
เลือกเสี ยงที่ตองการแล้วคลิ้กที่ปุ่ม Open ไฟล์เพลงที่ทาการ Import จะขึ้นมาอยูใน list
้
ํ
ด้านล่าง ดังภาพ
4. เลือกไฟล์เสี ยงที่ตองการ จะแสดง
้
แถบสี เทา และชื่อไฟล์เสี ยงนั้นจะ
่
แทรกอยูใน Script และจะมี
สัญลักษณ์ ที่เฟรมที่ทาการเลือกไว้
ํ
5. ทดสอบผลที่ได้โดยคลิ้กที่ปุ่ม Play
ที่ Tool Bar
~กลุ่มระบบเครื อข่ายและคอมพิวเตอร์ ศูนย์สารสนเทศ
- 24. ~คู่มือการใช้งานโปรแกรม SwishMAX
24
บทที่ 5 ตัวอย่ างการทําแบนเนอร์ สําหรับใช้ ในเว็บไซต์
โปรแกรม Swish เป็ นโปรแกรมสร้างกราฟฟิ กอย่างง่ายๆ ซึ่งสามารถใช้ในการสร้าง
ภาพเคลื่อนไหวเพือตกแต่งเว็บไซต์ได้อย่างสะดวกและรวดเร็ ว
่
ในบทนี้จะขอยกตัวอย่างการใช้โปรแกรม Swish เพือสร้างแบนเนอร์และนํามาใช้ในการ
่
ตกแต่งเว็บไซต์
ตัวอย่างการทําแบนเนอร์
1. เปิ ดโปรแกรม Swish เลือก Start a new empty movie
2. ปรับขนาดของภาพดังนี้ Width = 760 Height 80
3. ปรับสี ตามต้องการที่ Background Color
4. แทรกภาพโดยคลิกที่ปุ่ม Insert Image แล้วเลือกภาพที่ตองการ
้
้
~กลุ่มระบบเครื อข่ายและคอมพิวเตอร์ ศูนย์สารสนเทศ
- 25. ~คู่มือการใช้งานโปรแกรม SwishMAX
25
5. คลิ้กที่ภาพเพื่อทําการตั้งชื่อภาพ โดยพิมพ์ชื่อในแท็บ Shape ที่ช่อง Name (ตั้ งชื่อเพือให้สะดวกเวลา
่
ทํางาน) สามารถคลิ้กค้างที่ภาพ และลากไปมา เพื่อวางบนจุดที่เหมาะสมได้ หรื อสามารถย่อขยายภาพ
ได้โดยคลิ้กที่ภาพ แล้วคลิกค้างที่รูปสี่ เหลี่ยมบริ เวณมุมของภาพ
้
6. คลิ้กที่แทรกข้อความแล้วแทรกข้อความที่ตองการลงไป ปรับแต่งรู ปแบบข้อความได้ที่แท็บ Text
้
~กลุ่มระบบเครื อข่ายและคอมพิวเตอร์ ศูนย์สารสนเทศ
- 26. ~คู่มือการใช้งานโปรแกรม SwishMAX
26
7. ใส่ effect ให้รูปภาพและข้อความตามต้องการ โดยคลิกที่ภาพหรื อข้อความนั้น แล้วคลิ้กที่ปุ่ม Add
้
Effect
8. ปรับความเร็ ว และการเคลื่อนไหวของภาพที่ Timeline Panel
9. ทดสอบผลที่ได้โดยคลิ้กที่ปุ่ม Play ที่ Tool Bar
10. เมื่อปรับแต่งจนได้ผลตามที่ตองการแล้ว ทําการเซฟ โดยคลิกที่เมนู File>Save พร้อมทั้งทําการ Export
้
้
เป็ น .swf เพื่อจะนําไปใช้ในการสร้างเว็บเพจต่อไป
~กลุ่มระบบเครื อข่ายและคอมพิวเตอร์ ศูนย์สารสนเทศ