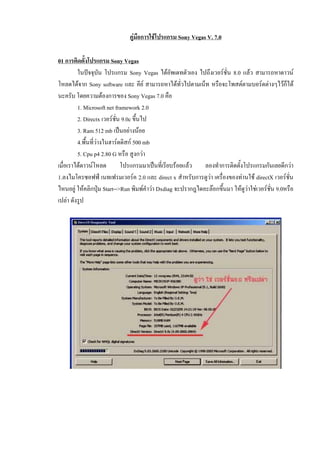
คู่มือการใช้ Sony vegas 7
- 1. คู่มือการใช้โปรแกรม Sony Vegas V. 7.0 01 การติดตั้งโปรแกรม Sony Vegas ในปัจจุบัน โปรแกรม Sony Vegas ได้อัพเดทตัวเอง ไปถึงเวอร์ชั่น 8.0 แล้ว สามารถหาดาวน์ โหลดได้จาก Sony software และ คีย์ สามารถหาได้ทั่วไปตามเน็ท หรือจะโพสต์ตามบอร์ดต่างๆไว้ก็ได้ นะครับ โดยความต้องการของ Sony Vegas 7.0 คือ 1. Microsoft net framework 2.0 2. Directx เวอร์ชั่น 9.0c ขึ้นไป 3. Ram 512 mb เป็นอย่างน้อย 4.พื้นที่ว่างในฮาร์ดดิสก์ 500 mb 5. Cpu p4 2.80 G หรือ สูงกว่า เมื่อเราได้ดาวน์โหลด โปรแกรมมาเป็นที่เรียบร้อยแล้ว ลองทาการติดตั้งโปรแกรมกันเลยดีกว่า 1.ลงไมโครซอฟฟ์ เนทเฟรมเวอร์ค 2.0 และ direct x สาหรับการดูว่า เครื่องของท่านใช้ directX เวอร์ชั่น ไหนอยู่ ให้คลิกปุ่ม Start-->Run พิมพ์คาว่า Dxdiag จะปรากฎไดอะล๊อกขึ้นมา ให้ดูว่าใช่เวอร์ชั่น 9.0หรือ เปล่า ดังรูป
- 2. 2. เมือเราได้ครบทั้ง 2 อย่างแล้ว ขั้นตอนต่อมาคือการลงโปรแกรม Sony Vegas โดยดับเบิล ่ คลิกที่ตัวsetup.exe จะเป็นการคลายไฟล์ซิปของการติดตั้งโปรแกรมดังรูป 3.จากนั้นคลิก next ไปเรื่อยๆเพื่อทาการติดตั้ง ดังรูป จากนั้นรอให้มันติดตั้งโปรแกรมsonyvegas และ sony media manaer จนสาเร็จ
- 3. 4. เมื่อลงโปรแกรมเสร็จแล้ว ให้ดับเบิลคลิกที่ Icon Sony Vegas 7.0 บนหน้าจอ จากนั้นให้เปิดตัวสร้าง keygen ที่ได้ดาวน์โหลดมา แล้วเลือกให้ช่องแรกเป็น Sony Vegas 7.0 แล้วกด Genaterate แล้วก๊อปปี้เลข ดังกล่าว มาใส่ในช่องว่างดังภาพ 5.จากนั้นเลือก registers from another computer แล้วคลิก next
- 4. 6.จากนั้นกรอกข้อมูลให้ครบ แล้วคลิก next จากนั้น มันจะให้เซฟเป็นไฟล์ html ให้เซฟไปเลยไม่ต้อง สนใจ 7.ขั้นตอนต่อไปจะเป็นการลงเลข Activation code ให้เปิดตัวสร้าง keygen ขึ้นมาแล้วก๊อปปี้ เลขในช่อง Activation มาใส่ที่ช่องว่างดังภาพ จากนั้น คลิก finish เท่านี้ ท่านก็สามารถใช้งาน เจ้าเวกัสนี้ได้แบบสบายๆแล้วครับ
- 5. 02 หน้าตาของโปรแกรมและการใช้งานเบื้องต้น เมื่อเราได้ทาการลงโปรแกรมเป็นที่เรียบร้อยแล้ว ต่อมาเราจะไปดูส่วนประกอบของโปรแกรมว่ามันมี อะไรกันบ้าง ส่วนที่ 1 ก็จะเป็นแถบเมนูคาสั่งต่างของโปรแกรม ก็เหมือนๆกันทั่วไป เช่น คาสั่ง edit insert view tool optionเป็นต้น ส่วนแถบข้างล่างลงมาก็จะเป็นแถบไอค่อนการใช้งานของโปรแกรม เช่น new save open และไอค่อนการใช้งานเช่น ไอค่อน automatic crossfades เป็นต้น ส่วนที่ 2 มีชื่อเรียกว่า Timeline ส่วนนี้แหละที่เราจะทาการตัดต่อหนังหรืองานของเรา ซึ่งจะประกอบด้วย 1.Audio Track ซึ่งจะเป็น Track ทาหน้าที่จัดการไฟล์ที่เป็นเสียงทั้งหมด 2.Video Track จะเป็น Track ที่ทาหน้าที่เกี่ยวกับไฟล์ที่เป็นภาพ หรือ ไฟล์ภาพเคลื่อนใหว ต่างๆ
- 6. ส่วนที่3 จะเป็นแถบเครื่องมือในการเล่น ไฟล์ที่เราได้ตัดต่อ โดยจะทาการแสดงผลในจอพรีวิวร์ ก็จะ ประกอบไปด้วยคาสั่ง อัดเสียง เล่นวน เริ่มเล่นตั่งแต่แรก เล่น หยุด ฯลฯ เป็นต้น ส่วนที่4 ส่วนนี้เรียกว่าหน้าต่างงาน(เขาพูดกันอย่างนั้น)ก็จะประกอบไปด้วยแถบเครื่องมือต่าง ที่สาคัญ คือ แถบ Explorer คือ แถบที่ทาหน้าที่ค้นหาไฟล์ที่จะนาเข้าสู่ Time line โดยการลากแล้ววางลงไปใน Timeline แถบ Project Media จะทาหน้าที่รวบรวมไฟล์ต่างๆที่เข้าสู่ Time line โดยจะรวมไว้อยู่ในนี้ และสามารถ import ไฟล์ต่างๆ เข้ามาใน Preject Media ได้ และสามารถลากไปวางบน Timeline ได้อีกด้วย แถบ Transition แถบนี้ก็คือ Effect การเข้าออก จากคลิปหนึ่งไปสู่อีกคลิปหนึ่ง ซึ่งจะมีให้เลือกมากมาย รวมถึง Plugin บางตัวก็อยู่ใน Transition นี้ เช่น Adorage Magic,ball Transition เป็นต้น แถบ Video FX แถบนี้จะทาหน้าที่คล้ายๆกับ ฟิลเตอร์ของโฟโต้ชอป คือการใส่ Effect ให้กับ คลิปงาน ของเรา โดยการลาก ไปวางที่คลิปได้เลย ซึ่งจะมีให้เลือกมากมายและบางตัวก็เป็น plugin จากโปรแกรม อื่นๆเช่น spicemaster motion blue effect เป็นต้น แถบ Media Generators แถบนี้จะเป็นการสร้างมีเดียขี้นเช่น ตัวหนังสือ แบ๊กกราว เครดิตโรล ซึ่งรายละเอียดจะได้กล่าว ในบทต่อไป ส่วนที่ 5 จะเป็นของจอมอนิเตอร์แสดงการทางานของงานที่เราได้ทาการตัดต่อ การเร็นเดอร์ออก เป็นไฟล์ media ต่างๆ การใช้งานเบื้องต้น ก่อนเริ่มต้นตัดต่อเราควรรู้จัก คีย์ลัดที่ใช้บ่อยๆกันกันนะครับ.ในคีย์บอร์ด ปุ่ม Space bar ใช้ สาหรับ Play/ Stop หรือการเล่นการหยุด งานในtimeline ปุ่ม S สาหรับตัด clipให้เป็นท่อนๆ ปุ่ม M สาหรับ การมาร์คจุด การก๊อปปี้ การวาง หรือการย้าย ก็ Ctrl+c,Ctrl+v ,Ctrl+x เหมือนกับ วินโดว์เลยครับ ตัวเลือนตรงกลางของเมาส์ สาหรับยึด หด คลิป การนางานเข้าสู่ Timeline ก็คือ คลิกลากแล้ววาง หรือ คลิกเมนูFile-->Import media หน้าต่างที่จะแนะนาต่อไปนี้คือหน้าต่าง Exploror มีความสาคัญคือทา หน้าที่ ค้นหา และสามารถนาเข้าสู่ Timeline ได้โดยลากแล้ววาง โดยจะมีการแสดงผลเป็น 2 ฝั่งเหมือน Explorer ของ วินโดว์ทุกประการ สามารถนาไฟล์งานเข้าสู่ Timeline ได้ง่ายๆด้วยการลางแล้ววางบน timeline
- 7. การใช้คาสั่ง Fade in fade out คาสั่ง เฟดอิน เฟดเอาท์ ก็คือการเข้าสู่ คลิปโดยการค่อยเพิ่มแสง-หรี่แสงลง ให้กับคลิปซึ่งจะ ทา ให้การเข้าออก จากคลิปหนึ่งไปสู่อีกคลิปหนึ่งนิ่มนวลนั่นเอง ซึ่งในเวกัสนี้สามารถทาได้ง่ายๆ โดยการ เอาเมาท์ไปจ่อไว้ที่ ข้างคลิป จนปรากฎรูปครึ่งวงกลมจากนั้นให้เราลากตัวครึ่งวงกลม ไปตามความ ต้องการดังภาพ
- 8. การใช้งานคาสั่ง Event pan crop สาหรับการแพน หรือซูม ภาพนิ่ง จะทาให้รู้สึกว่าภาพนั้นมีความเคลื่อนใหวเหมือนกับเราแพน กล้องไป หรือซูมกล้อง ทาให้ภาพนั้นเคลื่อนไหวไม่น่าเบื่อ สาหรับ หรือหากเป็นวีดีโอ เราอาจจะตัดส่วน ที่ไม่ชอบ ออกไป หรือหากว่าเรา ถ่ายภาพแบบเอียงๆ มาก็ใช้การแพน ซูมนี้จัดการได้ ที่นี้เรามาลองทา การแพน ภาพนิ่งดูนะครับ 1. คลิกที่ปุ่ม Event pan &crop จะปรากฎไดอะลอกขึ้นมา ให้เราคลิกที่คีย์เฟรม แรก จากนั้น คลิกลาก เส้นประรอบๆภาพนันไปในทิศทางที่ต้องการ
- 9. 2 จากนั้น คลิกขวาบริเวณภาพ แล้วเลือก Maxch output Aspect เพื่อปรับให้ภาพ พอดีขนาดกับจอ ดังภาพ
- 10. 3.ขั้นตอนต่อมา คือ คลิกเลือกเวลาแสดงผลในเฟรมที่2 จากนั้น คลิกลากเส้นปะไปยังทิศ ทางที่ต้องการ เพื่อให้เกิด การเคลื่อนไหว จากนั้นคลิก ขวาเลือกคาสัง Maxch Output อีกครั้งเพื่อให้ภาพพอดีกับจอ 03.การใช้งาน Transition ทรานซิชั่นก็คือการเปลี่ยนฉากเข้าหรือออกฉากเช่นเราทาพรีเซนท์ ในพาวเวอร์พอยท์ในการ เปลี่ยนหน้า หรือเ ข้าสู่ เรื่องใหม่เราก็จะ ทาทรานซิชั่นมาใช้ในการเปลียนเพื่อมิให้ผู้รับชมเกิดอาการเบื่อ หน่าย และทาให้งานของเราดูน่า สนใจยิ่งขึ้น ซึ่งการนาTransitionมาใช้กับ คลิปของเรา ทาได้ดังนี้ครับ 1.เปิดโปรแกรม sony vegas ขึ้นมา จากนั้นคลิกแถบ Transitions แล้วเลือกรูปแบบของTransition ทาง ซ้ายมือ ส่วนทางขวามือจะเป็นการแสดงผลของ Transition จากนั้น ให้คลิกลากTransitionในช่องขวามือ ไปวางจ่อๆแถวๆ ขอบๆของคลิปจนเกิดเครื่องหมายบวกขึ้น จึ่งปล่อย จะปรากฎหน้าต่างใหม่ขึ้นมาให้รับ แก้ใข Transition ได้ ดังภาพ
- 11. 2.จากนั้นก็ลองพรีวิวดูทางจอมอนิเตอร์ได้เลยครับ 04 :การใช้งาน Video FX การใช้ Video Fx ก็คือ การใส่เอฟเฟคให้กับวีดีโอนั่นเอง เช่น การทาให้คลิปของเรากลายเป็น ภาพเก่า หรือ การทาขอบเบลอ เป็นต้น ซึ่งการใช้ วีดีโอ เอฟเอ็กในเวกัส นั้น สามารถทาได้ อย่างง่ายได้โดยคลิก ลาก FX นั้น ไปลงที่คลิป ที่เราต้องการดังภาพ
- 12. สาหรับเอฟเฟคบางอย่างต้องใช้ร่วมกันแบบลูกโซ่หรือต้องใช้หลายเอฟเฟค ก็ทาได้โดย คลิกที่ปุ่ม Event Fx จากนั้นคลิกปุ่มสีเขียวๆทางขวามือ ดังภาพ
- 13. จากนั้นจะปรากฎไดอะลอกขึ้นมา ให้เราเลือกรูปแบบ เอฟเฟค จากนั้น คลิก Add แล้วก็ คลิก OK 05 การใช้งาน Media Generators แถบ Media Generator ก็คือแถบเครื่องมือสาหรับสร้าง ตัวอักษร เครดิต โรล แบ๊กกราว animation ต่างๆซึ่ง โปรแกรม Sony Vegas ได้รวบรวมไว้เป็นหมวดๆซึ่งง่ายและสะดวกต่อการใช้งาน เรามาดูกันเลยดีกว่าว่ามีอะไรบ้างนะครับ 1.แถบ checke board สาหรับทาพื้นแบ๊กกราวแบบลายหมากรุก patternต่างมากมาย ซึ่งสามารถใช้งานได้ โดยการ ลากแล้ววางบน Time line
- 14. 2.แถบ Color Gradient หรือ การไล่เฉดสี สามารถนามาทา Animation ได้โดยใช้ key frame เป็น ตัวกาหนด การเคลื่อนไหว ซึ่งในหนังสือ เล่มสีส้มๆของท่านเวกัสแมน ก็มีเวอร์คชอพการสร้าง animation ซึ่งมีการใช้งานตัวนี้อยู่
- 15. 3.แถบ Credit Roll สาหรับสร้าง เครดิตโรลรูปแบบต่างๆ ให้ใช้งานมากมาย วิธีใช้ก็ง่ายๆครับ ลากแล้ว วางบนTimeline 4.แถบ Noise Textureสาหรับทาภาพเคลื่อนไหว animation เช่น ท้องฟ้า เปลวไฟ ลาวาต่างๆ โดยใช้ ตัว Key frame เป็นตัวกาหนดสร้าง animation
- 16. 5. Solid color เป็นแถบสีแบบสีเดียวล้วนๆ ใช้ทาแบ๊กกราว หรือพื้นหลังภาพ ทาแถบพื้นหลังตัวอักษรก็ สวยงาม สาหรับภาพ หรือ animation มีประโยชน์มากนะครับ ส่วนใหญ่ใช้ทาแบ๊กกราวสาหรับภาพ ที่มี พื้นแบบโปร่งใส 6.แถบ Test Pattern เป็น Pattern สาหรับหัวม้วนวีดีโอ คล้ายๆกับตัวนับถอยหลังอะไรทานองนี้ 7.แถบ Text สาหรับสร้างตัวอักษร เอฟเฟคตัวอักษร ต่างๆจะอยู่ใน แถบนี้ ใช้งานบ่อยๆนะครับแถบนี้
- 17. 06 การใช้งาน Text Generators ใน sony vegas ในแถบหน้าต่างMedia Generators ในโซนี่ เวกัสนั้นคือ หน้าต่างที่ทาหน้าที่เกี่ยวกับการสร้าง ตัวอักษร สร้างแบ็คกราวและมีเดียต่างๆ ในที่นี้ จะขอแนะนาการใช้ Text หรือการทาตัวหนัง สือใน โปรแกรมนี้ 1.คลิกที่แถบ Media Generators จากนั้นคลิกเลือก Textทางขวามือ แล้วเลือก Default Text ลากไปวาง บน Timeline ดังภาพ
- 18. 2.จะปรากฏไดอะลอกขึ้นมาให้เราพิมพ์ตัวอักษรลงไป ดังภาพ 3.คลิกที่แถบ Placement จะเป็นการจัดตาแหน่งตัวอักษร สังเกตได้ทางจอมอนิเตอร์ทางขวามือ
- 19. 4.คลิกที่ แถบ Properties จะเป็นการปรับสีของตัวอักษรและสีแบ็กกราว ถ้าต้องการให้แบ็กกราวเป็นแบบ โปรงแสง ให้คลิกตรงลูกศรนั้นลงล่างสุด
- 20. 5.คลิกที่แถบ Effects จะเป็นการใส่สีขอบตัวอักษร และเงาของตัวหนังสือ หลังจากที่ปรับแต่งได้แล้วก็ลองเพลย์ดูทางจอมอนิเตอร์นะครับ อาจจะใส่ Transition และ Video Fx หรือ จะใช้ คาสั่งPan & Crop เพื่อให้ตัวอักษรเคลื่อนใหวก็ได้นะครับ 07 การเร็นเดอร์งานออกมาเป็น mpeg1,2 avi mp3 เมือเราได้ทาการ ตัดต่อ หรือจัดแต่งงานของเราจนเป็นที่น่าพอใจแล้วขั้นตอนสุดท้ายสาหรับงาน ของเราคือการ เรนเดอร์ออกมาเป็น ไฟล์วีดีโอ หรือไฟล์เสียงต่างๆเช่น mpeg1 mpeg2 avi mp3 mp4 wav ฯลฯ โดยมีขั้นตอน ต่างๆดังนี้คือ 1. คลิกที่ แถบเมนู file เลือก Render As ดังภาพ
- 21. 2.จะปรากฎหน้าต่างขึ้นมา ให้เราตั้งชื่อไฟล์ในช่อง file name เลือกรูปแบบ หรือformatสาหรับงานวีดีโอ เช่น mpeg avi ในช่อง Save as type ช่อง Tempate เป็นการกาหนด format ของไฟล์วีดีโอ ซึ่งจะสาพันธ์ กับช่อง Description ดังภาพ
- 22. 3.จากนั้นกด save จะขึ้นแถบสถานะ ให้รอจนกว่าจะครบ 100เปอร์เซนต์ สาหรับการ Render ออกมาเป็น file Mpeg1,2 นัน จะต้องลงโปรแกรม DvD architect ด้วยถึงจะ ้ ใช้งานเป็น ไฟล์mpegได้ (ถ้าเป็น vegas 6 ให้ลง dvd architect 3 ถ้าเป็นvegas 7 ให้ลง dve Architect 4 )
- 23. สาหรับการเร็นเดอร์ออกมาเป็นไฟล์ mp3 นั้น ปกติ ในsony vegas จะให้ใช้ได้เพียง 20 ครั้ง จาเป็นจะต้อง ลงทะเบียนกับทาง product ของเขาก่อนจึงจะใช้งานได้หรือใช้ตัวสร้างคีย์เจ่นโดยมีขั้นตอนดังนี้ 1.คลิก render as เลือกformat เป็น mp3 จากนั้น คลิก custom ดังภาพ 2.คลิกแถบ encode setting กด register แล้วเลือก Register from anoter computer ดังภาพ
- 24. 3 จากนั้นก็ลงทะเบียนกับทาง Product เขาเสียหรือ จะใช้ วิธีอื่นๆก็ตามสะดวกนะครับ 08 ใช้ Vegas จัดการด้านเสียง การจัดการงานเกี่ยวกับเสียงในโปรแกรม Vegas จะใช้ Track Audioซึ่งจะใช้จัดการด้านเสียงโดยเฉพาะ ซึ่งไฟล์เสียง นั้นก็ได้แก่ไฟล์นามสกุล .mp3 .ogg .wav .ac3เป็นต้นซึ่งสามารถนาเข้ามา ตัดต่อปรับแต่งใน โปร แกรมวีกัสได้ง่าย คือคลิก แล้วลากไปวางบน Time Line ดังภาพ
- 25. การปรับ Voume Control ใน Vegas สามารถปรับ Volume หรือความดัง-เบา ของเสียงได้หลายแบบซึ่ง จะแนะนาดังนี้ 1.โดยใช้ Main Volume ที่ Track list ตรงนี้ง่ายสุด แค่ลากเลื่อนไปมาก็จะได้เสียงหนักเบา ตามต้องการ ดังภาพ
- 26. 2.การปรับ Volume ในช่อง Mixer ทาได้โดยคลิกลาก Volume contorl ใน แทบ Mixer ดังภาพ กรณีที่ต้องการให้เสียงทั้งสองข้างเป็นอิสระต่อกันให้คลิกที่ รูปกุญแจ ทางด้านล่างของแทบ Mixer
- 27. 3.การปรับ Volume โดยใช้เส้น Envelope ซึ่งวิธีนี้นิยมนามาใช้กันมากในการตัดต่อเสียงเช่นการใส่ดนตรี ในเสียง บรรยายกรณีที่เราต้องการ ให้ เสียงดนตรีดังเฉพาะเวลา ที่ไม่มีเสียงบรรยาย หรือ สอดแทรก ลูกเล่นลงไป ก็สามารถใช้ เส้น Envelope จัดการได้ง่าย ดังนี้คลิกขวาตรงชื่อ Tracklist จากนั้นเลือก Insert /Remome Envelope --->Volume หรือ กดปุ่ม Shift +V บนแป้นพิมพ์ จะปรากฎเส้น Envelope ขึ้นมา
- 28. ให้ทาการดับเบิ้ลคลิกตรงเส้น เพื่อกาหนดจุดที่ต้องการลด-เพิ่ม Volumeเสียงจากนั้นลากเส้นได้ตาม ต้องการดังภาพ ใน Vegas 7.0 มีความสามารถลากเส้น Envelopeได้อย่างอิสระง่ายๆ เพียงแค่กดปุ่ม Shift ที่แป้นคีย์บอร์ด ค้างไว้ สังเกตว่าจะมีรูปดินสอขึ้นมาตรงเส้น Envelope ให้เราวาดเส้น Envelope เพื่อปรับ Volume ได้ โดยอิสระ ดังภาพ
- 29. การแพน (Pan) เสียงใน Vegas การแพนเสียงก็คือ การทาให้เสียงดังจากซ้าย หรือ ขวา ส่วนใหญ่นิยมใช้ในการตัดต่อเสียงใน ระบบ 5.1 หรือใน การทา คาราโอเกะ ซึ่งวิธีการแพนเสียงมีหลายแบบ ซึ่งใน Vegas ทาได้ง่ายๆดังนี้ 1.การแพนเสียง จาก Multipurpose Slider บน Track list โดยคลิกปุ่มเลื่อนไปทางซ้ายหรือขวาได้ตาม ต้องการ 2.การแพนเสียงโดยใช้เส้น Envelope ซึ่งทาได้โดยคลิกขวาที่ Track list จากนั้นเลือก Insert/Remove Envelope ---->pan หรือกดปุ่ม Shift + P ที่แป้นคีย์บอร์ด ดังภาพ
- 30. จากนั้น จะปรากฎเส้น Envelope ขึ้นมา ให้ทาการ ดับเบิ้ลคลิกที่เส้น Envelope จากนั้นทาการแพนโดย การ เลื่อนขึ้น =แพนเสียงไปทางซ้าย เลื่อนลง=แทนการแพนเสียงไปทางขวา ใน Sony Vegas เวอร์ชั้น 7.0 สามารถลางเส้น Envelopeได้โดยอิสระโดยการกดปุ่ม Shift ที่แป้นคีย์บอร์ด ค้าง ไว้ สังเกตว่าจะมีรูปดินสอขึ้นมาที่เส้น Envelope ให้ทาการลากได้โดยอิสระ ดังภาพ
- 31. การอัดเสียงบรรยายใน Vegas ในวีกัสสามารถอัดเสียงพูดหรือเสียงบรรยายได้โดยไม่ต้องใช้โปรแกรม อื่นๆเลยซึ่งสะดวกมากในการตัด ต่อเสียง เช่นในเสียงสาหรับบรรยาย สาหรับสาระคดีเป็นต้น ซึ่งมี วิธีการดังนี้ 1.ต่ออุปกรณ์ไมโครโพนเข้ากับคอมพิวเตอร์ของท่านก่อน (ปกติช่องต่อไมโครโฟน จะเป็นสีชมพู หรือมีรูปไมโครโพน) 2.เมื่อทาการต่อแล้วให้คลิกขวาที่ไอค่อนรูปลาโพงที่ Taskbar จากนั้นเลือก Open Volume Control จะ ปรากฎ ไดอะล๊อก Volume Control ขึ้นมา ให้คลิกที่ เมนู Options ---> Properties จะปรากฎหน้าต่าง properties ขึ้นมา ใน Adjust Volume for เลือกเป็น Recording จากนั้น ติ๊กถูกหน้าชื่อ Microphon ดังภาพ
- 32. 3.จะปรากฏหน้าต่าง Recoding ขึ้นมา เลือกSelect ช่อง Microphone จากนั้นทาการปรับ Volume ตาม ต้องการ
- 33. 4. จากนั้น เปิดโปรแกรม Vegas ขึ้นมาแล้วคลิกที่ปุ่ม Recordใน Control bar จะปรากฏหน้าต่างขึ้นมาให้ เลือกที่เก็บ ไฟล์ แล้วคลิก Ok. 5.โปรแกรมจะเริ่มทางานให้ทาการบรรยายเสียงของเราได้เลยโดยสังเกตที่ Timeline จะมีคลื่นเสียง เกิดขึ้นตามที่เรา ได้พูดไป โดยสามารถควบคุมได้ที่ Control bar เช่นปุ่มplus stop play เป็นต้น เมือ อัดเสียงเสร็จแล้ว ให้กดปุ่ม Stop ที่ Control Bar ดังภาพ
- 34. 6.จะปรากฏหน้าต่างขึ้นมาให้ทาการตั้งชื่อในช่อง Rename หรือลบในช่อง Delete จากนั้นคลิก done ก็ เป็นอัน เสร็จสิ้นพิธี ถ้าต้องการบรรยายใหม่ก็คลิก Record อีกครับ การExtract Cd Audio ใน Vegas ซึ่งในโปรแกรมวีกัส สามารถ Extract Cd Audio ออกมาจากแผ่นได้ เลยโดยมีวิธีการทาที่ง่ายดายกว่าการปลอกกล้วยเข้าปากเสียอีก ลองมาทากันเลยดีกว่า
- 35. 1.ใส่ Cd Audio ที่ต้องการ Extract จากนั้นเปิดโปรแกรม Sony Vegasขึ้นมา แล้วคลิกที่แถบ Project Media จากนั้น คลิกที่ Icon Extract form Cd Audio ดังภาพ 2.ให้เลือกไฟล์เพลงที่ต้องการ Extract ถ้าเลือกหลายๆเพลงให้กด Shift ค้างไว้ ถ้าเลือกข้ามไฟล์ก็กด Ctrl ค้างไว้จากนั้นคลิก Ok 3.จะปรากฏหน้าต่าง Save As ให้ทาการเลือกเก็บไฟล์ตามต้องการ จากนั้นคลิก Save
- 37. Workshop Vegas ::: การปาดแสงให้กับข้อความอย่างง่ายๆ 1.เปิด โปรแกรม Sony Vegas ขึ้นมา จากนั้นคลิกเลือก แถบ Media Gernarator -->text--> default text แล้วคลิกแดร๊กลากมาวางบน time line ดังรูป 2.พิมพ์ข้อความที่ต้องการลงไป แล้วปิดหน้าต่างนี้ไปก่อน
- 38. 3.จากนั้น คลิกแถบ Video FX แล้วเลือก Light rays จากนั้นคลิกแดร๊กลาง High Sensitivity มาวางทับ text บน Time Line ดังรูป
- 39. 4.จากนั้น จะปรากฏไดอะลอคขึ้นมา ให้คลิกเลือกคีเฟรม แรก จากนั้น เลื่อน Light Source มาทางซ้ายมือ สุด จากนั้นปรับค่าความฟุ้งของแสง (Strength) ตามความพอใจ (สังเกตทาง monitor พรีวิวทางขวามือ)
- 40. 5.จากนั้น คลิกเลือกเวลาที่จะแสดงผลใน Key frameถัดไป จากนั้น เลื่อน Light Source มาทางขวามือสุด สังเกตความเปลี่ยนแปลงทางจอมอนิเตอร์ 6.คลิก Play เพื่อพรีวิวดู
- 41. การเรนเดอร์งานใน vegas ผ่าน Frameserver และแปลงไฟล์ใน Procoder ซึ่งการเรนเดอร์งานใน sony Vegas โดยผ่าน โปรแกรม Frameserver และนาเข้าแปลงไฟล์ในโปรแกรม procoder หรือMainconsept Encode หรือโปรแกรมแปลงไฟล์อื่นๆเพื่อจะแปลงไฟล ์ให้เป็น mpeg ก็เพื่อ จะลดระยะเวลาในการเข้ารหัสของ sony vegas กล่าวคือโปรแกรม frameserver จะทาการจาลองไฟล ์*. aviชั่วคราวขึ้นมา แล้วเราก็นาไฟล์ดังกล่าว ส่งเข้าโปรแกรมprocoder เพื่อทาการแปลงไฟล์ ซึ่งวิธีนี้จะทา ให้ได้ไฟล์ mpeg ที่มีคุณภาพ ดีพอสมควรกว่าการใช้ nero แปลง อย่างเห็นได้ชัดเจน มาลองทาดูดีกว่า สิ่ง ที่ต้องมีก็คือ 1.โปรแกรม Debugmode Frameserver 2.โปรแกรม Procoder 2.0 สาหรับขั้นตอนในการทาก็มีดังต่อไปนี้นะครับ 1.เมื่อเราได้ทาการปรับแต่งวีดีโอของเราจนเป็นที่พอใจแล้ว ให้คลิกที่ เมนู File-->Render Asจะปรากฎ
- 42. หน้าต่างใหม่ขึ้นมา 2.ให้ทาการตั้งชื่อไฟล์ ในช่อง File name และที่ช่อง save As Type ให้เลือกเป็น Debugmode frameserver (*.avi) จากนั้นคลิก save
- 43. 3.จะปรากฎหน้าต่างของ Frameserver ขึ้นมา ให้เราเลือก Format ที่ต้องการ แล้วคลิกปุ่ม next ดังภาพ
- 44. 4.แล้วโปรแกรมframeserver ก็จะทาการสร้างไฟล์ชั่วคราวขึ้นมา ให้เราย่อโปรแกรม sony vegas ไว้ก่อน ดังภาพ 5.ให้เราเปิดโปรแกรม Procoder ขี้นมา คลิกที่ปุ่ม source แล้วคลิก Add เลือกไฟล์ชั่วคราว ของFrameserver ขึ้นมา ดังภาพ
- 45. 6.คลิกปุ่ม Target แล้วเลือก add รูปแบบformat ที่ต้องการจะแปลง ในที่นี้เลือกเป็น Vcd Mpeg1- VCD- PAL ดังภาพ 7.ให้เราทาการปรับแต่งคุณภาพของtarget ดังนี้ ในช่อง Basename =ตั้งชื่อของไฟล์ที่จะทาการแปลง ในช่อง Path จะเป็นที่อยู่ไฟล์ ในช่อง Quality / Speed ให้เลือกเป็น Master Quality เพื่อให้งานออกมาดีที่สุด
- 46. 8.จากนั้นคลิกปุ่ม convert แล้วกด convert รอจนกว่าโปรแกรมProcoder จะทาการแปลง ไฟล์สาเร็จ เท่านี้ ก็เรียบร้อย การทา Credit Roll พ่วง Banner work shop อันนี้ นามาจาก บอร์ดไทยเวกัส สมัยที่ยังรุ่งเรืองอยู่ โดยคุณ Kayak ได้โพสต์ตอบคาถามไว้ ขออนุญาตินามาเผยแพร่ให้ได้ทราบเทคนิคกันเลยนะครับ 1.เริ่มทาจาก Photoshop โดย สร้างไฟล์ใหม่ ขนาด520 x 1000(หรือจะให้ยาวกว่านี้ก็ได้) โดย เลือกแบ๊กก ราวแบบ Trasparent แล้วพิมพ์ตัวอักษรลงไป ตามด้วยแบนเนอร์ จากนั้น save เป็นไฟล์นามสกุล .tge.gif ส่วนตัวผมถนัดใช้ *.psd ไปเลยครับง่ายดี
- 48. 2.จากนั้นเปิดโปรแกรม sony vegas ขึ้นมา แล้ว import ไฟล์เข้ามา ถ้าเป็นไฟล์.tgaหรือ ไฟล์ psdให้ คลิกขวาที่ภาพแล้วเลือก properties
- 49. 3.ที่ช่อง Alpha channel ให้เลือก Straigth(unmatted)เพื่อให้ทะลุฉากหลังได้ 4.ลากไปวางบน Timeline ไว้บนสุดนะครับจะเห็นเครดิต ทะลุผ่านแบคกราวขึ้นมาให้เรา ทาการปรับภาพเพื่อพอดีกับจอ โดยคลิกปุ่มEvent pan&crop แล้วคลิกขวาที่ ที่ภาพแล้ว เลือก Match Output Aspect 5.ขั้นตอนต่อมาคือการทาให้เครดิตวิ่งโดยคลิกที่ key frame แรก จากนั้นเลื่อน ตัวF (ไม่รู้จะเรียกตัวอะไร)ขึ้นมาไว้ข้างบนสุด แล้วทาการคลิกขวาเลือก match output Aspect
- 50. อีกครั้งเพื่อปรับให้พอดีกับจอภาพ 6.ต่อมาคลิกที่ key frameสุดท้าย จากนั้นเลือน ตัวF มาไว้ที่ล่างสุด แล้วคลิกขวาเพื่อปรับ ให้พอดีกับจออีกครั้งด้วยคาสัง Match output Aspect
- 51. 7.จากนั้นลอง play ดู ว่า มันว่าไปดังใจปรารถนาหรือยัง การนาไฟล์ Sequence เข้ามาใช้งานในเวกัส workshop ชุดนี้ จะทดลองทาไตเติ้ลภาษาไทยด้วย Blufftitle และYahoo9 แล้ว exportออกมา เป็นไฟล์ Sequence (ไฟล์ นามสกุล .tga หลายๆไฟล์) แล้วนาเข้าไปตัดต่อใน sony vegas ซึ่งวิธีนี้เป็นที่นิยมกันอย่างมากในหมู่งานตัดต่อมืออาชีพ เพราะจะได้ภาพที่คมชัด นั่นเอง มาเริ่ม ทากันเลยดีกว่า 1.เริ่มสร้างไฟล์ ตัวอักษร นามสกุล bmp จากโปรแกรม Paint โดยคลิกที่ Start --> Programs -->Accessonaries---->Paint จากนั้นพิมพ์ ข้อความไตเติ้ลที่ต้องการแล้ว saveออกมาเป็น ไฟล์นามสกุล .bmp ดังภาพ 2.จากนั้นเปิดโปรแกรม Yahoo9 (โปรแกรมแปลงไฟล์ bmpไปเป็น eps เพื่อจะนาไปใช้ใน โปรแกรม Blufftitle จากนั้น เลือกไฟล์.bmp ดังกล่าว เข้ามาในโปรแกรม แล้วกด แปลงไฟล์
- 52. ดังภาพ 3.จากนั้นเปิดโปรแกรม Blufftitle ขึ้นมา คลิก new file สร้างงานใหม่จากนั้น คลิกที่แถบ Layer เลือก Add EPS Layer ดังภาพ
- 53. เมื่อไฟล์ eps เข้ามาแล้ว ให้เราลบ layer text ออกไปเสีย ดังภาพ 4.จากนั้นทาการปรับแต่งรายละเอียด ลองปรับๆดูนะครับไม่ยากเลย 5.เมื่อทาการปรับแต่งรายละเอียดจนพอใจแล้วขั้นตอนต่อมาคือ การExport ออกมาเป็นไฟล์ Sequence นามสกุล .tga โดยคลิกที่ File---->Export As Movies จะปรากฎหน้าต่างขึ้นมา ให้ เราเลือก รูปแบบไฟล์ เป็น Targa frame with Transparency เพื่อให้พื้นโปร่งแสง และเลือก ขนาดของภาพเป็น
- 54. PAL D1 (720 x 567) จากนั้นคลิก ok แล้วเลือกที่อย่ของไฟล์ จากนั้นคลิก Save ดังภาพ 6.รอจนเสร็จ แล้วปิดโปรแกรม 7.ต่อมาก็เปิดโปรแกรมSony vegas ขึ้นมา คลิกที่แถบ Project Media แล้วคลิก icon import media ดังภาพ จะปรากฎหน้าต่างขึนมา ให้เราคลิกเครื่องหมายถูกหน้า Open still image Sequence จากนั้น คลิก Open ดังภาพ
- 55. 8.จะปรากฎหน้าต่างขึ้นมา ให้เราทาการปรับในช่องAlpha channel เป็น Straight (unmatted) เพื่อเจาะแบคกราว จากนั้นคลิก OK ดังภาพ
- 56. 9.แล้วไฟล์ Sequence ก็เข้ามาอยู่ในโปรแกรม sony vegas ให้เราทาการตัดต่อต่อไป ได้เลย ดังภาพ เทคนิคการทาBlue screen เทคนิคการทาิBlue Screenคือ เมื่อเราได้ถ่ายวีดีโอ หรือภาพที่มีสีแบ็คกราวเป็นสีเขียวหรือสีฟ้าหรือสี อื่นๆ เราก็จะทาการดูดสีพื้นนั้นๆออกไป แล้วนาภาพหรือวีดีโออีกชุดหนึ่งมาทา เป็นแบ็คกราวแทน ตัวอย่างที่เห็นบ่อยๆเช่นในฉากหนังที่มีการเหาะเหินเดินอากาศ ก็ ใช้เทคนิคเช่นนี้และครับในการทา ซึ่ง ใน sony vegas นั้น สามารถทาได้ง่ายๆเพียงไม่กี่ขึนตอนเองครับมาลองทาดูตามที่ work shop ชุดนี้ดีกว่า นะครับ 1.เปิดโปรแกรม sony vegas ขึ้นมา จากนั้นนาคลิปวีดีโอ หรือภาพที่ต้องการดูดสีพื้นออกมาวางบน Timeline และนาภาพ หรือVideo อีกชุดหนึ่งมาวางบนtimeline โดยวางไว้ใต้วีดีโอที่ต้องการจะดูดสีออก ดังภาพ
- 57. 2.จากนั้น คลิกที่แถบ VideoFX เลือกchroma Keyer จากนั้นคลิกลากแถบ Green screen ลากขึ่นไปวางบน timeline จะปรากฎหน้าต่างขึ้นมาดังภาพ 3.ให้สังเกตุทางจอมอนิเตอร์ทางขวามือ และทาการปรับค่าความสมจริงในช่อง Low theshold ,hight theshold ละช่อง blur amont ดังภาพ
- 58. 4.เท่านี้ก็เรียบร้อยครับง่ายๆ ไม่เฉพาะวีดีโอที่ถ่ายมาเป็นสีพื้นเป็นสีเขียวหรือสีฟ้า สีอื่นๆก็ สามารถดูดออกได้ครับ โดยใช้ เครืองมือดูดสึออก ครับ การทา cradit roll แบบมีเงาสะท้อนบนผิวน้า เทคนิคชุดนี้ได้มาจากเว็บฝรั่งเขานู้นนะครับเห็นว่าลองทาตามดูมันดูสวยดีก็เลยขออนุญาตินามาเผยแพร่ ให้ชาวเวกัส ในประเทศไทยได้รู้บ้าง ครับ เขาใช้โปรแกรม sony vegas 6.0 เพืยงอย่างเดียวล้วนๆเลย ครับ ลองมาทาตามดูเลยนะครับ 1. สร้าง cradit roll ขึ้นมา 1 อัน โดยกาหนดให้พื้นแบ๊กกราวเป็นแบบโปร่งใสนะครับ 2.จากนั้น นาภาพหรือคลิปวีดีโอที่ต้องการเป็นพื้นหลังเข้ามาไว้เป็น track ที่ 2 3.ก๊อปปี้ craditroll มาไว้ใน Track 3 และก๊อปปี้ ภาพพื้นหลังมาไว้ในtrack 4 ดังภาพ
- 59. 4.คลิกที่ ปุ่ม event pan& crop ในtrack ที่2 และ 1 (ทาทีละtrackนะครับ)เลือก cropให้เส้นตรงกับขอบ ฟ้า ตัดกับผิวน้า ดังภาพ Track ที่1 ดังภาพ
- 60. 5.ต่อมี จะเป็นการใส่ เอฟเฟคให้track 3. โดยคลิกที่แถบ Video FX เลือก Mirror---->Reflect Top จากนั้น ลากไปใส่ใน track 3 ปรับค่า Angle ให้เป็น -1.000 ดังภาพ 6.จากนั้นลองPlay ดู สังเกตว่า cradit roll ของเรา ก็จะมีเงาสะท้อนมาจากผืนน้า เท่ห์ไปอีกแบบหนึ่งนะ
- 61. ครับ เทคนิคการหยุดภาพและทาให้ภาพค่อยกลายเป็นภาพวาด เทคนิคนี้ จะทดลองทาการหยุดภาพ โดยการตัดคลิปวีดีโอและ save ออกมาเป็นภาพนิ่ง มาแก้ไขใน photoshop หรือ โปรแกรม วาดภาพต่างๆ เทคนิคนี้ผมได้ทดลองทาเองอาจจะไม่สวยงาม แต่ก็เป็นการจุด ประกายให้ท่านได้ มีความคิดสร้างสรรค์ผลงานได้นะครับ มาลองทาดูเลยนะครับ 1.เลือกช่วงเวลาที่ต้องการให้ ภาพวีดีโอหยุด จากนั้น กดปุ่ม M นแป้นพิมพ์เพื่อมาร์คจุดไว้ก่อน
- 62. ดังภาพ 2.จากนั้นจะเป็นการ เซฟภาพออกมาเป็นภาพนิ่ง โดยเลือกขนาดของจอพรีวิว เป็น best -->Full จากนั้น กด save ตรงรูปแผ่นดิส จะเป็นการ save image สังเกตใน รูปนั้นจะเข้าไปอยู่ที่ media manager โดย อัตโนมัต ิ
- 63. 3.กดปุ่ม S ตรงแป้นพิมพ์เพื่อตัดคลิป 4.ลากภาพที่save มาวางซ้อนกับรอยที่ตัด ลอง play ดูรู้สึกว่ามันแข็งไป ต่อไปเราจะใส่ให้มันเคลื่อนให วอีกที
- 64. 5.จากนั้นคลิกที่ Event pan/crop ในภาพดังกลาว แล้วเลือกช่วงเวลาให้ภาพหยุด ในที่นี้เลือก 1 วินาที จากนั้นคลิกขวาที่ภาพ เลือก Restore คือ คืนสภาพเดิม 6.จากนั้น คลิกเลือกคีย์เฟรม ที่ต้องการให้ภาพเคลื่อนใหว และลากตัวF ให้ยืด หด ตามความต้องการ จากนั้นคลิก ขวาที่ภาพเลือก Match Source Aspect เพื่อให้ภาพพอดีกับจอ จากนั้นลอง play ดู
- 65. 7.ขั้นตอนต่อไป ก็จะเป็นการนาภาพมาทาเป็นภาพวาดโดยการเลือกช่วงเวลาที่ต้องการ ทาให้เป็นภาพวาด จากนั้นเลือกขนาดของจอพรีวิวเป็น full แล้วกด Save ตรงรูปแผ่นดิสก์
- 66. 8.ขั้นตอนต่อไปคือ นาภาพที่ได้อันล่าสุดไปทาการแก้ไขในโปรแกรมตัดแต่งภาพ เช่น Photoshop เพื่อทา ให้ กลายเป็นภาพวาด
- 67. 9.จากนั้น ลากไฟล์ภาพที่ได้แก้ไขแล้ว มาซ้อนทับกับภาพแรกในลักษณะที่ fade ดังภาพ จากนั้นลองเพลย์ ดู นี่ก็เป็นเทคนิคการใช้งาน sony vegas แบบลูกทุ่งๆ ที่ใครๆก็สามารถทาได้นะครับ เทคนิคการสร้างตัวหนังสือแบบพิมพ์ดีด เวิร์คชอพชุดนี้ จะใช้โปรแกรม Swish max 2.0 ทาภาพเป็นตัวอักษรพิมพ์ดีด แล้วเซฟออกมา เป็นไฟล์ แฟลช จากนั้น จะนาเข้ามาตัดต่อในวีกัส มาเริ่มกันเลยดีกว่านะครับ 1.ให้ไปดาวน์โหลดโปรแกรม Swish max 2.0 มา หรือ ใช้ตัวนี้ครับ แบบพกพา(Portable) ไม่ต้อง Install ดับเบิลคลิกแล้วใช้ได้ทันที ดาวน์โหลดได้ ที่นี่ ครับ (เป็นไฟล์ Rar นะครับ) พอแตกไฟล์ .rar แล้ว ให้ ดับเบิ้ลคลิก ที่ swishmax.exe เพื่อเข้าสู่โปรแกรม
- 68. 2 คลิกเลือกที่ Start A new emtry movie จากนั้น กาหนด ขนาดเป็น 756 x 520 หรือขนาดตามที่ต้องการ ดังภาพ 3.จากนั้นคลิก ที่ แถบเครืองมือ เลือกพิมพ์ข้อความ จากนั้นพิมพ์ข้อความที่ต้องการลงไป สามารถปรับ ขนาด แบบฟ้อนท์ และสี ได้ทางขวามือดังภาพ
- 69. 4.ขั้นตอนต่อมาจะใส่เอฟเฟคให้กับตัวหนังสือ ให้เป็นแบบพิมพ์ดีด โดยคลิกเลือกข้อความ จากนั้นคลิกที่ Insert -->Effect --> into posttion --> Type Writer จากนั้น ให้ลองเพลย์ดู ว่าใช้ได้ดีหรือไม่ 5.เมือได้ข้อความที่พิมพ์ดีดตามที่พอใจแล้ว ขั้นตอนต่อมาก็คือ การเซฟออกมาเป็นไฟล์ swf โดยคลิกที่ เมนู -->Export---->SWF ดังภาพ จากนั้นเลือกที่เก็บไฟล์ แล้วคลิก O.K.(หรือ จะเซฟออกมาเป็น AVI เลย ก็ได้ สะดวกดีนะครับ)
- 70. 6.จากนั้นเปิดโปรแกรม Sony vegas ขึ้นมา แล้วนา ไฟล์ แฟลชดังกล่าวเข้ามาตัดต่อได้เลย ลองนาไปปรับใช้กับวีดีโอ หรือ สื่อพรีเซนต์ของท่าน อาจจะเพิ่มสีสันให้ได้ไม่มากก็น้อยละครับ อาจจะ ลอง Effect ใช้แบบอื่นก็ได้ ซึ่งใน โปรแกรม Swish max 2.0 มีมากมายแล้วนา มาปรับใช้ในวีกัสดูนะครับ สะดวกดี การเตรียมไฟล์เพลงคาราโอเกะ
- 71. เทคนิคชุดนี้ จะนาเพลงจาก Vcd Karaoke จากท้องตลาดทั่วไป นามาเรนเดอร์ในวีกัส ออกมาเป็น เสียง ร้อง และ เสียงดนตรี อย่างละแทรค เพื่อนามาสาหรับทาคาราโอเกะของตนเอง 1.โดยเริ่มจากนาไฟล์เพลงจาก Vcd Karaoke เข้ามาใน วีกัส โดยคลิกที่ แถบงาน Project Media แล้วคลิกที่ ICon Import Media หรือคลิกที่ เมนู file -->Import media 2.จากนั้นคลิกลางไฟล์คาราโอเกะดังกล่าวมาวางบน Timeline แล้วคลิกขวาที่ Audio Track เลือก Channels --->Left Only เพื่อให้เป็นเสียงร้องคาราโอเกะ
- 72. 3.จากนั้นเร็นเดอร์ออกมาเป็นไฟล์ Mp3 จะได้ ไฟล์ที่เป็นเสียงร้องพร้อมดนตรี 4.ขั้นตอนต่อไปคือการทาให้เป็นเสียงดนตรี โดยคลิกขวาที่ Audio Track เลือก channels เป็น Right Only เพื่อ ให้ได้ไฟล์เป็นเสียงดนตรี ลองเพลย์ดู
- 74. 6.เมือได้ทั้งสองอย่างแล้วก็นาเข้าไปในวีกัสที่เราได้เตรียมสาหรับทาคาราโอเกะ โดยคลิกขวาที่ Audio Track ทั้งสอง Track จากนั้นเลือก channelsเป็น combine เพื่อแปลงให้เป็นเสียง Mono สาหรับทาคาราโอ เกะ จาก นั้นให้ทา ให้ทาการปาดเนื้อร้องคาราโอเกะได้เป็นขั้นตอนต่อไป
- 75. เสร็จแล้วครับ ง่ายๆสไตล์ วีกัส ที่คุณก็สามารถทาได้
