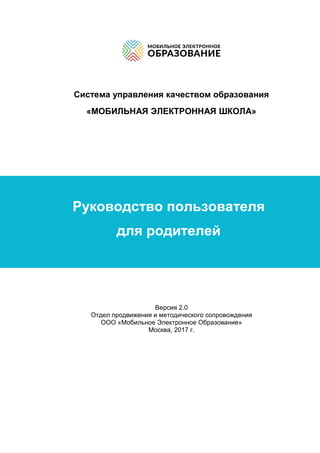
руководство пользователя для родителей
- 1. Система управления качеством образования «МОБИЛЬНАЯ ЭЛЕКТРОННАЯ ШКОЛА» Версия 2.0 Отдел продвижения и методического сопровождения ООО «Мобильное Электронное Образование» Москва, 2017 г. Руководство пользователя для родителей
- 2. Система управления качеством образования «Мобильная Электронная Школа». Руководство пользователя. Под ред. Богаенко Н.Н., Долговой Т.В.— М. «Мобильное Электронное Образование», 2016. Свои пожелания и предложения по качеству и содержанию учебных онлайн- курсов и функционалу системы «Мобильная Электронная Школа» Вы можете сообщить по электронному адресу support@mob-edu.ru ООО «Мобильное электронное образование» Россия, Москва, 127018, Сущѐвский Вал, д. 16, стр. 4 Телефон +7 (495) 249-90-11 www.mob-edu.ru, info@mob-edu.ru
- 3. Место для заметок 1 www.mob-edu.ru Оглавление Вход в систему «Мобильная Электронная Школа» и Личный кабинет ...............2 Подсистема «Библиотека курсов».........................................................................5 Подсистема «Учебные онлайн курсы» ..................................................................7 Выполнение и проверка тренажѐров................................................................18 1. Выбор ответа (единственный или множественный) ................................18 2. Вписывание слов или букв.........................................................................18 3 Выбор из ниспадающего списка .................................................................19 4. Перетаскивание в таблицу.........................................................................19 5. Выделение цветом .....................................................................................20 6. Раскраска ....................................................................................................20 7. Восстановление последовательности ......................................................21 8. Установление соответствий.......................................................................21 Выполнение и проверка контрольных заданий ...............................................22 Выполнение и проверка заданий с открытым ответом...................................23 Итоговая страница Занятия и Интернет-урока ................................................26 Подсистема «Матрица назначения заданий» .....................................................29 Подсистема «Электронный журнал» ...................................................................33 Подсистема «Конференции»................................................................................38 Подсистема «Личные сообщения» ......................................................................44 Подсистема «Вопрос дня»....................................................................................49 Подсистема «Органайзер»...................................................................................51
- 4. Место для заметок 2 www.mob-edu.ru Вход в систему «Мобильная Электронная Школа» и Личный кабинет Каждый пользователь в системе «Мобильная Электронная Школа» имеет персонализированный доступ. Чтобы начать работу в системе «Мобильная Электронная», введите ваш логин и пароль на стартовой странице (Рисунок 1). Рисунок 1 Чтобы сохранить логин и пароль и не вводить их повторно, поставьте «галочку» в чекбокс «Сохранить вход в систему». При входе в систему вы попадаете в Личный кабинет. Здесь вам доступны виджеты, которые позволяют перейти к любой доступной подсистеме: - «Конференции»; - «Личные сообщения»; - «Вопрос дня»; - «Электронный дневник»; - «Органайзер»; - «Индивидуальная Образовательная Траектория».
- 5. Место для заметок 3 www.mob-edu.ru Все виджеты продублированы на панели слева, которая доступна из всех подсистем, кроме подсистемы «Электронные курсы». Панель можно убрать или развернуть для удобства использования (Рисунок 2). Рисунок 2 Чтобы перейти к нужной подсистеме, нажмите на виджет или название подсистемы на панели слева. Чтобы перейти к профилю пользователя, нажмите на строку с именем пользователя. На странице профиля вы можете по желанию добавить или изменить свои контактные данные или добавить фото. Для изменения данных в профиле, нажмите кнопку «Редактировать профиль» (Рисунок 3).
- 6. Место для заметок 4 www.mob-edu.ru Рисунок 3 Чтобы выйти из системы или изменить пароль, нажмите на кнопку в правом верхнем углу экрана (Рисунок 4). Рисунок 4
- 7. Место для заметок 5 www.mob-edu.ru Кнопка «Последние закладки» предназначена для быстрого доступа к последней странице просматриваемого пользователем курса. При нажатии на данную кнопку отображается список закладок, которые создаются автоматически при переходе пользователем со страницы Интернет-урока в другую подсистему. Если вы не просматривали содержание Интернет-уроков, этот список остаѐтся пустым и не отображается при нажатии на кнопку «Последние закладки». (Рисунок 5) Рисунок 5 Подсистема «Библиотека курсов» Чтобы посмотреть доступные вам электронные курсы, используйте кнопку «Библиотека курсов». Названия курсов в Библиотеке можно сортировать по предмету и по классу. После нажатия на обложку курса, у вас появится возможность прочитать аннотацию или перейти к интерактивному оглавлению (Рисунок 6).
- 8. Место для заметок 6 www.mob-edu.ru Рисунок 6 Если вы уже обращались к какому-либо курсу ранее, обложка этого курса будет обозначена закладкой красного цвета. При нажатии на закладку, вы попадѐте в Интернет-урок, который вы открывали последним. Степень подробности интерактивного оглавления вы можете выбирать само- стоятельно. Для перехода к тематическому занятию или Интернет-уроку щѐлкните по его названию в интерактивном оглавлении (Рисунок 7).
- 9. Место для заметок 7 www.mob-edu.ru Рисунок 7 Подсистема «Учебные онлайн курсы» Перейти к Учебным онлайн курсам можно с помощью подсистемы «Библиотека курсов» или с помощью кнопки «Последние закладки». При нажатии кнопки «Курс» можно перейти к пяти курсам, с которыми вы недавно работали и быстро вернуться в том место курса, где была завершена с ним работа. Каждый учебный онлайн курс в системе «Мобильная Электронная Школа» состоит из тематических занятий (далее — Занятия), которые в свою очередь делятся на Интернет-уроки. Каждое Занятие состоит из: - начальной страницы - страницы Задания к Занятию; - одного или нескольких Интернет-уроков; - итоговой страницы Занятия. Каждый Интернет-урок в свою очередь состоит из одной или нескольких содержательных страниц и итоговой страницы Интернет-урока.
- 10. Место для заметок 8 www.mob-edu.ru В верхней части любой страницы Занятия расположена навигационная панель, которую можно скрыть, увеличив вертикальное пространство для просмотра содержания Занятия (Рисунок 8). Рисунок 8 На навигационной панели расположены: - строка состояния; - ниспадающее меню для перехода по структурным единицам занятия; - кнопки навигации по Занятию; - кнопки быстрого перехода к другим подсистемам. Строка состояния показывает, в каком курсе и в каком Занятии вы находитесь в данный момент. С помощью строки состояния можно быстро вернуться к интерактивному оглавлению курса или к Библиотеке курсов. С помощью ниспадающего меню можно быстро перейти к любому Интернет- уроку данного Занятия, а также к Заданию к Занятию, начальной или итоговой странице. С помощью кнопок навигации по Занятию, можно быстро перемещаться по всем страницам, включая итоговые страницы Интернет-уроков. Обозначение страницы, на которой вы находитесь в данный момент, подсвечено зелѐным цветом. Кроме того, с помощью кнопок навигации можно быстро перейти
- 11. Место для заметок 9 www.mob-edu.ru к предыдущему или следующему Занятию, не возвращаясь в интерактивное оглавление (Рисунок 9) Рисунок 9 С помощью кнопок быстрого перехода к подсистемам можно перейти к Электронному журналу, Личным сообщениям, Матрице назначения заданий. Все страницы Занятия, кроме начальной и итоговой, разделены на два поля. В левом поле расположена базовая информация по изучаемой теме, предназначенная для обязательного усвоения всеми учащимися. В правом поле располагаются рубрики, обеспечивающие индивидуализацию образовательного процесса (Рисунок 10). Рисунок 10
- 12. Место для заметок 10 www.mob-edu.ru На странице Задания к Занятию расположено мотивационное задание (Задание к занятию) и описание конечного «продукта» — результата выполнения мотивационного задания. Само мотивационное задание располагается в левом поле занятия. Мотивационное задание может сопровождаться иллюстрациями, раскрывающими смысл или особенности мотивационного задания. Также, в левом поле могут располагаться исходные данные для выполнения мотивационного задания (Рисунок 11).
- 13. Место для заметок 11 www.mob-edu.ru Рисунок 11 На страницах Интернет-уроков располагается учебное содержание, представленное в виде текста и/или мультимедийных объектов. Содержание каждого Интернет-урока разбито на некоторое количество информационных блоков, каждый из которых сопровождается «подводкой». Любая подводка имеет деятельностный заголовок обозначающий деятельность учащегося при выполнении данного конкретного задания. Если «подводка» в рубрике предполагает письменную работу учащегося, то в этом случае учащемуся обеспечена возможность сделать записи по ходу изучения Интернет-урока и дополнить его собственным содержанием. Для этого после «подводки» размещается гиперссылка, указывающая на «рабочую тетрадь» (Рисунок 12).
- 14. Место для заметок 12 www.mob-edu.ru Рисунок 12 При нажатии на гиперссылку, открывается форма, позволяющая напечатать текст или прикрепить файл. Если учащийся сделал запись в «рабочей тетради» и опубликовал еѐ, учитель имеет возможность просмотреть еѐ и прокомментировать. В правом поле располагаются рубрики и задания, имеющие непосредственное отношение к конкретным информационным блокам. Рубрики и задания, либо расширяют содержание данного информационного блока, либо обеспечивают деятельность по освоению его содержания. Рубрики правого поля имеют жѐсткую содержательную и визуальную привязку к содержательным блокам основного поля. Для организации усвоения и проверки знаний учащихся в Интернет-уроках используются следующие виды заданий: - ключевой вопрос Интернет-урока - задания-тренажѐры с автоматической проверкой результата; - контролирующие задания с автоматической проверкой результата («Проверьте себя») - задания с открытым ответом. Для удобства использования все задания в Интернет-уроках имеют маркировку с помощью пиктограмм, которые обозначают тип задания. Внешний вид и значение пиктограмм приведены в таблице 1.
- 15. Место для заметок 13 www.mob-edu.ru Таблица 1 Пиктограмма Значение Задание-тренажѐр Контрольное задание «Проверьте себя» Задание с открытым ответом Ключевой вопрос Интернет-урока Ключевой вопрос располагается в начале каждого Интернет-урока и доступен учащемуся в течение всего времени работы. Формулировка ключевого вопроса располагается на отдельной панели. Панель можно свернуть или развернуть для удобства использования, нажав на знак ключа, расположенный слева (Рисунок 13).
- 16. Место для заметок 14 www.mob-edu.ru Рисунок 13 Обратите внимание, что ключевой вопрос обязателен для ответа учащегося. Ответ на ключевой вопрос оценивается с занесением отметки в Электронный журнал/дневник. Форма для ответа на ключевой вопрос располагается в конце Интернет-урока, после раздела «Подводим итоги» (Рисунок 14). Рисунок 14 Задания-тренажѐры могут размещаться как в левом, так и в правом поле урока. Количество попыток выполнения заданий-тренажѐров не ограничено.
- 17. Место для заметок 15 www.mob-edu.ru Результат выполнения проверяется, сохраняется, но не заносится в Электронный журнал/дневник (Рисунок 15). Рисунок 15 Контролирующие задания с автоматической проверкой результата располагаются в рубрике «Проверь(-те) себя» в левом поле Интернет-урока (Рисунок 16).
- 18. Место для заметок 16 www.mob-edu.ru Рисунок 16 Задание с открытым ответом (далее — ЗОО) может располагаться как в левом, так и в правом поле Интернет-урока. В левом поле располагаются ЗОО, которые обязательны для выполнения всеми учащимися без исключения. В правом поле располагаются ЗОО, предназначенные для организации индивидуальной образовательной траектории. Каждое ЗОО сопровождается стандартным указанием на деятельность: «Приступить к выполнению». При нажатии на ссылку «Приступить к выполнению» открывается форма для ответа (Рисунок 17).
- 20. Место для заметок 18 www.mob-edu.ru Выполнение и проверка тренажёров Все задания-тренажѐры проверяются в системе автоматически. Существует несколько типов заданий-тренажѐров (рисунки 18, 19, 20, 21, 22, 23, 24, 25). 1. Выбор ответа (единственный или множественный) Рисунок 18 2. Вписывание слов или букв Рисунок 19
- 21. Место для заметок 19 www.mob-edu.ru 3 Выбор из ниспадающего списка Рисунок 20 4. Перетаскивание в таблицу Рисунок 21
- 22. Место для заметок 20 www.mob-edu.ru 5. Выделение цветом Рисунок 22 6. Раскраска Рисунок 23
- 23. Место для заметок 21 www.mob-edu.ru 7. Восстановление последовательности Рисунок 24 8. Установление соответствий Рисунок 25
- 24. Место для заметок 22 www.mob-edu.ru Чтобы проверить выполненное задание, нужно нажать на кнопку «Проверить». Верные ответы будут обозначены зелѐным цветом, а неверные — красным. Чтобы выполнить задание заново, нужно нажать на кнопку «Выполнить зано- во» (Рисунок 26). Рисунок 26 Выполнение и проверка контрольных заданий Контрольные задания расположены в рубрике «Проверь(-те) себя» и проверяются системой автоматически. Результаты выполнения контрольных заданий переносятся в Электронный журнал/дневник в виде отметки по пятибалльной шкале. Чтобы проверить правильность выполнения заданий и отправить результаты учащемуся необходимо нажать кнопку «Отправить». Количество попыток выполнения контрольных заданий ограничено. Отметка снижается на 1 балл с каждой новой попыткой.
- 25. Место для заметок 23 www.mob-edu.ru Рисунок 27 Выполнение и проверка заданий с открытым ответом Чтобы учащемуся выполнить задание с открытым ответом, нужно воспользоваться формой, которая открывается при нажатии на ссылку «Приступить к выполнению». Чтобы ответить на задание, нужно впечатать свой ответ в поле. Для прикрепления файла к сообщению, учащемуся нужно воспользоваться кнопкой «Прикрепить». При нажатии кнопки «Сохранить» ответ сохраняется, но остаѐтся доступным только учащемуся. В него можно вносить любые изменения: исправлять текст, прикреплять и удалять файлы. При нажатии кнопки «Отправить», происходит отправка ответа на задание учителю. Одновременно появляется значок уведомления о выполнении задания (Рисунок 28).
- 26. Место для заметок 24 www.mob-edu.ru Рисунок 28 Перейти к выполненному заданию с открытым ответом можно из Электронного дневника, Индивидуальной образовательной траектории (ИОТ) или Итоговой страницы Занятия. Чтобы отправить учителю комментарий к выполненному заданию, впечатайте текст в поле для ответа или прикрепите файл любого формата. Отметка выставляется по пятибалльной шкале. При выставлении отметки значок уведомления о выполнении задания меняется на значение выставленной отметки. В Электронный журнал выставленная отметка переносится автоматически (Рисунок 29). Рисунок 29
- 27. Место для заметок 25 www.mob-edu.ru Выставленную отметку можно исправить после доработки задания учеником или исправления допущенных ошибок. Исправленная отметка также автоматически переносится в Электронный журнал/дневник. Исключение при переносе отметки в Электронный журнал/дневник составляет отметка за Задание к Занятию. У учащегося существует возможность самостоятельно принимать решение о переносе этой отметки. Если учащийся принял решение о том, что нужно перенести отметку в Электронный журнал/дневник необходимо, ему нужно поставить галочку в чекбокс «Учитывать оценку». В этом случае, отметка за Задание к Занятию переносится в Электронный журнал/дневник (Рисунок ). Рисунок 30
- 28. Место для заметок 26 www.mob-edu.ru Итоговая страница Занятия и Интернет-урока На итоговой странице Занятия отображаются все результаты деятельности учащегося по освоению материалов данного Занятия (Рисунок ): - результаты выполнения тестов «Проверь(-те) себя»; - результаты выполнения заданий с открытым ответом; - записи в «рабочей тетради»; - результаты работы с ключевым вопросом; - результаты работы с домашним заданием. Рисунок 31
- 29. Место для заметок 27 www.mob-edu.ru Все результаты деятельности учащегося на итоговой странице Занятия структурированы по Интернет-урокам и по типам заданий. Списки заданий можно разворачивать и сворачивать, изменяя подробность отображения результатов по каждому Интернет-уроку. Чтобы просмотреть задание и/или результаты его выполнения учащимся, нажмите на название задания. Также можно настроить фильтрацию заданий по типам. Для этого укажите тип задания, которые вы хотите просматривать в строке фильтрации (Рисунок 32).
- 30. Место для заметок 28 www.mob-edu.ru Рисунок 32 Отдельные Интернет-уроки также имеют итоговую страницу, структура которой аналогична итоговой странице Занятия, но отображение результатов деятельности происходит только для выбранного Интернет-урока (Рисунок 33). Рисунок 33 Перейти к итоговой странице можно с помощью ниспадающего меню или кнопок на навигационной панели.
- 31. Место для заметок 29 www.mob-edu.ru Подсистема «Индивидуальная образовательная траектория - ИОТ» Индивидуальная образовательная траектория – это инструмент, с помощью которого учитель выстраивает план индивидуального обучения для ученика. С помощью ИОТ учитель назначает для ученика те или иные задания. В ИОТ ученик контролирует, какие материалы из Интернет-уроков были ему назначены для выполнения. В ИОТ представлены все задания с открытым ответом, которые расположены в центральном поле Интернет-урока или в рубриках правого поля. Рисунок 34 Чтобы перейти к ИОТ, нажмите на соответствующую кнопку в личном кабинет или на панели слева. Из появившегося меню выберите курс, и перед Вами откроется таблица с учебными достижениями ребенка. В таблице представлены все тесты, задания с открытым ответом из центрального поля Интернет-урока и рубрик, домашние задания, задания к Занятию (ЗКЗ), Контрольные вопросы (КВ).
- 32. Место для заметок 30 www.mob-edu.ru В столбцах представлены цифры, которые информируют о прогрессе, количестве назначенных, выполненных и проверенных заданий. Здесь же расположены столбцы с отметками за Домашнее задание, урок, Задание к Занятию, Контрольные Вопросы и Итоговые отметки. При наведении курсора мыши на различные элементы таблицы, всплывают подсказки. Кликнув мышью по цифрам в столбцах Тесты и ЗОО, вы перейдете к Итоговым страницам уроков по данной теме, где будут представлены все задания соответствующего типа. Выбрав в навигационной панели фильтр ДЗ, вы увидите все назначенные ребенку Домашние задания. Чтобы увидеть все назначенные задания с открытым ответом и ДЗ в более удобном формате, в этом же окне кликните на кнопку Матрица назначения ЗОО и ДЗ, расположенной в правом верхнем углу. (Рисунок ). Рисунок 35
- 33. Место для заметок 31 www.mob-edu.ru Напротив заданий, когда ребенок его выполнил, появляется соответствующая отметка. Здесь же есть возможность зайти в любое интересующее вас задание и более подробно ознакомиться с тем, как ребѐнок его выполнил. Необходимо обратить внимание, что часть заданий в занятии уже назначены по умолчанию. К ним относятся все задания с открытым ответом, расположенные в центральном поле занятия, ключевой вопрос Интернет-урока и Задание к Занятию. Такие задания обозначены в матрице «галочками». Для более простого ориентирования в типах заданий, в матрице предусмотрена цветовая индикация заданий. Задания, расположенные в центральном поле занятия, обозначены синим цветом, задания из рубрик правого поля — зелѐным, ключевой вопрос и Задание к Занятию — оранжевым. Чтобы увидеть название задания, наведите курсор мыши на колонку матрицы. Название задания отобразится над таблицей. Чтобы перейти к заданию, щѐлкните по колонке и выберите в меню строку «Перейти к заданию». Рисунок 36 С правой стороны от таблицы с заданиями, располагается статистическая сводка по тематическому Интернет-занятию. В сводке можно увидеть следующие показатели: - общее количество заданий с открытым ответом в Занятии; - количество заданий, обязательных для выполнения; - количество заданий, назначенных учителем;
- 34. Место для заметок 32 www.mob-edu.ru - количество заданий, выполненных учеником; - количество заданий, проверенных учителем; Выбор индивидуального набора заданий для каждого учащегося влияет на отображение заданий с открытым ответом и домашнего задания в электронном журнале. В колонке «ЗОО» будет указано не общее количество заданий в Интер- нет-уроке или Занятии, а только задания, назначенные учителем и, соответствен- но, обязательные для выполнения учеником.
- 35. Место для заметок 33 www.mob-edu.ru Подсистема «Электронный дневник» В Электронном дневнике отображаются результаты деятельности учащегося по освоению содержания онлайн-курсов. Здесь вы можете видеть предметы, курсы и классы, с которыми работает ученик. Чтобы увидеть достижения учащегося по отдельному курсу, нажмите на соот- ветствующую строку дневника (Рисунок 37). Рисунок 37 Ваша позиция в Электронном журнале отобразится в строке состояния (Рисунок 38). На странице курсов вы можете увидеть следующие показатели: - прогресс учащегося; - текущую отметку за курс; - отметку за аттестацию; - итоговую отметку за курс. Все эти показатели формируются автоматически по мере изучения Занятий и Интернет-уроков.
- 36. Место для заметок 34 www.mob-edu.ru В Электронном дневнике имеется возможность отправить любому из педагогов личное сообщение. Для этого нажмите на иконку с изображением конверта и воспользуйтесь формой для создания личных сообщений (Рисунок 37). В Электронном дневнике также имеется возможность просматривать результаты учащегося по отдельному Занятию и Интернет-уроку (Рисунок 38). Данная страница даѐт возможность просматривать следующие достижения учащихся для выбранного Интернет-урока: - прогресс изучения Интернет-урока; - количество и результаты выполненных тестов «Проверь(-те) себя» и отметку за них; - количество назначенных, выполненных и проверенных заданий с открытым ответом; - количество назначенных, выполненных и проверенных домашних заданий; - отметки за урок, выставленные педагогом вручную; - отметки за задание к занятию и ключевой вопрос; - итоговую отметку за урок. В графе «Прогресс» отображается общее количество обязательных для выполнения заданий и количество заданий, выполненных учеником фактически. К этим заданиям относятся ключевой вопрос, тесты «Проверь(-те) себя» и назначенные задания с открытым ответом. Обратите внимание, что количество обязательных заданий может изменяться. В графе «Тесты» отображается отметка за тесты «Проверь(-те) себя». Эта отметка появляется в графе автоматически после выполнения учеником всех тестов в уроке. В графе «ЗОО» отображается количество заданий с открытым ответом, которые назначены учащемуся, выполнены им и проверены учителем (Рисунок 38). Рисунок 38
- 37. Место для заметок 35 www.mob-edu.ru После проверки и оценивания учителем всех назначенных и выполненных учащимся ЗОО, автоматически формируется отметка за ЗОО (Рисунок 39). Рисунок 39 В графе «ДЗ» отображается количество домашних заданий, которые назначены учащемуся, выполнены и проверены учителем (Рисунок 40). Рисунок 40
- 38. Место для заметок 36 www.mob-edu.ru Если домашнее задание назначено, то при нажатии на ячейку электронного журнала происходит переход к итоговой странице Занятия или Интернет-урока. В графе «Задание к занятию» отображается отметка за ключевой вопрос урока и задание к занятию. Итоговая отметка за Интернет-урок формируется автоматически и представляет собой среднее арифметическое отметок за все задания, выполненные учащимися. Итоговая отметка формируется только после того, как выполнены и проверены все обязательные задания Интернет-урока. Из Электронного дневника можно перейти к любому Интернет-уроку или заня- тию. При нажатии на название Занятия или Интернет-урока происходит переход к первой странице Занятия или Интернет-урока (Рисунок 41). При этом в Занятии и Интернет-уроке отображаются результаты деятельности ученика.
- 39. Место для заметок 37 www.mob-edu.ru Рисунок 41 При нажатии на графы «Тесты», «ЗОО» или «Задание к занятию» происходит переход к итоговой странице Занятия или Интернет-урока (Рисунок 42).
- 40. Место для заметок 38 www.mob-edu.ru Рисунок 42 Подсистема «Конференции» Подсистема «Конференции» предназначена для организации общения в онлайн-режиме средствами видеоконференции, в том числе проведения онлайн-уроков, педагогических и методических советов, родительских собраний и т. д. Для общения в Конференции все участники должны находиться в сети Интернет и в системе «Мобильная Электронная Школа» одновременно. Чтобы создать видеоконференцию, нажмите кнопку «Создать видеоконференцию». После этого откроется форма для создания видеоконференции (Рисунок 43)
- 41. Место для заметок 39 www.mob-edu.ru Рисунок 43 В верхней строке введите название видеоконференции, укажите дату и время еѐ проведения, добавьте участников, выбрав их из списка пользователей системы. После этого нажмите кнопку «Создать видеоконференцию». К видеоконференции можно добавлять как отдельных пользователей, так и группы целиком. (Рисунок 44)
- 42. Место для заметок 40 www.mob-edu.ru Рисунок 44 Для удобства выбора пользователей, вы можете воспользоваться строкой поиска, а также фильтрами. Имеется возможность добавить к видеоконференции всех доступных пользователей. Для этого нажмите кнопку «Добавить всех». Созданная видеоконференция автоматически отображается в Органайзере у всех еѐ участников. Все созданные вами видеоконференции, а также конференции, в которых вы являетесь участником, отображаются в общем списке. В списке отображается название видеоконференции, дата и время еѐ проведения, а также статус (Рисунок 45).
- 43. Место для заметок 41 www.mob-edu.ru Рисунок 45 Для любой видеоконференции существует возможность принять в ней участие и просмотреть запись уже завершѐнной видеоконференции. Для тех видеоконференций, автором которых вы являетесь, можно вносить изменения, например, добавлять участников, и удалять видеоконференцию. Подключиться к видеоконференции можно либо в качестве участника, либо в качестве слушателя. Участники видеоконференции могут смотреть и слушать выступление ведущего, общаться онлайн, используя камеру и микрофон, а также общаться в чате. Слушатели видеоконференции могут только слушать выступление ведущего и общаться в чате. Чтобы войти в видеоконференцию, нажмите кнопку «Начать», если конференция не начата и кнопку «Подключиться», если конференция уже идѐт онлайн. Пользователь, создавший видеоконференцию, автоматически является еѐ ведущим. Ведущий видеоконференции имеет возможность: - просматривать список участников видеоконференции; - включать и отключать микрофоны у всех, кроме ведущего; - включать и отключать трансляцию через веб-камеру и микрофон; - включать и выключать запись видеоконференции;
- 44. Место для заметок 42 www.mob-edu.ru - добавлять в видеоконференцию собственные презентации и демонстрировать их на интерактивной доске видеоконференции; - использовать трансляцию рабочего стола для участников и слушателей видеоконференции; - использовать слайды презентации (в том числе пустые) в качестве интерактивной доски (писать, рисовать, масштабировать изображения, использовать лазерную указку); в случае использования пустых слайдов презентации, она становится аналогом классной доски и может быть использована для визуального сопровождения объяснения. - общаться с пользователями в чате (возможно общение в общем и приватном чатах); - использовать функцию «поднять руку» и отключать «поднятую руку» у других участников конференции (Рисунок 46). Рисунок 46 Участники и слушатели видеоконференции имеют возможность: - просматривать список участников видеоконференции; - включать и отключать веб-камеру и микрофон; - включать и выключать запись видеоконференции;
- 45. Место для заметок 43 www.mob-edu.ru - просматривать трансляцию презентаций, действий на интерактивной доске, трансляцию рабочего стола; - общаться с пользователями в чате (возможно общение в общем и приватном чатах); - использовать функцию «поднять руку» (Рисунок 47). Рисунок 47
- 46. Место для заметок 44 www.mob-edu.ru Подсистема «Личные сообщения» Личные сообщения дают возможность для организации общения как в онлайн- режиме чата, когда все пользователи находятся в сети одновременно, так и в оффлайн-режиме (Рисунок 48). Рисунок 48 В подсистеме личных сообщений можно создавать как диалоги для общения между участниками образовательного процесса и организации совместной деятельности, так и рассылки. В случае создания диалога, каждый из его участников видит других пользователей, приглашѐнных в данный диалог. При создании рассылки у получателей сообщения другие участники рассылки не видны. По вашему усмотрению вы можете настроить фильтрацию уже имеющихся диало- гов и рассылок (Рисунок 49).
- 47. Место для заметок 45 www.mob-edu.ru Рисунок 49 Чтобы создать диалог нажмите на кнопку «Создать диалог». После этого откроется форма для создания диалога. В верхней строке введите название диалога и добавьте пользователей. Чтобы добавить пользователя в диалог, отметьте его фамилию в списке. К диалогу можно добавлять как отдельных пользователей, так и группы целиком. Для удобства выбора пользователей, вы можете воспользоваться строкой поиска, а также фильтрами. Имеется возможность добавить к диалогу всех доступных пользователей. Для этого нажмите кнопку «Добавить всех» (Рисунок 50).
- 48. Место для заметок 46 www.mob-edu.ru Рисунок 50 Перед созданием диалога проверьте: указано ли название диалога; все ли участники добавлены к диалогу. После этого нажмите кнопку «Создать диалог» (Рисунок 51).
- 49. Место для заметок 47 www.mob-edu.ru Рисунок 51 Чтобы войти в существующий диалог или рассылку, щѐлкните на его название в списке. Окно диалога разделено на две части. В верхней части окна сохраняется вся история сообщений. Нижняя часть предназначена для создания новых сообщений. Чтобы создать сообщение просто напечатайте текст в нижней части окна. При желании вы можете прикрепить к сообщению файл любого формата. Для при- крепления файла к сообщению, воспользуйтесь кнопкой «Прикрепить» (Рисунок 52).
- 50. Место для заметок 48 www.mob-edu.ru Рисунок 52 При нажатии кнопки «Сохранить» сообщение сохраняется, но остаѐтся доступным только автору. В него можно вносить любые изменения: исправлять текст, прикреплять и удалять файлы. При нажатии кнопки «Отправить», сообщение публикуется и становится доступным остальным участникам диалога. В случае необходимости участников можно добавить и в уже созданный диалог или рассылку. Для этого нажмите кнопку «Добавить участника», выберите пользователя в списке и нажмите кнопку «Добавить» (Рисунок 53).
- 51. Место для заметок 49 www.mob-edu.ru Рисунок 53 Подсистема «Вопрос дня» Подсистема «Вопрос дня» предназначена для организации коллективной деятельности учащихся, направленной на воспитание, социализацию, побуждение к активной гражданской позиции и альтруистической деятельности, а также для активного обсуждения социально значимых, острых и актуальных вопросов из жизни учащихся, школьного коллектива, региона, страны и т.д. В подсистеме «Вопрос дня» возможна организация различных форм взаимодействия, в том числе обсуждений, дебатов, круглых столов, «открытых микрофонов», а также проведение разнообразных акций. Примеры тем для организации деятельности в подсистеме «Вопрос дня»: - введение ГТО: цели, способы организации, отношение учащихся, учѐт при поступлении в вузы;
- 52. Место для заметок 50 www.mob-edu.ru - портфолио выпускника: содержание, принципы и способы управления портфолио; - инклюзия: что это, как организовывается, проблемы, отношение к инклюзии учащихся; - Красноярск: протест жителей дома против установки пандуса: «Не хотим видеть больных детей каждый день!». Примеры вопросов для обсуждения в подсистеме «Вопрос дня»: - «Как вы относитесь к прибавлению баллов за значок ГТО к результатам ЕГЭ при поступлении в вузы?»; - «Что вы думаете о портфолио? Баллы за него приплюсовываются к результатам ЕГЭ. Как сделать, чтобы избежать обмана и подлога при составлении портфолио?»; - «Как вы смотрите на то, чтобы в нашей школе учились дети-инвалиды?». Примеры акций для проведения в подсистеме «Вопрос дня»: - сбор лекарств, средств гигиены и постельных принадлежностей для жителей регионов, пострадавших от стихийного бедствия; - сбор игрушек и книг для детского дома / больницы. Функционал подсистемы «Вопрос дня» аналогичен функционалу подсистемы «Личные сообщения» и позволяет организовать взаимодействие между всеми пользователями образовательного учреждения, территории, региона (Рисунок 54).
- 53. Место для заметок 51 www.mob-edu.ru Рисунок 54 Подсистема «Органайзер» Подсистема «Органайзер» предназначена для организации деятельности. В Органайзере можно добавлять события, с указанием даты и времени, а также просматривать уже созданные события. Если вы создали конференцию или являетесь еѐ участником, конференция отобразится в календаре автоматически. Чтобы создать событие, нажмите кнопку «Добавить событие». В появившейся форме укажите дату события, время его начала и окончания, название события и, в случае необходимости, примечания к событию. После этого нажмите кнопку «Готово» и событие появится в календаре (Рисунок 55).
- 54. Место для заметок 52 www.mob-edu.ru Рисунок 55 Чтобы просматривать и редактировать уже созданные события, щѐлкните по дню в календаре, события которого вы хотите просмотреть. Список событий появится под календарѐм. Чтобы редактировать событие, щѐлкните на его название в списке и в появившемся окне нажмите на кнопку «Изменить» (Рисунок 56). Рисунок 56
- 55. Место для заметок 53 www.mob-edu.ru Чтобы удалить событие, щѐлкните на его название в списке и в появившемся окне нажмите на кнопку «Удалить» или щѐлкните по значку «Корзина» рядом с названием события в списке.