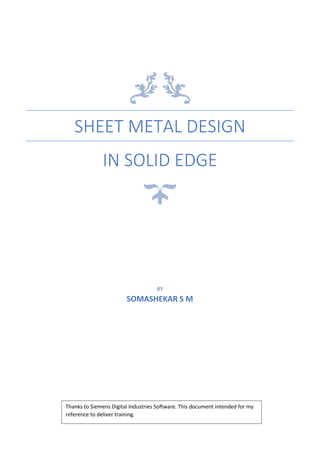
Sheet metal design in Solid Edge.docx
- 1. SHEET METAL DESIGN IN SOLID EDGE BY SOMASHEKAR S M Thanks to Siemens Digital Industries Software. This document intended for my reference to deliver training.
- 2. 3. Click & select metric sheet metal_psm Click on New, followed by Edit list Select “Metric”” from Template list Creation Select “metric sheet metal_psm 2
- 3. Step-1: Go to Rectangle, from dropdown select Rectangle by Centre Step-2: Bring the cursor towards axis system, select the base plane (XY plane) & fix it by pressing F3 key Step-3: Click on centre yellow node of axis system and create a rectangle as shown & dimension it using smart dimensions Step-4: To provide thickness, Go to select
- 4. Click anywhere in the region of rectangle Click on the arrow and provide thickness a 2mm (default is 1mm) & hit enter Resulted feature which is referred as Base feature Steering wheel
- 5. To create a cover, select any edge & click on the small arrow, extend it down till 30 mm Similarly repeat same for the long adjacent edge
- 6. Resulted Feature Similarly carry out the same activity for another long edge & short edge for complete cover as shown
- 7. Resulted feature Create a Flange: Step-1: Click on the shorter edge & select short arrow as shown
- 8. Step-2: Pull upto some extent, repeat the same for other edge too as shown Resulted feature The same task is also performed by selecting all the edges & pull them simultaneously for same size Click on Front view as shown in bottom
- 9. Step-3: Add Holes Fit the view as shown & Go to Hole command Bring the cursor over the flange. In order to position the hole at midpoint,
- 10. Lock the face using F3 key & press C to locate centre & M for Mid-point to align. Refer prompt bar Resulted feature with dimension Fig (a).
- 11. Repeat the same task by creating couple of holes at mid-point as shown Enter the dimension as shown
- 12. Step-4: For flatten view Go to tools, enable flatten Click on the face to be oriented upward in the flat(Refer prompt bar)
- 14. Step-1: Draw a rectangle and apply dimensions 100 x 100 mm & 2mm thick as below
- 15. Click anywhere on drawn rectangle region
- 16. By holding shift key select all edges as shown Step- 2: Drop it down till 25 mm
- 17. Resulted Feature Step-3: Draw some sketches over top face as shown (anonymous geometry) 34.74 x 19.82 rectangle 1
- 18. Similarly, some more features on same face as shown Rectnagle-2 Rectangle with circle 28.82 x 15.92 rectangle 2 34.74 x 17.69 rectangle 3 Circle with dia 17.69 mm Circle-2
- 19. From Relate command click on make two equal elements and select the lines Dia 28.81 mm
- 20. From same command click on Horizontal/Vertical and select two consecutive points as shown Step-3: Use cut command as follows
- 21. Go to cut command options & select Cut Extents, under that click on Through All
- 22. Again, Go to Cut command and select the regions as shown Select “Wrap cut”” from Cut command toolbar & Right click to validate
- 23. Similarly do the same for rest (same procedure) Resulted feature in unfolded view Resulted feature in folded view after last right click 2nd Select the region & Right click to validate 3rd Click on Wrap cut Right click to obtain Resulted feature unfolded & Folded view
- 24. 3rd Click on Wrap Cut
- 25. In order to avoid poor quality corners
- 27. Flatten View
- 28. Step-1: Select a base plane & fix it using F3 key Step-2: Click on Rectangle by centre command & draw the rectangle of 100 x 100 on XY plane as shown
- 29. To add more sketch, Click on Circle command and select the face using F3 key Circle command
- 31. To explore some more cut options Click on the drop down of Cut-Face Normal Cut Types ``
- 33. Flatten View
- 34. `
- 35. Dimension is displaying from outside, which we can change to inside
- 41. Click on Flange options for more information about the width of bend
- 43. Step-1: Go to Draw toolbar & select Rectangle by centre. Step-2: Select the base (XY) plane & lock it using F3 key. Step-3: Draw a rectangle & apply dimensions (80 x 55 mm) as shown
- 45. Step-4: In order to close the corner, go to sheetmetal tool bar & click on 2 bend corner command
- 48. Go to 2 bend corner, select either bend radius
- 49. History tree has record for all features, anytime if edit is necessary you can click on specific feature from the tree
- 50. Step-1: Go to Draw toolbar & select Rectangle by centre. Step-2: Select the base (XY) plane & lock it using F3 key. Step-3: Draw a rectangle & apply dimensions (100 x 60 mm) as shown & select anywhere in the region
- 51. Step-4: Go to Draw toolbar & select line command
- 53. Step-5: For Flatten view; Go to Tools>Enable Flatten,
- 55. Let us explore some more flat flange options Step-1: Create a rectangular base plate with dimensions as shown (80 x 60 x 1mm)
- 60. Step-1: Go to draw toolbar, select rectangle by centre. Step-2: Select & fix base (XY) plane as shown using F3 key Step-3: Draw a rectangle (66x 100 mm) from axis centre as shown
- 81. Let’s take a look at additional bend options Step-1: Go to Draw, click on Rectangle by centre, select the base (XY) plane and construct a geometry as shown below
- 82. Go to Draw toolbar, and select trim command. Trim the sketch. Draw a concentric circle & Resulted sketch is as shown
- 83. Holding the control key and pick the regions using select command as shown Step-2: Provide the thickness equal to 1mm as shown
- 84. Resulted feature Step-3: Go to line command & Draw a line across as shown
- 85. Go to Bend command as shown Click on a line segment
- 86. click the handle to define the side of the material to bend
- 88. For additional bend options
- 94. Step-1: Go to Draw command, click on rectangle by centre command and select the plane. Start from axis point to draw rectangle as shown with dimensions as shown.
- 95. Go to Draw toolbar, click on Move command and select on “Rotate” command
- 97. You can jog the flange as moving cursor above and below. You can also use existing options under Jog-material side as shown
- 104. Flatten View
- 105. Bend Activity- Extend profile option Step-1: Go to Draw toolbar, Click on Rectangle by centre, select the base plane and fix it using F3 key. Step-2: Draw a Rectangle of 50 x 35 starting from axis centre as shown. And go to select command. Click anywhere on the region of rectangle & give thickness equal to 1mm. Step-3 Draw the following sketches over resulted feature using line command
- 106. Step-4: For the longer line, do the following activities. After this click on long arc as shown
- 110. Step-4: Go to Select toolbar and click on Select command
- 111. Step-5: Draw the bend lines as shown 1st Bend line 2nd Bend line
- 112. Step-6: Using Bend command construct following features
- 115. To avoid this undesired….
- 116. Flatten View
- 117. Step-1: Go to Draw toolbar, Click on Rectangle by centre, select the base plane and fix it using F3 key. Step-2: Draw a Rectangle of 55 x 55 starting from axis centre as shown. And go to select command. Click anywhere on the region of rectangle & give thickness equal to 1mm.
- 121. Go to sheet metal commands, click on 2-bend corner, from its options select Circular cutout as shown select the two-corner bends as shown
- 124. Result: Click on validate
- 125. To pull the face as shown. It will symmetrically move on either side as Symmetric option is enabled in Design intent table as shown
- 126. If you disable the symmetric option, it will move in one side only. Let us keep symmetric option enabled
- 127. To get more into application of steering wheel, select the top face as shown. Grab the steering ball towards edge of the face as shown Holding anywhere along the periphery of the steering wheel rotate the top face till 200
- 128. Result: Grab the middle ball & place it over the bend axis as shown
- 129. If you try to rotate the top face using steering wheel, it results in error as shown Disable the design intent & rotate the face till 120 as shown
- 130. To make top face in parallel to bottom flange face, go to face relations commands, select parallel command as shown Select the face to be in parallel with other face as shown, right click to validate
- 131. Select the top face as shown & right click to validate
- 132. Result: Right click to validate In order to align smaller flange edge with longer flange edge as shown Click on the edge as shown.
- 133. If you try to pull this edge whole part will move along with it due to design intent options such as thickness chain & relationships. Disable thickness chain & relationships from Design intent options. Click on the corner point of the longer edge as shown
- 134. Result:
- 135. When you create a new sheet metal part, the first thing you used to do is creating a tab as shown Upon selecting Tab command & click anywhere on geometry will gives you default thickness (1mm in this ex) as shown
- 136. If you don’t want tab thickness to be 1 mm, you can change into 2 mm as here as shown. You can also change the same though Tab- Material Table as shown
- 137. Click on Tab-Material table & notice the current thickness of sheet is 2mm. You can also change it to 0.5 mm as shown After changed it to 0.5 mm click on Apply to Model in the bottom of the window
- 138. Result: You can notice the sheet thickness changed to 0.5mm as shown. Right click to accept.
- 139. You can also change the thickness and add material to model from the pathfinder. Go to path finder right click on Material (None) icon, select Material Table as shown You can notice for changed thickness of sheet metal.
- 140. You can close this file, & open new sheet metal window & construct a rectangle. Click on Tab command and anywhere along the geometry, you can notice the default thickness restored back to 1mm.
- 143. In order to set default thickness to 0.5 mm
- 144. Go to C Drive, select program files & thereby siemens folder, Double Click on SolidEdge 2020 Go to Templates, Metrics and open metric sheet metal.psm file as shown.
- 145. Go to Simulation, click on Material Table, in the same window, Go to Gauge properties, Change the Material thickness to 0.5 mm & click on Apply to Model. Save and close the file as shown
- 146. Now open new metric sheet metal file and construct a rectangle.
- 147. Click on Tab, select anywhere along the region of sketch, you will notice changed default sheet thickness.
- 148. Select all the four edges holding ctrl key and pull it down upto 50mm down as shown
- 149. Click on the bend you’ll find default bend radius (here it is 1mm as shown) You can edit by clicking the bend radius and change it to 5mm
- 151. Step-1: Create a square profile of 50 x 50 mm size as shown
- 152. Step-2: Create an internal square cut profile as shown
- 153. From the sheet metal toolbar, select Cut command and click on Wrapped cut as shown
- 154. Now click anywhere in the region of square profile & right click to validate You can add any colour to the Body using Part Painter from View command bar. Step-3: From Menu bar-Sheet Metal commands list, click on the “contour flange” drop down and select “Hem” command
- 155. Identify any edge as shown Result:
- 156. Using part painter, I’ve changed the colour of the feature as shown (Note: Once you exit from the Hem command, no featural modifications are allowed The resulted Hem here is of size 10mm as shown. Click on Hem options to change the same if necessary For 5 mm hem flange
- 157. Step-4: You can evaluate different position of hem from dialog box as shown Step-5: Let’s evaluate Hem options For Miter If check in to Override global value of hemp flange and modify Miter Hem options
- 158. Step-5: Identify another edge, click on options from Hem dialog box and change Hem type & click on OK Result:
- 159. Try modifying the numbers and notice the adoptions.
- 160. Open new window of iso metric sheet metal. From “Draw” menu, select “Rectangle by centre”. Select XY plane using F3 key and press ctrl+H (sketch view) Step-1: Create Rectangle geometry as shown
- 161. From sheet metal command list, click on “Flange”, identify the geometry and provide thickness as 1 mm and Press Enter key From Sheet Metal command list click on “Contour Flange” drop down and select “Hem” command. Identify the edge as shown
- 162. Without exit from the command, click on Hem options, change the Hem type as open, enter Bend radius 1 as 0.70 mm and Flange length as 6 mm & click on OK Result:
- 163. Save it as “Hem joint_1” and Go to New, Select Assembly of Active Model Step-2: Identify the model from the functional tree so that selected model turns green as shown Press Ctrl + C followed by Ctrl + V to create the duplicate mode
- 164. Result: Select the Face_1 to be assembled with Face_2 as shown. Click on Flip to maintain the orientation
- 165. Select the Edge_1 to be assembled with Edge_2 and Click on Flip as shown Result: Right Click to validate the same Exit from Assemble command and select the Surface_1 as shown.
- 166. Pull the Golden arrow towards back, till get positioned as shown
- 167. To pull the Face_3 towards up
- 168. Click on Surface_1 followed by select the Mate relationship and enter the distance as 0.15mm as shown ` In order to shorten the flange length, Double click on Hem Joint_1.psm from functional tree as shown. Save the assembly
- 169. Result: Identify the edge as shown and pull back upto some distance as shown
- 170. Result:
