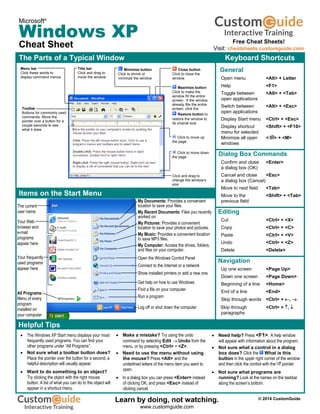
Windows xp-cheat-sheet
- 1. Microsoft® Windows XP Cheat Sheet The Parts of a Typical Window Keyboard Shortcuts General Open menu <Alt> + Letter Help <F1> Toggle between <Alt> + <Tab> open applications Switch between <Alt> + <Esc> open applications Display Start menu <Ctrl> + <Esc> Display shortcut <Shift> + <F10> menu for selected Minimize all open <> + <M> windows Dialog Box Commands Confirm and close <Enter> a dialog box (OK) Cancel and close <Esc> a dialog box (Cancel) Move to next field <Tab> Move to the <Shift> + <Tab> previous field Editing Cut <Ctrl> + <X> Copy <Ctrl> + <C> Paste <Ctrl> + <V> Undo <Ctrl> + <Z> Delete <Delete> Navigation Up one screen <Page Up> Down one screen <Page Down> Beginning of a line <Home> End of a line <End> Skip through words <Ctrl> + , Skip through <Ctrl> + , paragraphs Items on the Start Menu Close button Click to close the window Minimize button Click to shrink or minimize the window Maximize button Click to make the window fill the entire screen. If the window already fills the entire screen, click the Restore button to restore the window to its original size Click to move up the page Click to move down the page Click and drag to change the window’s size Title bar Click and drag to move the window Menu bar Click these words to display command menus Toolbar Buttons for commonly used commands. Move the pointer over a button for a couple seconds to see what it does The Windows XP Start menu displays your most frequently used programs. You can find your other programs under “All Programs”. Not sure what a toolbar button does? Place the pointer over the button for a second; a helpful description will usually appear. Want to do something to an object? Try clicking the object with the right mouse button. A list of what you can do to the object will appear in a shortcut menu. Make a mistake? Try using the undo command by selecting Edit Undo from the menu, or by pressing <Ctrl> + <Z>. Need to use the menu without using the mouse? Press <Alt> and the underlined letters of the menu item you want to open. In a dialog box you can press <Enter> instead of clicking OK, and press <Esc> instead of clicking cancel. Need help? Press <F1>. A help window will appear with information about the program. Not sure what a control in a dialog box does? Click the What is this button in the upper right corner of the window and then click the control with the pointer. Not sure what programs are running? Look at the names on the taskbar along the screen’s bottom. Helpful Tips Run a program Find a file on your computer Get help on how to use Windows Show installed printers or add a new one Connect to the Internet or a network Open the Windows Control Panel All Programs: Menu of every program installed on your computer Log off or shut down the computer My Recent Documents: Files you recently worked on My Pictures: Provides a convenient location to save your photos and pictures. My Documents: Provides a convenient location to save your files. My Music: Provides a convenient location to save MP3 files. My Computer: Access the drives, folders, and files on your computer. Your frequently used programs appear here Your Web browser and e-mail programs appear here The current user name Free Cheat Sheets! Visit: cheatsheets.customguide.com © 2014 CustomGuide Free Cheat Sheets! Learn by doing, not watching. www.customguide.com
- 2. Customizing Windows File Management The Windows Toolbar To Switch to the Classic Start Menu: Right-click a blank area of the Windows taskbar and select Properties from the shortcut menu, click the Start Menu tab and select the Start menu style that you want to use. To Switch to the Classic Look of Windows: Right-click a blank area on the desktop, select Properties from the shortcut menu and click the Appearance tab. Select a style from the Windows and buttons list and click OK. To Lock/Unlock the Start Menu: Right-click the taskbar and select Lock the taskbar from the shortcut menu. To Customize the Start Menu: Right-click the taskbar and select Properties from the shortcut menu. To Create a Shortcut to a File or Folder: Drag the file or folder to a new location with the right mouse button and select Create Shortcut Here from the shortcut menu. To Change Display Settings: Right-click a blank area on the desktop and select Properties from the shortcut menu. You can change the following settings in the Display dialog box: + Wallpaper + Desktop icons + Screen saver + Screen resolution & color depth + Basic windows colors + Display driver Maintenance and Fixing Problems To Format a Floppy Disk: From My Computer or Windows Explorer, right-click the floppy drive and select Format. Select the formatting options you want to use and click Start. To Copy a Floppy Disk: Insert the disk you want to copy, open My Computer or Windows Explorer, right-click the floppy drive, select Copy Disk, and click Start. To Use ScanDisk: Open My Computer or Windows Explorer, right-click the disk you want to scan, select Properties from the shortcut menu, and click the Tools tab. Click the Check Now button, specify whether you want to do a Standard or Thorough scan and if you want any errors to be automatically fixed, and click Start. To Defragment your Hard Disk: Open My Computer or Windows Explorer, right-click the disk you want to defragment, select Properties from the shortcut menu, and click the Tools tab. Click the Defragment Now button and click Start. To Use Disk Cleanup to Free Space on Your Hard Drive: Open My Computer or Windows Explorer, right-click the hard disk and select Properties from the shortcut menu, click the Disk Cleanup button, and click OK. To Remove a Program: Click the Start button and select Control Panel, double-click the Add/Remove Programs icon, find and select the program you want to remove from your computer, and click the Add/Remove button. The Folder Pane To Open a File or Folder: Double-click the file or folder. To Create a Folder: Select Make a new folder task from the File and Folder Tasks panel, or, right-click any empty area in the window and select New Folder from the shortcut menu. Type a name for the folder and press <Enter>. To Rename a File or Folder: Click the folder to select it, select Rename this folder from the Files and Folders Tasks panel, type a name for the folder and press <Enter>. To Delete a File or Folder: Select the file or folder and press the <Delete> key. To Restore a Deleted File: Double-click the Recycle Bin to open it. Select the file and click Restore this file from the Recycle Bin Tasks menu. To Empty the Recycle Bin: Right-click the Recycle Bin and select Empty Recycle Bin from the shortcut menu. Move/Copy a File or Folder (Drag and Drop Method): Move a file or folder by clicking it and dragging it to the desired location. Hold down the <Ctrl> key while you drag to copy the file or folder. Move/Copy a File or Folder (Toolbar Method): Select the file or folder, select Move this file or Copy this file from the File and Folder Tasks panel, and select a destination for the file or folder from the dialog box. To Copy a File or Folder to a Floppy Disk: Right-click the file or folder and select Send To 3½ Floppy (A:) from the shortcut menu. To Change How Items are Displayed: Select View from the menu and select one of the four view modes, or select a view from the View button list arrow on the toolbar. To Select Multiple Files: Hold down the <Ctrl> key while you click the files you want to select. To Find a File: Click the Start button and select Search from the Start menu. Enter the search conditions and where to look. Click Search to start searching for the file(s). To Display the Folders Pane: Click the Folders button on the toolbar from any folder. To View a File or Folder’s Properties: Right-click the file or folder and select Properties from the shortcut menu. Moves back or up to the previous folder or level Moves forward to the last subfolder or level Moves back or up to the previous folder or level Display the Folders pane (Windows Explorer) Search for a file or folder on your computer or network Changes how items are displayed Click a folder in the left pane… …to view its contents in the right pane. This folder contains hidden sub folders. Click to display those hidden folders. This folder’s subfolders are displayed. Click to hide subfolders. © 2014 CustomGuide Free Cheat Learn by doing, not watching. www.customguide.com
- 3. Try Interactive Training Learn by doing, not watching. Visit windows.customguide.com Windows Training Free Windows Course! Short Interactive Fun www.customguide.com