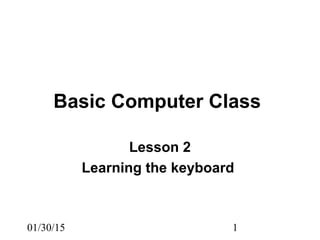
Basic computer class_2
- 1. 01/30/15 1 Basic Computer Class Lesson 2 Learning the keyboard
- 2. 2 Review from Lesson 1 What is hardware? - physical components – ex: monitor, CPU, keyboard, etc. What is software? - non-physical components, instructions for the hardware –ex: programs, operating system (Windows XP, Vista)
- 3. 3 Review from Lesson 1 cont. How do I launch a program? Double click on an icon Or Click Start button Roll mouse up to Programs Click on the program you want off the menu
- 4. 4 Launching MS Word Launching MS Word 1. Double click on the MS Word icon OR 1. Click Start 2. Roll mouse up to programs 3. Click Microsoft word off of programs menu OR Click Microsoft Office Click Microsoft Word Now you can see the cursor the blinking vertical line. Your mouse arrow turns into a little I with lines beside it. Just move it out of the way, we won’t be using it right away.
- 5. 5 Cursor and Arrow Arrow - where the mouse is currently pointing. When you are in Microsoft Word, your arrow turns into the capital letter I. Cursor - blinking vertical line that shows you where the mouse pointer is located
- 6. 6 Shift, Backspace & Delete Shift - used to make capital letters and functions active on the top part of the key Backspace - used to delete text when moving backwards over the text (right to left) Delete - used to erase text when moving (left to right)
- 7. 7 Lab: Shift and Backspace 4. Press the Shift key and number 5 key 5. Press the Shift key and letter t key 6. Press the Backspace key to erase everything to the left. 1. Press the Shift key and letter a key 2. Press the Shift key and number 2 key 3. Press the Shift key and 4 key
- 8. 8 Arrow Keys, Enter Key and Space Bar Arrow keys - used to move the cursor up, down, left and right over the text without deleting in or changing it Enter - used to issue or confirm a command or move your text line down in a word processor program, just like the return key on a typewriter. Space Bar – used to create one space at a time.
- 9. 9 Lab: Space Bar, Arrow Keys, Enter Key and Delete Key 1. Type: Books are great 2. Tap left arrow key until you have the cursor before the word Books 3. Tap the delete key until you have deleted Books 4. Type: Libraries 5. Tap your right arrow key until you reach the end of the sentence. 6. Press Enter
- 10. 10 A Note about Microsoft Word As you will see, Microsoft Word has interesting features. 1. A dictionary - it automatically underlines in red, words it doesn’t find in its built in dictionary or if the dictionary states it is a proper noun that should be capitalized, as The (see picture to the right) 2. Grammar checker - It underlines words in green, that have more than two spaces in between them or if the sentence is a fragment and so on... You can learn more about MS Word in a separate class
- 11. 11 Lab: Apostrophe, Slash, Comma and Period 1. Making an Apostrophe It is the key with ‘ on it. Located to the left of enter key. 2. Making a forward slash It is the key to the left of the right shift key 3. Making a Comma Press the key that has < on it, it is located by the letter M toward the bottom right. This creates the comma , 4. Making a Period Press the key that has the > on it, right by the comma key. This creates the period.
- 12. 12 Lab 5: Typing Exercises 1. Type: Snoopy is a dog. 2. Press Enter 3. Type: Lucy’s friend is smart. 4. Press Enter 5. Type: He likes his blanket. 6. Press Enter 7. Type: Lucy charges $.05 for candy. See how Enter moves your cursor down one line. Use the the arrow keys to move the cursor through the text 1. Press the arrow key pointing up 2. Press the arrow key pointing down 3. Press the arrow key pointing left 4. Press the arrow key pointing right See how the arrow keys can save you time if you want to move your cursor to the word that has misspellings or a word you want to change.
- 13. 13 Lab: Websites, Symbols 1. Type: Hello, how are you? 2. Press Enter 3. Type: ! @ # $ % ^ & * 4. Press Enter 5. Type: Hey! Where are you @, you owe me $. Any questions?
- 14. 14 Lab: Difference between Delete and Backspace Learning the difference between delete and backspace Backspace - erases text from right to left <= I (The direction text is deleted from) Delete - erases everything from left to right I => (The direction text is deleted from) Do the following exercise: 1. Type: Snoopy and Charlie Brown are friends 2. Press Backspace key and erase friends 3. Use your left arrow key (move to the left) to place the cursor before the word Snoopy and use the delete key to erase Snoopy
- 15. 15 Lab: Closing Microsoft Word Closing MS Word document: 1. Click X in top right hand corner 2. MS Word will ask: “Do you want to save your changes?” 3. Click ‘No’ on the window 4. MS Word will close down 5. Look on the toolbar at the bottom of your screen, if you have any other programs running. 6. If you do, click on the program on the toolbar and click X in the right hand corner to close the program
- 16. 16 Start Button Start button is located on the bottom left of your screen 1. Button that starts all the programs (including Internet Explorer) 2. Initiates shutdown (These are the two most important functions)
- 17. 17 Lab: Shutting down the computer 1. Click start button 2. Click shutdown 3. Click down arrow on the textbox, click “shutdown” 4. Click OK button computer will now shutdown all programs and the computer will turn itself off This is the proper way to shutdown a computer.
- 18. 18 Lab: CTRL, ALT & Delete How to press CTRL, ALT and Delete together 1. Press Ctrl first (with left pinky), holding it down 2. Press Alt (with second finger on left hand) holding it down 3. Press Delete with index finger on the right hand Why do we need to do this? These computers have security on them so that you have to put in a password before they will finish starting up. Press CTRL, ALT & Delete so that the computer takes you to the logon screen where you can enter your password to unlock the computer (this is only for the library’s setup, you won’t have to do this at home)
- 19. 19 Lab: Starting up the computer 1. Press the power button on the CPU, located on the front of the CPU 2. Wait until you see the window picture to the right 3. Press CTRL, ALT & Delete at the same time (refer to page 17) 4. Press Enter key when log on window comes up Or use the mouse and click OK 5. Computer will finish coming up You won’t have to do press ctrl, alt & delete at home, this is just for the Library’s setup.
- 20. 20 Questions? Please ask any questions. Computers can be a great help or hindrance if not used properly.
