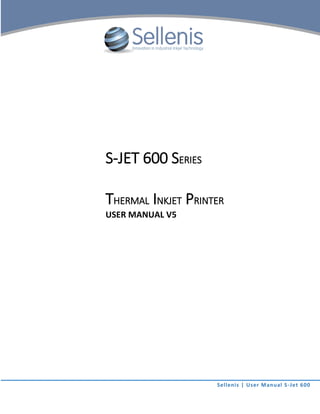
Sellenis s jet-600_series_thermal_inkjet_printer_user_manual
- 1. Sellenis | User Manual S-Jet 600 S-JET 600 SERIES THERMAL INKJET PRINTER USER MANUAL V5
- 2. Sellenis | User Manual S-Jet 600
- 3. Sellenis | User Manual S-Jet 600 Safety Information Ensure that you have read and understood this User Manual before installing and operating the S-Jet600 Printer Hardware. Additionally, make note of the following important points: Read the relevant Material Product Data Sheet (MSDS) before storing, handling, transporting, or using the ink cartridges. Do not open any enclosed components of the controller or printheads. There are no user-serviceable parts present inside the controller or printheads. Make sure that the power switch is turned OFF before connecting the power cord to the printer or to the power source. Also, ensure that the local power plug is connected properly. Turn OFF the power switch and disconnect the power cord before performing any of the following: o Opening the printer cabinet o Making any external wiring connections o Connecting or disconnecting a printhead o Removing and/or installing a print cartridge Ensure that all the external cables including the power cable are braced and hidden from the printed products and the conveyors, to avoid contact. Use only lint-free wipes to clean the cartridge nozzles. Ensure that proper adjustment and alignment of the printheads are done, to protect them from contact with side rails and product guides. Recycle empty ink cartridges according to local regulations. Any faults or problems that can negatively affect safety must be repaired immediately. These include, but are not limited to, the following: o Plugs o Cables o Enclosures o Movable mechanical components (such as measuring wheels, shaft encoder) In the case of a defect, the S-Jet600 must be immediately shut down and is only allowed to be restarted after it has been properly repaired Audience This User Manual is intended for the users of the S-Jet 600 Printer. This Manual guides you through the process to installing the print head, configuring the S-Jet 600 Printer, and also the usage of Sellenis Printer Control Software.
- 4. Sellenis | User Manual S-Jet 600 Contents Preface 2 Safety Information 3 Audience 3 Contents 4 S-Jet 600 Printer Hardware 6 Overview 6 Key Features 6 Installation 6 Mounting the Printhead 6 Installing a Printhead Cartridge 10 Operating the Printer Hardware 12 Power On/Off the Printer 13 Additional Information 14 List of Parts 14 Voltage Rating Information 14 Sellenis Printer Control Software 15 Overview 15 Key Features 15 Installation 15 Accessing the Application 20 Login to the Application 20 Account Manager 22 Adding Users 22 Changing Users 23 Deleting Users 24 Printer Configuration 25 Group Combinations 25 Firing Voltage 28 Print and Verify 29 Group Print Offsets 30 Printer Resolution Settings 32 Simulator Settings 33 Printing Mode Setting 33 Cartridge Purge Settings 35 Labels, Layout, and Templates 39 Creating a New Template 41 Editing an Existing Template 52 Setting Template Properties 53 Deleting Elements in a Template 53
- 5. Sellenis | User Manual S-Jet 600 Additional Options 53 Printing Process 57 Loading Template 57 Print Controls 57 Print Status 58 Print Statistics 59 Print Event 59 Import Files and Folders 61 Event Log 63 Creating Event Log Reports 63 Selecting Event Log Filters 64 Ink Configuration 64 Logout and Power Off 66 Appendix A 67 Onscreen Keypads 67 Onscreen Alphanumeric Keypad 67 Onscreen Numeric Keypad 67 User Privileges 68 Adding Variable Data 69 Variable Wizard 69 GS1 Wizard 71 Support Information 72
- 6. 6 Sellenis | User Manual S-Jet 600 S-Jet 600 Printer Hardware Overview The S-Jet 600 Printer Printers are high-speed range industrial digital printers from Sellenis Limited. These printers use the HP TIJ 2.5 ink jet technology. The S-Jet 600 Printers are designed to meet your Online, Live, Hands-Free Coding, and Marking applications. Key Features The following are the key features of S-Jet 600 Printer: Comes with an intuitive and easy to learn icon-based Graphical User interface (GUI) software that minimizes operator training. Provides extensive support for barcodes including 1D, 2D, and postal formats. Possesses the ability to print 150, 200, 300, and 600 horizontal Dots per Inch (DPI) at both 300 and 600 vertical DPIs: o Supports GS1 and item level serialization o Works in conjunction with camera vision to READ, PRINT, VERIFY, o Works in conjunction with camera vision to read at speeds 1D, 2D, OCR & OCV o Works in conjunction with camera vision to produce reports for pass & fail codes for the purpose of Track and Trace o Prints labels incorporating texts, images, logos, barcodes up to 72 mm high o Interface, communicates, receives and print data from Serial external Devices such as weigh scales, barcode readers, magnetic card readers etc.. o Prints from databases o Performs 32% faster than other printers (165 feet/min at 600 DPI to 660 feet/min at 150 DPI). Offers International Character support Offers unlimited variable data and unlimited image width Offers an image height up to 50 mm Has a robust print control Provides flexible print options Installation This section details the process that needs to be followed while installing the printhead. Mounting the Printhead The Printer controller needs to be mounted in the controller plate, within the dimensions as depicted on the following figure:
- 7. 7 Sellenis | User Manual S-Jet 600 Connections of the various inputs/outputs to the Printer controller The connectors for the various inputs and outputs of the S-Jet 600 are located on the back panel of the printer controller as shown below: The connection to the electrical mains is situated at the top right hand side of the controller enclosure as shown below: Please ensure the switch is set to off (zero) before connecting the mains cable. The ethernet and the USB connections are situated at the bottom right hand side of the controller as shown below:
- 8. 8 Sellenis | User Manual S-Jet 600 The connectors’ panel at the back of the printer controller can provide up to 14 connectors. The number of connectors provided depends on the printer model ordered. The label on the back panel describes in icon mode the function of each connection. The connections are in pairs except for the printheads as up to four printheads can be connected to the controller as shown below. Therefore, if your system is installed and printing only on one production line (one conveyor belt), then except from the printheads and the cameras, all other associated elements should be connected to connectors designated as 1. These are located at the bottom row of the connector paned and shown below as 1, 2, 4 and 7 which are respectively lampstak 1; line stop 1; shaft encode 1 and photocell 1. .
- 9. 9 Sellenis | User Manual S-Jet 600 The following table lists the description of the connections according to the connection socket locations provided in the printer hardware: Note: Please do not connect or disconnect any of the elements listed below before you switch off the electrical mains power to the controller by ensuring the power switch is pressed to the zero (0) position so as to prevent any electrical damage to the printer system electronics. Location Icon Description 1 Lampstack 1 2 Line Stop 1 3 Printhead 4 4 Shaft Encoder 1 5 Printhead 1 6 Camera 1 trigger 7 Photocell 1 8 Lampstack 2 9 Line Stop 2 10 Printhead 3 11 Shaft Encoder 2 12 Printhead 2 13 Camera 2 trigger 14 Photocell 2
- 10. 10 Sellenis | User Manual S-Jet 600 Installing a Printhead Cartridge Once all the necessary connections are made as explained in the previous section, the cartridge has to be installed in the printhead. To install the cartridge in the printhead, perform the following procedure: 1. Unpack the cartridge. 2. Pull down the rear clip of the plastic shield and open it by holding the body of the cartridge. 3. Pull the tab at the end remove protective film which covers the nozzle plate and electrical contacts. 4. Insert the cartridge into the printhead at a 45° angle Note: Ensure that the print nozzle extension passes through the square hole in the printhead faceplate.
- 11. 11 Sellenis | User Manual S-Jet 600 5. Rotate the cartridge down until it is seated in the printhead housing. Warning: Do not use excessive force when inserting the cartridge as it may damage the cartridge. 6. With your thumb on the cartridge top end push/press the cartridge until you feel the firm click. The cartridge is now secure against the location datums. 7. To remove the cartridges push down slowly on the cartridge holding lever as shown below (1). Please do not use excessive force. Then hold the cartridge as shown below (2) ready to pull it up
- 12. 12 Sellenis | User Manual S-Jet 600 8. Now lift the cartridge while rotating it forward to free it from the base plate. 9. Rotate the cartridge forward then pull it out
- 13. 13 Sellenis | User Manual S-Jet 600 Operating the Printer Hardware This section details the process of operating the Printer hardware. Power On/Off the Printer Once the connections are made and the cartridge is placed in its location, the printer can be turned on. Perform the following procedure to switch on the printer: 1. Plug the printer to the main power. The range of Voltage, Frequency, and Power required for the flawless operation of the printer, is as follows: Voltage: 85 – 264 VAC Frequency: 47 – 64 Hz Power: 225 VA MAX 2. Turn the power switch to ON position. The blue LED light on the left top side of the monitor screen is turned on, indicating that the power is ON. Once the power is on, the computer battery starts to recharge. 3. Press and hold the button on the top left of the unit for approximately 10 seconds to turn on the printer. Note: If the printer is left unplugged for a long period of time, the computer battery may get drained. In such cases, the computer will not boot up immediately after you turn on the printer. If you encounter this problem, leave the unit plugged in and turned on for 15-30 minutes.
- 14. 14 Sellenis | User Manual S-Jet 600 Additional Information This section provides you an insight to the general printer hardware parts information and the voltage rating information. List of Parts The parts supplied with the printer hardware vary, depending on the configuration you have chosen. The details of the parts of a printer version are detailed in the price catalogue Voltage Rating Information The S-Jet 600 Printer has the following voltage specifications: Item Value Voltage 85 – 264 VAC Frequency 47 – 63 Hz Power 225 W MAX Controller Weight 5 Kg (11 lbs.)
- 15. 15 Sellenis | User Manual S-Jet 600 Sellenis Printer Control Software Overview The S-Jet 600 Printer is also associated with the Sellenis Printer Control software, which aids in presetting the printer functions before operating the same. Key Features The following are the key features of S-Jet 600 Printer Control Software: The printer control has a Multilingual interface User friendly printer configuration Offers secure login with multi user support Intuitive Template definition screen Installation The Sellenis Printer Control software can be installed on your PC running on Microsoft Windows XP, Vista, 7, 8, or 10. The recommended Operating System is Windows 8. The software comes with a one click installer (executable exe file) along with the printer hardware. To install the Sellenis Printer Control software from a location, where the executable (exe) is place, perform the following procedure: Navigate to the location/folder, where the Sellenis Printer Control software executable file is placed. 1. Double click the S-Jet600.exe file. The installation is invoked and the following screen is displayed. Once, the initial extraction is complete, the Welcome screen of the installer is displayed.
- 16. 16 Sellenis | User Manual S-Jet 600 2. Click Next button. The Select Installation Folder screen is displayed.
- 17. 17 Sellenis | User Manual S-Jet 600 3. Click Next button, once you have selected the installation location. The Confirm Installation screen is displayed. 4. Click Next button. The installation is progressed. Once completed, the Installation Complete screen is displayed.
- 18. 18 Sellenis | User Manual S-Jet 600 5. Click Close button. The S-Jet 600 installation is initiated. Note: The subsequent steps are performed, only during your first installation or during an installation after which you have removed the Sellenis Printer Control software folder and associated files from your computer.
- 19. 19 Sellenis | User Manual S-Jet 600 6. Click Install button. The installation has started, and the following screen is displayed. Once the installation is completed, the application Welcome screen with Login icon is displayed.
- 20. 20 Sellenis | User Manual S-Jet 600 Accessing the Application Once installed, the Sellenis Printer Control software can be accessed by double clicking the application icon, on your computer. The application opens the Welcome screen with Login icon, Power off icon, and the option to select your preferred language from a drop down menu as depicted in the following figure: You can click on any flag to choose the corresponding language. The currently supported languages are UK English, US English, Chinese, Russian, German, French, Polish, Spanish, Portuguese, Turkish, and Arabic. Login to the Application You can access the application functionalities by logging into the application. To login to the Sellenis Printer Control software, perform the following procedure: 1. Click the icon. The onscreen alphanumeric keyboard is displayed. For more details on the keyboards, refer to Onscreen Keypads section in Appendix A. If you have more than one users set up in the software, an option to select a required user is displayed as depicted in the following figure, upon clicking this icon: 2. Enter the login key in the keypad and click icon. Important: The default login key of the Administrator account is “1234”. It is recommended that you change this after your initial login. You are logged into the Sellenis Printer Control software.
- 21. 21 Sellenis | User Manual S-Jet 600 Once logged in, the following screen is displayed. The following are the icons present in the home screen and their respective functionalities. You can click on the hyperlink to navigate to each section: Account Manager Printer Configuration Printing Process Import Files and Folders Event Log Labels, Layout, and Templates Ink Configuration Logout and Power Off Track & Trace
- 22. 22 Sellenis | User Manual S-Jet 600 Account Manager The Account Manager section enables you to control all the user accounts. Users with Administrator privileges can create new users, change users, delete users, and edit the access privileges of users. From the Home screen of the Sellenis Printer Control software, you can click icon to access the Account Manager section. The Account Manager section is displayed as follows: From the Account Manager section, you can access the following functionalities, if you have Administrator privileges: Adding Users Changing Users Deleting Users Adding Users From the Account Manager section, the Administrator add new users by entering their names, pin codes, and the privileges. To add a new user, perform the following procedure: 1. Click Add button 2. Click the User Name field. The onscreen keypad is displayed. 3. Enter the name of the new user using the onscreen keypad and click icon. The user name is displayed in the User Name field. 4. Click the Pin Code field. The onscreen keypad is displayed. 5. Enter a pin code for the new user using the onscreen keypad and click icon. The pin code is displayed in the Pin Code field.
- 23. 23 Sellenis | User Manual S-Jet 600 6. Select the check boxes adjacent to the user privileges in each category, which you want to assign to the new user. For more details of user privileges available in different categories, refer to User Privileges section in Appendix A. 7. Click Save button. The new user details are now saved. While at the Account Manager section, at any point of time, click Cancel button to go back to previous account manager screen then press exit button to go back to the application Home screen. Changing Users Change Users option enables you to update the User Name, Pin Code, or user privileges associated with a user account. To update the details of an existing user, perform the following procedure: 1. Click the name of the User, of which you want to update the details, from the Users list. Note: You cannot edit the Administrator details. 2. Click update button to update the details of the user. You can update the User Name, Pin Code, and user privileges. 3. Click save button to confirm and save the changes. The user details are updated
- 24. 24 Sellenis | User Manual S-Jet 600 While at the Account Manager section, at any point of time, click Cancel button to go back to previous account manager screen then press exit button to go back to the application Home screen. Deleting Users You can delete an existing user, if you no longer required the user account. To delete an existing user from the Account Manager section, perform the following procedure: 1. Click the name of the User, which you want to remove, from the Users list. Note: You cannot remove the Administrator user account. 2. Click Delete button. A confirmation message is displayed. Warning: Deleting a user account removes all the information associated with the user. This action is irreversible. 3. 3. Click Yes button. The selected user account is removed. While at the Account Manager section, at any point of time, click Cancel button to go back to previous account manager screen then press exit button to go back to the application Home screen.
- 25. 25 Sellenis | User Manual S-Jet 600 Printer Configuration The Printer Configuration section enables you to manage the printheads, creates the groups, sets the printer resolution, manages the cartridge settings, manages the print mode settings, and presets the group print offset, and so on. When the printing process is initiated, the printer hardware performs according to the instructions you have updated in this section. Therefore, this section completely handles the hardware operation. From the Home screen of the Sellenis Printer Control software, you can click icon to access the Printer Configuration section. The Printer Configuration section is displayed as follows: From the Printer Configuration screen, you can access the following functionalities: Group Combinations Firing Voltage Print and Verify Group Print Offsets Printer Resolution Settings Simulator Settings Printing Mode Setting Cartridge Purge Settings Group Combinations The Sellenis S-Jet 600 series printer operates on various combinations of printheads. One printhead (one group) of four pens are stitched together to provide a maximum print height of 50.8 mm. You can preset the number of groups, edit the grouping options, toggle orientation, and toggle the direction of production line/conveyor belt from this section. 1. Click the text box adjacent to the Number of Printheads field, to select the required number of printheads. Upon clicking, the numbers toggle between 1 and 4, and the printheads are selected according to the number displayed.
- 26. 26 Sellenis | User Manual S-Jet 600 2. Click the text box adjacent to the Number of Groups field, to select the required number of groups. Upon clicking, the numbers toggle between 1 and 4, and the groups are created according to the number displayed.
- 27. 27 Sellenis | User Manual S-Jet 600 The number of groups permissible is dependent on the number of printheads selected. That is, the number of groups possible is equal to the number of printheads selected. 3. Click the adjacent to the Grouping Options field to move the printheads between different groups. Note: The grouping options are enabled only if the number of printheads selected are more than the number of groups created. Example: If you have selected four printheads and three groups, the Grouping Options available are as follows: Option 1: Option 2: Option 3:
- 28. 28 Sellenis | User Manual S-Jet 600 4. Click icon or icon to toggle the print orientation between Normal and Inverted. The default orientation is (normal). The orientation selection is available for each group you have created. 5. Click icon or icon to toggle the substrate/conveyor belt direction between Left to Right and Right to Left. The default direction is (left to right). The direction selection is available for each group you have created. Firing Voltage The firing voltage is set automatically by the Sellenis software every time it reads a cartridge. The user can then change the firing voltage by +/- 1 volt. The user can do this from the Print Configuration section. You can access the Firing Voltage section by clicking the icon from the Print Configuration header bar. Upon clicking this icon, the Firing Voltage section is displayed: The default voltage from the cartridges is as previously noted automatically read and displayed in this section. The user can update change this voltage by +/- 1 volt by performing the following procedure: 1. Click the text field adjacent to the Firing Voltage field and enter the required voltage using numeric keypad. 2. Click the text field adjacent to the Voltage Pulse Length field and enter the required voltage using numeric keypad. You can also use and icons to increase or decrease the voltage pulse length. Note: The maximum available voltage pulse length is 2.3us. 3. Click and select the check box adjacent to the Pulse Warming field, if you want to enable pulse warming and thereby decrease wait time. 4. Click and select the required Active Nozzle Row. To know more about the alphanumeric keypad and the numeric keypad, refer to Onscreen Keypads section in Appendix A.
- 29. 29 Sellenis | User Manual S-Jet 600 Print and Verify The S-Jet 600 series printers come with the option of the necessary software and hardware to integrate with external Camera Vision Systems, magnetic strip readers, or other scanners. Such a system enables you to perform Read-Match-Print-Verify functions of OCR, OCV, 1D, and 2D barcodes. These also help the Track and Trace and print error prevention applications. The Print and Verify section of the Sellenis Printer Control software enables you to control up to two cameras and their associated functions. You can access the Print and Verify section of the Sellenis Printer Control software by clicking the icon from the Print Configuration header bar. The Print and Verify section is displayed as follows: You can control the Camera Vision System, from the Print and Verify section, by performing the following procedure: 1. Click the icon to select a camera. Once selected, the icon turns green ( ). You can click this icon again to deselect it. 2. Click the text field adjacent to the (photocell) icon to enter the distance between the photocell and the camera using a numeric keypad. Photocell detects the product on the conveyer and directs the printer, when to start printing. This distance is measured in millimeters (mm). 3. Click the text box adjacent to the Host IP address field to enter the IP address of the host using an alphanumeric keypad. 4. Click the text box adjacent to the Port ID field to enter the port ID using a numeric keypad. 5. Click the drop down list adjacent to the MCR Com Port field and select the required value. 6. Click the drop down list adjacent to the Baud Rate field and select the required value. 7. Click the text box present below the Please enter output card numbers format: X number field and enter the value using the alphanumeric keypad. To know more about the alphanumeric keypad and the numeric keypad, refer to Onscreen Keypads section in Appendix A.
- 30. 30 Sellenis | User Manual S-Jet 600 Group Print Offsets The Group Print Offsets section enables you to align the print from the cartridges or pens in a group. The S-Jet 600 series printers support horizontal and vertical alignment. You can access the Group Print Offsets section of the Sellenis Printer Control software by clicking the icon from the Print Configuration header bar. The Group Print Offsets section is displayed as follows: The number of group displayed on this screen depends upon the number of groups created in Group Combinations section. For more information, refer to Group Combinations section. If you have created two groups and two numbers of printheads are assigned to each group using Grouping Options, the Group Print Offsets section is displayed as follows:
- 31. 31 Sellenis | User Manual S-Jet 600 Setup the Print Position You can setup the print position of each group by performing the following procedure: 1. Click the text field adjacent to the Group1 field. The numeric keypad is displayed. 2. Enter the required delay distance in millimeters, from photocell detector to print start position. This allows you to position the start of the printing on the required place on the product. 3. Click the text field adjacent to the Spacing1 field. The numeric keypad is displayed. 4. Enter the required spacing between the cartridges. Note: The default spacing is set to 26 mm. Perform this procedure for all the Groups that you have created. To know more about the alphanumeric keypad and the numeric keypad, refer to Onscreen Keypads section in Appendix A. Setup Pen Stroke Delay (Horizontal Print Stitching/Alignment) The Pen Stroke Delay (horizontal print stitching/alignment) is an electronic horizontal alignment between the cartridges. To setup a pen stroke delay, perform the following procedure: 1. Click the text field adjacent to the cartridge name, under Pen Stroke Delay. The numeric keypad is displayed. 2. Enter the print delay between cartridges, in pixels. This ensures that the prints from all the cartridges are properly aligned to form a single continuous label or image. Perform this procedure for all the cartridges that you have selected. To know more about the alphanumeric keypad and the numeric keypad, refer to Onscreen Keypads section in Appendix A. Setup Vertical Alignment The Vertical Alignment is the electronic vertical alignment between cartridges. To setup the vertical alignment, perform the following procedure: 1. Click the text field adjacent to the cartridge name, under Vertical Alignment. The numeric keypad is displayed. 2. Enter the vertical overlap or underlap between prints from neighboring cartridges. This ensures that there are no dark or white lines printed in the output. Note: The vertical alignment is applicable, only if you have multiple cartridges present in a group. To know more about the alphanumeric keypad and the numeric keypad, refer to Onscreen Keypads section in Appendix A.
- 32. 32 Sellenis | User Manual S-Jet 600 Printer Resolution Settings The Printer Resolution Settings section enables you to control the horizontal and vertical print resolutions along with the options to firing voltage and signal inputs. You can access the Printer Resolution Settings section by clicking the icon from the Print Configuration header bar. The Printer Resolution Settings section is displayed as follows: From the Printer Resolution Settings section, you can perform the following: 1. Click and select the Horizontal Print Resolution. The available options are 150 dpi, 200 dpi, 300 dpi, and 600 dpi. 2. Click and select the Vertical Print Resolution. The available options are 300 dpi and 600 dpi. 3. Click text field adjacent to the SENC (Shaft Encoder) Resolution field. The Numeric keypad is enabled. 4. Enter the required SENC resolution. 5. Click on the icon or the text field adjacent to the SENC Direction field to toggle the SENC direction as AB and BA. 6. Click on the icon or the text field adjacent to the Photocell field to toggle the photocell as Normal or Inverted. 7. Click text field adjacent to the Photocell Mask field. The Numeric keypad is enabled. 8. Enter the required Photocell Mask value is millimeter. To know more about the alphanumeric keypad and the numeric keypad, refer to Onscreen Keypads section in Appendix A.
- 33. 33 Sellenis | User Manual S-Jet 600 Printing Mode Setting The Printing Mode Setting section enables you to select the mode of printing from the list of options. You can access the Printing Mode Setting section by clicking icon from the Print Configuration header bar. Upon clicking this icon, the Printing Mode Setting section is displayed as follows: 1. Click the required printing mode by selecting the check box adjacent to the required print mode. The available options are the following: Standard Printing Repeat Printing Simulated Printing External (Serial) Device Barcode Reader (for error free data entry) Track & Trace Mode (with camera vision system) Protocol Mode (printing from client offline pc or other production IT such as ERP) 2. Select the check box adjacent to the Internal Shaft Encoder field to select the internal shaft encoder. 3. Select the check box adjacent to the Internal Photocell field to select the internal photocell. 4. Click the text field adjacent to the Simulated Speed field and enter the required simulated speed in milliseconds using the numeric keypad. 5. Click the text field adjacent to the PEC Print Spacing field and enter the required simulated speed in millimeters using the numeric keypad. Note: This option is enabled, only if you have selected simulated printing as the printing mode. 6. Click the text field adjacent to the Number of Repeats field and enter the required number of times you want to repeat the printing operation, using the numeric keypad. Note: This option is enabled, only if you have selected Repeated Printing as the printing mode. 7. Click the text field adjacent to the Repeat Spacing field and enter the required repeat spacing in millimeters using the numeric keypad. Important: The value of Print Spacing must be higher than the length or the print extent or print width of the template/label/image to be printed Note: This option is enabled, only if you have selected Repeated Printing as the printing mode. To know more about the alphanumeric keypad and the numeric keypad, refer to Onscreen Keypads section in Appendix A.
- 34. 34 Sellenis | User Manual S-Jet 600 Simulator Settings The Simulator associated with the Sellenis Printer Control software enable you to set the print without the aid of a physical shaft encoder or photocell. By setting the Simulator, the printer uses its own electronically generated inputs to provide continuous and constant speed printing. Warning: When printing using external photocell inputs, you should not use the Simulator functionality. You can access the Simulator Settings section by clicking the icon from the Print Configuration header bar. The Simulator Settings section is displayed as follows: To simulate printing, perform the following procedure: 1. Select the check box adjacent to the simulated printing field. Note: The Simulated Speed and Print Spacing fields are enabled, only if you have selected check box adjacent to the Simulate printing field. 2. Click the text field adjacent to the Simulated Speed field. The numeric keypad is displayed. 3. Enter the required print speed in meter/second. 4. Click the text field adjacent to the Print Spacing field. The numeric keypad is displayed. 5. Enter the required print spacing (or simulated product spacing) in millimeters. Important: The value of Print Spacing must be higher than the length or the print extent or print width of the template/label/image to be printed and the value of the Photocell Mask. To know more about the alphanumeric keypad and the numeric keypad, refer to Onscreen Keypads section in Appendix A.
- 35. 35 Sellenis | User Manual S-Jet 600 Standard Printing Settings Standard Printing is normally selected when printing on a live production line using external actual shaft encode and product sensor. In this configuration, the printing speed is set detected and set automatically by the external shaft encoder. In standard printing mode, the distance (offset) between the product sensor (photocell) and the first printhead needs to be set in the configuration screen, The Photocell mask must also be set and it is recommended that if not set to a value that is less than the average product spacing on the conveyor Standard Printing Mode (with internal shaft encoder) Select this mode of printing only if the production line (conveyor belt) speed is constant. In this case, the print speed of the conveyor needs to be measured and set manually on the configuration screen.
- 36. 36 Sellenis | User Manual S-Jet 600 Repeat Printing Settings Track & trace printing mode (refer to separate instruction manual) External Serial Devices Printing Mode (see separate instruction manual)
- 37. 37 Sellenis | User Manual S-Jet 600 Barcode reader error free data entry (see separate instruction manual) Protocol Mode (see separate instruction manual)
- 38. 38 Sellenis | User Manual S-Jet 600 Cartridge Purge Settings Purging helps you to clear the cartridge nozzles and prevents the ink from drying and creating nozzle blockage. You can access the Cartridge Purge Settings section by clicking the icon from the Print Configuration header bar. The Purge Settings section is displayed as follows: You have the option to select either Manual Purging or Auto Purging differently for all the cartridges. To set the purging options perform the following procedure: 1. Select the checkbox adjacent to the Manual Purging field, if you want the purging to be initiated by a user. 2. Select the checkbox adjacent to the Auto Purging field, if you want the printer to perform purging automatically before the printing process initiates. 3. Click the text field adjacent to the Purge Line field and enter the required purge line using the numeric keypad. You can enter the purge lines differently for the cartridges. Note: The Purge Line value should be between 1 and 16. 4. Click the text field adjacent to the Timeout field and enter the required timeout using the numeric keypad. You can enter the timeout differently for the cartridges. Note: The timeout value should be between 1 and 255. 5. Click the text field adjacent to the Purge Offset field and enter the required purge offset value in millimeters using the numeric keypad. You can enter the purge offset differently for the cartridges. To know more about the alphanumeric keypad and the numeric keypad, refer to Onscreen Keypads section in Appendix A. Additionally, from the Printer Configuration screen, you can perform the following actions: Click icon to go back to the Sellenis Printer Control software Home window. Click icon to minimize the software window. Click icon to restore factory settings.
- 39. 39 Sellenis | User Manual S-Jet 600 Labels, Layouts and Templates The Labels, Layout, and Templates section enables you to create labels, edit labels, save, save as, delete fields in a label and upload labels. You can also select the layout, include text, barcodes, QR codes, and so on, from this section. From the Home screen of the Sellenis Printer Control software, you can click icon to access the Labels, Layout, and Templates section. The Labels, Layout, and Templates section is displayed as follows: From the Labels, Layout, and Templates section, you can access the following functionalities: Creating a New Template Uploading an Existing template Editing an Existing Template Setting Template Properties Deleting Elements in a Template Additional Options
- 40. 40 Sellenis | User Manual S-Jet 600 Functions of the template editor Icons: New template Upload template from list of saved templates Save template Save as (template) Template properties Delete selected element of a template Add texts Add counters; date & time; shift codes; user codes; external input devices; databases Add 1D barcodes Add 2D barcodes Add images Edit selected element or field of a template Template field justification Select font properties Zoom to 100% Plus zoom Minus zoom Clockwise rotation Anti-clockwise rotation Load database
- 41. 41 Sellenis | User Manual S-Jet 600 Creating a New Template From the Labels, Layout, and Templates section, you can create new templates. The size and layout of the template is completely dependent on the number of cartridges selected, the number of groups created, and the grouping option selected. For example: If four cartridges and one group is selected, the template will be as follows: If four cartridges and two groups are selected and the grouping option is 3:1, the template will be as follows: If four cartridges and two groups are selected and the grouping option is 2:2, the template will be as follows:
- 42. 42 Sellenis | User Manual S-Jet 600 Adding Text Data Adding text data helps you to include any text in the template, by presetting the font size, margins, and other text effects. To enter the text data, perform the following procedure: 1. Click the icon on the right margin of the Labels, Layout, and Templates section. The alphanumeric keypad is displayed. 2. Enter the required text using the keypad. The text is displayed in the template. You can use your mouse to click and place the text field in the required position. 3. Select the text field and click the icon to update the font, font size, margins and borders at top, bottom, left, and right, bold, italicize, underline, superscript, or subscript. For more information, refer to Updating Font Information section in Appendix A. Adding Date & Time Stamps A Date & Time stamp helps you to enter any type of Date & time information in the template. This can be the manufacturing date, expiry date, and so on. You can add a new date & time stamp by performing the following procedure: 1. Click the icon on the right margin of the Labels, Layout, and Templates section and click Add Time Stamps. The Creating Time Stamps screen is displayed as follows: You can set Default Time or Current Time from this section. Select the required option by clicking on it. 2. Click the Timestamp Prefix field (or space), the following screen is displayed. Here you can either select a timestamp prefix displayed on the prefix list such as “Mfg” or “Exp” or you can create a new prefix or create timestamps without prefix.
- 43. 43 Sellenis | User Manual S-Jet 600 1. To create a new prefix click the text field adjacent to the Prefix Name field and enter the prefix name using the alphanumeric keypad. 2. Click New button. The new prefix is saved and displayed in the Prefixes List. Form the Prefixes List section, you can select an existing prefix and perform the following: o Edit the values and click Change button to update the prefix information. o Click Delete button to remove the prefix. Note: You cannot change or remove the default prefixes. o Click OK button. 3. To create a timestamp with a prefix highlight the required prefix from the prefix list for example Mfg: then press OK. The following screen is displayed 4. Now press Date & Time format. The default date and time format are displayed. Select the desired date and time format from the list then press OK. 5. Alternatively, create your own desired Date & Time format by pressing the New Format button. The following screen will be displayed. Now create your own date and time format then press Add button
- 44. 44 Sellenis | User Manual S-Jet 600 Date and Time Stamp Edit section Select the Day format from the list of available formats such as D, DD, DDD, or DDDD. Select the Month format from the list of available formats such as M, MM, MMM, or MMMM. Select the Year format from the list of available formats such as YY or YYYY Use ., /, :, -, ,, or space as the separator. Select the Hour format from the list of available formats such as h, hh, H, or HH. Select the Minute format from the list of available formats such as m or mm. Select the Second format from the list of available formats such as S or SS. Use ., /, :, -, ,, or space as the separator. You can also use the Delete button to clear the format field during definition. Click Add button to save the format. 6. Click and select the required time format from the list of available values. You can review the output from the Example field. 7. Click New button. The alphanumeric keypad is displayed. 8. Enter the name of the new time stamp. 9. Click OK button to save the details and exit from Creating Time Stamp section. From Creating Time Stamp section, you can also select an existing time stamp and click Delete button to remove the same. Note: You cannot remove the default time stamps. To know more about the alphanumeric keypad and the numeric keypad, refer to Onscreen Keypads section in Appendix A. 10.Once you have created the desired Date & Time Format, select whether you want these Date and time stamps to be fixed or Real Date & Time. If you require these dates and time stamps to be real time then you need to thick the box next to Real Date & Time. 11.To set date and time offset between 2 sets of date and time stamps, click on the Date & Time Offset field then Select the Offset value from the drop down list. The available values are After and Before. 12.Select the required values for Years, Months, Days, Hours, Minutes, and Seconds from the respective drop down lists. 13.Click New button. A new clock with the selected values is created and is displayed. 14.Click OK button to save the changes and exit from the Creating Clock section. You can also select an existing clock and click Delete button to remove the same form the list. You cannot remove the Default Clock.
- 45. 45 Sellenis | User Manual S-Jet 600 Adding Numeric Serializer The Add Numeric Serializer option allows you to create counters. To create a new counter, perform the following procedure: 1. Click the icon on the right margin of the Labels, Layout, and Templates section and click Add Numeric Serializer. The Create Counter section is displayed: 2. Click the text box adjacent to the Current Value field to enter the current value of the counter using a numeric keypad. 3. (Optional) Select the check box adjacent to the Hide Leading Zeros field to hide the zeroes present in front of the values, in the Counter Preview. 4. Click the text box adjacent to the Number of Digits field to enter the required number of digits of the counter number, using a numeric keypad. Note: The Number of Digits field is disabled, if you have selected the check box adjacent to the Hide Leading Zeros field. 5. Click the text box adjacent to the Starting Value field to enter the starting value of the counter, using a numeric keypad. 6. Click the text box adjacent to the Ending Value field to enter the ending value of the counter, using a numeric keypad. 7. Click the text box adjacent to the Step field to enter the value of the multiplier using a numeric keypad. 8. Select the value of the Direction from the drop down list. The available values are Increase and Decrease. 9. Select the value of the Action on end from the drop down list. The available values are Repeat Last, Rollover, and Stop Print. 10.Click the text box adjacent to the Repeat Count field to enter the ending value of the counter, using a numeric keypad. 11.Click the text box adjacent to the Repeat Num field to enter the ending value of the counter, using a numeric keypad. 12.Click New button to enter the name of the new counter using an alphanumeric keypad. 13.Click OK button to save and exit from the Create Counter section. Form the Create Counter section, you can select an existing counter and perform the following:
- 46. 46 Sellenis | User Manual S-Jet 600 Edit the values and click Change button to update the counter information. Click Delete button to remove the Counter. To know more about the alphanumeric keypad and the numeric keypad, refer to Onscreen Keypads section in Appendix A. Adding Shift Codes The shift code functionality enables you to create multiple shift operations and to assign separate timings for each. To create shift codes, perform the following procedure: 1. Click the icon on the right margin of the Labels, Layout, and Templates section and click Add Shift Codes. The Creating Shift Code section is displayed: 2. Select the required clock from the Working Clock drop down list. The available values are Default Clock and Current Clock. 3. Select the required number of shifts from the Shift Table drop down. 4. Click the text box adjacent to each shift number and enter the shift code name using the alphanumeric keypad. 5. Select the start time and end time of each shift from the drop down. You also have the option to select AM or PM and minutes. 6. Click New button. The alphanumeric keypad is displayed. 7. Enter the new Shift Group Name. 8. Click OK button to save the details and exit from Creating Shift Code section. From Creating Shift Code section, you can also select an existing Shift Group Name and click Delete button to remove the same. To know more about the alphanumeric keypad and the numeric keypad, refer to Onscreen Keypads section in Appendix A.
- 47. 47 Sellenis | User Manual S-Jet 600 Adding User Codes You can create user codes by providing the Insert ID, Default Value, and User Prompt information. To create a new User Code, perform the following procedure: 1. Click the icon on the right margin of the Labels, Layout, and Templates section and click Add User Codes. The User Code section is displayed: 2. Click New button. The alphanumeric keypad is displayed. 3. Enter the User Code name. The value is displayed under the Insert ID field. 4. Click the cell under Default Value, adjacent to the new Insert ID. The alphanumeric keypad is displayed. 5. Enter the default value of the user code. 6. Click the cell under User Prompt, adjacent to the new Insert ID. The alphanumeric keypad is displayed. 7. Enter the user prompt value of the user code. 8. Click Ok button to save the changes and exit from the User Code section. You can enter multiple user codes. You can also delete an existing user code by selecting the user code and clicking Delete button. To know more about the alphanumeric keypad and the numeric keypad, refer to Onscreen Keypads section in Appendix A. Adding Vision Camera You can enter the camera information in the template by fetching the same from the camera device. To get this information in the template, a field needs to be inserted in the template which upon printing displays the data fetched from the camera. Click the icon on the right margin of the Labels, Layout, and Templates section and click Vision Camera menu item. The selected information is imported and printed in the template.
- 48. 48 Sellenis | User Manual S-Jet 600 Adding Magnetic Card Reader (MCR) You can enter the Magnetic Strip Reader (MCR) information in the template by fetching the same from the MCR device. To get this information in the template, a field needs to be inserted in the template which upon printing displays the data fetched from the MCR device. Click the icon on the right margin of the Labels, Layout, and Templates section and click Magnetic Card Reader menu item. The selected information is imported and printed in the template. Add Database The Add Database feature enables you to add new database from your local machine and use the data for printing. To add a database, perform the following procedure: 1. Click the icon on the right margin of the Labels, Layout, and Templates section and click Add Database menu item. The Database section is displayed. 2. Click the Load Database button to select a database from the location in your machine. The selected database is displayed in the Databases List pane. You can load multiple databases in this manner. 3. Select the check box adjacent to the Header field, if you want the headers to be displayed in the columns of the database table. 4. Click the drop down list adjacent to the Field Separator field and select the required value. The available options are, Comma, Semi Colon, and Tab. 5. Click Add Field in the database list space then click the drop down arrow in the Field space. The Database fields are displayed in the list pane as follows:
- 49. 49 Sellenis | User Manual S-Jet 600 6. Select/highlight and click on the field you would like to include on your template. Then click on the drop down arrow of Select Field Type. The Database field types are displayed in the list pane as follows. Select the required field type and press ok to include and display it on the template. 7. To print from a given record, enter the starting record number in the Starting Record field using the numeric keypad. Example: If you want a selected row to be printed in 7th row of the template, enter the value 7 in both Starting Record and Ending Record fields. 8. Click the drop down list adjacent to Action on End field and select the required value. The available options are Continue and Stop Print. 9. Enter the number of times you want to repeat printing in the Repeat Count field using the numeric keypad. 10.Click OK button to save the values. You can also click Database button to navigate back to the list of databases and View Database button to view the database details. The View Database section is displayed as depicted in the following sample image:
- 50. 50 Sellenis | User Manual S-Jet 600 The View Database section displays all the columns in the database with the values. You can click to select rows (use CTRL key to select multiple rows) and click Print only selected row button to print the selected row or Print from selected row button to print the values starting from the selected row. Adding Single Dimensional (1D) Barcode You can develop barcode information and add it to the template with the aid of Sellenis Printer Control software. To create barcodes by providing detailed information, perform the following procedure: 1. Click the icon on the right margin of the Labels, Layout, and Templates section. The Creating Barcode section is displayed: 2. Select the type of the barcode from the available list of items. 3. Select the variable data from the Add variable data drop down list. The available items are None, Variable Wizard, GS1 Wizard, and Database.
- 51. 51 Sellenis | User Manual S-Jet 600 4. Click the Barcode Data field to enter the barcode data, depending on the variable data you have selected, as follows: Enter the Barcode Data using the numeric keypad, if you have selected None in the Add variable data field. To know more about the alphanumeric keypad and the numeric keypad, refer to Onscreen Keypads section in Appendix A. Enter the Barcode Data through the Variable Wizard section, if you have selected Variable Wizard in the Add variable data field. For more information, refer to Variable Wizard section. Enter the Barcode Data through the GS1 Wizard section, if you have selected GS1 Wizard in the Add variable data field. For more information, refer to GS1 Wizard section. 5. Select the option to show or hide the human readable content from the barcode by selecting Show Human Readable or Hide Human Readable form the Human Readable drop down list. 6. Click text area adjacent to the Bar Height field to enter the bar height using a numeric keypad. 7. Click text area adjacent to the Bar Width field to enter the narrow bar width using a numeric keypad. 8. Select the option to perform auto parity check from the Auto Parity drop down list. The available options are Use Auto parity and No. 9. Verify the barcode displayed in the Preview section. 10.Click OK button to save the details and exit the Creating Barcode section. The barcode with selected details is displayed in the template. Adding Two Dimensional (2D) Barcode You can develop 2D barcode information and add it to the template with the aid of Sellenis Printer Control software. To create 2D barcodes by providing detailed information, perform the following procedure: 1. Click the icon on the right margin of the Labels, Layout, and Templates section. The Creating Barcode section is displayed: 2. Select the required 2D code type from the list. The available options are QR Code, DataMatrix, PDF417, Databar, Micro QR Code, MicroPDF417, and Aztec.
- 52. 52 Sellenis | User Manual S-Jet 600 3. Select the variable data from the Add variable data drop down list. The available items are None, Variable Wizard, and GS1 Wizard. 4. Click the Barcode Data field to enter the barcode data, depending on the variable data you have selected, as follows: Enter the Barcode Data using the numeric keypad, if you have selected None in the Add variable data field. To know more about the alphanumeric keypad and the numeric keypad, refer to Onscreen Keypads section in Appendix A. Enter the Barcode Data through the Variable Wizard section, if you have selected Variable Wizard in the Add variable data field. For more information, refer to Variable Wizard section. Enter the Barcode Data through the GS1 Wizard section, if you have selected GS1 Wizard in the Add variable data field. For more information, refer to GS1 Wizard section. 5. Click the text area adjacent to the Module Size field and enter the module size using the numeric keypad. If you have selected the type as QR Code, you can also select the version number by selecting a value from the drop down list. This list includes the options such as Default, 21x21, and until 177x177. 6. Verify the barcode displayed in the Preview section. 7. Click OK button to save the details and exit the Creating Barcode section. The barcode with selected details is displayed in the template Adding Images You can add images and use them in the template. To insert an image in the template, perform the following procedure: 1. Click the icon on the right margin of the Labels, Layout, and Templates section. The image browser is displayed: 2. Navigate, locate, and click on the image. The image is displayed in the template. 3. Click icon to navigate back to the template editor. Once all the required elements are entered in the template, you can click the icon to save the template after selecting the required location. Editing an Existing Template You can edit an existing template using the template editor. To edit an existing template, perform the following procedure: 1. Click icon from the left margin of the Labels, Layout, and Templates section. The Load Template browser is displayed. 2. Navigate, locate, and click on the template. The template is open for edit. 3. Click button to save the template, once edit operation is complete.
- 53. 53 Sellenis | User Manual S-Jet 600 Setting Template Properties You can preset the template properties such as Print Delay, Orientation, and Print Extend, before you initiate printing process. To set these properties, perform the following procedure: 1. Click icon from the left margin of the Labels, Layout, and Templates section. The Template Properties section is displayed. The Template Properties section displays the Print Delay, Orientation, and Print Extend fields for the number of Groups you have selected in the Group Combinations section. For more information, refer to Group Combinations section. 2. Click text area adjacent to the Print Delay field and enter the print delay in millimeters, using the numeric keypad. 3. Select the orientation value from the Orientation drop down list. The available values are Normal, Inverted, Reversed, and Rotated. 4. Click text area adjacent to the Print Extend field and enter the print extend in millimeters, using the numeric keypad. 5. Click OK button to save the details and exit from the Template Properties section. Deleting Elements in a Template You can remove an unwanted element from a template under edit. To remove an element, perform the following procedure: 1. Click and select the element you want to remove. 2. Click icon from the left margin of the Labels, Layout, and Templates section. The Confirm Delete warning is displayed. 3. Click on the warning message to remove the selected element from the template. Additional Options Following additional options are present in the Labels, Layout, and Templates section. These options helps you in editing the template.
- 54. 54 Sellenis | User Manual S-Jet 600 Aligning Template Content The Aligning Template Content option enables you to decide where exactly the labels should exist in the template. After selecting a label in the template, you can click the icon from the header bar of the Labels, Layout, and Templates section and select from the following alignment options: : Align top left of the template. : Align top centered of the template. : Align top right of the template. : Align centered left of the template. : Align centered of the template. : Align centered right of the template. : Align bottom left of the template. : Align bottom centered of the template. : Align bottom right of the template. Updating Font Information This section details about the font information and various options to manage text in a template. You can access the Font Information section by clicking icon from the header bar of the Labels, Layout, and Templates section. The Font Information section is displayed as follows:
- 55. 55 Sellenis | User Manual S-Jet 600 Select the required font from the System Font List. Click icon to change the font style to Boldface. Once clicked, the icon changes to . Click icon to change the font style to Italicize. Once clicked, the icon changes to . Click icon to change the font style to Underlined. Once clicked, the icon changes to . Click icon to change the font style to superscript . Once clicked, the icon changes to . Click icon to change the font style to Subscript. Once clicked, the icon changes to . Click the text area adjacent to the Font Size field to enter the required size of the font using a Numeric Keypad. Click the text area adjacent to the Border field of the Top grid to enter the required size of the top border using a Numeric Keypad. Click the text area adjacent to the Margin field of the Top grid to enter the required size of the top margin using a Numeric Keypad. Click the text area adjacent to the Border field of the Bottom grid to enter the required size of the bottom border using a Numeric Keypad. Click the text area adjacent to the Margin field of the Bottom grid to enter the required size of the bottom margin using a Numeric Keypad. Click the text area adjacent to the Border field of the Left grid to enter the required size of the left border using a Numeric Keypad. Click the text area adjacent to the Margin field of the Left grid to enter the required size of the left margin using a Numeric Keypad. Click the text area adjacent to the Border field of the Right grid to enter the required size of the right border using a Numeric Keypad. Click the text area adjacent to the Margin field of the Right grid to enter the required size of the right margin using a Numeric Keypad. Click OK button to save the details and exit from the Font Information section. To know more about the alphanumeric keypad and the numeric keypad, refer to Onscreen Keypads section in Appendix A. Zoom In, Zoom Out, and Default View While working on the template, you can click the icon to zoom out, icon to zoom in, and icon to reset the zoom, of the template. Rotating a Selected Element While working on the template, you can select an element in the template and perform the following: Click icon to rotate the selected element in anti-clock wise direction. Click icon to rotate the selected element in clock wise direction.
- 56. 56 Sellenis | User Manual S-Jet 600 Runtime Data Configuration You can set the Runtime Data Configuration by clicking the icon and selecting the required data file from the browser. Setting Template Length You can enter the labels anywhere in the template using the scroll functionality. Use the horizontal scroll available in the bottom left corner of the Labels, Layout, and Templates section to move across the template and paste labels in the template.
- 57. 57 Sellenis | User Manual S-Jet 600 Printing Process The Printing Process section enables you to initiate the printing, once you are done with all the related processes. Through the Printing Process section, you can load a template, initiate print process, and view the print process related information. From the Home screen of the Sellenis Printer Control software, you can click icon to access the Printing Process section. The Printing Process section is displayed as follows: From the Printing Process section, you can access the following functionalities: Loading Template Print Controls Print Status Print Statistics Print Event Loading Template The loading template functionality enables you to load a previously created template in the Printing Process section. The load process is essential, as the template has to be loaded before you could initiate the printing. To load a previously created template from the Printing Process section, perform the following procedure: 1. Click the icon from the header bar of the Printing Process section. The Load Template browser is displayed. 2. Navigate, locate, and click on the required template. The template is loaded in the Printing Process section. Print Controls The following are the icons/button which you can use to initiate and control the printing process. - Initiate Printing – When clicked, the icon turns to . Warning: Ensure that the simulated printing is not activated before you initiate printing, unless you intend to carry out continuous simulated printing. For more information, refer to Simulator Settings section.
- 58. 58 Sellenis | User Manual S-Jet 600 - Pause Printing – If you pause printing, you can restart the sequence and from where the sequence printing was paused. - Stop Printing – When clicked, the icon turns to .Pressing this icon stops the printing process abruptly. - Purge Cartridge Nozzles – When clicked, the icon turns to and the option to select the cartridge to purge is displayed as follows: Click on the cartridge 1, 2, 3, 4, or ALL to initiate purging of the cartridges nozzles 1, 2, 3, 4, or ALL respectively. Print Status The Print Status section enables you to understand the details of the printing process, as it progresses. You can access the Print Status section by clicking the icon from the header bar of the Printing Process section. The Print Status section is displayed as follows: The Print Status section displays the details related to the Printer status, cartridges, and so on. Click icon to close the Print Status section.
- 59. 59 Sellenis | User Manual S-Jet 600 Print Statistics The Print Statistics section provides you the details about the printing process. You can access the Print Statistics section by clicking the icon from the header bar of the Printing Process section. The Print Statistics section is displayed as follows: The Print Statistics section displays the details such as Software version, Firmware version, Hardware version, Job name, Print start name, Run time, Product count, Product speed, Line Speed, and the Ink level of all the cartridges. Click icon to close the Print Statistics section. Print Event The Print Event section provides you the event log details of the printing process. You can access the Print Event section by clicking the icon from the header bar of the Printing Process section. The Print Event section is displayed as follows:
- 60. 60 Sellenis | User Manual S-Jet 600 The Print Event section provides the details such as time stamp, event name, template details, number of prints, and the information. Click icon to close the Print Event section. Additionally, from the Printing Process section, you can perform the following functions: Click icon to minimize the Sellenis Printer Control software to the task bar. Click icon to navigate back to the Sellenis Printer Control software Home screen.
- 61. 61 Sellenis | User Manual S-Jet 600 Import Files and Folders The Import Files and Folders section enables you to import files or folders from hard disk, USB storage devices, network, or CD ROM though an interface to the Sellenis Printer Control software directory. From the Home screen of the Sellenis Printer Control software, you can click icon to access the Import Files and Folders section. The Import Files and Folders section is displayed as follows: Select the source location as follows: Click the icon to import files and folders from the Hard Drive. Click the icon to import files and folders from the USB Drive. Click the icon to import files and folders from the Network Drive. Click the icon to import files and folders from the CD-ROM Drive. Depending on the selected source location, the available files are displayed. Perform the following procedure to select and move files/folders to the Sellenis Printer Control software directory: 1. Click on the folder name to open the folder. 2. Click on the folder or the icon to select a folder. 3. Click on the file or icon to select a file. The selected files/folders are displayed with icon. 4. Click the icon to import the selected folders to the Sellenis Printer Control software directory. 5. Click the icon to import the selected files to the Sellenis Printer Control software directory.
- 62. 62 Sellenis | User Manual S-Jet 600 Additionally, from the Import Files and Folders section, you can perform the following functions: You can also select the folders/files from the Sellenis Printer Control software directory and export the files/folders by clicking the icon or icon. Click icon to minimize the Sellenis Printer Control software to the task bar. Click icon to navigate back to the Sellenis Printer Control software Home screen.
- 63. 63 Sellenis | User Manual S-Jet 600 Event Log The Event Log section enables you to view the event log in a daily basis. This section also enables you to save the daily event log and filter the event log display. From the Home screen of the Sellenis Printer Control software, you can click icon to access the Event Log section. The Event Log section is displayed as follows: The events are displayed under day time stamps. You can click on each day to view the events occurred on that particular day. The events are displayed with Date/Time, Event, Template, Prints, and Info details. Creating Event Log Reports From the Event Log section, you can save the existing event logs. To save an event log report, perform the following procedure: 1. Click on a day to view the events occurred on that day. 2. Click icon from the header bar of the Event Log section. The Event Log Report window is displayed. 3. Click the text area adjacent to the File Name field. The alphanumeric keypad is displayed. 4. Enter the file name using the alphanumeric keypad. 5. Click icon to save the report. A message box, confirming the save action, is displayed. Click Ok button. To know more about alphanumeric keypad and numeric keypad, refer to Onscreen Keypads section in Appendix A.
- 64. 64 Sellenis | User Manual S-Jet 600 Selecting Event Log Filters You can chose to view the event log types, in the Event Log section. To filter the event log display, perform the following procedure: 1. Click icon from the header bar of the Event Log section. The Select Filters section is displayed as follows: The Select Filters section displays the Software Updates, Errors, Print Configuration, Warnings, Runtime & Print Counts, Maintenance Activity, Information, and Shut down Times filters. Bu default, all the filters are selected. 2. Click to select/deselect the required filters. 3. Click icon to navigate back to Event Log section from Select Filers section. The Event Log section is displayed, according to the filters selected. Additionally, from the Printing Process section, you can perform the following functions: Click icon to minimize the Sellenis Printer Control software to the task bar. Click icon to navigate back to the Sellenis Printer Control software Home screen. Ink Configuration The Ink Configuration section provides you the details regarding the type and part number of the ink being used, the volume of the ink in the container or the cartridge, the current ink level, and the estimated number of prints remaining. From the Home screen of the Sellenis Printer Control software, you can click icon to access the Ink Configuration section. The Ink Configuration section is displayed as follows:
- 65. 65 Sellenis | User Manual S-Jet 600 The fields are displaying not read, because the printer has not read the cartridge memory card. The Ink Configuration section provides you the details such as Fill Date, Expiry Date, Part Number, Initial Ink Volume, Ink Used, Ink Level, Ink Type, and Remaining Prints of each cartridge. For details on the inks to be used with the S-Jet 600 Printer, refer to ink price list. This image displays the values read from cartridge 1. And the values from cartridge 2 are being read.
- 66. 66 Sellenis | User Manual S-Jet 600 This image displays the values read from cartridge 1 and cartridge 2. Logout and Power Off This section details you on how to logout from the Sellenis Printer Control software Home screen and how to close the Sellenis Printer Control software. From the Home screen of the Sellenis Printer Control software, you can click icon to logout from your account and navigate back to the Welcome screen. From the Welcome screen of the Sellenis Printer Control software, you can click icon to close the application session.
- 67. 67 Sellenis | User Manual S-Jet 600 Appendix A Onscreen Keypads This section details about the keypads available in the Sellenis Printer Control software. The following are the two types of keypads present in the Sellenis Printer Control software: Onscreen Alphanumeric Keypad Onscreen Numeric Keypad Onscreen Alphanumeric Keypad The Onscreen Alphanumeric Keypad displays a QWERTY keypad along with numbers and symbols. The following figure depicts the primary display of the Onscreen Alphanumeric Keypad: Using the Onscreen Alphanumeric Keypad, you can key in the alphanumeric characters as detailed in the following steps: Use the mouse to click on the keypad elements. Use the button to toggle between upper case and lower case letters and to access the symbols. Use the button or button to move the cursor control to a specific location of the already entered text. Use the button to remove the entered text. Use the button to finish typing and to enter the text to the text area. Use the button to close the Onscreen Alphanumeric Keypad. Onscreen Numeric Keypad The Onscreen Numeric Keypad displays a number keypad with numbers. The following figure depicts the primary display of the Onscreen Numeric Keypad:
- 68. 68 Sellenis | User Manual S-Jet 600 Using the Onscreen Numeric Keypad, you can key in the numbers as detailed in the following steps: Use the mouse to click on the keypad elements. Use the button or button to move the cursor control to a specific location of the already entered number. Use the button to toggle between negative or positive values of the entered number. Use the button to remove an entered number. Use the button to remove the entered number. Use the button to finish typing and to enter the number to the text area. Use the button to close the Onscreen Numeric Keypad. User Privileges This section details about the various privileges in various sections that can be assigned to each user along with the descriptions of those privileges. User Privilege Description ADMIN User Account Create and manage User accounts. File Manager Manage the files in the Sellenis Printer Control software. Operating Setting Manage the operating settings. PRINT USB Import Import files from USB drive. Load/Print Load templates and initiate printing. Data/Config Manage data settings and other configurations. LOGGER View View the event log information Report Generate/Save event log reports. CONFIG Full Access Full access to all the configuration functionalities. EDITOR USB Import Import files form USB drive. Load / Edit / Save Load, edit, and save templates.
- 69. 69 Sellenis | User Manual S-Jet 600 Adding Variable Data The following sections detail process of adding variable data for the purpose of creating barcodes with variable data. . The variable data could be added by clicking on the arrow in the Add Variable Data space to display a drop down list to allow you to select the type of variable data (variable wizard; GS1 wizard or database) you would like to add (as displayed in the following screen).
- 70. 70 Sellenis | User Manual S-Jet 600 Variable Wizard The Variable Wizard section is enabled, when you select Variable Wizard in the Add variable data field. The Variable Wizard section is displayed as follows: You can enter the following details through the Variable Wizard section. 1. Select the Data Source from the drop down list. The available values are Text, Counter, Date/Time, Shift Code. 2. Click the Value field to enter the barcode value, depending on the data source you have selected, as follows: Enter the value using an alphanumeric keypad, if you have selected Text in the Data Source field. To know more about the alphanumeric keypad and the numeric keypad, refer to Onscreen Keypads section in Appendix A. Enter the value from the Create Counter section, if you have selected Counter in the Data Source field. For more information, refer to Adding Numeric Serializer section. Enter the value from the Creating Time Stamp section, if you have selected Date/Time in the Data Source field. For more information, refer to Adding Timestamps section. Enter the value from the User Code section, if you have selected User Code in the Data Source field. For more information, refer to Adding user Codes section. Enter the value from the Creating Shift Code section, if you have selected Shift Code in the Data Source field. For more information, refer to Adding Shift Codes section. 3. Click OK button to save the details and exit the Variable Wizard section. The selected details are displayed in the Barcode Data field.
- 71. 71 Sellenis | User Manual S-Jet 600 GS1 Wizard The GS1 Wizard section is enabled, when you select GS1 Wizard in the Add variable data field. The GS1 Barcode Wizard section is displayed as follows: You can enter the following details through the GS1 Barcode Wizard section. 1. Select the Data Source from the drop down list. The Available values are Fixed and Variable. 2. Click the text area adjacent to the Data for AI field and enter the required values through the numeric keypad. Note: This field is enabled, only if you have selected Fixed from the Data Source drop down list. 3. Select the AI Type from the drop down list. The AI, Format, and Date Title fields are auto populated according to the AI Type selected. 4. Click Add button. The type is listed and the Preview is displayed. 5. Click OK button to save the changes and exit from the GS1 Barcode Wizard section. Additionally, from the GS1 Barcode Wizard section, you can select an added item from the list and perform the following: Edit the details and click Change button to update the details. Click Delete button to remove the selected type.
- 72. 72 Sellenis | User Manual S-Jet 600 Support Information For assistance or support, you can contact at: Unit 1, Saxon Way Melbourn, South Cambridge SG8 6DN, England, UK Email: mailto:info@sellenis.com Tel: +44 (0) 1763 269554 Website: http://www.sellenis.com/ Copyright © 2017. Sellenis Limited