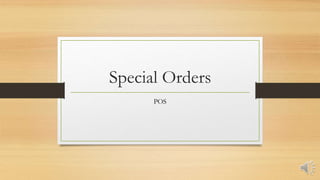
POS Special Orders by Amber
- 2. Contact Vendor Before any Special Order Entry you must contact the vendor and get: Availability Cost shipping
- 3. Transaction Menu Press F2 to get to the transaction menu. Then you will select 4 for Special Order The screen should now show Special Order in the top right corner of your POS screen
- 4. Customer Information Once you go to the bottom Item (SKU) box, it will automatically prompt the Customer Information Screen Input Customers name, phone #, and address Be sure to reference the vendor and a quick description of the product
- 5. Check Item # 1st you will check the item # to insure it is not a current SKU before adding a new SP SKU. If item is not in Inventory, press yes to create a Special Order Sku If it did come up with a current SKU, 1st check to make sure no other store has it available and do a transfer if possible
- 6. SP Template Sku Once you have determined this is a special order SKU you will input your template Special Order SKU. Press Enter This is what categorizes your special order item in the correct department classification. See next slide for example SKU’s
- 7. Template Sku’s TEMPLATE SKU’S FOR SPECIAL ORDERS: SKU DESCRIPTION SPPAINT SPECIAL ORDER PAINT SKU SPELECTRICAL SPECIAL ORDER ELECTRICAL SKU SPPLUMBING SPECIAL ORDER PLUMBING SKU SPHARDWARE SPECIAL ORDER HARDWARE SKU SPTOOLS SPECIAL ORDER TOOLS SKU SPHOUSEWARES SPECIAL ORDER HOUSEWARES SKU SPAUTOMOTIVE SPECIAL ORDER AUTOMOTIVE SKU SPTIRES SPECIAL ORDER TIRES SKU SPBATTERIES SPECIAL ORDER BATTERIES SKU SPAGRICULTURE SPECIAL ORDER AGRICULTURE SKU SPFARM SPECIAL ORDER FARM SKU SPPET SPECIAL ORDER PET SKU SPTACK SPECIAL ORDER TACK SKU SPANIMALHEALTH SPECIAL ORDER ANIMAL HEALTH SKU SPFEED SPECIAL ORDER FEED SKU SPLAWNGARDEN SPECIAL ORDER LAWN & GARDEN SKU SPSPORTINGGOOD SPECIAL ORDER SPORTING GOODS SKU SPPOPCANDY SPECIAL ORDER POP AND CANDY SKU SPBOOTS SPECIAL ORDER BOOTS SKU SPHATS SPECIAL ORDER HATS SKU SPCLOTHING SPECIAL ORDER CLOTHING SKU SPORIGIL SPECIAL ORDER ORIGIL SPGUN SPECIAL ORDER FIREARM SPSTIHL SPECIAL ORDER STIHL Here is an example of the Special Order SKU’s that are available SPELLING CORRECTION: SPECIAL ORDER ORGILL IS SPORGILL
- 8. SKU INFORMATION Input the following information for your item Vendor Part # -this is an item/model # Description- fill in completely Order Quantity-How Many do you need? List-MSPR (Manufactured Sugg Retail Price) Cost-What Big R is charged Retail-What we will charge the Customer
- 9. Margin Multiplier SPECIAL ORDER MARGIN CALCULATOR COMMON MULTIPLIERS DEPARTMENT MARGIN MULTIPLIER MARGIN MULTIPLIER PAINT 30% 1.43 PAINT SUNDRIES 40% 1.67 5% 1.05 ELECTRICAL- GENERAL 40% 1.67 8% 1.09 ELECTRICAL- HEATERS, PELLET STOVES 25% 1.33 10% 1.11 PLUMBING- GENERAL 40% 1.67 13% 1.15 PLUMBING- PIPE, PUMPS 25% 1.33 15% 1.18 HARDWARE 50% 2.00 18% 1.22 TOOLS- GENERAL 35% 1.54 20% 1.25 TOOLS- POWER 15% 1.18 23% 1.30 HOUSEWARES 35% 1.54 25% 1.33 TOYS 35% 1.54 28% 1.39 AUTOMOTIVE- GENERAL 40% 1.67 30% 1.43 AUTOMOTIVE- OIL 20% 1.25 33% 1.49 TIRES 20% 1.25 35% 1.54 BATTERIES 30% 1.43 38% 1.61 AGRICULTURE 30% 1.43 40% 1.67 FARM 40% 1.67 42% 1.75 PET 50% 2.00 45% 1.82 TACK 40% 1.67 47% 1.89 ANIMAL HEALTH 40% 1.67 50% 2.00 FEED 20% 1.25 55% 2.22 LAWN & GARDEN- GENERAL 40% 1.67 60% 2.50 LAWN & GARDEN- MOWERS, POWER EQUIPMENT 15% 1.18 70% 3.33 SPORTING GOODS- GENERAL 35% 1.54 75% 4.00 SPORTING GOODS- FIREARMS 18% 1.22 80% 5.00 SPORTING GOODS- AMMUNITION 18% 1.22 POP & CANDY 30% 1.43 BOOTS 40% 1.67 GLOVES 50% 2.00 HATS & ACCESSORIES 45% 1.82 MENS CLOTHING 40% 1.67 WOMENS CLOTHING 40% 1.67 BOYS CLOTHING 40% 1.67 GIRLS CLOTHING 40% 1.67 Utilize this form to find your Minimum Retail for your special order item. Cost x Multiplier = least you can charge List (MSRP)= most you can charge
- 10. SKU INFORMATION Vendor-Input the vendor # (if you do not know the # , start with an “=“ then begin to type the vendor name
- 11. SKU INFORMATION Vendor-Enter Vendor # Manufacturer-Re-Enter the Vendor # MFG Part#- this is an item/model # The Manufacturer Part # is VERY important, it is what attaches to our SKU Once all information is complete, press OK or Enter
- 12. Post the SP SKU Once the Special Order # has been assigned it will display the SKU information and will prompt for a PO#
- 13. SP SKU SP004124853001 SP004/124853/001 Store/SP # /Line ItemBreak down of a SP SKU
- 14. Select A PO For the majority of Special Orders, we will need to create a PO. To do so you will choose RSRV (Reserve PO)
- 15. Creating a PO RSRV will auto assign the next numerical PO available for your store When you select RSRV this screen pops-up, you will say OK for it to auto assign NOTE: there is also an opportunity to change the due date for this PO. If you were given a specific time frame from your vendor you can change the date to make it more accurate
- 16. Post the PO Once the SKU posts it will show the PO# in the PO Column. Take this moment to immediately input the PO in the top highlighted PO# box This will make the PO# print on the actual invoice
- 17. Apply SP Terms If you have additional items you may create them now by repeating the steps above Once all SP’s are created you must now add the Special Order Terms Input SPTERMS in the sku box and add qty *You Must blank out the Vendor and PO Box Press Enter
- 18. SP TERMS Once you post the sku you will see the Special Order terms posted. Be sure to let you customer know about our terms
- 19. Freight All Special Orders are subject to a freight charge. Utilize SKU 551 for Special Order Freight You must input the Qty and the Price manually depending on what the charge will be We do have vendors that waive our freight charge, if waived still use the 551 sku but input the price for $.001 *You Must blank out the Vendor and PO Box* Press Enter
- 20. Utilize F3 Notes If Needed At any time during the transaction, you may utilize F3 for any additional notes about the Special Order. These notes will print on the invoice
- 21. Double Check Once all items are created, terms and freight are applied press total
- 22. Finish Special Order Once you total , you will choose Save and Print to take the deposit. Options: 1) Save 2) Save and Print 3) Invoice
- 23. Deposit Menu POS will prompt a deposit box It will auto fill with the ¼ down deposit that is required You may change the amount to what the customer would like to put down unless it is less than the required deposit If less you will need a managers override Input the amount the customer would like to put down and select OK
- 24. Total Menu Now you will select the type of tender the customer will be paying for their deposit. Enter amount in appropriate cash, check or charge field and press enter
- 25. Complete Transaction Select Yes to print out a copy of the invoice Take copy to the receiving area for incoming Special Orders and make sure to communicate what item was ordered to your receiver and management staff.
- 27. Invoice Transaction When you get to the Special Order menu you will choose option 3- Invoice It will give you the remaining balance in parentheses. Only invoice if the customer is picking up and paying for the item
- 28. Final Invoice Now you may proceed as a regular transaction. Make sure to call and have someone retrieve the Special Order from its designated area REMINDER: To invoice means there is a change in inventory/change of possession