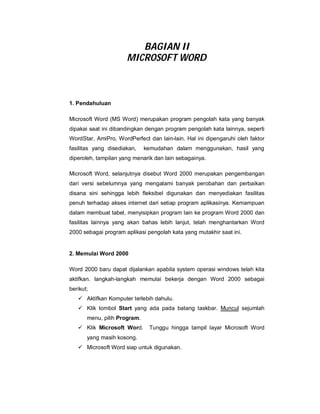
Optimized MS Word Guide
- 1. BAGIAN II MICROSOFT WORD 1. Pendahuluan Microsoft Word (MS Word) merupakan program pengolah kata yang banyak dipakai saat ini dibandingkan dengan program pengolah kata lainnya, seperti WordStar, AmiPro, WordPerfect dan lain-lain. Hal ini dipengaruhi oleh faktor fasilitas yang disediakan, kemudahan dalam menggunakan, hasil yang diperoleh, tampilan yang menarik dan lain sebagainya. Microsoft Word, selanjutnya disebut Word 2000 merupakan pengembangan dari versi sebelumnya yang mengalami banyak perobahan dan perbaikan disana sini sehingga lebih fleksibel digunakan dan menyediakan fasilitas penuh terhadap akses internet dari setiap program aplikasinya. Kemampuan dalam membuat tabel, menyisipkan program lain ke program Word 2000 dan fasilitas lainnya yang akan bahas lebih lanjut, telah menghantarkan Word 2000 sebagai program aplikasi pengolah kata yang mutakhir saat ini. 2. Memulai Word 2000 Word 2000 baru dapat dijalankan apabila system operasi windows telah kita aktifkan. langkah-langkah memulai bekerja dengan Word 2000 sebagai berikut; Aktifkan Komputer terlebih dahulu. Klik tombol Start yang ada pada batang taskbar. Muncul sejumlah menu, pilih Program. Klik Microsoft Word. Tunggu hingga tampil layar Microsoft Word yang masih kosong. Microsoft Word siap untuk digunakan.
- 2. Microsoft Word Sigit Prasetyo (staff.unila.ac.id/sigit) 25 3. Mengenal Elemen Jendela MS-Word. Setelah Word 2000 kita aktifkan, maka akan tampil layar kosong dengan nama Document 1, seperti berikut ;
- 3. Microsoft Word Sigit Prasetyo (staff.unila.ac.id/sigit) 26 ☺ Menu Bar, berisi daftar menu yang dapat kita gunakan, dimana menu ini mempunyai submenu masing-masing sesuai dengan fungsi dari menu induknya. Misalnya Menu File, maka sub menu-nya berisi segala hal yang berkaitan dengan file, begitu juga dengan menu yang lainnya. Standarnya menu ini terdiri dari Menu File, Edit, View, Insert, Format, Tools, Table, Windows dan Help tapi daftar menu juga dapat kita tambahkan sesuai dengan keperluan kita. Menu ini dapat kita pilih dengan cara meng-klik nama menu atau dengan tombol Alternate (ALT)+huruf yang bergaris bawah pada menu secara bersamaan. Misal kita akan mengaktifkan menu file maka kliklah menu tersebut atau dengan menekan tombol ALT+F (tekan secara bersamaan). ☺ Toolbar Standar, merupakan kumpulan icon-icon standar yang disediakan oleh Word 2000 secara otomatis. Walaupun begitu icon dari toolbar ini juga dapat kita tambah atau dikurangi sesuai keperluan. Default dari toolbar ini terdiri dari icon sbb; Untuk mengetahui nama dari icon-icon tersebut dapat dilakukan dengan mengarahkan pointer mouse pada icon yang dituju, tunggu sesaat sehinggan tampil nama dari icon tersebut. Misalnya kita arahkan pointer mouse pada icon yang bergambar Print preview, maka akan keluar informasi nama dari icon tersebut. Lihat gambar.
- 4. Microsoft Word Sigit Prasetyo (staff.unila.ac.id/sigit) 27 ☺ Toolbar Formatting, termasuk toolbar default yang disediakan oleh Word 2000. Toolbar ini berisi kumpulan icon-icon yang berfungsi dalam pemformatan pada Word 2000. ☺ Ruler, sesuai dengan namanya, bagian ini berfungsi sebagai alat bantu dalam penentuan margin (batas) dari lembar kerja. Apakah batas kiri, kanan, paragraph dll. Ruler ini dapat kita atur ukurannya, apakah centimeter, inchi, millimeter, points atau pica. Untuk menentukan ukuran ini dapat dilakukan dengan cara : Klik menu tool, lalu klik Options pada kotak dialog option klik general pada kotak pilihan measurement units tentukan jenis pengukuran yang diinginkan, lalu klik OK. ☺ Scrollbar, berfungsi untuk menggeser layar kerja. Jika menggeser layar kerja ke kiri atau ke kanan gunakan horizontal scroll bar, atau menggeser layar kerja ke atas dan kebawah gunakan vertical scroll bar. 4. Mengaktifkan Toolbar Adakalanya jendela Microsoft word yang anda gunakan tidak memiliki toolbar atau hanya memiliki toolbar standar saja. Namun jika anda memerlukan toolbar lainnya maka langkahny adalah sebagai berikut. a. Klik “View” pada menu bar b. sorot menu “toolbar” c. pilihlah tollbar yang anda kehendaki dengan meng-klik kiri toolbar tersebut
- 5. Microsoft Word Sigit Prasetyo (staff.unila.ac.id/sigit) 28 Akan muncul toolbar hasil pilihan anda. Untuk mengaktifkan tollbar lainnya anda bisa mengulang ketiga langkah tersebut diatas. 5. Tampilan Layar Microsoft word biasanya menyediakan 4 tampilan berbeda pada lembar kerja saudara agar anda dapat merasa nyaman dalam bekerja. Untuk mengaktifkannya adalah sebagai berikut : a. Klik “View” pada menu bar b. Akan terdapat pilihan menu tampilan layar yaitu :
- 6. Microsoft Word Sigit Prasetyo (staff.unila.ac.id/sigit) 29 Normal Tampilan layar tanpa ada rules disamping kiri maupun pembatas pada sisi ataupun kanan tempat anda mengetik. Web Layout Tampilan layar seperti layaknya sebuat layout. Tampilan ini hamper sama dengan normal, hanya akan terdapat pembatas pada sisi kiri ataupun kanan tempat kerja saudara, tetapi tidak terdapat rules. Outline Merupakan tampilan layar dimana akan ditampilkan lembar kerja word dalam bentuk layaknya sebuah presentasi. Print Layout Tampilan layar yang merupakan bentuk terlengkap. Print Layout merupakan tampilan standar yang biasa digunakan oleh banyak orang dalam menyelesaikan pekerjaannya dengan menggunakan word.
- 7. Microsoft Word Sigit Prasetyo (staff.unila.ac.id/sigit) 30 6. Bekerja Dengan Word 2000 Ketiklah kata – kata berikut ini : WAYANG – JANGAN KAU PERGI risau hatiku apa yang telah kau lakukan padaku peluk diriku kuingin kau tetap disini untukku kau berikan … keindahan kau berikan… kedamaian reff: jangan kau pergi lepaskan smua kenangan ini dariku hanyalah waktu yang dapat menjawab semua ini untukku berjanjilah… berjanjilah oh cinta hanyalah kau yang mengerti arti hidupku.. langkahku tapi ku takut kusalalu takut kehilanganmu cintaku
- 8. Microsoft Word Sigit Prasetyo (staff.unila.ac.id/sigit) 31 7. Menggeser Insertion Point (kursor) Insertion point sama dengan kursor, perbedaanya terletak bentuknya. Kalau insertion point berupa garis tegak (I) yang berkedip-kedip terdapat pada aplikasi windows sedangkan kursor adalah garis rebah (-) yang berkedip- kedip yang terdapat pada aplikasi DOS. Insertion point berfungsi sebagai penunjuk lokasi tempat memulai pengetikan atau menandai teks. Agar kita bergerak dengan cepat dalam suatu dokumen yang besar, maka kita harus tahu apa saja perintah untuk menggeser insertion poin ini. Disamping perintah diatas, kita juga dapat mengeser insertion point ini dengan menggunakan mouse, dengan cara meng-klik pada daerah yang diinginkan, tentunya hal ini hanya dapat kita lakukan pada layar yang tampak saja. Untuk mengatasi ini kita juga dapat menggunakan tombol vertical scroll bar atau horizontal scroll bar yang terdapat pada bagian kanan dan bawah layar dengan simbol . Ingat : Tombol ini hanya berfungsi untuk menggeser layar bukan untuk memindahkan insertion point. Cara yang paling cepat adalah dengan ; 1. Klik menu Edit 2. Pilih dan Klik Submenu Go To 3. Maka akan tampil jendela Find and Replace,seperti dibawah ini ;
- 9. Microsoft Word Sigit Prasetyo (staff.unila.ac.id/sigit) 32 4. Pada kotak pilihan go to what, kita dapat menentukan jenis pemindahan yang diinginkan. Misalkan kita klik kau 5. Klik “find” maka akan ditunjukkan kata tersebut. 8. Memisahkan & Menggabungkan Paragraf Paragraf adalah sekumpulan kalimat yang mengandung makna tertentu dan tidak dapat dipisah-pisahkan. Jika mengetik dengan mesin tik, kita menekan enter untuk mengakhiri setiap barisnya, tetapi tidak begitu halnya dalam Word 2000. Pada Word 2000, penekanan tombol enter hanya dilakukan jika kita ingin berpindah ke paragraph berikutnya. Bagaimana halnya kalau kalau kita tidak sengaja menekan tombol enter padahal belum ingin pindah ke paragraph berikutnya atau kita ingin misahkan satu paragraph menjadi dua. Memisahkan paragraph Letakkan insertion point pada kalimat yang akan dipisahkan, lalu tekanlah tombol enter. Menggabungkan paragraph Letakkan kursor pada baris akhir pada paragraph pertama lalu tekan tombol del pada keyboard. Atau dengan meletakkan kursor pada awal paragraph kedua lalu tekan tombol Back space. Latihan : Gabungkanlah kata – kata yang telah anda ketik tadi menjadi satu kesatuan paragraph.
- 10. Microsoft Word Sigit Prasetyo (staff.unila.ac.id/sigit) 33 9. Menandai Teks (blok) Jika kita ingin mengcopy, memindahkan, atau menghapus sekelompok kalimat maka kita sebaiknya menandai teks tersebut terlebih dahulu dengan tujuan mempercepat proses. Menandai teks berarti mem-blok teks sehingga warnanya berbeda dengan yang lain. Menandai suatu teks dilakukan dengan: 1. Menggunakan Keyboard, tombol yang digunakan adalah ; Tombol Fungsi Shift + → Menandai satu karakter disebelah kanan insertion point Shift + ← Menandai satu karakter disebelah kiri insertion point Shift + ↑ Menandai satu baris ke atas Shift + ↓ Menandai satu baris ke bawah Ctrl + Shift + → Menandai satu kata disebelah kanan insertion point Ctrl + Shift + ← Menandai satu kata disebelah kiri insertion point Ctrl + Shift + ↑ Menandai sampai ke-awal paragraph Ctrl + Shift + ↓ Menandai sampai ke-akhir paragraph Shift + End Menandai sampai ke akhir baris Shift + Home Menandai sampai ke awal baris Shift + PgUp Menandai sampai satu layar ka-atas Shift + PgDwn Menandai sampai satu layar ke-bawah Ctrl + Shift + Home Menandai sampai ke awal dokumen Ctrl + Shift + End Menandai sampai ke akhir dokumen Ctrl + A Menandai seluruh teks yang ada pada dokumen 2. Menggunakan Mouse
- 11. Microsoft Word Sigit Prasetyo (staff.unila.ac.id/sigit) 34 Catt. Selection bar adalah bagian yang terletak di sebelah kiri margin kiri. Untuk membatalkan penandaan suatu teks, kliklah disembarang tempat. 10. Meng-copy, Menghapus & Memindahkan Teks 1. Meng-copy Teks Untuk meng-copy suatu teks dapat dilakukan dengan cara sbb; Tandailah teks yang akan dicopy Klik menu Edit lalu klik Copy (atau klik icon copy) Pindahkan insertion point ke lokasi pengcopian. Klik menu Edit lalu klik Paste (atau klik icon paste) Atau dengan cara ; Tandailah teks yang akan dicopy Tekan Ctrl+Drag teks tersebut dan geser mouse kelokasi tujuan peng-copian. Atau dengan cara lain; Tandailah teks yang akan dicopy » Tekan Ctrl+C Bawa insertion point ke daerah tujuan Tekan Ctrl+V Latihan : Copy dan paste dibaris terakhir kata – kata yang terdapat dalam reff lirik lagu tersebut. 2. Menghapus Teks Menghapus teks dapat kita lakukan sbb; Tandailah teks yang akan dihapus Klik menu Edit lalu klik Cut (atau klik icon Cut, gambar gunting) Atau dengan cara ; Tandailah teks yang akan dihapus Tekan tombol Delete Latihan : Hapuslah teks hasil paste yang anda laukan tadi sehingga seperti semula.
- 12. Microsoft Word Sigit Prasetyo (staff.unila.ac.id/sigit) 35 3. Memindahkan Teks Langkah-langkah untuk memindahkan teks ; Tandailah terlebih dahulu teks yang akan dipindahkan Klik menu Edit lalu klik Cut (atau klik icon Cut) Pindahkan insertion point ke daerah tujuan Klik menu Edit lalu klik Paste (atau klik icon Paste) Atau dengan cara ; Tandailah terlebih dahulu teks yang akan dipindahkan Drag teks tersebut dan geser mouse kelokasi yang baru Atau dengan cara lain; Tandailah terlebih dahulu teks yang akan dipindahkan Tekan Ctrl+X Bawa insertion point ke daerah tujuan Tekan Ctrl+V Untuk membatalkan perintah, dapat dilakukan sbb; Klik menu Edit Klik Undo Atau ; cukup dengan meng-klik icon undo (gambar panah melengkung ke-kiri yang terdapat pada toolbar standard). Atau dengan menekan tombol Ctrl+Z Untuk mengulangi perintah, dapat dilakukan sbb; Klik menu Edit Klik Redo Atau ; cukup dengan meng-klik icon redo (gambar panah melengkung ke- kanan yang terdapat pada toolbar standard).
- 13. Microsoft Word Sigit Prasetyo (staff.unila.ac.id/sigit) 36 11. Mencari dan Mengganti Teks Pada suatu dokumen yang besar tentu kita akan kesulitan untuk mencari suatu kata tertentu atau mencari sambil mengganti kata/kalimat tersebut secara langsung. Anda jangan khawatir jika mengalami hal ini, karena untuk tujuan ini Word 2000 telah menyediakan dua fasilitas, yaitu ; Find dan Replace 1. Find, digunakan untuk mencari suatu kata/kalimat tertentu berdasakan kriteria yang ditentukan. Untuk mengaktifkan fasilitas ini kita tinggal klik menu Edit lalu klik Find, maka akan keluar jendela find sbb; keterangan : pada option Find what diisikan kata/kalimat yang akan di cari, misal ‘aku’ Pada Search Option kita dapat menentukan arah pencarian yaitu ; • All, mencari dari awal hingga akhir dokumen. (defaultnya ALL) • Up, mencari keawal dokumen mulai dari posisi insertion point. • Down, mencari keakhir dokumen mulai dari posisi insertion point. Pada option Search:, terdapat 5 metode yaitu ;
- 14. Microsoft Word Sigit Prasetyo (staff.unila.ac.id/sigit) 37 • Match case, mencari kata/kalimat yang betul-betul mirip dengan kata/kalimat yang dicari. • Find whole words only, mencari kata/kalimat tanpa memperhatikan huruf besar atau kecil. • Use wildcards, mencari kata/kalimat dengan menggunakan metode wildcards (?). Misalnya kita mancari tiga digit huruf yang awal ‘ak’ maka gunakan wildcards dengan cara ‘ak?’, maka seluruh kata yang terdiri dari tiga karakter dengan huruf awalnya ‘ak’ akan ditemukannya. Metode pencarian ini memperhatikan huruf kecil dan besar. Maka kata ‘AKU’ tidak akan ditemukan dengan metode ini, karena menggunakan huruf besar sedangkan yang dicari adalah ‘ak?’ huruf kecil dengan digit ketiganya bebas. • Sounds like, mencari kata/kalimat yang mirip dan hampir mirip dengan kata/kalimat yang dicari. Misalnya kita mencari kata ‘Aku’ maka kata ‘Ak’ juga akan ditemukannnya karena hampir mirip. • Find all words forms, mencari seluruh kata/kalimat yang mempunyai bentuk/format yang sama. Setelah menentukan metode pencariannya, maka kliklah Find Next untuk memprosesnya. Jika pencarian selesai, maka akan muncul kotak pesan sbb; Klik OK untuk menutup kotak dialog tersebut. 2. Replace, adalah suatu proses pencarian teks dengan cara langsung menggantikan kata/kalimat yang dicari dengan kata/kalimat yang ditentukan. Untuk menggunakan fasilitas, ikutilah langkah-langkah berikut; Klik menu Edit, lalu Klik Replace Maka akan tampil jendela replace sbb;
- 15. Microsoft Word Sigit Prasetyo (staff.unila.ac.id/sigit) 38 Pada option Find what kita ketikkan kata/kalimat yang dicari dan diganti. Misalnya kita mencari kata ‘AKU’ dan ganti dengan ‘MY’, maka Ketikkan ‘AKU’ pada option ini. Option Replace with diisi dengan kata/kalimat pengganti. Pada contoh diatas kita isi dengan ‘MY’ Klik Replace untuk mengganti satu persatu, atau klik Replace All untuk mengganti secara keseluruhan dan klik Find Next untuk mencari kata berikutnya. Sedangkan option lainnya sama dengan yang dijelaskan pada bagian Find diatas. Latihan : Gantilah kata – kata “kau” dalam lirik lagu tersebut menjadi kata “ibu” 12. Melindungi Dokumen Kerja Untuk melindungi file saudara dari gangguan orang lain maka Microsoft word menyediakan fasilitas protect dokumen. Untuk itu langkahnya adalah sebagai berikut :
- 16. Microsoft Word Sigit Prasetyo (staff.unila.ac.id/sigit) 39 a. Pilih “Tools” pada menu bar b. Pilih “Protect document” c. Pilih salah satu : Tracked changes akan menandai dokumen anda dari perubahan – perubahan bentuk dan struktur kerja yang telah anda kerjakan. Comments akan melindungi dokumen anda dari pemberian komentar dari orang lain Forms akan melindungi dokumen anda secara utuh dari setiap perubahan. Hal ini didukung dengan di non-aktifkannya menu toolbar pada jendela Microsoft word anda. d. Masukkan “password”. Lalu tekan “OK” e. Masukkan kembali password yang sesuai dengan yang pertama kali anda masukkan. Lalu tekan “OK” Perhatian : Jika anda lupa terhadap password anda, maka akan menyebabkan data anda tidak akan bisa di perbaiki. Oleh karena itu buatlah password yang mudah diingat oleh saudara. Latihan : Lindungilah dokumen anda dalam bentuk “form” dengan password 123456
- 17. Microsoft Word Sigit Prasetyo (staff.unila.ac.id/sigit) 40 13. Membuka Protect Dokumen Apabila anda ingin membuka proteksi dokumen anda maka langkahnya adalah sebagai berikut : 1. Klik “Tools” pada menu bar 2. Pilih “Unprotect document” 3. Masukkan password anda 4. “OK” Latihan : Bukalah Protek dokumen anda tadi dengan memasukkan password 123456 14. Menyimpan Dokumen Lembar kerja (document) yang kita buat dapat disimpan pada harddisk atau disket dengan cara sebagai berikut ; 1. Pilih dan klik menu File, Save atau tekan Ctrl+S. Jika Anda menyimpan document tersebut untuk pertama kali, kotak dialod Save As akan ditampilkan seperti gambar dibawah ini ;
- 18. Microsoft Word Sigit Prasetyo (staff.unila.ac.id/sigit) 41 2. Pada tombol daftar pilihan Save in, pilih dan klik drive atau folder yang diinginkan. 3. Pada kotak isian File name, ketikkan nama file yang Anda inginkan. 4. Klik tombol perintah Save untuk memproses penyimpanannya Save In Untuk memilih tempat file anda di simpan Up One Level Untuk menaikkan hirarki direktori satu level View Desktop Untuk menyimpan di desktop Create a New Folder Untuk membuat direktori baru List icon Untuk menampilkan file atau direktori pada File/Folder Box tanpa keterangan detail Detail icon Menampilkan file atau direktori pada File/Folder Box dengan disertai keterangan detail File/Folder Box Tempat ditampilkannya file atau direktori yang telah ada File Name Tempat memasukan nama file Save As Type field Untuk memilih dalam format apa file anda akan disimpan Save button Untuk menyimpan file anda Cancel button Untuk membatalkan perintah save/save as Catatan ; a. Dibawah pilihan Save in terdapat icon-icon alamat yang sering digunakan untuk menyimpan data. Anda dapat langsung meng-klik icon tersebut jika Anda ingin menyimpan data pada icon tersebut. b. Jika diperlukan Anda juga dapat memilih jenis dan bentuk format penyimpanan file pada tombol daftar pilihan Save as type. Disamping cara diatas, kita juga dapat menyimpan dokumen dengan langsung meng-klik icon save (gambar disket) yang terdapat pada toolbar standar. Latihan : Simpanlah lirik lagu tersebut kedalam drive “My Document” dengan nama file “Meidusa1”
- 19. Microsoft Word Sigit Prasetyo (staff.unila.ac.id/sigit) 42 15. Mengakhiri Word 2000 Jika Anda telah selesai bekerja dengan Word 2000, Anda dapat mengakhirinya dengan menggunakan langkah berikut ; 1. Simpan terlebih dahulu lembar kerja Anda. 2. Kemudian pilih salah satu langkah untuk mengakhiri penggunaan Word 2000 berikut ini ; Pilih dan klik File, Exit, atau Klil tombol Close (X) yang berada pada pojok kanan atas jendela Word, atau Klik ganda icon kontrol menu yang berada pada pojok kiri atas jendela, atau Tekan tombol Alt+F4 3. Tunggu sampai jendela Word 2000 ditutup. Latihan : tutuplah semua jendela Microsoft word anda. 16. Membuka Dokumen Lama Banyak cara yang dapat kita gunakan untuk membuka kembali dokumen lama (yang pernah disimpan). 1. Menggunakan Menu File-Open Dilakukan dengan cara meng-klik menu File lalu pilih dan klik Open. 2. Menggunakan Icon Open Dengan cara meng-klik icon open dengan gambar 3. Menggunakan Menu Documents Cara ini dilakukan dengan meng-klik tombol Start yang ada ditaskbar, pilih menu Documents, maka akan muncul sejumlah nama file yang pernah kita buka. Klik nama file yang akan kita buka tersebut. Latihan : Bukalah kembali file “meidusa1” tadi !!!
- 20. Microsoft Word Sigit Prasetyo (staff.unila.ac.id/sigit) 43 17. Pengaturan Halaman Dokumen (Page Set-Up) Sebelum anda mengatur halaman, anda harus mensetting ruler anda dalam bentuk centimeter. Untuk itu lakukan langkah berikut ini : a. Klik “tools” pada menu bar b. Pilih “options” akan mucul kotak berikut : c. Pilih menu “General” d. Pada bagian “measurements units” rubah menjadi “centimeters” e. Klik “OK” f. Dokumen siap untuk diatur Agar dokumen yang kita kerjakan dapat dicetak sesuai dengan yang kita inginkan, maka mutlak diperlukan pengetahuan tentang tata cara pengaturan dokumen ini. Apa saja yang dapat kita lakukan terhadap pengaturan halaman dokumen ini ?. Untuk menjawabnya, mari kita lakukan sbb; 1. Klik menu File, lalu pilih dan klik menu Page Setup. 2. Tunggu sampai muncul kotak dialog Page Setup seperti gambar dibawah ini ;
- 21. Microsoft Word Sigit Prasetyo (staff.unila.ac.id/sigit) 44 Untuk melihat efek dari perubahan setting yang kita buat, dapat dilihat pada kotak preview. Keterangan : a. Tab Margin, digunakan dalam pengaturan batas halaman, headers, footers dan pengaturan pencetakan model buku (cetak bolak balik). Untuk menaikan ukuran klik symbol ▲ atau untuk menurunkan ukuran klik symbol ▼. 1. Top, digunakan untuk mengatur batas atas dokumen mulai dari tepi atas kertas. 2. Bottom, digunakan untuk mengatur batas bawah dokumen mulai dari tepi bawah kertas. 3. Left, digunakan dalam pengaturan batas kiri dokumen mulai dari tepi kiri kertas. 4. Right, digunakan untuk pengaturan batas kanan dokumen mulai dari tepi kanan kertas. 5. Gutter, digunakan untuk memberikan jarak tertentu dari tepi kiri kertas atau tepi atas kertas dengan tujuan untuk memberikan
- 22. Microsoft Word Sigit Prasetyo (staff.unila.ac.id/sigit) 45 lokasi kosong untuk penjilidan. Pengaturan posisi dari gutter ini kita tentukan pada bagian pilihan Gutter 6. posistion yang menyediakan dua alternatif posisi, yaitu posisi kiri (left) atau atas (top) 7. Header, digunakan untuk pengaturan posisi dari catatan kepala (header) mulai dari tepi atas kertas. 8. Footer, digunakan untuk pengaturan posisi dari catatan kaki (footer) mulai dari tepi bawah kertas. NB. Header dan footer ini akan otomatis tampil pada setiap halaman dokumen. Seperti pada buku ini yang jadi header adalah kata ‘Microsoft Word’’ dan garis tebal dibawahnya, sedangkan yang jadi footer adalah tulisan ‘Labor Komputer Program Ekstensi FEUA’ dan nomor halaman dengan garis tebal diatasnya. 9. Mirror Margin, pengaturan batas halaman secara timbal balik sehingga dapat dicetak secara timbal balik. Biasanya digunakan jika kita ingin mencetak dokumen secara timbal balik dengan hasil seperti buku cetak. Jika pilihan ini kita aktifkan, maka pada tab margin akan ada perubahan pilihan seperti berikut ;
- 23. Microsoft Word Sigit Prasetyo (staff.unila.ac.id/sigit) 46 Perubahan terjadi pada option left dan right dimana kedua option ini diganti dengan nama Inside dan Outside. Inside, digunakan untuk pengaturan batas dokumen yang bagian dalam. Outside, digunakan untuk pengaturan batas dokumen bagian luar. 10. 2 pages per sheet, artinya option ini digunakan jika kita ingin mengatur dokumen agar dicetak dua halaman dalam satu kertas. Tab Paper Size, digunakan dalam pengaturan ukuran kertas dan orientasi pencetakan dokumen. Paper size, digunakan untuk mengatur ukuran kertas yang digunakan. Jika kita klik simbol _ini, maka akan muncul sejumlah ukuran kertas yang disediakan oleh Word 2000. Kita tinggal pilih jenisnya. Jika ukuran kertas yang kita gunakan tidak ada yang cocok dengan yang disediakan oleh Word 2000, maka pilihlah option Custom Size. Width, digunakan untuk pengaturan ukuran lebar kertas jika kita memilih option custom size.
- 24. Microsoft Word Sigit Prasetyo (staff.unila.ac.id/sigit) 47 Height, sama halnya dengan width, tapi option ini digunakan untuk pengaturan tinggi kertas yang kita miliki. Tab Orientation, digunakan untuk menetukan arah percetakan halaman. Arah pengaturan halaman dokumen ini terbagi dua, yaitu; Portrait, adalah metode pengaturan halaman dokumen dengan arah tegak (vertikal), sedangkan Landscape, adalah metode pengaturan halaman dokumen dengan arah melebar (horizontal) Apply to, digunakan untuk menentukan data jenis pengaturan. Pada option ini terdapat beberapa option lagi sebagai berikut ; Whole document, artinya pengaturan margin berlaku untuk seluruh dokumen. This point forward, artinya pengaturan dokumen ini berlaku mulai dari halaman yang aktif (yaitu pada posisi insertion point) sampai halamanterakhir. This section, artinya pengaturan margin hanya berlaku pada halaman yang aktif saja. Selected text, pengaturan hanya berfungsi pada teks yang ditandai saja. Default, digunakan untuk merubahan pengaturan setting yang d ibuat tadi ke bentuk default dari Word 2000. 11. Untuk tab Paper Source dan Layout coba anda pelajari sendiri. 18. Pengaturan Huruf (Font ) Untuk menambah daya tarik dari suatu dokumen, pengaturan huruf sangat diperlukan. Untuk pengaturan huruf ini kita dapat menggunakan dua cara, yaitu ; a. Menggunakan toolbar Dengan metode kita hanya dapat melakukan pengaturan terhadap jenis huruf dan ukuran yang digunakan. Caranya ;
- 25. Microsoft Word Sigit Prasetyo (staff.unila.ac.id/sigit) 48 Tandai terlebih dahulu teks yang ingin kita robah. Klik item font yang terdapat pada toolbar standar, sehingga muncul daftar huruf yang disediakan oleh Word 2000. Kliklah huruf pilihan Anda. Untuk merubah ukuran huruf, kliklah item font size yang disebelah item font lalu kliklah ukuran huruf yang diinginkan. b. Menggunakan menu Jika kita gunakan metode ini, kita dapat menggunakan beberapa efek yang menarik. Caranya ; Tandai terlebih dahulu teks yang ingin kita robah. Klik menu Format, lalu pilih dan klik sub menu Font, sehingga muncul kotak dialog font sbb; Untuk melihat efek dari perubahan setting yang kita buat, dapat dilihat pada kotak preview.
- 26. Microsoft Word Sigit Prasetyo (staff.unila.ac.id/sigit) 49 Keterangan : Tab Font, digunakan untuk pengaturan jenis huruf, model garis bawah dan efek dari huruf dll. Pada tab ini terdapat pilihan sebagai berikut ; Font, digunakan untuk memilih jenis huruf yang telah diinstal pada Word 2000 Font Style, digunakan untuk pengatur model huruf, apakah cetak tebal (bold), miring (italic), gabungan tebal dengan miring atau model regular (standar) Size, digunakan untuk menentukan ukuran huruf yang telah dipilih. Font Color, digunakan untuk menentukan jenis warna dari huruf yang dipilih. Underline Style, digunakan untuk menentukan jenis garis bawah yang diinginkan. Untuk memilih jenis garis bawah, klik-lah tab ini lalu pilih dan klik jenis garis bawah yang diinginkan. Underline Color, digunakan untuk menentukan warna dari garis bawah yang dipilih. Effects, digunakan jika kita ingin memberikan efek khusus terhadap teks. Pada option terdapat beberapa pilihan sbb; Strikethrough, memberikan tulisan dengan diberi garis ditengah teks tersebut. Contoh “ Efek Strikethrough “ Double Strikethrough, sama dengan efek diatas bedanya pada jenis ini garisnya dua. Contoh “ Efek Double Strikethrough “ Superscript, akan memberikan efek, teks akan naik ½ tinggi huruf. Biasanya digunakan untuk membuat perpangkatan, seperti “ 4 2 “ Subscript, akan memberikan efek, teks akan turun ½ tinggi huruf. Biasanya digunakan dalam penulisan kata-kata ilmiah, seperti “ H2O Shadow, digunakan untuk memberikan efek bayangan terhadap teks yang dipilih. Outline, efek dari option ini adalah teks yang dipilih akan ditampilkan hanya kerangkanya saja.
- 27. Microsoft Word Sigit Prasetyo (staff.unila.ac.id/sigit) 50 Emboss, akan memberikan efek teks tampak seperti menonjol dari yang lain. Engrave, kebalikan dari emboss, jenis ini memberikan efek seperti efek ukiran. Small Caps, memberikan efek huruf dicetak secara kapital tapi ukurannya berbeda dengan huruf yang awalnya ditulis besar dengan yang ditulis kecil. All Caps,akan memberikan efek semua tulisan yang mulanya kita ketik dengan huruf besar dan kecil akan dirubah menjadi huruf besar semua. Contoh tulisan “efek all caps” diberi efek all caps berubah menjadi “ EFEK ALL CAPS “ Hidden, efek dari pilihan ini akan mengakibatkan teks yang pilih tidak akan nampak dilayar padahal tersebut ada. Contoh tulisan “ Efek Hidden” setelah diberikan efek hidden akan menjadi “ “. Nah loh, hilangkan !. Padahal teks tersebut ada diantara tanda kutip diatas Catatan : Untuk mengembalikan teks yang salah dalam pemberian efek cukup dengan menghilangkan tanda ceklis pada pilihan efek yang dipilih. 19. Pengaturan Teks Pada materi ini kita akan mempelajari tentang bagaimana membuat teks cetak tebal, cetak miring, bergaris bawah, rata kiri, rata tengah, rata kanan dan rata kiri kanan. Untuk lebih jelasnya, ikuti pembahasan dibawah ini. Cara pengaturan teks ; 1. Tandai terlebih dahulu teks yang akan di olah. 2. Kemudian klik icon tentang pengaturan teks ini yang terdapat pada toolbar formatting. Lihat gambar ;
- 28. Microsoft Word Sigit Prasetyo (staff.unila.ac.id/sigit) 51 Lihat efek dibawah ini ;
- 29. Microsoft Word Sigit Prasetyo (staff.unila.ac.id/sigit) 52 20. Pengaturan Paragraf Untuk mengatur tatanan paragraph dari dokumen yang kita buat dapat dilakukan dengan cara sebagai berikut ; 1. Klik menu Format 2. Pilih dan klik sub menu Paragraf, maka muncul jendela paragraph seperti berikut ; Keterangan : Alignment, digunakan untuk pengaturan jenis perataan teks. Pada option ini terdapat 4 pilihan, yaitu (1) Rata kiri (align left), (2) Rata tengah (center), (3) Rata kanan (align right) dan (4) rata kira kanan (justified). Lihat pembahasan tentang pengaturan teks. Left, digunakan untuk menentukan indentasi paragraph dari batas kiri halaman.
- 30. Microsoft Word Sigit Prasetyo (staff.unila.ac.id/sigit) 53 Right, digunakan untuk menentukan indentasi paragraph dari batas kanan halaman. Before, digunakan untuk mengatur spasi sebelum baris (teks) yang sekarang. After, digunakan untuk mengatur spasi setelah baris (teks) yang sekarang. Line Spacing, digunakan untuk menentukan spasi dari teks. Pada option ini terdapat beberapa pilihan sesuai dengan yang dikehendaki. Special, digunakan untuk menentukan jenis paragraph, apakah menjorok kedalam (first line) atau menggantung (hanging) sedangkan jaraknya ditentukan pada option by yang terletak disebelah kanan option ini. 21. Memberikan Nomor Halaman Halaman yang terdapat dalam Microsoft word dapat dibeikan halaman. Adapun caranya adalah sebagai berikut : a. Klik “insert” pada menu bar b. Pilih “page number” c. Terdapat beberapa pilihan : 1. Position : Bottom of page Meletakkan nomor dibagian bawah Top pf page Meletakkan nomor dibagian atas
- 31. Microsoft Word Sigit Prasetyo (staff.unila.ac.id/sigit) 54 2. Alignment : Right Meletakkan nomor disebelah kanan halaman Left Meletakkan nomor disebelah kiri halaman Centre Meletakkan nomor ditengah halaman Inside Meletakkan nomor pada masing-masing halaman berbeda. Halaman pertama disebelah kanan dan halaman kedua di kiri. Outside Meletakkan nomor pada masing-masing halaman berbeda. Halaman pertama disebelah kiri dan halaman kedua dikanan d. Show number on first page jika ingin memberikan nomor pada halaman pertama maka diberi ceklis, tetapi jika tidak hilangkan tanda ceklis tersebut. e. Pilih “format” dan terdapat beberapa pilihan : Number format Memilih bagaimana bentuk angka yang dikehendaki Page Numbering Pilih Start at dan masukkan nomor awal yang anda kehendaki f. Pilih “OK” untuk menutup kotak dialog page number format g. Pilih “OK” kembali untuk menutup kotak dialog page number
- 32. Microsoft Word Sigit Prasetyo (staff.unila.ac.id/sigit) 55 Latihan : Aturlah dokumen file “meidusa1” sesuai dengan peraturan yang berlaku didalam Unila dengan ketentuan : a. Bentuk Hurup : Times New Roman b. Ukuran Hurup : 12 c. Bentuk Tulisan : Rata kiri dan kanan / justified d. Paragraph : Double e. Ukuran kertas : Kwarto/Letter f. Margin : Left 4, Right 3, Top 3, Bottom 3 g. Beri nomor halaman dimana halaman pertama tidak menggunakan nomor halaman 22. Merubah Hurup Kapital Jika anda melihat file dokumen “meidusa1” maka hurp-hurup yang terdapat dalam kalimat tersebut merupakan hurp kecil semua. Untuk mengganti hurup tersebut menjadi capital maka dapat lakukan cara sebagaii berikut : a. Blok Kalimat yang ingin dirubah hurupnya b. Pilih “Format” pada menu bar c. Pilih “Change Case” d. Terdapat kotak dialog change case dan pilih salah satu sesuai kebutuhan
- 33. Microsoft Word Sigit Prasetyo (staff.unila.ac.id/sigit) 56 Sentence case Akan merubah hurup kecil yang terdapat di depan sebuah kalimat dengan hurup capital atau hurup besar Lowercase Akan merubah semua hurup menjadi hurup kecilsemua UPPERCASE Akan merubah semua hurup menjadi capital (besar) Title Case Akan merubah hurup depan dalam sebuah kata menjadi hurup capital tOGGLE cASE Akan merubah hurup depan dalam sebuah kata menjadi hurup kecil, sedangkan lainnya menjadi hurup capital. Atau dengan kata lain kebalikan dari Tittle Case. e. Klik “OK” Latihan : Rubahlah hurup – hurup dalam file “meidusa1”menjadi “Tittle Case” 23. Menghitung Jumlah Kata Microsoft word juga dapat mengitung jumlah kata yang terdapat dalam sebuah file. Fungsi ini sangat berguna ketika anda menulis sebuah karya ilmiah untuk diperlombakan. Adapun caranya adalah sebagai berikut : a. Pilih “tools” pada menu bar b. Pilih “word count” maka akan mucul kotak dialog word count seperti berikut ini : Pages Jumlah halaman dalam file tersebut Words Jumlah kata dalam file
- 34. Microsoft Word Sigit Prasetyo (staff.unila.ac.id/sigit) 57 Character (no spaces) Jumlah hurup dalam file tanpa spasi Character (with spaces) Jumlah hurup dalam file dengan spasi Paragraphs Jumlah paragraph dalam file tersebut Lines Jumlah baris dalam file tersebut c. Setelah diketahui pilih “close” Latihan : Hitunglah jumlah kata – kata dalam file “meidusa1” 24. Membuat Daftar Bullet dan Nomor Bullet dan Nomor adalah gambar-gambar kecil yang berfungsi untuk mempercantik tampilan dari suatu rincian atau urutan tertentu yang otomatis dilakukan oleh komputer. Misalnya pada bagian keterangan pengaturan paragraph diatas, digunakan gambar yang berbentuk orang. Langkah- langkah membuat Bullet dan Nomor ; 1. Klik menu format 2. Lalu pilih dan klik Bullets and Numbering, sehingga muncul jendela bullets and numbering sebagai berikut ; 3. Pilih model bullet yang diinginkan lalu tekan klik OK. Jika ingin melihat gambar yang lain , klik customize.
- 35. Microsoft Word Sigit Prasetyo (staff.unila.ac.id/sigit) 58 Begitu juga halnya dengan nomor. Pada tampilan gambar diatas klik tab Numbered yang terletak pada bagian atas, sehingga muncul jenis nomor yang tersedia. 25. Membuat Header dan Footer Header(catatan kepala) adalah teks yang khusus diletakkan dibagian atas halaman yang selalu tampil pada setiap halamannya. Sedangkan Footer(catatan kaki) kebalikan dari header. Header dan footer ini sering dibuat untuk memberikan keterangan dari naskah yang diketik. Langkahnya: 1. Klik menu View. 2. Pilih dan klik tab Header and Footer sehingga insertion point otomatis berada pada bagian atas dokumen (membuat header). 3. Ketikkan teks yang untuk header sesuai dengan keinginan kita, lalu tekan tanda panah bawah untuk berpindah ke footer. 4. Ketikkan teks untuk footer dan klik ganda diluar kotak header dan footer untuk keluar dari format ini. Lathan : Buatlah Header dan Footer Pada file “Meidusa1” dengan kata sebagai beikut : Header : “Wayang-Jangan Kau Pergi” Footer : “Meidusa-Kendol”
- 36. Microsoft Word Sigit Prasetyo (staff.unila.ac.id/sigit) 59 26. Menyisipkan Gambar Adakalanya untuk mempercantik suatu tulisan dibutuhkan gabungan dengan gambar. Adapun langkahnya adalah sebagai berikut : a. Pilih “insert” pada menu bar b. Sorot menu “picture” akan muncul sub menu c. Pilih “Clip Art” akan muncul berbagai gambar yang disediakan oleh computer d. Pilih salah satu gambar tersebut e. Pilih “insert” Lalu “close” Untuk menghapus objek tersebut maka langkahnya adalah : a. Klik kiri pada objek tersebut b. Lalu tekan tomobol “delete” pada keyboard anda atau dengan cara : a. Klik kanan pada objek tersebut b. Pilih “delete” Latihan : Sisipkan gambar apa saja pada file “meidusa1”
- 37. Microsoft Word Sigit Prasetyo (staff.unila.ac.id/sigit) 60 27. Mengedit Objek Adakalanya gambar atau objek apapun yang kita masukkan terlalu besar ataupun kecil. Untuk menyesuaikan bentuknya maka langkahnya sebagai berikut : a. Klik kiri gambar ataupun objek sehingga muncul 8 titik dipinggir gambar atau objek. (lihat gambar) b. Arahkan kursor mouse anda pada salah satu titik tersebut hingga terbentuk dua arah berlawanan “ ” c. Klik kiri jangan dilepas pada saat kurusor mouse seperti diatas lalu geserlah ke kanan untuk memperbesar atau kekiri untuk memperkecil. 28. Menyimpan Dokumen Dengan Nama Lain Lembar kerja (dokumen) yang pernah disimpan ingin kita simpan lagi dengan nama lain karena ada beberapa perubahan terhadap dokumen tersebut. Untuk menyimpan dokumen dengan nama lain dapat dilakukan dengan cara meng-klik menu File lalu pilih dan klik Save As. Kemudian ketikkan nama baru yang dinginkan, lalu klik Save untuk memproses penyimpanannya. Latihan : Buatlah dokumen “meidusa1” menjadi dokumen lain dengan nama “meidusa2000” dan simpanlah di drive “D”
- 38. Microsoft Word Sigit Prasetyo (staff.unila.ac.id/sigit) 61 29. Membuat Dokumen Baru Sewaktu kita mengaktifkan program Word 2000 otomatis dibuka lembar kerja baru dengan nama document1. Untuk merubah nama ini dapat dilakukan pada saat penyimpanan lembar kerja ini. Lalu bagaimana caranya membuka lembar kerja baru disaat Word 2000 telah aktif (mengerjakan dokumen lain) ?. Misalnya sekarang kita sedang mengetik suatu dokumen dengan nama ‘meidusa1.doc’, pada saat itu lupa belum mengetik tugas, lalu kita ingin mengerjakan tugas dahulu baru mengerjakan dokumen ‘meidusa1.doc’. Bagaimana caranya untuk membuka lembar kerja yang baru ini ?. Ada dua cara , yaitu ; 1. Mengaktifkan Word 2000 dari menu Start (lihat sub menu memulai Word 2000 diatas). Jika cara ini kita pilih berarti kita mengaktifkan 2 layar Word 2000 dengan nama yang berbeda. Atau dengan cara 2. Meng-klik menu File lalu pilih dan klik New, (atau langsung meng-klik icon new dengan lambang selembar kertas , 30. Bekerja Dengan Word Art Word art merupakan fasilitas yang disediakan oleh Microsoft word yang berfungsi untuk memperindah tulisan. Adapun untuk membuat tulisan indah tersebut sebagai berikut : 1. Klik “Insert” pada menu bar 2. Sorot “picture” akan muncul sub menu picture 3. Pilih “Word Art” akan mucul kotak dialog word art seperti berikut :
- 39. Microsoft Word Sigit Prasetyo (staff.unila.ac.id/sigit) 62 4. Pilih salah satu (klik kiri) bentuk kata yang sesuai dengan keinginan anda Lalu tekan “OK” 5. Akan muncul kotak dialog selanjutnya seperti berikut ini : 6. Pada kalimat “Your Text Here” anda ganti dengan kalimat “Perangkat Komputer” Lalu pilih “OK”
- 40. Microsoft Word Sigit Prasetyo (staff.unila.ac.id/sigit) 63 Untuk memperbesar dan memperkecil tulisan maka hal itu sama dengan mengedit suatu objek. Begitu juga untuk menghapus tulisan word art tersebut dapat dilihat pada pembahasan sebelumnya. 31. Membuat Diagram Dengan Text Box Microsoft Word juga memudahkan anda untuk membentuk suatu diagram. Adapun langkah dan contohnya bisa anda lihat dan ikuti seperti berikut ini : 1. Aktifkan toolbar “drawing” terlebih dahulu. (lihat bahasan sebelumnya). Jika sudah aktip (lihat bagian bawah) anda tidak perlu mengaktifkannya. 2. Pilih “text box” dan kursor mouse berubah menjadi tanda “+” 3. Klik kiri jangan dilepas pada lembar kerja, lalu buatlah sebuh kotak. 4. Ketiklah kata – kata di dalam kotak tersebut. Contoh : “Komputer” seperti gambar dibawah ini : 5. Buatlah satu buah kotak lagi dengan menggunakan cara diatas lalu ketiklah : - Hardware - Software - Brainware Sehingga hasilnya seperti berikut ini : Jika kotak tidak mencukupi, maka anda bisa memperbesar ataupun memperkecil dengan cara mengedit objek.
- 41. Microsoft Word Sigit Prasetyo (staff.unila.ac.id/sigit) 64 6. Buatlah garis yang menghubungkan kedua kotak tersebut dengan menggunakan “Line” pada toolbar drawing. Atau dengan tanda 7. Tariklah garis untuk menghubungkan kedua kotak tersebut sehingga hasilnya seperti berikut ini : 8. Buatlah arah garis tersebut dengan menggunakan “arrow style” atau symbol pada toolbar drawing anda, lalu pilih salah satu. Sebagai contoh kita memilih satu arah dari atas kebawah. 9. Maka hasilnya adalah sebagai berikut :
- 42. Microsoft Word Sigit Prasetyo (staff.unila.ac.id/sigit) 65 32. Membuat Tabel Untuk membuat table dalam Word 2000 dapat dilakukan dengan cara 1. Klik menu Table 2. Pilih tab Insert lalu klik tab Table, sehingga muncul jendela sbb ; Keterangan ; Option Number of Column digunakan untuk menentukan jumlah kolom dari tabel. Option Number of Rows digunakan untuk menentukan jumlah baris dari tabel. Pada tab AutoFit behavior terdapat 3 option yang dapat dipilih sesuai dengan tabel yang akan dibuat. 1. Option Fixed column width akan membuat tabel pada area aktif dengan ukuran kolom yang ditentukan pada option yang terletak disebelah opton ini . 2. Option autoFit to contents width akan membuat tabel pada area aktif yang lebar kolomnya akan otomatis disesuaikan dengan isi kolom.
- 43. Microsoft Word Sigit Prasetyo (staff.unila.ac.id/sigit) 66 3. Option autoFix to windows akan membuat tabel pada area yang aktif yang lebar kolomnya akan otomatis disesuaikan dengan lebar Windows. Jika ingin membuat tabel dengan format yang disediakan oleh Microsoft Word, kita dapat memilih pada tab Auto Format. Anda dapat mencobanya langsung. Contoh Soal : Buatlah table berikut ini : Daftar Harga No Nama Barang Harga Keterangan 1 Buku Rp. 5000 2 Penggaris Rp. 1000 3 Pulpen Rp. 1500 4 Penggaris Rp. 1000 5 Penghapus Rp. 500 1. Buka lembar kerja baru 2. Klik menu Table 3. Pilih tab Insert lalu klik tab Table 4. Isikan Untuk kolom sebesar 4 dan baris sebesar 7 5. Masukkan kata – kata tersebut diatas Mengedit bentuk Tabel Untuk mengecilkan bentuk kolom maka langkahnya sebagai berikut : a. Sorot salah satu garis vertical hingga kursor mouse beberbentuk | b. Klik kiri jangan dilepas kemudian geserlah kekiri untuk memperkecil dan kekanan untuk memperbesar, atau c. Klik kiri dua kali dan word akan otomatis memperkecil kolom sesuai dengan lebarnya kata. Menghapuskan, Menambah, dan Menggabungkan Kolom Menghapuskan sebuah kolom dalam contoh diatas dapat dilakukan dengan cara sebagai berikut :
- 44. Microsoft Word Sigit Prasetyo (staff.unila.ac.id/sigit) 67 a. Blok kolom yang ingin dihapus seperti kolom keterangan b. Klik kanan pada kolom yang telah diblok c. Pilih dan klik “delete columns” Sedangkan untuk menambahkan sebuah kolom maka langkah yang perlu dilakukan adalah : a. Blok salah satu kolom b. Klik kanan pada kolom yang telah diblok c. Pilih dan klik “insert column” Catatan : Menambahkan dan menghilangkan kolom ini juga dapat dilakukan pada baris. Hanya yang harus disorot adalah baris tersebut dan pilihannya “delete rows” atau “insert rows” Adapun langkah untuk menggabungkan kolom ataupun baris adalah sama. Pada contoh diatas untuk memperindah table kita akan mencoba untuk menggabungkan satu buah baris dengan beberapa kolom. Langkahnya adalah sebagai berikut : a. Blok kolom atau baris yang akan digabungkan sebagai contoh kita akan mem-blok baris daftar harga b. Klik kanan pada daerah yang telah di blok c. Pilih dan klik “merge cells” d. Buatlah tulisan tersebut menjadi centre, dan hasilnya sebagai berikut : Daftar Harga No Nama Barang Harga Keterangan 1 Buku Rp. 5000 2 Penggaris Rp. 1000 3 Pulpen Rp. 1500 4 Penggaris Rp. 1000 5 Penghapus Rp. 500 33. Membuat Kolom Koran Jika anda ingin membuat satu halaman word menjadi beberapa kolom layaknya sebuah koran, maka contoh dan langkahnya sebagai berikut : a. Buka lembar kerja atau file “meidusa1”
- 45. Microsoft Word Sigit Prasetyo (staff.unila.ac.id/sigit) 68 b. Sorot tulisan yang ingin dibuat kolom Koran. Dalam contoh ini sorot semua tulisan yang terdapat pada lembar kerja “meidusa1” kecuali judul dan penyanyi lagu tersebut c. Klik “Format” pada menu bar d. Pilih menu “Columns”, maka akan muncul kota dialog berikut ini : e. Presets Jumlah kolom Koran yang ingin dikehendaki. One satu kolom atau merupakan bentuk normal Two Dua Kolom Three Tiga kolom Left Dua kolom dengan sisi kanan lebih besar jika dibandingkan dengan sisi kiri Right Dua kolom dengan sisi kiri lebih besar jika dibandingkan dengan sisi kanan Atau anda bisa mengisikan pada “number of columns” jumlah kolom Koran yang ingin anda kehendaki. f. Pilih “Number of columns” dan isikan dengan angka “2”
- 46. Microsoft Word Sigit Prasetyo (staff.unila.ac.id/sigit) 69 g. “Width and spacing” digunakan untuk mengatur besarnya kolom dan jarak antar kolom. Width untuk mengatur besarnya kolom yang dikehendaki dan spacing untuk mengatur jarak antar kolom. Pada contoh ini biarkan computer mengatur otomatis besarnya dan jarak antar kolom, berilah tanda ceklis pada “Equal column width” h. Equal column width” digunakan untuk mengatur secara otomatis besarnya kolom dan jarak antar kolom i. “Line between” digunakan untuk memberikan pembatas antar kolom. Pada contoh ini beri tanda ceklis “line between” untuk memberikan garis antar kolom. j. Pilih “OK” 34. Mengenal Drop Cap Drop cap adalah satu fasilitas yang disediakan oleh Microsoft word untuk membuat suatu tulisan besar pada salah satu huruf untuk memperindah tulisan tersebut. Drop Cap biasanya sering digunakan bersamaan dengan kolom Koran. Adapun langkah dan contohnya adalah pada file “meidusa1” berikut ini : 1. Sorot salah satu hurup yang ingin diperbesar. Untuk contoh pada file “meidusa1” sorotlah hurup “r” pada kata risau di awal kalimat 2. Pilih “format” pada menu bar 3. Pilih dan klik “Drop Cap” dan akan muncul kotak dialog berikut ini :
- 47. Microsoft Word Sigit Prasetyo (staff.unila.ac.id/sigit) 70 4. “Position” adalah letak atau posisi yang diinginkan : None Bentuk normal dan tidak ada perubahan Dropped Akan memperbesar hurup pertama dengan tiga baris di tulisan tersebut berada menjorok didepan hurup drop cap In Margin Akan memperbesar hurup pertama dan baris pertama hingga akhir yang disorot akan menjorok kedalam didepan hurup drop cap. Option Font Jenis tulisan dalam drop cap yang dikehendaki Line to drop Jumlah baris yang diinginkan untuk menjorok kedalam hurup drop cap Distance from text Jarak hurup dop cap dengan baris dalam tulisan. Pada contoh ini pilihlah position “Dropped” dan biarkan option terpilih secara otomatis. 5. Pilih “OK” 35. Membuat Simbol dan Rumus Matematika Ada beberapa symbol khusus dan rumus matematika yang sulit ditulis dengan menggunakan fasilitas biasa yang terdapat di word termasuk dalam format font. Kita akan mengambil contoh rumus matematika yang sering digunakan dan bagaimana menuliskannya dengan benar dengan menggunakan Microsoft word. Fasilitas yang digunakan adalah Symbol dan “Microsoft equation”. Adapun contoh langkahnya adalah sebagai berikut : Buatlah rumus berikut ini : = 1 1 k k Langkah rumus pertama : a. Buka sebuah dokumen baru b. Pilih menu bar “Insert” c. Pilih sub menu “Symbol” maka akan mucul kotak dialog symbol berikut ini :
- 48. Microsoft Word Sigit Prasetyo (staff.unila.ac.id/sigit) 71 d. Sorot dan pilihlah simbol alpha “α” e. Pilih “insert” f. Pilih “close” g. Ketik “=” h. Pilih sub menu “Object” dan akan muncul dialog berikut ini :
- 49. Microsoft Word Sigit Prasetyo (staff.unila.ac.id/sigit) 72 i. Pilih object type dengan “Microsoft equation”. Jika tidak terlihat maka geser scroll bar tersebut kebawah lalu pilih “OK” sehingga muncul kotak dialog berikut ini : Atau anda bisa memilih icon toolbar untuk membuka Microsoft equation. j. Klik tanda carilah dan klik bentuk yang sesuai dengan bentuk kurung dalam contoh k. Klik tanda dan carilah bentuk pembilang dan penyebut. l. Ketiklah hurup “k” untuk pada bagian pembilang lalu geser pointer ke penyebut lalu ketiklah “k-1” m. Geserlah pointer anda hingga posisinya berada dibelakang tanda kurung, lalu pilih kembali tanda kurung untuk membuat rumus selanjutnya seperti langka “j” n. Ketik angka “1” o. Lakukan langkah “k” p. Tempatkan pointer pada pembilang dan pilihlah tanda dan carilah bentuk sigma dengan kotak disampingnya. Lalu geser pointer pada kotak disamping sigma dan pilihlah tanda lalu cari bentuk yang sesuai dengan symbol yang diminta pada rumus diatas. Lakukan langkah ini juga pada bagian penyebut. q. Klik kiri diluar kotak pengetikan “Microsoft equation” maka symbol matematika telah dibuat. 36. Mencetak Cetak Dokumen Dalam dunia komputer ada dikenal istilah hardcopy dan softcopy, yang masing-masingnya berfungsi untuk mencetak dokumen. softcopy adalah mencetak dokumen ke layar monitor, seperti pada saat anda mengetik data di
- 50. Microsoft Word Sigit Prasetyo (staff.unila.ac.id/sigit) 73 wondows berarti anda sedang melakukan proses softcopy sedangkan hardcopy adalah mencetak dokumen melalui printer. Biasanya setiap software pengolah selalu menyediakan fasilitas ini. Untuk itu pada bagian akhir dari modul ini kita akan membahas bagaimana cara mencetak dokumen pada Microsoft Word. Langkah-langkah membuat mencetak dokumen ; 1. Klik menu file 2. Pilih dan klik Print, sehingga muncul jendela print sebagai berikut ; Keterangan : Pada tab Name, pilih jenis printer yang aktif di komputer dengan mengklik tanda panah yang terdapat disebelah kanan option ini (_). Kita juga bisa mencetak dokumen ini ke file dengan cara menandai option print to file. Pada tab page range ada tiga alternatif pencetakan yang disediakan oleh Microsoft Word.
- 51. Microsoft Word Sigit Prasetyo (staff.unila.ac.id/sigit) 74 a. ALL, berfungsi untuk mencetak seluruh isi dokumen. b. Current page, berfungsi untuk mencetak halaman dokumen yang sedang aktif saja (halaman yang aktif ditentukan oleh c. posisi kursor pada saat pencetakan). d. Pages, berfungsi untuk mencetak halaman tertentu dari suatu dokumen dengan mengetikan nomor halaman dokumen yang akan dicetak dan dipisahkan dengan tanda koma. Contoh kita akan mencetak halaman 1, 2, 5. dan 10, maka pada kolom page range isikan 1,2,5,10. Jika ingin mencetak dokumen pada range tertentu, misalnya ingin mencetak halaman 2 sampai dengan halaman 10m maka cukup diketikkan 2 - 10, atau mengetikkan 1,2,5-10 jika ingin mencetak halaman 1, 2 dan halaman 5 sampai dengan 10. Pada option print what isikan document jika ingin mencetak dokumen. Option prints dapat kita pilih alternatif pencetakan, apakah hanya mencetak halaman ganjil (odd) atau genap (event) saja, atau keduanya (allranges) Tab copies digunakan untuk menentukan jumlah salinan (copian) dari dokumen yang akan dicetak. Jika kita mencetak 5 rangkap maka isilah dengan angka 5. Option properties dapat digunakan untuk menset jenis kertas, kualitas pencetakan, dan lain-lain. 3. Klik OK untuk melakukan proses pencetakan.