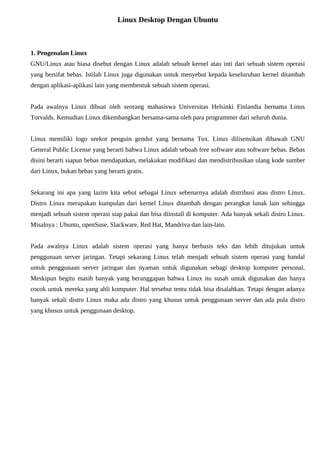
linux desktop with ubuntu
- 1. Linux Desktop Dengan Ubuntu 1. Pengenalan Linux GNU/Linux atau biasa disebut dengan Linux adalah sebuah kernel atau inti dari sebuah sistem operasi yang bersifat bebas. Istilah Linux juga digunakan untuk menyebut kepada keseluruhan kernel ditambah dengan aplikasi-aplikasi lain yang membentuk sebuah sistem operasi. Pada awalnya Linux dibuat oleh seorang mahasiswa Universitas Helsinki Finlandia bernama Linus Torvalds. Kemudian Linux dikembangkan bersama-sama oleh para programmer dari seluruh dunia. Linux memiliki logo seekor penguin gendut yang bernama Tux. Linux dilisensikan dibawah GNU General Public License yang berarti bahwa Linux adalah sebuah free software atau software bebas. Bebas disini berarti siapun bebas mendapatkan, melakukan modifikasi dan mendistribusikan ulang kode sumber dari Linux, bukan bebas yang berarti gratis. Sekarang ini apa yang lazim kita sebut sebagai Linux sebenarnya adalah distribusi atau distro Linux. Distro Linux merupakan kumpulan dari kernel Linux ditambah dengan perangkat lunak lain sehingga menjadi sebuah sistem operasi siap pakai dan bisa diinstall di komputer. Ada banyak sekali distro Linux. Misalnya : Ubuntu, openSuse, Slackware, Red Hat, Mandriva dan lain-lain. Pada awalnya Linux adalah sistem operasi yang hanya berbasis teks dan lebih ditujukan untuk penggunaan server jaringan. Tetapi sekarang Linux telah menjadi sebuah sistem operasi yang handal untuk penggunaan server jaringan dan nyaman untuk digunakan sebagi desktop komputer personal. Meskipun begitu masih banyak yang beranggapan bahwa Linux itu susah untuk digunakan dan hanya cocok untuk mereka yang ahli komputer. Hal tersebut tentu tidak bisa disalahkan. Tetapi dengan adanya banyak sekali distro Linux maka ada distro yang khusus untuk penggunaan server dan ada pula distro yang khusus untuk penggunaan desktop.
- 2. 2. Ubuntu Linux Ubuntu Linux merupakan sebuah distro Linux yang lebih ditujukan untuk penggunaan desktop. Baik dari segi tampilan dan aplikasi yang disertakan sudah sangat mendukung pekerjaan sehari-hari. Menggunakan Ubuntu yang gratis sama mudahnya dengan menggunakan sistem operasi yang harganya mahal. Selain itu Ubuntu Linux juga sudah menyertakan berbagai aplikasi untuk menunjang produktivitas kerja, dari aplikasi office, aplikasi multimedia, aplikasi pengolah gambar, aplikasi untuk berinternet sampai aplikasi permainan sudah disertakan. Sehingga sekali kita menginstalasi Ubuntu apa yang kita perlukan sudah tersedia. Ubuntu Linux juga dapat secara otomatis mendeteksi dan melakukan mount untuk perangakt-perangkat removable seperti usb flashdisk atau cdrom. Cukup pasang perangkat removable dan secara otomatis akan muncul icon di desktop yang berupa shortcut ke perangkat yang baru saja dipasangkan. 2.1 Struktur Direktori Struktur direktori pada Ubuntu Linux tidak sama dengan sistem operasi ms windows. Kita tidak akan menemukan folder seperti My Documents maupun Program Files. Direktori pada Ubuntu Linux merupakan sistem akar dimana yang menjadi puncak adalah direktori root (/) dan direktori yang lain berada pada direktori root tersebut. Berikut struktur direktori pada Ubuntu Linux : ➔ bin : berisi file program untuk administrasi sistem yang bisa digunakan oleh user biasa maupun oleh root ➔ boot : berisi file-file yang digunakan saat booting ➔ dev : berisi file-file yang merupakan refleksi device hardware yang dikenali dan digunakan oleh sistem linux ➔ etc : berisi file/folder konfigurasi program ➔ home : berisi direktori home dari user ➔ lib : berisi library dan modul kernel yang digunakan oleh linux ➔ media: direktori mount point dari perangkat removable ➔ mnt : direktori tempat mount point (tidak digunakan diganti /media) ➔ opt : direktori optional untuk instalasi program ➔ proc : berisi filesystem khusus yang menunjukan data-data aplikasi, sistem dan kernel ➔ root : direktori user root ➔ sbin : sama seperti bin yang berisi program-program administrasi sistem yang sebaiknya digunakan oleh superuser saja ➔ sys : berisi modul-modul kernel yang digunakan ➔ tmp : direktori temporary ➔ usr : direktori tempat tujuan instalasi aplikasi ➔ var : berisi file/folder yang berisi file log dan data-data aplikasi
- 3. Direktori yang paling sering diakses adalah /home/nama_user karena pada direktori inilah tempat seorang user bsia menyimpan file-file pribadinya, serta direktori /media karena di /media tempat mount point dari perangakt-perangkat removable. Untuk dapat melihat dan mengakses file dan direktori pada Ubuntu Linux sudah disediakan aplikasi file browser yang bernama Nautilus dan bisa dibuka melalui Applications -> System Tools -> File Browser. Gambar tampilan aplikasi file browser Nautilus Pada gambar diatas kita berada didalam direktori root (/) dan semua direktori sistem Ubuntu Linux berada didalam direktori root tersebut. 2.2 Konfigurasi Desktop Desktop merupakan tampilan yang kita hadapi saat bekerja dengan Ubuntu Linux. Ada banyak pengaturan yang bisa diakses untuk merubah-rubah tampilan dari desktop. 2.2.1 Merubah background Untuk merubah background desktop klik kanan pada ruang kosong di desktop dilanjutkan dengan klik Change Desktop Background Jika ingin menambahkan gambar lain ke dalam daftar gambar pilih Add Wallpaper dan pilih gambar yang anda inginkan, maka gambar akan muncul di kotak daftar gambar. Untuk mengaktifkanya sebagai wallapaper cukup pilih gambar dengan cara mengklik thumbnail gambar pada kotak tersebut.
- 4. Gambar merubah background desktop 2.2.2 Merubah Tema Tampilan Desktop Untuk merubah tema tampilan window aplikasi, buka aplikasi Theme Preferences melalui System -> Preferences -> Theme Gambar Theme Preferences Untuk merubah tema, pilih salah satu tema dengan mengklik gambar tema dan tema yang dipilih akan langsung diaktifkan.
- 5. Jika ingin melakukan perubahan yang lebih mendetail dari tema seperti merubah icon dan tampilan kotak window klik pada Theme Details, Gambar Theme Details Untuk melakukan perubahan, dari window Theme Details tinggal dipilih dengan cara mengklik pada tab yang ingin dirubah kemudian klik nama pada daftar. 2.2.3 Merubah resolusi layar Kita bisa merubah resolusi layar agar sesuai dengan kemampuan monitor dan vga card kita. Caranya buka Screen Resolution Preferences dengan cara klik System -> Preferences -> Screen Resolution Gambar Screen Resolution Preferences
- 6. Resolusi layar bisa dirubah dengan memilih pada bagian Resolution sedangkan frekuensi Refresh Rate monitor bisa dirubah dengan memilih pada bagian Refresh Rate kemudian pilih nilai yang sesuai dengan frekuensi monitor. Jika ingin menjadikan perubahan sebagai konfigurasi standar pada komputer cek pada bagian Make default for this computer (ubuntu) only. 2.2.4 Merubah font desktop Font pada start menu maupun pada window aplikasi bisa dirubah pada Font Preferences. Buka lewat System -> Preferences -> Font Gambar Font Preferences Font pada window aplikasi bisa diganti pada bagian Application Font. Untuk font pada icon desktop bisa diganti pada Desktop font. Font pada judul window bisa diganti pada Window title font dan font untuk terminal bsia diganti pada Terminal font. Font Rendering bisa dirubah dengan memilih salah satu dari Monochrome, best Shape, Best Contrast atau Subpixel smoothing (LCDs). 2.2.5 Merubah screensaver Screen saver adalah aplikasi yang dijalankan jika komputer didiamkan dalam jangak waktu tertentu. Untuk melakukan konfigurasi screen saver buka Screen Saver Preferences lewat System -> Preferences - > Screensaver.
- 7. Gambar Screen Saver Preferences Untuk menonaktifkan screen saver pada bagian Mode pilih none, sedangkan untuk mengganti screen saver pilih selain none kemudian pilih screen saver yang ingin digunakan pada daftar dibawahnya. 2.2.6 Menyeting waktu dan tanggal Untuk melakukan setting pada tanggal dan waktu sistem buka Time and Date Settings lewat System -> Administration -> Time and Date Gambar Time and Date Settings Bagian Time digunakan untuk melakukan konfigurasi waktu atau jam sekarang. Bagian Date untuk konfigurasi tanggal, bulan dan tahun. Untuk merubah Time Zone atau zona waktu klik pada Select Time Zone kemudian pilih zoa waktu dari daftar. Pilih Jakarta dan klik Ok. Jika terhubung ke internet dan menginginkan jam sistem dengan server di internet cek pada Periodically synchronize clock with internet
- 8. server kemudian klik Select Server dan pilih server yang ingin digunakan. Maka waktu sistem akan disamakan dengan server yang dipilih secara berkala. Jika ingi hanya sekali melakukan sinkronisasi maka klik tombol Synchronize Now. 2.2.7 File browser Seperti sudah disebutkan sebelumnya untuk melihat file dan direktori kita gunakan aplikasi Nautilus yang bisa diakses lewat Applications -> System Tool -> File Browser Gambar File Browser Nautilus Untuk membuat direktori baru : klik kanan -> Create folder Untuk melakukan copy : klik kanan pada file atau folder yang ingin dicopy -> klik copy Untuk melakukan cut : klik kanan pada file atau folder yang ingin dicut -> klik cut Untuk melakukan paste : buka folder tempat ingin melakukan paste klik kanan -> Paste Files 2.3 Konfigurasi Jaringan Untuk komputer yang berada didalam sebuah jaringan, agar bisa berkomunikasi dengan komputer lain maka perlu dilakukan setting alamat IP pada perangkat jaringan. Untuk itu buka Network Settiogs lewat System -> Administration -> Networking.
- 9. Gambar Network Settings Untuk melakukan koneksi dial up menggunakan modem pilih Modem connection kemudian tekan tombol properties. Gambar Interface Properties Untuk Modem Cek pada Enable this connection, kemudian masukan nomor telepon ISP yang akan digunakan. Kemudian pada masukan Username dan Password sesuai dengan ISP yang digunakan. Setelah itu klik pada tab Modem.
- 10. Gambar pemilihan port untuk modem Pilih port modem pada Modem Port, jika tidak yakin tekan tombol Autodetect agar Ubuntu Linux mencari modem yang ada komputer dan memilih port modem secara otomatis. Kemudian pilih Dial Type apakah Tones atau Pulses. Bagian Volume bisa dilewati. Kemudian buka tab Options. Gambar Option untuk modem Pilih setting koneksi yang akan dilakukan. Jika menginginkan koneksi modem sebagai koneksi default ke internet cek pada bagian Set modem as default route to internet. Jika ingin menggunakan nameserver dari ISP cek bagian Use the internet service provider nameservers. Cek bagian Retry if the connection breaks or fails to start jika menginginkan koneksi akan diulang secara otomatis saat mengalami kegagalan. Untuk melakukan setting ethernet card pilih Ethernet connection dan klik pada bagian properties untuk membuka jendela Interface Properties.
- 11. Gambar Interface Properties Untuk Ethernet Pengaturan alamat IP bisa melaui dua cara yaitu lewat DHCP atau secara Static. Untuk itu pilih pada bagian Configuration ingin konfigurasi secara DHCP atau statis. Jika memilih DHCP lanjutkan dengan menekan tombol Ok. Jika memilih Static IP Address maka alamat IP harus dimasukan secara manual. Jika tidak tahu alamat IP, Subnet mask dan Gateway pada jaringan yang digunakan bisa ditanyakan pada administrator jaringan setempat. Jika semua sudah diisi kemudian tekan Ok. Untuk dapat berselancar di internet maka masih dibutuhkan satu konfigurasi lagi yaitu konfigurasi DNS. Untuk itu kembali ke Network Settings dan klik pada tab DNS. Gambar Network Settings DNS Untuk menambah alamat DNS, klik pada tombol Add dan masukan alamat DNS server pada kotak disamping kiri, kemudian tekan tombol Ok. Setelah semua konfigurasi selesai pada jendela Network Settings tekan tombol Actived untuk
- 12. mengaktifkan koneksi ethernet. 2.4. Aplikasi Ubuntu Linux sudah menyediakan banyak sekali aplikasi yang menunjang produktifitas. Diantara aplikasi-aplikasi tersebut adalah : 2.4.1 OpenOffice.org OpenOffice.org adalah sebuah aplikasi office open source yang memiliki fitur lengkap dan tidak kalah dengan aplikasi office yang berharga mahal. Dari segi tampilan OpenOffice.org juga mudah untuk dimengerti. OpenOffice.org juga mendukung format-format Microsoft Office seperti doc, xls dan ppt sehingga tidak perlu khawatir karena semua file yang dibuat menggunakan Microsoft Office juga bisa dibuka di OpenOffice.org. Yang terkadang membuat pengguna Microsoft Office sedikit kebingungan adalah peletakan menu yang berbeda. OpenOffice.org terdiri dari beberapa aplikasi office yaitu : − Aplikasi pengolah kata : OpenOffice.org Writer − Aplikasi spread sheet : OpenOffice.org Calc − Aplikasi database : OpenOffice.org Base − Aplikasi matematika : OpenOffice.org Math − Aplikasi gambar : OpenOffice.org Draw Untuk memulai OpenOffice.org klik Office kemudian nama aplikasi, misalnya Office -> OpenOffice.org Calc
- 13. Gambar OpenOffice.org Calc 2.4.2 Aplikasi Grafis Ubuntu Linux menyertakan aplikasi grafis yang sangat populer di dunia Linux dan open source yaitu The GIMP. The GIMP merupakan aplikasi pengolah gambar bersifat open source yang kemampuannya sudah diakui. Meskipun belum secanggih aplikasi Photoshop tetapi untuk kebutuhan pengolahan gambar The GIMP sudah cukup bisa diandalkan. Untuk memulai The GIMP klik Graphics -> The GIMP Gambar The GIMP 2.4.3 Aplikasi Penyetel Video Untuk menonton video baik dari cd, dvd ataupun dari file gunakan Totem yang bisa dibuka lewat
- 14. Multimedia -> Totem Gambar Totem Movie Player 2.4.4 Pemutar music Untuk memutar music jalankan aplikasi Rythmbox lewat Multimedia -> Music Player. Gambar pemutar musik Rythmbox 2.4.5 Install dan Uninstall Paket Aplikasi Perlu diketahui bahwa untuk melakukan instalasi pada Ubuntu Linux tidak sama dengan proses instalasi pada sistem operasi Windows. Untuk melakukan instalasi atau uninstall buka aplikas Synaptic Package
- 15. Manager lewat System -> Administration -> Synaptic Package Manager. Gambar Synaptic Package Manager Untuk melakukan instalasi pilih jenis aplikasi lewat kotak di sebelah kiri, misalnya saja GNOME Desktop Environtmenst kemudian pilih aplikasi yang tersedia, misal Epiphany-browser dan lakukan klik dua kali pada aplikasi yang ingin kita install. Gambar Summary paket yang akan diinstall Kemudian klik Apply.
- 16. Gambar proses install Untuk melakukan uninstall pilih dahulu jenis aplikasi kemudian pilih aplikasi yang ingin di uninstall klik pada mark for remove. Dengan Synaptic Package Manager instalasi juga bisa dilakukan lewat jaringan lokal atau internet. Syaratnya server tempat paket aplikasi yang ingin diinstall harus didaftarkan terlebih dahulu. Caranya klik pada bagian Settings -> Mirrors. Gambar letak server mirror Ubuntu Untuk menambah lokasi klik pada bagian Add dan masukan alamat lokasi server yang ingin kita masukan. Jika ingin melakukan instalasi lewat internet maka harus dipastikan memiliki koneksi internet yang memadai karena pada saat proses instalasi akan dilakukan download paket instalasi.
- 17. 2.4.6 Web Browser Web browser adalah aplikasi yang digunakan untuk berselancar di internet. Seperti membuka email di Yahoo atau membuka website. Untuk keperluan ini Ubuntu Linux sudah menyediakan aplikasi Mozilla Firefox yang bisa dibuka lewat Internet -> Mozilla Firefox. Gambar Mozilla Firefox membuka website Google 2.4.7 Chatting Chatting merupakan salah satu hal yang paling digemari di internet. Untuk keperluan chatting Ubuntu Linux sudah menyediakan Gaim untuk chatting lewat Yahoo Messenger dan Xchat untuk chatting lewat IRC. Aplikasi tersebut bisa dibuka lewat Internet -> Gaim dan Internet -> Xchat.
- 18. Gambar chatting dengan Gaim dan Xchat 2.5 Konfigurasi Printer Mencetak dokumen lewat printer merupakan suatu hal yang sudah sangat biasa. Jika membeli sebuah printer maka biasanya kita akan mendapatkan cd driver yang bisa digunakan pada sistem operasi Windows. Sayangnya driver tersebut tidak bisa digunakan pada Ubuntu Linux. Tetapi tidak perlu khawatir karena Ubuntu Linux sudah menyediakan driver untuk merk-merk printer yang umum digunakan. Untuk melakukan konfigurasi printer gunakan aplikasi Printers Setting yang bsia dibuka lewat System -> Administration -> Printing. Gambar Printers Settings Untuk menambah printer baru klik dua kali pada New Printer untuk membuka jendela Add a Printer.
- 19. Gambar Add a Printer langkah 1 Pada Printer Type jika printer terhubung langsung pada komputer pilih Local Printer jika printer terhubung lewat jaringan pilih Network Printer dan pilih tipe server printer pada list di sebelah kanan. Pilih juga port temapt terhubungnya printer pada bagian Printer Port apakah itu parallel port atau usb port. Setelah itu klik Forwad. Gambar Add a Printer langkah 2 Pada langkah kedua bisa dipiih merk printer, modelnya serta drivernya. Pada bagian Manufacturer pilih merk printer. Kemudian pada bagian model pilih model printer. Jika tidak ada model yang sama bisa dicoba dengan model yang paling mendekati. Misal model printer adalah DeskJet 3525 sedangkan model tersebut tidak ada pada daftar, bisa dicoba dengan memilih model DeskJet 3520. Untuk bagian Driver
- 20. sebaiknya biarkan saja karena secara otomatis akan dipilihkan driver yang sesuai dengan model yang dipilih. Setelah itu klik Apply. Jika konfigurasi sudah benar maka printer sudah bsia digunakan. 2.6 Sharing File Untuk berbagi file dengan komputer lain didalam jaringan. Gunakan aplikasi Share Folder yang bisa diakses lewat System -> Administration -> Share Folder. File yang ingin di share harus dimasukan kedalam folder yang kita share dalam jaringan. Folder yang di share bisa folder yang sudah ada, misal /home atau kita buat sendiri. Gambar Share folder settings Klik tombol Add untuk menambahkan folder yang ingin di share. Gambar Share Folder Pilih folder yang ingin di share pada Path, pilih Other untuk menentukan sendiri folder yang ingin di
- 21. share. Share with yang berisi SMB menandakan bahwa sharing dilakukan melalui protokol smb sehingga komputer dengan Windows juga bisa mengakses. Pada bagian Share propertis masukan nama share pada Name dan komentar atau deskripsi share pada Comment. Cek pada Read Only jika menginginkan folder hanya bisa dibaca saja dan cek pada Allow browsing folder untuk mengijinkan browsing pada folder yang di share. Klik pada General windows sharing settings untuk membuka window setting sharing di windows secara umum. Gambar Windows sharing settings Jika kurang yakin untuk merubah isinya maka bairkan saja dan tekan tombol Ok. Untuk membuka folder yang sudah di share, ada dua cara : 1. Dengan Nautilus File Browser. Buka Nautilus file browser lewat menu Applications -> System Tool -> File Browser, pada bagian Location masukan smb://[ip_yang_ingin_dibuka]/[folder_share]. Pada gambar ip komputer yang ingin dibuka adalah 192.168.1.2 dan folder share bernama share.
- 22. Gambar membuka folder share dengan Nautilus 2. Dengan aplikasi Connect to server. Selain dengan Nautilus, folder share juga bisa dibuka dengan aplikasai Connect to server yang bisa diakses lewat menu Places -> Connect to Server. Gambar Connect to Server Pada Service type pilih Windows share. Kemudian masukan IP komputer yang ingin di akses pada bagian Server. Optional Information bisa dikosongkan saja. Setelah itu klik pada tombol Connect. Maka akan muncul icon share on 192.168.1.2 pada Dektop. Klik dua kali pada icon tersebut untuk membuka folder sharing.
- 23. Gambar membuka folder sharing dengan Connect to Server
