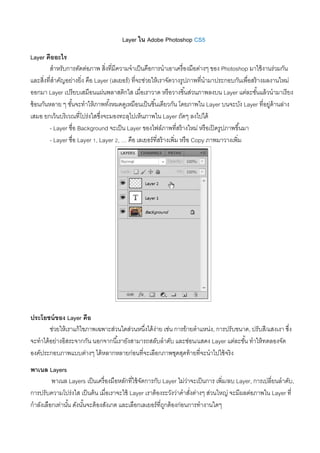
Layer photoshop cs5
- 1. Layer ใน Adobe Photoshop CS5 Layer คืออะไร สําหรับการตัดต่อภาพ สิ่งที่มีความจําเป็นคือการนําเอาเครื่องมือต่างๆ ของ Photoshop มาใช้งานร่วมกัน และสิ่งที่สําคัญอย่างยิ่ง คือ Layer (เลเยอร์) ที่จะช่วยให้เราจัดวางรูปภาพที่นํามาประกอบกันเพื่อสร้างผลงานใหม่ ออกมา Layer เปรียบเสมือนแผ่นพลาสติกใส เมื่อเราวาด หรือวางชิ้นส่วนภาพลงบน Layer แต่ละชั้นแล้วนํามาเรียง ซ้อนกันหลาย ๆ ชั้นจะทําให้ภาพทั้งหมดดูเหมือนเป็นชิ้นเดียวกัน โดยภาพใน Layer บนจะบัง Layer ที่อยู่ด้านล่าง เสมอ ยกเว้นบริเวณที่โปร่งใสซึ่งจะมองทะลุไปเห็นภาพใน Layer ถัดๆ ลงไปได้ - Layer ชื่อ Background จะเป็น Layer ของไฟล์ภาพที่สร้างใหม่ หรือเปิดรูปภาพขึ้นมา - Layer ชื่อ Layer 1, Layer 2, … คือ เลเยอร์ที่สร้างเพิ่ม หรือ Copy ภาพมาวางเพิ่ม ประโยชน์ของ Layer คือ ช่วยให้เราแก้ไขภาพเฉพาะส่วนใดส่วนหนึ่งได้ง่าย เช่น การย้ายตําแหน่ง, การปรับขนาด, ปรับสี/แสงเงา ซึ่ง จะทําได้อย่างอิสระจากกัน นอกจากนี้เรายังสามารถสลับลําดับ และซ่อน/แสดง Layer แต่ละชั้น ทําให้ทดลองจัด องค์ประกอบภาพแบบต่างๆ ได้หลากหลายก่อนที่จะเลือกภาพชุดสุดท้ายที่จะนําไปใช้จริง พาเนล Layers พาเนล Layers เป็นเครื่องมือหลักที่ใช้จัดการกับ Layer ไม่ว่าจะเป็นการ เพิ่ม/ลบ Layer, การเปลี่ยนลําดับ, การปรับความโปร่งใส เป็นต้น เมื่อเราจะใช้ Layer เราต้องระวังว่าคําสั่งต่างๆ ส่วนใหญ่ จะมีผลต่อภาพใน Layer ที่ กําลังเลือกเท่านั้น ดังนั้นจะต้องสังเกต และเลือกเลเยอร์ที่ถูกต้องก่อนการทํางานใดๆ
- 2. Layer Style ใน Photoshop CS5 Layer style เป็นเครื่องมือในการช่วยเพิ่ม Effect ให้กับงานที่ทําใน Layer ทั้งงานตกแต่งภาพ และงาน สร้างสรรค์ตัวอักษรข้อความต่างๆ ให้มีลักษณะพิเศษ โดดเด่น และสวยงามมากยิ่งขึ้น เช่นการกําหนดแสง - เงา การ กําหนดความตื้น - ลึกของภาพเพื่อให้เกิดมิติ เป็นต้น Layer Style จะถูกสร้างขึ้นมาใหม่ซ้อนทับผสานลงไปกับรูปภาพในเลเยอร์หลัก โดยในขณะที่รูปภาพต้นฉบับ ยังคงมีรายละเอียดเหมือนเดิม photoshop มี layer styleที่หลากหลาย ก่อนการจะใช้งานก็ควรจะมีการทําความเข้าใจเกี่ยวกับ Effect ของเลเยอร์ ให้ได้รู้จักหน้าที่ และความสามารถ ของ Effect ต่างๆใน Layer Style เพื่อจะได้ใช้เครื่องมือเหล่านี้ สร้างสรรค์งานให้สวยงามอย่างที่ต้องการ
- 3. หมายเหตุ : หากไม่มีเลเยอร์ให้กดปุ่ม F7 บนคีย์บอร์ด Trip : เมื่อนักเรียนวาดภาพใหม่หรือวางบรัชควรสร้างเลเยอร์ใหม่ทุกครั้ง ตําแหน่งของ Layer ปรับความเข้ม – จางของรูปภาพ ใช้สําหรับลบเลเยอร์ เมื่อคลิก 1 ครั้งจะเป็นการสร้างเลเยอร์ใหม่คลิกเพื่อเปิด Layer Style เมื่อคลิกที่รูปดวงตา เลเยอร์ที่เลือกไว้ จะมองไม่เห็น
- 4. การเปิดใช้งาน Layer Style มี 3 วิธี วิธีที่ 1 คลิกขวาที่แถบเลเยอร์ เลือก Blending Option หรือคลิกเมาส์ที่สัญลักษณ์ ตรงแถบด้านล่าง ของเลเยอร์ แล้วเลือกรูปแบบ Effect ที่ต้องการ วิธีที่ 2 ดับเบิ้ลคลิกที่แถบเลเยอร์ วิธีที่ 3 ไปที่แถบ Tool Bar คลิกที่ Layer > Lsyer Style > เอฟเฟ็คที่ต้องการ จะมีไดอะล็อกซ์ของ Layer Style ขึ้นมาซึ่งมีเครื่องมือสร้าง Effect อยู่ 10 อย่าง ได้แก่ หมายเหตุ : หากไม่มีเลเยอร์ให้กดปุ่ม F7 บนคีย์บอร์ด หรือคลิกที่สัญลักษณ์นี้ คลิกขวาที่เลเยอร์ที่ต้องการใส่ Style แล้วเลือก เลือก Blending Option หรือดับเบิลคลิกที่บริเวณนี้
- 5. Drop Shadow- เป็นการใส่เงาให้กับตัวอักษรหรือรูปภาพโดยเราสามารถกําหนดทิศทางและปรับระดับความเข้มของ เงาได้(ทําให้ตัวอักษรเหมือนดูลอยขึ้น) Inner Shadow - เป็นการใส่เงาให้กับตัวอักษรหรือรูปภาพเช่นเดียวกับDrop Shadow แต่แตกต่างกันตรงที่เป็นการใส่ เงาแบบภายในวัตถุ(ทําให้ตัวอักษรดูเหมือนยุบลง) Outer Glow - เป็นการใส่สีแบบฟุ้ งกระจายภายนอกวัตถุทําให้ตัวอักษรดูมีลักษณะเรืองแสงออกมา Inner Glow - มีลักษณะเช่นเดียวกันกับOuter Glow แต่เป็นการใส่สีแบบฟุ้ งกระจายภายในวัตถุ Bevel and Emboss - เป็นการทําให้ภาพมีลักษณะนูนในหลายๆรูปแบบโดยมีทั้งแบบนูนขึ้นและยุบลง Satin - เป็นการใส่สีเพิ่มลงไปให้กับตัวอักษรโดยมีลักษณะเป็นเหลือบเงาและมีหลายรูปแบบไว้ให้ปรับแต่งกัน Color Overlay - เป็นการเติมสีใหม่ทับลงไปในตัวอักษรเมื่อเรายกเลิกการใช้เอฟเฟ็กต์นี้แล้วสีเก่าจะยังคงอยู่ Gradient Overlay - เป็นการเติมสีให้ตัวอักษรในรูปแบบการไล่สีซึ่งเราสามารถกําหนดลักษณะได้ Pattern Overlay - เป็นการใส่ลวดลายแบบต่างๆลงไปในภาพ Stroke – เป็นการใส่เส้นขอบล้อมรอบให้กับตัวอักษรหรือภาพเราสามารถกําหนดสีและความหนาของเส้น
- 7. เครื่องมือปรับแต่ง Effect ต่างๆ ใน Layer Style Drop Shadow - ใช้สร้างเงาที่ขอบด้านนอกของภาพใน Layer และจะมี Dialog Layer Style ขึ้นมา 1. Blend Mode - ใช้กําหนดโหมดผสมสีให้กับเงาที่สร้างขึ้น เมื่อเงาไปทับกับสีอื่นๆ 2. Set color of shadow - ใช้กําหนดสีของเงา 3. Opacity - ใช้กําหนดค่าความโปร่งใสของเงา 4. Angle - ใช้กําหนดทิศทางของเงา 5. Use Global Light - ใช้กําหนดให้แสงและเงาในทุกๆ Style เป็นไปในทิศทางเดียวกัน 6. Distance - ใช้กําหนดระยะห่างระหว่างภาพและเงา 7. Spread - ใช้กําหนดความคมชัดของขอบเงา 8. Size - ใช้กําหนดขนาดของเงา 9. Contour - ใช้กําหนดลักษณะของเงา 10. Noise – ใช้กําหนดค่าความแตกกระจายของเงา
- 8. Inner Shadow - ใช้สร้างเงาที่ขอบด้านในของภาพใน Layer และจะมี Dialog Layer Style ขึ้นมา 1. Blend Mode -- ใช้กําหนดโหมดผสมสีให้กับเงาที่สร้างขึ้น เมื่อเงาไปทับกับสีอื่นๆ 2. Set color of shadow -- ใช้กําหนดสีของเงา 3. Opacity -- ใช้กําหนดค่าความโปร่งใสของเงา 4. Angle -- ใช้กําหนดทิศทางของเงา 5. Use Global Light -- ใช้กําหนดให้แสงและเงาในทุกๆ Style เป็นไปในทิศทางเดียวกัน 6. Distance -- ใช้กําหนดระยะห่างระหว่างภาพและเงา 7. Choke -- ใช้กําหนดความคมชัดของขอบเงา 8. Size -- ใช้กําหนดขนาดของเงา 9. Contour -- ใช้กําหนดลักษณะของเงา 10. Noise – ใช้กําหนดค่าความแตกกระจายของเงา
- 9. Outer Glow - ใช้สร้างละอองเรืองแสงที่ขอบด้านนอกของภาพใน Layer และจะมี Dialog Layer Style ขึ้นมา 1. Blend Mode - ใช้กําหนดโหมดผสมสีให้กับละอองที่สร้างขึ้น เมื่อละอองแสงไปทับกับสีอื่นๆ 2. Opacity - ใช้กําหนดค่าความโปร่งใสของละอองแสง 3. Noise - ใช้กําหนดค่าความแตกกระจายของละอองแสง 4. Set color of glow - ใช้กําหนดว่าละอองแสงเป็นสีเดียว และเลือกสีที่ต้องการ 5. Click to edit the gradient - ใช้กําหนดว่าละอองแสงเป็นแบบไล่สีกัน และเลือกสีที่ต้องการ 6. Technique - ใช้กําหนดรูปแบบของละอองเรืองแสง 7. Spread - ใช้กําหนดค่าความคมชัดของละอองแสง 8. Size - ใช้กําหนดขนาดของละอองแสง 9. Contour - ใช้กําหนดลักษณะของละอองแสง 10. Range – ใช้กําหนดระยะเริ่มต้นของการไล่นํ้าหนัก
- 10. Inner Glow - ใช้สร้างละอองเรืองแสงที่ขอบด้านในของภาพใน Layer และจะมี Dialog Layer Style ขึ้นมา 1. Blend Mode - ใช้กําหนดโหมดผสมสีให้กับละอองที่สร้างขึ้น เมื่อละอองแสงไปทับกับสีอื่นๆ 2. Opacity - ใช้กําหนดค่าความโปร่งใสของละอองแสง 3. Noise - ใช้กําหนดค่าความแตกกระจายของละอองแสง 4. Set color of glow - ใช้กําหนดว่าละอองแสงเป็นสีเดียว และเลือกสีที่ต้องการ 5. Click to edit the gradient - ใช้กําหนดว่าละอองแสงเป็นแบบไล่สีกัน และเลือกสีที่ต้องการ 6. Technique - ใช้กําหนดรูปแบบของละอองเรืองแสง 7. Choke - ใช้กําหนดค่าความคมชัดของละอองแสง 8. Size - ใช้กําหนดขนาดของละอองแสง 9. Contour - ใช้กําหนดลักษณะของละอองแสง 10. Range – ใช้กําหนดระยะเริ่มต้นของการไล่นํ้าหนัก
- 11. Bevel and Emboss - ใช้สร้างแสงและเงาที่ขอบของภาพ เพื่อให้ภาพดูหนาขึ้น และจะมี Dialog Layer Style ขึ้นมา 1. Style - ใช้กําหนดรูปแบบการทําแสงและเงาที่ขอบของภาพ 2. Technique - ใช้กําหนดรูปแบบของขอบแสงและเงา 3. Depth - ใช้กําหนดค่าความหนาของแสงและเงา 4. Direction - ใช้กําหนดว่าจะให้แสงและเงาอยู่ด้านล่างหรือด้านบน 5. Size - ใช้กําหนดขนาดของแสงและเงา 6. Angle - ใช้กําหนดทิศทางของแสงและเงา 7. Use Global Light - ใช้กําหนดให้แสงและเงาในทุกๆ Style เป็นไปในทิศทางเดียวกัน 8. Attitude - ใช้กําหนดมุมกระทบของแสงและเงา 9. Gloss Contour - ใช้กําหนดลักษณะของแสงและเงา 10. Highlight Mode - ใช้กําหนดรายละเอียดส่วนที่เป็นแสงสว่าง ดังนี้โหมดผสมสี, สี, ค่าความโปร่งใส 11. Shadow Mode - ใช้กําหนดรายละเอียดส่วนที่เป็นเงามืด ดังนี้โหมดผสมสี, สี, ค่าความโปร่งใส 12. Contour - ใช้กําหนดลักษณะของแสงและเงา 13. Range - ใช้กําหนดระยะเริ่มต้นของการไล่นํ้าหนัก 14. Pattern - ใช้กําหนดลวดลายของแสงและเงา 15. Scale - ใช้กําหนดขนาดของลวดลาย 16. Depth – ใช้กําหนดค่าความชัดของลวดลาย
- 12. Satin - ใช้สร้างแสงและเงาเพื่อให้ภาพดูเป็นเหลื่อมเงา เหมือนผ้าซาติน และจะมี Dialog Layer Style ขึ้นมา 1. Blend Mode - ใช้กําหนดโหมดผสมสี ให้กับผลจากการทํา Satin 2. Set color of effect - ใช้กําหนดค่าความโปร่งใสของ Satin 3. Angle - ใช้กําหนดมุมของการทํา Satin 4. Distance - ใช้กําหนดระยะห่างของ Satin กับขอบภาพ 5. Size - ใช้กําหนดขนาดของ Satin 6. Contour - ใช้กําหนดลักษณะของ Satin
- 13. Color Overlay - ใช้นําเฉดสีไปแทนที่ภาพ และจะมี Dialog Layer Style ขึ้นมา 1. Blend Mode - ใช้กําหนดโหมดผสมสี เมื่อไปทับกับสีอื่น 2. Set color of overlay - ใช้กําหนดเฉดสีที่จะทําไปแทนที่ภาพ 3. Opacity – ใช้กําหนดค่าความโปร่งใส
- 14. Gradient Overlay - ใช้นําเฉดสีแบบไล่สีไปแทนที่ภาพ และจะมี Dialog Layer Style ขึ้นมา 1. Blend Mode - ใช้กําหนดโหมดผสมสี เมื่อไปทับกับสีอื่น 2. Opacity - ใช้กําหนดค่าความโปร่งใส 3. Gradient - ใช้กําหนดรูปแบบของการไล่สี และเฉดสีที่จะนํามาไล่ 4. Reverse - ใช้กําหนดให้สลับทิศทางการไล่สีกัน 5. Style - ใช้กําหนดรูปแบบการไล่สี 6. Angle - ใช้กําหนดทิศทางของการไล่สี 7. Scale – ใช้กําหนดขนาดของการไล่สี
- 15. Pattern Overlay - ใช้นําลวดลายไปแทนที่ภาพ และจะมี Dialog Layer Style ขึ้นมา 1. Blend Mode - ใช้กําหนดโหมดผสมสี เมื่อไปทับกับสีอื่น 2. Opacity - ใช้กําหนดค่าความโปร่งใส 3. Pattern - ใช้กําหนดลวดลายที่จะนําไปแทนภาพ 4. Scale – ใช้กําหนดขนาดของลวดลาย
- 16. Stroke - ใช้สร้างเส้นขอบรอบๆภาพ และจะมี Dialog Layer Style ขึ้นมา 1. Size - ใช้กําหนดค่าความหนาของเส้นขอบ 2. Position - ใช้กําหนดตําแหน่งที่จะวางเส้นขอบ 3. Blend Mode - ใช้กําหนดโหมดผสมสี เมื่อเส้นขอบไปทับกับสีอื่น 4. Opacity - ใช้กําหนดค่าความโปร่งใส 5. Fill Type – ใช้กําหนดรูปแบบของสี
