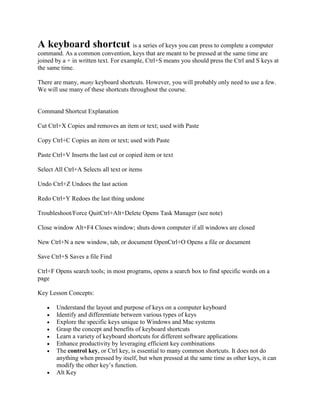
keyboard keys.pdf
- 1. A keyboard shortcut is a series of keys you can press to complete a computer command. As a common convention, keys that are meant to be pressed at the same time are joined by a + in written text. For example, Ctrl+S means you should press the Ctrl and S keys at the same time. There are many, many keyboard shortcuts. However, you will probably only need to use a few. We will use many of these shortcuts throughout the course. Command Shortcut Explanation Cut Ctrl+X Copies and removes an item or text; used with Paste Copy Ctrl+C Copies an item or text; used with Paste Paste Ctrl+V Inserts the last cut or copied item or text Select All Ctrl+A Selects all text or items Undo Ctrl+Z Undoes the last action Redo Ctrl+Y Redoes the last thing undone Troubleshoot/Force QuitCtrl+Alt+Delete Opens Task Manager (see note) Close window Alt+F4 Closes window; shuts down computer if all windows are closed New Ctrl+N a new window, tab, or document OpenCtrl+O Opens a file or document Save Ctrl+S Saves a file Find Ctrl+F Opens search tools; in most programs, opens a search box to find specific words on a page Key Lesson Concepts: Understand the layout and purpose of keys on a computer keyboard Identify and differentiate between various types of keys Explore the specific keys unique to Windows and Mac systems Grasp the concept and benefits of keyboard shortcuts Learn a variety of keyboard shortcuts for different software applications Enhance productivity by leveraging efficient key combinations The control key, or Ctrl key, is essential to many common shortcuts. It does not do anything when pressed by itself, but when pressed at the same time as other keys, it can modify the other key’s function. Alt Key
- 2. The alt key, or alternate key, triggers an alternate use for keys. For example, many special characters (characters not commonly found on the keyboard, such as ¿ or ¢) are available when pressing Alt and the right series of numbers. Like the control key, the alt key is also essential to many common shortcuts. Windows Key The Windows key (also known as Win key, start key, or home) causes the start menu to open. The logo may vary slightly from the design in the diagram above. If the Windows key is missing, Ctrl+Esc can serve the same function. This logo was used from 2012 to the present. This logo was used 2002–2012. Menu Key The menu key, or application key, is usually represented by a small icon depicting a pointer hovering above a menu. It is typically found on the right side of the keyboard between the right Windows logo key and the right control key (or between the right alt key and the right control key). The menu key is frequently omitted in the interest of space, particularly on portable and laptop keyboards. The key’s primary function is to launch a context menu with the keyboard rather than with the usual right-mouse button. It can be used when the right-mouse button is not present on a mouse. Escape Key The escape key, or Esc, is at the top-left corner of the keyboard. It can be used as a shortcut in dialog boxes to close programs. Print Screen Key The print screen key, or Prt Sc key, is used for taking screenshots. Pressing Prt Sc will take a snapshot of the entire screen, and pressing Prt Sc+Alt will take a snapshot of just the currently selected window. The default save location of screenshots taken is C:Users<user name>PicturesScreenshots. Alternatively called the 10-key, number pad, numeric keyboard, numerical keypad, numpad, or ten key, the numeric keypad is a 17-key keypad on the far right side of a PC keyboard. A numeric keypad may also be a separate device that connects to a computer. The keypad allows an individual to quickly input numbers into a computer. For example, the keypad is used for anyone who deals with numbers frequently or has to perform calculations with a software calculator. Tip To switch between the number and the directional functions of the keypad, press the Num Lock key. Where is the numeric keypad?
- 3. What is 10-key experience? What is the keypad home row? Why do keyboards need a numeric keypad? Are there letters on a keypad? Numeric keypad overview Related information. Keyboard help and support. Where is the numeric keypad? Below is a visual example of the Saitek keyboard and where the keypad is on almost every computer keyboard. A numeric keypad may also be a separate device, not built into a keyboard. Numeric keypads usually connect to a computer with a USB (universal serial bus) cable, but older keypads may use a serial connector instead of USB. Some separate numeric keypads have a single-line LCD (liquid-crystal display) screen, like a calculator and the Kensington keypad to the right. What is 10-key experience? Anyone who is proficient at using the numeric keypad or calculator to input numbers or perform calculations quickly is said to have 10-key experience. This also means you don't need to look down at the keypad while using it. What is the keypad home row? The home row for the numeric keypad is 4, 5, 6, and Enter. Your right hand index finger should be on the number 4, middle on the 5, ring finger on the 6, and your pinky resting on the Enter key. Tip There is usually a small bump on the five key to help position your right hand without looking. Why do keyboards need a numeric keypad? The numeric keypad's layout makes it easier and faster to type numbers and perform calculations than using the top keyboard numbers. For example, someone could type "486+123" and press Enter with one hand (the right hand) quickly. Without the numeric keypad, the person would need both hands and most likely look down at the keyboard. Are there letters on a keypad? The keypad has no letters, it only has numbers and symbols. Numeric keypad overview
- 4. The U.S. numeric keypad contains the below 17 keys (going from top-left to bottom-right). Below is a listing of each of these 17 keys with links to pages with additional information about each key. Note Apple keyboards do not have a num lock key and therefore only has numbers on the numeric keypad. Num Lock. Forward slash (divide). Asterisk (star or times). Hyphen (dash or minus). Numeric 7, also used as the Home key. Numeric 8, also used as the up arrow key. Numeric 9, also used as the page up key. Plus (add). Numeric 4, also used as the left arrow key. Numeric 5. Numeric 6, also used as the right arrow key. Numeric 1, also used as the End key. Numeric 2, also used as the down arrow key. Numeric 3, also used as the page down key. Enter key. numeric 0 key, also used as an insert key. period, also used as a delete key. Not to be confused with the "Ctrl keys," control keys enable additional control over a document and the computer. Print Screen, Scroll Lock, Pause, Break, Insert, Home, Page Up, Delete, End, and Page down are all examples of control keys. The picture is an example of all the control keys and how they look on a US keyboard. Tip For help and information with the two controls keys labeled "control" on Apple keyboards, see our Ctrl page. The picture below is an example image of a Saitek keyboard to help illustrate where the control keys are commonly on the keyboard. How many control keys are on a computer keyboard?
- 5. When describing the keys that give control of a document or computer, there are nine control keys. When describing the modifier keys labeled as "Ctrl" or "control," there are two control keys. Other language control keys Other languages, such as German on a QWERTZ layout, rename the control keys to make more sense to the user using them. The picture shows that each English key is replaced with a German equivalent label. German control key English equivalents Druck / S-Abf - German for Drucken (to press) / system abfrage (system query) is the Print Screen key. Einfg - German for Einfügen (insert) is the Ins key. Entf - German for entfernen (remove) is the Del key. Rollen - German for rollen (roll) is the Scroll Lock key. Pos 1 - German for Position eins (position one) is the Home key. Ende - German for Ende (end) is the End key. Pause / Untbr - German for Pause / Unterbrechen (interrupt) is the Pause key. Bild (up arrow) - German for Bild nach oben (picture up) is the Page up key. Bild (down arrow) - German for Bild nach unten (picture down) is the Page down key. What are the Keyboard Navigation Keys in Windows PC? Keyboard navigation keys are used to move the cursor or mouse pointer around a document area or screen. These keys are the Left Arrow, Right Arrow, Up Arrow, Down Arrow, Page Up, Page Down, Home, and End keys. Types of keyboard navigation keys: The navigation keys include Arrow Keys, Page Up and Down keys, and Home and End keys, and these are used with the combination of Shift, Alt, and Ctrl keys. These are discussed below. Arrow Keys: Four Arrow Keys for Navigation Left Arrow: Positions or moves the cursor from right to left of the letter, screen, or document. Ctrl + Left Arrow: This combination of keys positions or moves the cursor to the left side of a word. Shift + Left Arrow: The combination of these keys selects one letter or character to the left. Ctrl + Shift + Left Arrow: The combination of these keys Selects one word to the left. Right Arrow: Position or move the cursor from right to left on the letter, screen, or document. Ctrl+Right Arrow:
- 6. The combination of these keys Position or move the cursor to the right side of a word. Shift + Right Arrow: The combination of these keys Selects one letter or character to the right. Ctrl + Shift + Right Arrow: The combination of these keys Selects one word to the right. Up Arrow: Position or move the cursor from the bottom to the top of the letter, screen, or document. Ctrl+Up Arrow: The combination of these keys Position or move the cursor to the top of a line. Shift + Up Arrow: The combination of these keys selects a line to the right. Ctrl+Shift+Up Arrow: The combination of these keys selects a paragraph to the right. Down Arrow: Position or move the cursor from top to bottom of the letter, screen, or document. Ctrl+Down Arrow: The combination of these keys Position or move the cursor to the bottom of a line. Shift + Down Arrow: The combination of these keys selects a line to the left. Ctrl+Shift+Down Arrow: The combination of these keys selects a paragraph to the left. Page Up and Page Down Navigation Keys: Page Up and Page Down Navigation keys are some of the navigation keys, often used to scroll up and down the page or screen. But, the document page’s scrolling depends on its zoom. What are Function Keys on Keyboard? Function keys are on keyboard which cause operating system to command interpreter or an application to perform certain actions on the screen. There are 12 keys on the keyboard from F1 to F12. All keys are having different functions to perform. If you are using laptop then you have to press Fn key along with other keys from F1 to F12 for use. Function Keys on Keyboard Previously, Apple Macintosh computers lacked function keys. Their new keyboards, on the other hand, have F1 through F12 or F1 through F19 keys at the top. Some MacBook models include a Touch Bar, which displays digital function keys when the Fn key is pressed. How Many Function Keys are on a Keyboard? F1 through F12 are the function keys on today’s standard PC keyboards. Some customized PC keyboards include 24 function buttons labeled F1 through F24. F1 through F19 are the function keys on many Apple desktop computer keyboards with a number pad. Explore our Comprehensive Guide to Computer Shortcut Keys, where we cover a wide range of shortcuts, including Windows, Linux, Excel, Gmail, YouTube, and many more. Where are the Function Keys on a Laptop?
- 7. A function key row is often found as the top row of keys on a laptop keyboard. However, due to space constraints, some smaller laptops feature a reduced keyboard and no function key row. On these tiny laptops, the function keys are frequently supplementary functions on keys in another row. If your laptop lacks a function key row, seek for keys that have the letters F1 through F12 printed on them as a supplementary function. To use the F1-F12 secondary functions on those keys, press Fn + the key with the matching F1-F12 secondary function. How to enable Fn Keys to use with Function Keys ? Start laptop, then go to Bios setting and then move your cursor to system configuration. You will find option of actions key mode and on same screen, you will get information about how to disable or enable Fn key. If you will not enable Fn key, then also function keys will work but not in manner they are made to. So, enabling Fn key is good idea, and pressing Fn key with function keys will work better together. Keys from F1 to F12 are also known as Action Keys. Use of Keyboard Function Keys (F1 – F12) One by one, we will get to know about functions of these keys. F1 Key F1 key is used to open help center. If you are using keyboard of your computer, then only pressing F1 will work, but if you are using your laptop keyboard then pressing Function key (FN) with F1 will open help center. With this help center, if you want to know about any software or application or anything you can get help from there. F2 Key F2 key is used to rename folder or file. If you want to change name of folder, then you don’t have to right-click on it, and then find rename option. You can simply click F2, and it will work properly. This function key will save time of use. Alt + Ctrl + F2 command opens document window in Microsoft Office. In Microsoft office Ctrl + F2 displays print preview window. In Microsoft excel Alt + F2 opens ‘Save As’ window. Shift + F2 add comment box in Microsoft Excel. F3 Key F3 key is used to search application on computer or laptop. If you are doing it on your laptop, then pressing function key (FN) and F3 together will work. It will take you to search box where you can search application. Another use of F3 is that if you want to search text while using web browser, then also this key is used to search text. In Microsoft Word, Shift + F3 transform text from upper case to lower case or all capital letters. F4 Key F4 key does not work alone. Pressing only F4 will not work whether it is on computer or laptop. Pressing Alt + F4 together works to close current application which is open on screen. Also, pressing both keys together while on desktop screen, then there shut down, restart option appears. Alt + F4 used to close current window. If no program is open, it shutdown dialog box. Ctrl + F4 used to close active window. F5 Key F5 key is used to refresh screen. When you want to refresh screen, you have to go to desktop screen and then click refresh button, but F5 will simply do this work. Going to
- 8. web browser, you want to refresh that website or that screen, F5 will refresh that. This will save time of user. F6 Key F6 key is used to decrease volume if you are using this on laptop. If you are searching on web browser, and want to jump to any URL, then F6 will work. In Microsoft word, Ctrl + F6 toggles between various documents F7 Key F7 key is used basically in MS Office apps like PowerPoint, excel to find grammar mistakes in it. In Microsoft Office, Shift + F7 opens Research window. F8 Key F8 key is used to go in safe mode. For example, if you are starting your laptop, then pressing F8 there will help you to go in safe mode. If you are using this key on word, then all text in word will be selected. F9 Key F9 key alone has no work in Windows. It is basically used in MS Word with Alt and Shift. In Microsoft Word, Ctrl + F9 and Alt + F9 build mail merge document. F10 Key F10 key also does not have any use in Windows. It is used in MS Word with Shift. Pressing these both keys together, shortcut menu appears on screen. Shift + F10 used to open up the menu window, similar to right-click on mouse. F11 Key F11 key is used for full screen. If you want to use your browser then open that browser and press F11, for full-screen mode and can be get back to original screen by pressing ESC. Shift + F11 adds a new sheet in Microsoft Excel, Ctrl + F11 used to add new macro to the workbook. In MS Office program Alt + F11 invokes Microsoft Visual Basic window. F12 Key When pressed, without FN key on laptop, then laptop will go in flight mode. F12 key basically does not have any use on computers. It is used in MS Word. When pressed, it automatically shows dialog box to save file. In MS Office, Shift + Ctrl + F12 open Print window. Ctrl + F12 used to open a document in MS Office So, these are basic functions of every function key.