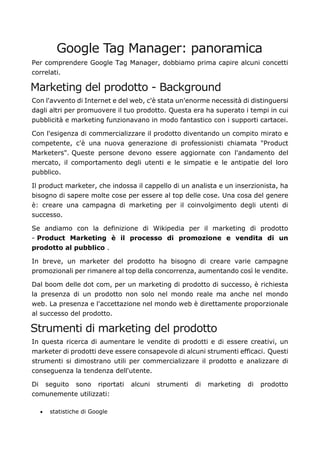
Google tag manager come funziona
- 1. Google Tag Manager: panoramica Per comprendere Google Tag Manager, dobbiamo prima capire alcuni concetti correlati. Marketing del prodotto - Background Con l'avvento di Internet e del web, c'è stata un'enorme necessità di distinguersi dagli altri per promuovere il tuo prodotto. Questa era ha superato i tempi in cui pubblicità e marketing funzionavano in modo fantastico con i supporti cartacei. Con l'esigenza di commercializzare il prodotto diventando un compito mirato e competente, c'è una nuova generazione di professionisti chiamata "Product Marketers". Queste persone devono essere aggiornate con l'andamento del mercato, il comportamento degli utenti e le simpatie e le antipatie del loro pubblico. Il product marketer, che indossa il cappello di un analista e un inserzionista, ha bisogno di sapere molte cose per essere al top delle cose. Una cosa del genere è: creare una campagna di marketing per il coinvolgimento degli utenti di successo. Se andiamo con la definizione di Wikipedia per il marketing di prodotto - Product Marketing è il processo di promozione e vendita di un prodotto al pubblico . In breve, un marketer del prodotto ha bisogno di creare varie campagne promozionali per rimanere al top della concorrenza, aumentando così le vendite. Dal boom delle dot com, per un marketing di prodotto di successo, è richiesta la presenza di un prodotto non solo nel mondo reale ma anche nel mondo web. La presenza e l'accettazione nel mondo web è direttamente proporzionale al successo del prodotto. Strumenti di marketing del prodotto In questa ricerca di aumentare le vendite di prodotti e di essere creativi, un marketer di prodotti deve essere consapevole di alcuni strumenti efficaci. Questi strumenti si dimostrano utili per commercializzare il prodotto e analizzare di conseguenza la tendenza dell'utente. Di seguito sono riportati alcuni strumenti di marketing di prodotto comunemente utilizzati: • statistiche di Google
- 2. • Chartbeat • KISSmetrics • Sprint Metrics • Woopra • Clicky • Test utente • Crazy Egg • Mouseflow • menta Google, ovviamente, è in cima alla lista con la loro offerta - Google Analytics. Google ha introdotto questo strumento di analisi molto presto durante l'evoluzione della commercializzazione del prodotto. In effetti, è lo strumento più affidabile e molto utilizzato nella comunità di marketing del prodotto. Lo strumento ha il suo modo unico di operare usando un'interfaccia user- friendly. L'utente deve aggiungere il numero di conto di Google Analytics alle rispettive pagine web / blog. Di conseguenza, l'utente visita e i clic vengono monitorati da Google Analytics. Utilizzo di diversi strumenti di analisi Simile a Google Analytics, ogni altro strumento come previsto nell'elenco sopra riportato ha un modo diverso di funzionare. Quando si tratta di utilizzare uno strumento particolare, si richiede la modifica del codice sito Web / blog per iniziare a tracciare il comportamento dell'utente. Questi strumenti forniscono un'analisi su quale pagina è stata utilizzata nella maggior parte delle volte, quali sono state le attività svolte dall'utente, ecc. Inoltre, questi strumenti possono fornire un rapido feedback sotto forma di dati per le funzionalità appena lanciate. Il modo in cui funziona Google Analytics è abbastanza simile a come funzionerebbe la maggior parte degli altri strumenti elencati. Ora, considera un'organizzazione di prodotti relativamente ampia, concentrata sulla creazione di una nuova funzionalità per migliorare la loro esperienza cliente. Per un'organizzazione di così ampia portata, è utile disporre di processi / pipeline di rilascio enormi che consentono di ottenere la funzionalità desiderata in modo trasparente.
- 3. Inserisci Google Analytics. Affinché Google Analytics sia utile, è necessario che tutte le pagine del codice del sito Web del prodotto abbiano questo numero di account. Per quanto semplice possa sembrare, per le grandi organizzazioni di prodotto, a volte, l'aggiunta di una piccola porzione di codice nella pagina può essere ingombrante e richiede test rigorosi dopo aver creato questa funzionalità. Se l'organizzazione del prodotto si propone di utilizzare più strumenti di analisi dei dati come indicato nell'elenco sopra, quindi moltiplicare gli sforzi in termini di tempo e costi per il numero di strumenti in uso. Questo diventa doloroso come il prodotto matura. Alla fine, valutare il comportamento dell'utente diventa anche un must. In questi casi, è importante disporre di un meccanismo "tutto per tutti", in modo che diventi più semplice per i marketer di prodotti creare diverse campagne al volo. Poiché diversi strumenti utilizzano tecniche diverse per tracciare il comportamento degli utenti, è necessario disporre di un singolo supporto, che tiene conto di queste diverse tecniche con strumenti diversi. Google Tag Manager - Introduzione Per un marketer del prodotto, utilizzare diversi strumenti richiede una rispettiva curva di apprendimento. Avere strumenti diversi comporta codici diversi da inserire e quindi i cambiamenti nel sito web. Se c'è un semplice e diretto processo di modifica del codice del sito web, diventa una gioia aggiungere i diversi codici relativi ai diversi strumenti analitici. Google Tag Manager (GTM) è uno strumento gratuito che consente ai marketer di aggiungere e aggiornare facilmente i tag del sito web. I tag consentono il monitoraggio delle visualizzazioni della pagina del sito, il monitoraggio delle conversioni, ecc. Utilizzando Google Tag Manager, è possibile disporre di una soluzione di gestione dei tag efficace che consente aggiornamenti rapidi e semplici nei tag del sito web. I tag sono fondamentalmente frammenti di codice, che sono destinati all'analisi del traffico e all'ottimizzazione del marketing. Per un marketer del prodotto impegnato in diverse soluzioni di analisi dei prodotti, Google Tag Manager è un must, in quanto copre tutti gli aspetti del marketing dei prodotti sotto lo stesso tetto. Puoi aggiungere e aggiornare AdWords, Google Analytics, Firebase Analytics, Floodlight e altri tag di terze parti utilizzando Google Tag Manager. Google Tag Manager: configurazione
- 4. Per impostare Google Tag Manager, avere un sito Web è obbligatorio. Ai fini del tutorial, procederemo con la seguente procedura per configurare Google Tag Manager. • Crea un blog con Blogger.com • Crea un account con Google Tag Manager • Installa un tag sul blog Crea un blog con Blogger.com Passaggio 1 : per iniziare a creare un blog, segui questo link: https://blogger.com . La homepage di Blogger apparirà come mostrato nello screenshot seguente. Passaggio 2 : fare clic sul pulsante CREA IL BLOG per iniziare a creare un blog. Come passo successivo, Blogger ti chiederà il tuo account Google. Blogger, essendo uno dei prodotti Google, ti semplifica la vita consentendo all'account Google di creare un blog online. Passaggio 3 : inserisci le tue credenziali per Google e vedrai la seguente schermata per creare il tuo blog.
- 5. Passaggio 4 : scegli un titolo, un indirizzo e il tema del blog di tua scelta. Inserire un titolo è abbastanza semplice, puoi fornire qualsiasi titolo a tuo piacimento. Con l'indirizzo, mentre inizi a digitare l'indirizzo del blog desiderato, l'interfaccia inizierà a cercare la disponibilità. La seguente schermata mostra come viene ricercato un indirizzo del blog.
- 6. Una volta che hai finito con questo processo e l'indirizzo del blog è disponibile, vedrai il seguente messaggio nella casella di testo. Come mostrato nello screenshot qui sopra, l'indirizzo del blog - https://gtmtutorial2017.blogspot.com è selezionato. Passaggio 5 : una volta selezionato il progetto richiesto, fare clic sul pulsante rosso - Crea blog! Il sistema impiegherà alcuni secondi e il tuo nuovo blog sarà pronto. Una volta fatto, ti verrà presentata la seguente interfaccia per iniziare a scrivere un blog.
- 7. È richiesto almeno un post per vedere che Google Tag Manager funziona in modo efficace. Passaggio 6 : crea il tuo primo post sul blog facendo clic sul pulsante di collegamento in blu: crea un nuovo post. Passaggio 7 : puoi iniziare a scrivere i contenuti del tuo primo post sul blog. Fornisci un titolo di post come richiesto nella parte superiore dello schermo. Molte volte, blogger semplifica la composizione di contenuti HTML e rich text. Ciò è possibile utilizzando il pulsante di attivazione Componi / HTML nell'angolo in alto a sinistra dello schermo. Vediamo come usare l'opzione Compose come esempio. Passaggio 8 - Fare clic su Scrivi, verrà visualizzato un editor di testo avanzato. Inizia ad aggiungere alcuni contenuti.
- 8. Passaggio 9 : una volta terminato, fai clic sul pulsante Pubblica nella parte in alto a destra dello schermo. Verrai reindirizzato allo schermo come mostrato nell'immagine sopra, con un nuovo post visibile nell'elenco. Questo conclude la creazione del sito in Blogger.com Il passaggio successivo consiste nel creare un account Google Tag Manager. Quindi, aggiungeremo il codice contenitore al sito web. Infine, saremo in grado di monitorare le visualizzazioni di pagina / eventi corrispondenti con GTM. Crea un account con Google Tag Manager (GTM) Passaggio 1 : per iniziare con Google Tag Manager, utilizza questo link: Google Tag Manager . Vedrai la seguente homepage per Google Tag Manager. Passaggio 2 : fare clic su uno dei collegamenti per ISCRIVITI GRATUITAMENTE. I collegamenti sono disponibili nella pagina: al centro e nell'angolo in alto a destra. Passaggio 3 : prosegui ed esplora la pagina a tuo piacimento in quanto fornisce informazioni molto utili su Google Tag Manager. Dopo aver fatto clic su ISCRIVITI GRATUITAMENTE, ti verrà presentata la seguente schermata e l'URL cambierà in - https://tagmanager.google.com/?hl=it . Questo verrà visualizzato sotto lo schermo per l'accesso con il tuo account Google.
- 9. Dopo aver inserito le tue credenziali per Google, verrà visualizzata l'interfaccia del gestore tag. Passaggio 4 : GTM richiederà di aggiungere il nuovo account. Ci sono due passaggi - • Imposta account • Setup Container Passaggio 5 : come primo passaggio aggiungere il nome dell'account. Ai fini di questo tutorial, utilizzeremo il nome: Tutorial di Google Tag Manager. Puoi scegliere di condividere i dati in modo anonimo con Google e altri, per migliorare la tua esperienza di marketing del prodotto. Passaggio 6 : fare clic su Continua.
- 10. Passaggio 7 : Il passaggio successivo è il Setup Container. Fornire un nome per il contenitore. Aggiungiamo il nome come - Tag Container. Sotto Dove usare Container come mostrato nella seguente schermata, selezionare Web. Passaggio 8 : fare clic su CREA. Ti verrà quindi presentata una schermata per accettare i Termini di servizio di Google Tag Manager. Passaggio 9 - Fare clic su SÌ per procedere. Passo 10 - Infine, ti verrà presentato un insieme di frammenti di codice come mostrato nello screenshot seguente, che devono essere aggiunti sotto i tag head e body . Questi snippet di codice sono necessari affinché i dati del blog creati possano essere trasferiti nell'interfaccia di Google Tag Manager.
- 11. Passeremo attraverso la creazione dei tag e i rispettivi processi in un capitolo successivo. Interfaccia di Google Tag Manager Prendiamoci un po 'di tempo per familiarizzare con le diverse sezioni dell'interfaccia di Google Tag Manager. Innanzitutto, facci capire come gestire le seguenti sezioni: • Area di lavoro • versioni • Admin Area di lavoro La sezione dell'area di lavoro mostra il lavoro in corso attivo. Questa sezione ha diverse sottosezioni come - • Panoramica • tag • trigger • variabili • Cartelle Impareremo di più su queste sottosezioni nei capitoli successivi. versioni È molto comune per le grandi organizzazioni creare pochi tag e averli per la revisione o il processo di approvazione.
- 12. Allo stesso tempo, potrebbe essere necessario avere una comprensione dei tag precedenti pubblicati sul sito web. Per tutti questi scopi, possiamo usare la sezione Versioni. Mostra tutti i tag possibili pubblicati nell'area di lavoro corrente e consente di eseguire il rollback delle modifiche, se necessario. Admin Se desideri configurare il tuo account Google Tag Manager per diversi ambienti o utenti diversi, puoi utilizzare questa sezione. Puoi anche configurare i dettagli dell'account e rivedere le attività relative all'account, se ci sono più utenti associati a questo account. Google Tag Manager: come iniziare Questo capitolo offre una panoramica su come iniziare con Google Tag Manager, aggiungere un tag e analizzarlo per completezza.
- 13. Durante il processo, utilizzeremo il blog (creato nel capitolo precedente) per la dimostrazione di diversi passaggi. Passo 1 - Come mostrato nell'immagine sopra, fai clic sul codice contenitore (GTM-XXXXXXX) nell'angolo in alto a destra oltre all'etichetta Workspace Changes: 0. Vedrai la finestra di dialogo Installa Google Tag Manager. Ora, qui vogliamo installare il codice di Google Tag Manager sul nostro blog. Passo 2 - Per ottenere il codice GTM nella figura sopra riportata sul blog, vai su https://Blogger.com e accedi con le tue credenziali. Ti verrà presentata una schermata come mostrato di seguito con il nome del tuo blog nell'elenco.
- 14. Passaggio 3 : dal pannello a sinistra, individuare l'opzione: Tema. Vedrai la seguente schermata. Passaggio 4 : fare clic su Modifica HTML per modificare il codice HTML per il blog. Un codice sorgente HTML per il tuo blog sarà visibile, come mostrato nella figura seguente.
- 15. Qui, vogliamo installare il codice Google Tag Manager. Come richiesto da GTM, dobbiamo inserire il codice nei seguenti percorsi: • Il più alto possibile nel tag <head> • Nel tag <body> Passaggio 5 : individuare il tag <head> nel codice HTML sopra. Torna a https://tagmanager.google.com e copia il codice nella finestra di dialogo Installa Google Tag Manager al punto 1 sopra. Incolla il codice copiato esattamente sotto l'apertura del tag <head>. Passaggio 6 : Analogamente, individuare il tag <body> nel codice HTML. Nota : puoi utilizzare il tasto di scelta rapida Ctrl + F per trovare i tag <head> e <body>. La funzionalità di ricerca del browser sarà utile per trovare i tag. Una volta individuato il tag <body>, ripetere la procedura per copiare il codice associato al tag <body> da Google Tag Manager. Per facilitare l'individuazione del tag, in genere il tag <body> inizierà con <body expr: class = '"caricamento" + data: blog.mobileClass'>. Incolla il codice richiesto sotto il tag <body> e fai clic su Salva tema. Mostrerà il seguente errore, ed è normale vedere quell'errore. Passaggio 7 : per risolvere questo problema, nel codice di Google Tag Manager sotto il tag <head>, individuare la riga con - j = d.createElement(s),dl = l != 'dataLayer'?' &l = '+l:'';j.async = true;j.src =
- 16. Sostituisci & come sottolineato nella riga sopra con & amp; e fai clic su Salva tema. L'errore sarà risolto. Questo conclude il processo di aggiunta del codice di Google Tag Manager al tuo blog. Introduzione al tag Come indicato semplicemente sul sito Web dell'assistenza di Google Tag Manager, un tag è un pezzo di codice che invia informazioni a terzi, come ad esempio Google Analytics. Prendendo spunto da lì, per quanto riguarda un particolare strumento analitico, possono esserci più tag associati. Averli tutti in un'unica pagina è davvero un vantaggio, poiché il marketer del prodotto vedrà più metriche associate alla pagina. Tuttavia, c'è un punto altrettanto importante da notare qui, uno non dovrebbe esagerare con i tag su un sito web. Ciò non solo aumenta la confusione durante la gestione del tag, ma rende anche complicato distinguere i dati provenienti da vari tag. Il seguente codice, come abbiamo visto nella finestra di dialogo Installa Google Tag Manager, è in realtà un Tag. <!-- Google Tag Manager --> <script> (function(w,d,s,l,i){ w[l] = w[l]||[];w[l].push({'gtm.start': new Date().getTime(),event:'gtm.js'}); var f = d.getElementsByTagName(s)[0], j = d.createElement(s), dl = l != 'dataLayer'?' &l = '+l:''; j.async = true; j.src = 'https://www.googletagmanager.com/gtm.js?id='+i+dl; f.parentNode.insertBefore(j,f); }) (window,document,'script','dataLayer','GTM-M8QLQCZ'); </script> <!-- End Google Tag Manager -->
- 17. Posizione di un tag La posizione di un tag può essere ovunque nel codice sorgente della pagina. Può essere in cima come sopra o può essere posizionato nel footer che trasmette le informazioni richieste. Questo conclude una rapida introduzione a un Tag e come può essere creato. trigger I trigger in realtà rilevano quando viene attivato un tag. Questi sono un insieme di regole per configurare un tag da far scattare. Ad esempio, i trigger potrebbero decidere che un determinato tag 'X' verrà attivato quando un utente esegue un'azione 'Y'. Più specificamente, un trigger può indirizzare un tag a sparare quando si fa clic su un particolare pulsante in un particolare modulo. I trigger sono condizioni che possono essere associate a un tag per funzionare nel modo desiderato. Un esempio reale sarà, si consideri che un tag è stato configurato per una transazione di successo su una pagina di e-commerce. Il tag indicherà se la transazione è stata eseguita con successo. Per fare ciò, verrà creato un trigger, che dirà, spara il tag solo quando la pagina di conferma della transazione viene visualizzata all'utente. Più prominente, considera di voler monitorare tutte le visualizzazioni di pagina di un blog / sito web. Pertanto, in particolare, puoi creare un tag con Google Analytics, che verrà attivato quando l'utente accede a qualsiasi pagina del tuo blog / sito web. Un trigger in questo caso, sarà generico, dicendo di attivare questo tag su tutte le pagine. Il trigger verrà impostato di conseguenza. Il trigger a volte può diventare complicato. Ad esempio, se qualcuno fa clic su un pulsante in una pagina specifica, attiva un tag. Come mostrato nella figura seguente, è possibile accedere ai trigger facendo clic su Trigger sul pannello laterale sinistro dello schermo.
- 18. Poiché non ci sono ancora trigger configurati, non vedrai risultati sui trigger. variabili Essenzialmente, le variabili sono valori che possono essere modificati. Ad esempio, consideriamo un semplice clic di collegamento. Quando si fa clic su un collegamento, ci sono diverse variabili integrate che vengono raccolte con questo evento click. Queste variabili possono essere utilizzate per registrare il collegamento, che viene reindirizzato quando un utente fa clic sul pulsante di collegamento specifico. Facendo un piccolo dettaglio, puoi anche registrare la particolare classe div dell'elemento su cui è stato fatto clic, usando le variabili. Sono chiamate variabili, perché se ci sono 10 diversi pulsanti di collegamento nella pagina, il reindirizzamento da questi pulsanti di collegamento cambierà, a seconda di quale degli elementi viene cliccato.
- 19. È possibile accedere alle variabili utilizzando il pannello di sinistra e facendo clic su Variabili. Google Tag Manager offre due tipi di variabili: • Variabili integrate • Variabili definite dall'utente Come indicano i nomi, hai la possibilità di utilizzare le variabili esistenti offerte da Google Tag Manager o puoi creare le tue variabili. Prendiamo in considerazione un esempio e vediamo come funziona un tag. Effettueremo il debug del tag ora con Google Tag Manager. Debugging di un tag Nella sezione iniziale di questo capitolo, abbiamo impiegato del tempo per aggiungere il codice di monitoraggio di Google Tag Manager al nostro blog su Blogger.com. Questo è stato il primo passo per consentire a Google Tag Manager di identificare il nostro codice di monitoraggio. Se osservi da vicino, nello script incluso nel tag <head>, esiste un codice di monitoraggio di Google Tag Manager nel formato GTM-XXXXXXX. Ora, quando si tratta di eseguire il debug di un tag, è abbastanza semplice con l'interfaccia di Google Tag Manager. Utilizzeremo il tag di base di Google Analytics per la dimostrazione. Supponiamo che esista già un account Google Analytics. Creazione di un tag di base di Google Analytics
- 20. In Google Tag Manager, per creare un tag, ci sono vari passaggi coinvolti. Per entrare nei dettagli di ognuno di essi, consideriamo la seguente schermata. Passaggio 1 : fare clic sul pulsante AGGIUNGI UN NUOVO TAG. Un pannello da destra scorrerà per iniziare il processo di creazione di un nuovo tag. Questo mostrerà un tag vuoto, senza titolo, da configurare. Passaggio 2 : fornire un nome al tag. Diamo il nome - First Tag. Passaggio 3 : una volta terminato, fai clic sul testo / sull'icona - Scegli un tipo di tag per iniziare l'installazione .... Un altro pannello scorrerà da destra, che mostrerà i seguenti tipi di tag.
- 21. Come abbiamo visto nella definizione, ci sono diversi tag associati a diversi strumenti analitici. In questo particolare passaggio, Google Tag Manager richiede di specificare il tipo esatto di tag che desideri creare. Noterai alcuni tipi di tag come segue: • Universal Analytics • Google Analytics classico • Remarketing di AdWords • Google Optimize Nota : l'analitica universale è la versione avanzata e più popolare di Google Analytics. Tuttavia, ci sono molti siti che utilizzano Classic Google Analytics. Per questo esempio, procediamo specificando Universal Analytics. Passaggio 4 : fare clic su Universal Analytics per continuare. Il controllo tornerà alla schermata precedente e ti verrà richiesto di selezionare ciò che vuoi monitorare. Vedi la seguente schermata per riferimento.
- 22. Passaggio 5 : selezionare Abilita l'override delle impostazioni in questo tag. Nota : stiamo utilizzando questo passaggio per familiarizzare con Tag Creation a un ritmo più veloce. Puoi andare avanti e creare una variabile di impostazioni di Google Analytics senza controllare anche la casella di controllo sopra. Passaggio 6 : aprire l'interfaccia di Google Analytics. In Google Analytics, individuare il pulsante ADMIN nella prima pagina. Nella sezione Proprietà, fai clic su Impostazioni proprietà. Sarai in grado di vedere la schermata simile alla seguente. Passaggio 7 : copia l'ID di tracciamento. L'ID di tracciamento avrà il formato UA-XXXXX-X. Passaggio 8 : dopo aver copiato l'ID di tracciamento, torna all'interfaccia di Google Tag Manager. Come già mostrato in precedenza, incollare l'ID di tracciamento nella casella di testo associata.
- 23. Ora, stiamo per configurare l'elemento importante del tag: un trigger. Diremo Google Tag Manager che il tag dovrebbe essere attivato se la pagina viene visualizzata dall'utente. Per fare ciò, dovremmo avere il trigger configurato utilizzando la prossima sezione sullo schermo. Passaggio 9 - Fai clic su Scegli un trigger per attivare questo tag ... Una finestra di dialogo scorrerà da sinistra, richiedendo di selezionare un trigger. Mostrerà il trigger come mostrato nello screenshot seguente. Passaggio 10 : fare clic su Tutte le pagine. Il controllo tornerà alla schermata di configurazione del tag. Fai clic sul pulsante blu SAVE nell'angolo in alto a destra. Hai configurato con successo il tuo primo tag! Passaggio 11 : ora per la modalità di debug, fare clic sul pulsante PREVIEW in grigio.
- 24. Come mostrato nello screenshot qui sopra, verrà visualizzata una casella arancione. Questo indica che la modalità di debug è attiva. Accedi al tuo blog usando il link disponibile. Passaggio 12 : ora, quando accedi al blog, dovresti riuscire a visualizzare una sezione sul tuo blog che mostra la sezione di debug di Google Tag Manager. Inoltre, se si osserva da vicino, viene visualizzato Primo tag sotto Tag attivato su questa pagina. Ciò indica che il nostro tag è stato attivato in caso di visualizzazione di pagina riuscita. Passaggio 13 : dalla sezione di debug, fare clic su Variabili. Quindi, fai clic su Finestra caricata nel pannello di sinistra. Questa azione significa che stiamo selezionando un'azione per analizzare le variabili caricate come risultato di tale azione.
- 25. Mostrerà la sezione Variables come si vede in una casella verde nello screenshot seguente. È possibile analizzare le variabili in modo più chiaro mentre passiamo al capitolo successivo. Google Tag Manager - Traccia tag Una volta compreso il processo di creazione di un tag, è opportuno immergersi in profondità e vedere come viene realizzato il tracciamento utilizzando approcci diversi. Tag vista pagina Un marketer del prodotto deve comprendere il numero di visitatori per il sito Web / blog del prodotto. Questo è davvero fondamentale in quanto aiuta a capire la tendenza del visitatore. Può essere sapere se un particolare miglioramento / funzionalità aggiunto nel sito / blog è apprezzato dal visitatore, i visitatori accedono al sito web su base giornaliera / settimanale, ecc. Considerando che "Visualizzazione delle pagine" ha un'importanza enorme nella comprensione della gradevolezza del sito Web / blog, vediamo come è possibile tenere traccia di una visualizzazione di pagina utilizzando un tag. Passo 1 - Come abbiamo seguito i passaggi del capitolo precedente, permettici di accedere alla sezione tag in Google Tag Manager.
- 26. Mostrerà il tag creato di recente: First Tag. Passaggio 2 : fare clic su Primo tag, mostrerà la finestra di dialogo con i trigger configurati, ecc. Come evidenziato nello screenshot qui sopra, focalizziamo la nostra attenzione sull'ID di monitoraggio. Questo ID di tracciamento è associato a Google Analytics . Quando avvieremo la modalità di debug e visiteremo il blog, verrà conteggiato come una singola visualizzazione di pagina. In questo particolare momento, Google Analytics registra la visualizzazione della pagina nella sua interfaccia. Passaggio 3 : esegui il debug con Google Tag Manager e apri il dashboard di Google Analytics, in Sorgenti di traffico → Panoramica, vedrai le seguenti statistiche.
- 27. Ciò indica che una visualizzazione di pagina viene registrata e le visualizzazioni di pagina corrispondenti verranno tracciate ulteriormente in Google Analytics. Link Tags Molte volte ci saranno alcune offerte promozionali per le quali un utente potrebbe essere tenuto a lasciare il blog o il sito web. Insieme alle promozioni, queste possono essere alcune indagini di terze parti che un utente potrebbe dover prendere. Questi sondaggi produrranno determinate statistiche, che saranno diverse dai dati che arrivano tramite tag diversi. A tale scopo, è utile avere il monitoraggio abilitato su quante volte il collegamento viene cliccato e l'utente viene indirizzato dal sito. Tali collegamenti sono definiti come link in uscita e questi collegamenti possono essere tracciati facilmente utilizzando Google Tag Manager. Per dimostrarlo, creeremo un collegamento nel nostro blog.
- 28. L'immagine sopra mostra un link chiamato - Un collegamento in uscita. Questo link verrà utilizzato per il tracciamento in Google Tag Manager. Reindirizza a https://www.google.com Passaggio 1 : accedi all'area di lavoro di Google Tag Manager. Fai clic su Tag dal riquadro di sinistra. Fai clic sul pulsante NUOVO sulla pagina per iniziare a creare il tag link in uscita. Diamo un nome al tag come - Tag link in uscita. Passaggio 2 : segui la stessa procedura dell'impostazione iniziale del tag per inserire il codice di Google Analytics nel campo corretto - ID di monitoraggio. Passaggio 3 : selezionare il campo Tipo di traccia come evento. Sarai in grado di vedere ulteriormente le seguenti opzioni. Queste opzioni sono in accordo con Track Type - Event. Si noti che queste opzioni non saranno disponibili in Track Type - Page View. Questo perché, poiché stiamo allegando il codice di Google Analytics con Google Tag Manager, per vedere i dettagli dell'evento in tempo reale, abbiamo bisogno di determinati parametri. Passaggio 4 : compilare i dettagli del modulo come di seguito. Il testo in grassetto sono i valori da inserire nelle caselle di testo. • Categoria - In uscita • Azione: fare clic • Lascia vuoti i campi Etichetta e Valore • Mantieni la non interazione colpita come falsa
- 29. Passaggio 5 - Successivamente, sotto la sezione Trigger, fai clic su Scegli un trigger per attivare questo tag ... Passaggio 6 : fare clic sull'icona blu + nell'angolo in alto a destra. Si aprirà la sezione del trigger personalizzato. Fornire un nome a questo trigger come - Fare clic su Trigger. Passaggio 7 : fare clic su Scegli un tipo di trigger per iniziare l'installazione ... Mostrerà i seguenti tipi di trigger come mostrato nello screenshot seguente. Passaggio 8 : come evidenziato nella figura sopra, fare clic su Solo collegamenti in Tipo di trigger clic. Questo mostrerà le diverse opzioni per configurare il tipo di trigger appena creato. Ora, dobbiamo configurare il trigger per attivare se l'URL su cui è stato fatto clic ha un percorso pagina come https://www.google.com . Nota che abbiamo configurato il link sul nostro blog per reindirizzare allo stesso URL.
- 30. Passaggio 9 - Configurare il trigger come previsto esattamente nella figura sopra. Vogliamo configurare questo attivatore per attivare alcuni clic sui link quando l'URL della pagina è uguale a https://www.google.com . Una volta fatto, lo schermo dovrebbe apparire come il seguente. Passaggio 10 : fare clic sul pulsante SALVA per salvare questo trigger appena creato. La schermata tornerà alla tag di configurazione per Outbound link Tag . Passaggio 11 : fare clic su SALVA per completare la configurazione.
- 31. Come evidenziato nella figura sopra, un tag completo per il link in uscita dovrebbe apparire come sopra. Ora, lascia che il tag sia in azione. Passaggio 12 : dall'area di lavoro, fare clic sul pulsante PREVIEW. La modalità di debug inizierà. Passaggio 13 : nel browser, in un'altra scheda, apri il tuo blog. La finestra di debug verrà visualizzata nella parte inferiore dello schermo. Come mostrato sopra, poiché non abbiamo ancora fatto clic sul collegamento, il tag appare ancora sotto Tag non licenziato su questa pagina. Passaggio 14 : fare clic sul collegamento in uscita come creato nel passaggio precedente, il tag verrà generato. Puoi vederlo apparire sotto Tag Fired in questa pagina.
- 32. Questo conclude l'approccio per la creazione di un tag per un link in uscita per tracciare i collegamenti sul blog / sito web. Monitoraggio eventi Il tracciamento degli eventi indica qualsiasi azione diversa dal caricamento di una pagina. Il browser ha una risposta specifica a qualsiasi azione eseguita sulla pagina. Ad esempio, l'azione può essere semplice come fare clic su un collegamento o inviare un modulo a un modulo complesso come visualizzazioni di file di monitoraggio e download. Con Google Tag Manager, puoi facilmente monitorare gli eventi generati nel browser. Registra le risposte dal browser per potenziali azioni, ottenendo così facilmente la particolare traccia degli eventi. Utilizzeremo l'esempio precedente per vedere il tracciamento degli eventi in azione. Nell'esempio precedente abbiamo creato un link che reindirizza dal nostro blog. In questo esempio, creeremo un altro link, che punterà verso il nostro blog. Stiamo usando questo esempio per dimostrare come i collegamenti che si allontanano dal blog possono essere tracciati senza problemi. Ho creato un collegamento chiamato Link interno nel blog. Questo link reindirizzerà alla stessa pagina del blog.
- 33. Andiamo alla dashboard di Google Tag Manager e creiamo un nuovo trigger per il link in uscita. Per questo utilizzeremo l'URL di clic variabile incorporato. Utilizzando l'URL del clic, rileveremo se il collegamento è stato fatto, reindirizza l'utente al di fuori del blog o meno. Per abilitare l'URL di clic variabile incorporato, di seguito sono riportati i passaggi. Passaggio 1 - Nella sezione Variabili, fare clic sul pulsante in rosso, CONFIGURA. Mostrerà le variabili built-in disponibili. Sono disponibili diverse variabili incorporate, ovvero: Pagine, Utilità, Errori, Clic, ecc. Passaggio 2 : dalla categoria Clic, seleziona la casella Fai clic su URL. Questo mostrerà immediatamente le variabili disponibili nell'URL di click. Vedere la seguente schermata per riferimento. Ora che la variabile è configurata, possiamo configurare il trigger.
- 34. Il trigger verrà abilitato quando un utente fa clic su tutti gli URL, che stanno reindirizzando all'esterno del blog. La creazione di questo trigger è abbastanza semplice. Passaggio 3 : vai a Trigger, fai clic su Nuovo. Fornire un nome al trigger. Diciamo che il nome è - External Link Trigger. Passaggio 4 : sotto la configurazione di Trigger, fai clic su Scegli un tipo di trigger per iniziare l'installazione ... Passaggio 5 : dalle opzioni disponibili, in Fare clic, selezionare Solo collegamenti. Vedi la seguente schermata per i passaggi finora. Quando si fa clic su Just Links, si viene reindirizzati alla prima sezione, dove è necessario fornire l'eccezione URL. Di seguito sono riportati i passaggi per farlo. Passaggio 6 : per l'opzione, questo attivatore si attiva e seleziona alcuni collegamenti. Passaggio 7 - Nelle condizioni, selezionare Fare clic su URL, che dovrebbe essere selezionato in precedenza. Seleziona il valore non contiene dalle opzioni di condizione. Passaggio 8 - Nella casella di testo per il valore, immettere un valore che corrisponde all'URL del blog. Nel nostro caso, inseriremo gtmtutorial2017.blogspot.in. Al termine, lo schermo sarà simile al seguente.
- 35. Passaggio 9 - Fare clic sul pulsante Salva in blu per salvare il nuovo trigger. Ora è il momento di configurare il nostro tag, che utilizzeremo per tenere traccia dell'evento click, che reindirizzerà l'utente all'esterno del blog. Passaggio 10 : aprire la sezione Tag, fare clic sul pulsante NUOVO. Fornisci un nome al tuo tag, chiamiamolo: External Link Tag. Passaggio 11 - Sotto Configurazione tag, fare clic su Scegli un tipo di tag per iniziare l'installazione ... Selezionare il tipo di tag come Universal Analytics e inserire i seguenti dettagli sullo schermo. • Sotto Track Type, seleziona Event • Per categoria - inserisci Link esterno • In azione: immettere Fare clic • Per l'etichetta, fare clic sull'icona delle opzioni
- 36. Passaggio 12 : sul pannello laterale visualizzato, selezionare Fare clic su URL. Passaggio 13 : una volta terminato, selezionare la casella Abilita la sovrascrittura delle impostazioni in questo tag. Nella casella di testo ID di tracciamento, inserisci il tuo codice di monitoraggio di Google Analytics. Passaggio 14 : scorri verso il basso per configurare Trigger. Utilizzeremo il nostro trigger appena creato. Passaggio 15 : fare clic su Scegli un trigger per attivare questo tag ... Verranno visualizzati i trigger disponibili. Seleziona Trigger link esterno, che abbiamo creato in precedenza. Questo conclude la configurazione del tag. Fai clic sul pulsante Salva. Passaggio 16 : ora, per eseguire il debug del tag, fare clic sul pulsante Anteprima in grigio. Avvierà Google Tag Manager in modalità di debug.
- 37. Passaggio 17 : torna al tuo blog e aggiorna il blog per avviare il debugger di Google Tag Manager. Considerando l'esempio sopra, ci sono due link mostrati nella pagina. Inoltre, c'è il tag External Link, che è mostrato sotto Tags Not Fired In questa pagina. Ora è il momento di testare la configurazione del tag. Utilizzeremo Ctrl + clic in entrambi gli scenari per verificare se il tag è stato attivato. Ctrl + clic farà aprire il collegamento nella nuova scheda, senza aggiornare la pagina corrente. Abbiamo bisogno di avere la pagina intatta, in quanto non saremo in grado di vedere i tag attivati, se la pagina si aggiorna. Passaggio 18 : Innanzitutto, utilizzare Ctrl + clic sul collegamento interno come evidenziato nella figura sopra. Idealmente, il tag non dovrebbe essere licenziato, poiché il link sta indirizzando l'utente sullo stesso blog stesso.
- 38. Come mostrato nella figura sopra, sotto la sezione Sommario nel debugger, vedrai un altro evento: gtm.linkClick. Ciò significa che GTM ha registrato l'evento click. Ma, non vedrai alcun cambiamento nella sezione Tag infastiditi in questa pagina. Questo perché abbiamo configurato la scheda per i link in uscita. Passaggio 19 - Ora Ctrl + clic Un collegamento in uscita (questo è stato creato nella sezione precedente). Osserva la sezione di riepilogo, verrà nuovamente aggiornata per un altro evento: gtm.linkClick. Come mostrato nella figura sopra, per il prossimo evento registrato, verrà attivato un tag: External Link Tag. Sarai in grado di vederlo sotto Tag Fired su questa pagina. In questo modo, puoi utilizzare il monitoraggio degli eventi con Google Tag Manager e configurare i tag per i dati critici di cui hai bisogno dal tuo sito web / blog. Tracciamento della forma Più spesso che no, su qualsiasi sito Web / blog vedrete un modulo, che acquisirà determinati dettagli dall'utente. Come marketer del prodotto, diventa noioso sapere se il modulo viene utilizzato dai visitatori. Può essere un buon approccio sapere quante volte un utente ha inserito informazioni su questo modulo e quante volte ha riscontrato un errore. Con Google Tag Manager, puoi facilmente monitorare gli invii di moduli. Questa sezione ti guiderà attraverso il processo.
- 39. Per questo esempio, avremo un modulo Contattaci creato sul nostro blog. Passaggio 1 - Per un blogger, per creare un modulo di contatto, utilizzare l'opzione Layout → Aggiungi un gadget. Dopo aver fatto clic su Aggiungi un gadget, verrà visualizzata la seguente schermata, in cui troverai il gadget Ricerca Blog. Fai clic sull'icona blu più (+) per inserirla nel blog. Una volta fatto, verrà visualizzato sul tuo blog come mostrato nello screenshot seguente.
- 40. Ora, configuriamo i trigger correlati e il tag. Per iniziare con il trigger, seguiremo gli stessi passi. Prima di tutto, abiliteremo una variabile built-in denominata Form ID, quindi creeremo un trigger che utilizzerà questa variabile appena creata. Una volta fatto, useremo questo nuovo trigger per configurare un tag per il monitoraggio delle interazioni con il modulo. Per abilitare l'ID modulo della variabile integrata, seguire i passaggi. Passaggio 2 - Nella sezione Variabili, fare clic sul pulsante in rosso, CONFIGURA. Dalla categoria Moduli, selezionare la casella ID modulo. Questo mostrerà immediatamente l'ID del modulo nelle variabili disponibili. Vedere la seguente schermata per riferimento. Ora che la variabile è configurata, possiamo configurare il trigger. Il trigger verrà abilitato quando l'utente invia tutti i dati nel modulo Contattaci.
- 41. Passaggio 3 : per farlo, vai su Trigger, fai clic su Nuovo. Fornire un nome al trigger. Chiamiamolo come - Form Submission Trigger. Passaggio 4 : sotto la configurazione di Trigger, fai clic su Scegli un tipo di trigger per iniziare l'installazione ... Passaggio 5 : dalle opzioni disponibili, sotto Coinvolgimento utente, selezionare Invio modulo. Vedi la seguente schermata per i passaggi finora. Quando si fa clic su Invio modulo, si viene reindirizzati alla prima sezione, in cui sarà necessario fornire l'ID modulo. Passaggio 6 : per l'opzione, questo attivatore si attiva e seleziona Tutti i moduli. Una volta terminato il passaggio precedente, abiliterà il tracciamento per tutti i moduli inviati sulla pagina del blog. Puoi anche utilizzare un ID modulo specifico, che può essere configurato quando hai creato il tuo blog. Per la configurazione di un ID modulo specifico, puoi ottenere il supporto del tuo sito web / sviluppatore blog per ottenere maggiori dettagli. Dopo aver completato questi passaggi, consultare la seguente schermata per un riferimento completo.
- 42. Passaggio 7 : fare clic sul pulsante Salva in blu per salvare il nuovo trigger. Ora è il momento di configurare il nostro tag, che utilizzeremo per tenere traccia dell'evento click che reindirizzerà l'utente all'esterno del blog. Passaggio 8 : aprire la sezione Tag, fare clic sul pulsante NUOVO. Fornisci un nome al tuo tag, chiamiamolo: Tag di invio modulo. Passaggio 9 - Sotto Configurazione tag, fai clic su Scegli un tipo di tag per iniziare l'installazione ... Seleziona il tipo di tag come Universal Analytics e inserisci i seguenti dettagli: • Sotto Track Type, seleziona Event • Per categoria - inserisci Invio modulo • In azione: immettere il modulo inviato • Per l'etichetta, fare clic sull'icona delle opzioni
- 43. Passaggio 10 : sul pannello laterale visualizzato, selezionare ID modulo. Passaggio 11 : una volta terminato, selezionare selezionare Abilita le impostazioni di sostituzione in questo tag. Nella casella di testo ID tracciamento, inserisci il tuo codice di monitoraggio di Google Analytics. Scorri verso il basso per configurare Trigger. Utilizzeremo il nostro trigger appena creato. Passaggio 12 : fare clic su Scegli un trigger per attivare questo tag ... Verranno visualizzati i trigger disponibili. Seleziona Trigger di invio del modulo, che abbiamo creato in precedenza. Questo conclude la configurazione del tag. Fai clic sul pulsante Salva. Passaggio 13 : ora, per eseguire il debug del tag, fare clic sul pulsante Anteprima in grigio. Avvierà Google Tag Manager in modalità di debug.
- 44. Passaggio 14 : torna al tuo blog e aggiorna il blog per avviare il debugger di Google Tag Manager. Ci sarà il tag di invio del modulo, che viene visualizzato in Tag non licenziati in questa pagina. Passaggio 15 : interagire ora con il modulo Cerca in questo blog inserendo alcuni valori in esso. Cerchiamo di digitare First, poiché il nostro primo post sul blog contiene la parola First. Passaggio 16 : fare clic su Cerca. Il nuovo evento verrà visualizzato in Riepilogo e il tag di invio del modulo verrà visualizzato sotto Tag Fired su questa pagina. In questo modo, possiamo creare tag di invio moduli creati con Google Tag Manager. Google Tag Manager: organizza l'interfaccia
- 45. Insieme alla creazione dei tag e alla gestione dei trigger e delle variabili associati, Google Tag Manager offre alcune funzionalità aggiuntive. Ciò include le operazioni di pulizia come l'organizzazione degli utenti, le cartelle utilizzate per organizzare i tag secondo l'ordine desiderato, ecc. In questa sezione, otterremo una panoramica su come gestire gli utenti e le diverse cartelle relative ai tag. Gestione utenti Non è uno scenario insolito per un team di marketing di prodotto utilizzare un singolo account Google Tag Manager per gestire diverse campagne di marketing. Ci saranno diversi ruoli, che avranno determinati permessi come la creazione di un tag, l'eliminazione / modifica di un tag, la creazione di un altro utente, ecc. Gestione utenti fornisce un portale completo per la gestione degli utenti che utilizzano le funzionalità GTM. La gestione degli utenti funziona su due livelli: • Livello dell'account • Livello del contenitore Per accedere a Gestione utenti, fai clic su AMMINISTRA dalla barra dei menu in alto a sinistra. Come mostrato nella figura seguente, sarai in grado di vedere la Gestione utenti associata all'account e al contenitore.
- 46. L'importante differenza tra i due è: se si fornisce l'accesso a un utente a livello di account, l'utente ha accesso a tutti i contenitori di quell'account. Considerando che, se l'accesso viene fornito all'utente a livello di contenitore, l'utente può modificare / aggiungere / eliminare i tag solo sotto quel contenitore. Per visualizzare i dettagli di quali sono tutti i livelli di accesso disponibili, fare clic su Gestione utenti sotto il livello Contenitore (evidenziato in giallo sopra). Questo mostrerà gli account disponibili con i permessi a loro forniti. Per lo più, sarà l'account Google che utilizzi per accedere a GTM. Fai clic sul pulsante NUOVO in rosso. Mostrerà la seguente schermata. Come mostrato nella figura, è possibile aggiungere un indirizzo e-mail di propria scelta, a cui si desidera assegnare le autorizzazioni per accedere e quindi fornire le autorizzazioni desiderate a livello di contenitore. Di seguito sono riportate le autorizzazioni disponibili: • Nessun accesso : impedisce all'utente di accedere ai tag del contenitore.
- 47. • Leggi - L'utente sarà in grado di leggere solo i tag. Nessuna modifica o operazione di cancellazione può essere eseguita. • Modifica : l'utente può aggiungere / modificare / eliminare i tag disponibili. • Approvazione : l'utente ha un'autorizzazione elevata per approvare i tag nell'ambiente live. Altro su ambienti più avanti nel tutorial. • Pubblica - Tutte le autorizzazioni, simili a quelle di un utente amministratore. Questo conclude la panoramica sulla gestione degli utenti a livello di Container. A livello di account , è possibile configurare un utente come utente generale o amministratore. Autorizzazioni simili possono essere assegnate all'utente che viene aggiunto; l'unica differenza è che l'utente avrà accesso a tutti i contenitori sotto questo account. Questo conclude una panoramica della gestione degli utenti a livello di account. Cartelle Le cartelle sono richieste soprattutto quando hai numerosi tag e trigger nel tuo account. Le cartelle possono rivelarsi utili quando si dispone di un numero o tag / trigger di un numero così elevato da gestire. Per organizzare i tag e i trigger in queste cartelle, è possibile utilizzare la propria creatività. Le cartelle possono essere create sulla base delle diverse aree di applicazione o degli utenti o forse dello scopo per cui sono state create. Il team di marketing dei prodotti può prendere la propria decisione di avere una specifica struttura di cartelle sul posto.
- 48. Un altro modo di guardare le cartelle può essere da un aspetto degli strumenti analitici in uso. Sulla base dello strumento analitico, è possibile creare un tag, che sarà utile a lungo termine. Per creare cartelle diverse, fai clic su Cartelle dal pannello di sinistra. Vedrai la seguente schermata. I tag creati fino ad ora verranno visualizzati sullo schermo. È possibile organizzare i tag creando diverse cartelle utilizzando l'opzione - NEW FOLDER visualizzata nell'angolo in alto a destra dello schermo. Dopo aver fatto clic su NEW FOLDER, si aprirà un rapido popup come segue. Dalla schermata precedente, puoi sempre spostare i tag secondo le tue esigenze nella cartella desiderata. Questo conclude l'introduzione alla creazione di cartelle in Google Tag Manager. Google Tag Manager - Pubblica un tag Abbiamo creato, modificato e debugato i tag nel nostro ambiente di debugger. Fino ad ora, non abbiamo visto i tag in diretta sul nostro blog.
- 49. Per far vivere i tag sul blog, dobbiamo pubblicare i tag. Vogliamo avere i tag pubblicati piuttosto che avere sempre la modalità di anteprima. Pubblicare i tag è abbastanza semplice. Passaggio 1 : fare clic sul pulsante SUBMIT nell'angolo in alto a destra dello schermo. Mostrerà la seguente schermata. Passaggio 2 : immettere un nome di versione identificabile in modo che possa essere facilmente compreso per le modifiche apportate. Con la descrizione della versione, puoi essere il più elaborato possibile sulle modifiche / aggiunte del tag in quella particolare versione. Passaggio 3 : scorri verso il basso fino alle modifiche dell'area di lavoro, vedrai tutte le modifiche apportate ai tag, che non sono state pubblicate o in modalità ANTEPRIMA.
- 50. Analogamente, in Cronologia attività, è possibile ottenere una comprensione esatta delle modifiche / aggiornamenti apportate nell'account dall'inizio del tempo. Passaggio 4 : fornire un nome di versione, una descrizione. Potresti voler fornire il nome della versione come prima versione e puoi fornire la descrizione come primo aggiornamento di Google Tag Manager. Per il momento, lasceremo Pubblica nell'ambiente come Live. Questo perché non abbiamo nessun altro ambiente oltre a Live ancora. Passaggio 5 : fai clic su PUBLISH e ti verrà presentato un riepilogo per questa versione specifica.
- 51. In questo modo puoi pubblicare le modifiche apportate nell'area di lavoro per Google Tag Manager. Puoi utilizzare un plug-in di Google Chrome - Google Tag Assistant per vedere i tag attivati senza la modalità di anteprima attiva. Creazione di ambienti in Google Tag Manager Esistono diversi modi in cui è possibile configurare un ambiente da utilizzare con Google Tag Manager. Di solito, nel mondo del software, la parola Ambiente viene utilizzata nel contesto in cui la particolare caratteristica viene testata / revisionata. Passaggio 1 : per visualizzare gli ambienti disponibili in Google Tag Manager, fai clic su AMMINISTRAZIONE. Passaggio 2 : nella sezione Contenitore, fai clic su Ambienti.
- 52. Sarai in grado di vedere lo schermo come mostrato sopra. In genere, le grandi società di software hanno il loro sito Web suddiviso in diversi ambienti per facilitare il processo di rilascio di una funzionalità. Gli sviluppatori lavorano sul loro sito web di sviluppo, quindi le modifiche alle funzionalità vengono trasferite al sito di staging. Infine, quando le modifiche vengono verificate nel sito di staging, le modifiche vengono inviate all'ambiente Live. Nel contesto di Google Tag Manager, vi è la possibilità di aggiungere diversi ambienti, che ti consentiranno di convalidare completamente il tag prima che si trovi nel sito Web di Live. Per questo tutorial, creeremo un ambiente chiamato Dev environment. Di seguito sono riportati i passaggi. Passaggio 3 : fare clic sul pulsante NUOVO in rosso. Sarai in grado di vedere la seguente finestra di dialogo. Passaggio 4 : riempire i dettagli come mostrato nella figura sopra. Faremo finta che il nostro sito dev sia lo stesso sito in cui stiamo lavorando in questo momento, al fine di spingere le modifiche di conseguenza. Passaggio 5 : fare clic su CREA e verrà visualizzato un prompt come segue.
- 53. Come mostrato nella figura sopra, il prompt mostra due modi per utilizzare l'ambiente. • Utilizzo di un link di anteprima Condividi : questo collegamento è utile quando vuoi far circolare le modifiche nei tag ai membri del tuo team, quando ci sono team più grandi. • Con uno snippet : se sei chiaro che un determinato sito funzionerà come ambiente di sviluppo / staging, puoi utilizzare questa opzione snippet. È disponibile uno snippet per questo ambiente, in modo che tu possa raggiungere il sito Web per vedere eventuali modifiche apportate di recente. Passaggio 6 : fare clic su PUBLISH TO DEV per vederle in azione. La schermata successiva chiederà le modifiche disponibili per inserire l'ambiente appena creato.
- 54. Verranno mostrate le modifiche che non sono ancora state inviate al rispettivo ambiente. Inoltre, viene mostrato il nome della versione, in modo che l'utente sia chiaro su quale versione viene pubblicata nel rispettivo ambiente. Passaggio 7 : fare clic su PUBBLICA ORA per visualizzare le modifiche disponibili nel proprio ambiente appena creato. Mostrerà il messaggio di successo con la data e l'ora. Dall'elenco di ambienti disponibili, fai clic sul nome del nuovo ambiente, nel nostro caso - Dev.
- 55. Verranno visualizzate le opzioni disponibili per condividere il collegamento all'ambiente, come mostrato di seguito. Utilizzando uno qualsiasi degli approcci di cui sopra, sarai in grado di vedere le modifiche nel tuo tag sul tuo ambiente di sviluppo (Dev). Google Tag Manager: il livello dati
- 56. Un livello dati può essere visto come un oggetto contenente tutte le informazioni da trasferire e elaborare con Google Tag Manager. Questo è un concetto un po 'tecnico. Il termine livello dati viene utilizzato per indicare la struttura dati utilizzata da Google Tag Manager per l'archiviazione, l'elaborazione e il trasferimento di dati tra il tuo sito web / blog e il gestore di tag. Per elaborarlo ulteriormente, un Data Layer può alimentare i dati nel tuo strumento di analisi del tuo visitatore. Prendendo un'altra prospettiva per la definizione, Data Layer è in realtà un elenco di requisiti e obiettivi aziendali per ogni sottoinsieme del contesto digitale. Prendiamo un esempio di sito di e-commerce, i requisiti aziendali potrebbero includere: • Informazioni transazionali, con i dettagli su ciò che è stato acquistato • Dati dei visitatori, per quanto riguarda chi ha acquistato • Altri dettagli sull'acquisto, ad esempio dove è stato effettuato l'acquisto ea che ora • Infine, le informazioni su altri fattori, ad esempio se il visitatore si è iscritto per gli aggiornamenti e-mail o no Quindi, in poche parole, il livello dati contiene informazioni che possono essere utilizzate da diversi strumenti / utenti / parti interessate, come richiesto. In Google Tag Manager, dataLayer è un array JavaScript. Consiste di coppie chiave-valore. Di seguito è riportato un breve esempio di dataLayer con diversi tipi di dati: dataLayer = [{ 'products': [{ 'name': 'Western Cotton', 'tuning': 'High-G', 'price': 49.75 }, { 'name': 'Fenda Speakers', 'tuning': 'Drop-C', 'price': 199 }],
- 57. 'stores': ['Hyderabad', 'Bangloer], 'date': Sat Sep 13 2017 17:05:32 GMT+0530 (IST), 'employee': {'name': 'Raghav} }]; Qui, abbiamo valori diversi come una serie di oggetti (i prodotti), valori numerici (il prezzo), una serie di stringhe (negozi), un oggetto data e un oggetto (nome). In un'altra nota, quando inserisci il codice contenitore di Google Tag Manager nel tuo sito web, il livello dati viene creato automaticamente. Di per sé, il livello dati è un concetto piuttosto complesso da comprendere al primo tentativo. Questo capitolo fornirà ulteriori informazioni su come interagire con il livello dati. Eventi del livello dati Un rapido esempio di evento del livello dati può essere, un modulo di iscrizione alla newsletter, che non può essere facilmente rintracciato con gli ascoltatori GTM automatici. Uno sviluppatore di siti Web può supportarti a inviare un evento di livello dati una volta che un nuovo iscritto ha inserito la sua email sul tuo sito web. Il codice di questo evento dovrebbe assomigliare a questo - push({‘event’: ‘new_subscriber’}); Se lo desideri, puoi chiedere al tuo sviluppatore ulteriori informazioni, come la posizione del modulo. Questo è necessario se ci sono più di un modulo sul tuo sito web. Può essere ottenuto utilizzando il seguente codice. window.dataLayer = window.dataLayer || []; window.dataLayer.push({ 'formLocation': ‘footer’, 'event': new_subscriber }); Inoltre, Google Tag Manager invia per impostazione predefinita un determinato insieme di valori al livello dati delle applicazioni Web. Questi valori sono - • gtm.js : trasferito al livello dati non appena Google Tag Manager è pronto per essere eseguito • gtm.dom - Spinto al livello dati quando il DOM è pronto • gtm.load - Spinto al livello dati quando la finestra è completamente caricata
- 58. Ispezione del livello dati Come già sappiamo ormai, ci sono alcuni eventi che vengono creati come risultato di qualsiasi interazione sullo schermo. Ad esempio, consideriamo questo semplice evento di caricamento della pagina. Per vedere gli eventi, è necessario che il debugger sia in esecuzione. Una volta eseguito il debugger (in modalità anteprima), visita il blog. Se guardi la finestra di riepilogo nell'angolo in basso a sinistra, questo è quello che vedrai - Passaggio 1 : fare clic su Finestra caricata e quindi su Livello dati. Le informazioni mostrate nella scheda Livello dati riguardano l'evento Finestra caricata. Viene mostrato come - {evento: 'gtm.load', gtm.uniqueEventId: 3} Inoltre, se vuoi dare un'occhiata più da vicino, devi prendere supporto dalla scheda della console di Chrome. Ispezionare un livello dati diventa facile quando sai come utilizzare il debugger di Chrome nel modo corretto. Passaggio 2 : quando si è sul proprio blog, fare clic con il pulsante destro del mouse su qualsiasi parte della pagina. Nel menu di scelta rapida visualizzato, fare clic su Ispeziona. Il pannello verrà visualizzato sul lato destro dello schermo, con la scheda Elementi attivata. Passaggio 3 : fare clic su Console. In modalità console, fare clic sull'icona dell'angolo in alto a sinistra per cancellare tutti i messaggi visualizzati. Vedi la seguente schermata per riferimento.
- 59. Passo 4 - Una volta che la finestra è stata cancellata per tutti i messaggi precedenti, digitare dataLayer, assicurarsi che la maiuscola per L sia terminata. Questo nome è fornito da Google Tag Manager al suo livello dati. Tuttavia, i tuoi sviluppatori potrebbero assegnargli un nome diverso come e quando richiesto. Passaggio 5 : premere Invio dopo dataLayer. Mostrerà i seguenti dettagli. Ci sono tre oggetti e ogni oggetto contiene alcune informazioni. Ora, questi oggetti potrebbero non essere uguali per te, poiché sono mostrati nello screenshot qui sopra. Il dataLayer è configurabile ed è molto nel controllo dello sviluppatore configurarlo secondo i requisiti. I valori presenti sono dovuti al gadget Blogger in uso in quella particolare posizione / spazio. Questo è il motivo per cui qui ci sono certe informazioni. Se guardi l'oggetto 1, noterai che l'evento che viene generato è - gtm.dom . Viene generato da GTM durante il caricamento della pagina. In questo modo, puoi ispezionare il livello dati e aggiungere informazioni al suo interno come e quando necessario. Variabili nel livello dati Ora che conosciamo il livello dati, proviamo a leggere una delle variabili utilizzando l'interfaccia di Google Tag Manager.
- 60. Qui, proveremo a leggere l'evento usando una variabile del livello dati. Se vediamo la figura sopra, l'evento variabile contiene gtm.dom . Creeremo una variabile dall'interfaccia di GTM e vediamo come essa si riflette nella scheda Variabili sotto Google Tag Manager. Passaggio 1 : nell'interfaccia di Google Tag Manager, vai a Variabili. Scorri verso il basso fino alle variabili definite dall'utente. Clicca NUOVO. Passaggio 2 : fornire un nome a questa nuova variabile, chiamiamola come varEvent. Passaggio 3 : fare clic su Scegli un tipo di variabile per iniziare l'installazione ... Passaggio 4 : selezionare Variabile del livello dati dall'elenco. Passaggio 5 : quando si seleziona Variabile livello dati, verrà richiesto di fornire il nome e la versione.
- 61. Questo nome proviene dall'attuale livello dati di Google Tag Manager. Come accennato in precedenza, la variabile che seguiremo è: evento. Passaggio 6 : immettere l'evento nel nome della variabile del livello dati. Passaggio 7 : fare clic su SALVA. Passaggio 8 : fare clic su Anteprima per visualizzare le modifiche riflesse nel debugger. Passaggio 9 : Una volta caricata la pagina, fare clic su Finestra caricata e quindi su Variabili. Scorri fino alla parte inferiore della sezione Variabili, vedrai varEvent, come evidenziato nello screenshot qui sopra. Come visto nello screenshot qui sopra, il valore sarà gtm.load. In questo modo, è possibile ispezionare il livello dati e acquisire i valori nel livello dati come richiesto.
- 62. Google Tag Manager - Tracciamento avanzato È tempo di guardare ad alcuni scenari complessi, in cui è possibile tenere traccia degli elementi critici per il business. Analizzeremo come creare un evento personalizzato, che non è predefinito o disponibile per impostazione predefinita. In questo capitolo, vedremo - • Implementazione di eventi personalizzati • Tracking del mouse Implementazione di eventi personalizzati Ci saranno casi in cui potresti voler creare un evento, che è diverso dagli eventi disponibili in GTM. Per raggiungere questo obiettivo, sarà necessario creare un evento personalizzato, che utilizza le variabili esistenti dal livello dati. Considerare lo scenario quando si fa clic sul collegamento interno creato in precedenza. Cerchiamo di creare un evento personalizzato chiamato urlClick, che leggerà la variabile del livello dati gtm.elementurl. Passo 1 - Per farlo, creiamo una variabile chiamata urlName dalla sezione Variabili. Usando il solito processo, crea la variabile. Di seguito è mostrato un esempio di variabile del livello dati - urlName. Ora, useremo questa variabile per creare il nostro evento personalizzato. L'evento personalizzato verrà utilizzato quando creiamo il trigger. Vedi la seguente schermata per riferimento.
- 63. Passaggio 2 : creare un attivatore per attivare l'evento che è già presente, facendo clic sul collegamento interno. In Nome evento, specifica gtm.linkClick. Ora, cerchiamo di creare il tag. Passaggio 3 : seguire la stessa procedura per la creazione del tag. Ecco i dettagli - • Tipo di tag - Universal Analytics • Track Type - Event • Categoria - Link Click • Azione: fare clic Passaggio 4 : per l'etichetta, utilizzare l'etichetta creata di recente, urlName.
- 64. Passaggio 5 : una volta terminato, selezionare Abilita le impostazioni di sostituzione in questo tag. Nella casella di testo ID di tracciamento, inserisci il tuo codice di monitoraggio di Google Analytics. Quando selezioni un trigger, assicurati di selezionare il trigger innescato di recente: l'URL fatto clic. Passaggio 6 : salva il tag. Fai clic su Anteprima per vedere le modifiche nel tuo blog. Passaggio 7 - Ctrl + clic sul collegamento interno. Dovresti essere in grado di vedere l'evento gtm.linkClick nella casella di riepilogo. Inoltre, dovresti vedere il tag sparato come mostrato nello screenshot seguente.
- 65. In questo modo, possiamo utilizzare gli eventi esistenti per creare eventi personalizzati e avere tracciamento di successo per i controlli che vogliamo. Tracking del mouse Quando si tratta di coinvolgere gli utenti sul blog, un marketer del prodotto potrebbe voler rilevare una scroll del mouse. Il rilevamento del mouse scroll è fondamentale in quanto richiede ulteriori azioni, come mostrare un link alla newsletter o attivare un popup che fornisce una sorta di sconto sul prodotto. Utilizzando Google Tag Manager, possiamo facilmente monitorare l'evento di scorrimento. A tale scopo, è necessario utilizzare un codice di terze parti, che verrà utilizzato durante la creazione di un tag. Il codice è disponibile in questa posizione. Lo useremo durante la creazione di un tag. Passaggio 1 : crea un trigger. Chiameremo questo trigger: un trigger di scorrimento. Fare riferimento all'immagine seguente per la configurazione del trigger.
- 66. Passaggio 2 : configura il tipo di trigger - DOM Ready. Permetti l'attivazione di questo trigger - Tutti gli eventi pronti per DOM. Passaggio 3 : fare clic su SALVA dopo aver completato i passaggi precedenti. Ora cerchiamo di creare il tag. Passaggio 4 : questa volta, quando si crea un tag, selezionare un diverso tipo di Tracciamento come mostrato nella seguente schermata. Passaggio 5 : quando si seleziona HTML personalizzato, verrà visualizzato uno spazio per l'immissione del codice HTML.
- 67. Passaggio 6 : immettere il codice copiato da questo collegamento. Passaggio 7 : scorrere verso il basso per configurare il trigger. Il trigger che abbiamo creato di recente (Scroll Trigger in alto), deve essere selezionato. Passaggio 8 : fare clic su SALVA. Passaggio 9 : ora avvia il GTM Debugger e aggiorna la pagina del blog. Vedrai due principali cambiamenti nella sezione Riepilogo e Tag. Passaggio 10 - Ora, scorri verso il basso per vedere il resto del blog, verranno attivati un paio di altri eventi. • ScrollDistance • ScrollTiming Questi eventi verranno infine utilizzati per rilevare la posizione di scorrimento del mouse e intraprendere ulteriori azioni di conseguenza.
