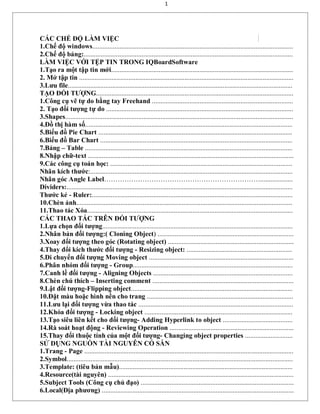
Hướng dẫn sử dụng bảng tương tác IQboard
- 1. 1 CÁC CHẾ ĐỘ LÀM VIỆC 1.Chế độ windows...................................................................................................................... 2.Chế độ bảng:........................................................................................................................... LÀM VIỆC VỚI TỆP TIN TRONG IQBoardSoftware 1.Tạo ra một tập tin mới........................................................................................................... 2. Mở tập tin .............................................................................................................................. 3.Lưu file.................................................................................................................................... TẠO ĐỐI TƯỢNG.................................................................................................................... 1.Công cụ vẽ tự do bằng tay Freehand ................................................................................... 2. Tạo đối tượng tự do .............................................................................................................. 3.Shapes...................................................................................................................................... 4.Đồ thị hàm số.......................................................................................................................... 5.Biểu đồ Pie Chart .................................................................................................................. 6.Biểu đồ Bar Chart ................................................................................................................. 7.Bảng – Table .......................................................................................................................... 8.Nhập chữ-text ......................................................................................................................... 9.Các công cụ toán học: ........................................................................................................... Nhãn kích thước:....................................................................................................................... Nhãn góc Angle Label……………………………………………………………................... Dividers:..................................................................................................................................... Thước kẻ - Ruler:...................................................................................................................... 10.Chèn ảnh............................................................................................................................... 11.Thao tác Xóa......................................................................................................................... CÁC THAO TÁC TRÊN ĐỐI TƯỢNG 1.Lựa chọn đối tượng................................................................................................................ 2.Nhân bản đối tượng:( Cloning Object) ................................................................................ 3.Xoay đối tượng theo góc (Rotating object) .......................................................................... 4.Thay đổi kích thước đối tượng - Resizing object: .............................................................. 5.Di chuyển đối tượng Moving object ..................................................................................... 6.Phân nhóm đối tượng - Group.............................................................................................. 7.Canh lề đối tượng - Aligning Objects .................................................................................. 8.Chèn chú thích – Inserting comment ................................................................................... 9.Lật đối tượng-Flipping object............................................................................................... 10.Đặt màu hoặc hình nền cho trang ...................................................................................... 11.Lưu lại đối tượng vừa thao tác ........................................................................................... 12.Khóa đối tượng - Locking object ....................................................................................... 13.Tạo siêu liên kết cho đối tượng- Adding Hyperlink to object ......................................... 14.Rà soát hoạt động - Reviewing Operation ......................................................................... 15.Thay đổi thuộc tính của một đối tượng- Changing object properties ............................ SỬ DỤNG NGUỒN TÀI NGUYÊN CÓ SẴN 1.Trang - Page ........................................................................................................................... 2.Symbol..................................................................................................................................... 3.Template: (tiêu bản mẫu)...................................................................................................... 4.Resource(tài nguyên) ............................................................................................................. 5.Subject Tools (Công cụ chủ đạo) .......................................................................................... 6.Local(Địa phương) .................................................................................................................
- 2. 2 CÁC CÔNG CỤ HỖ TRỢ 1.Các công cụ màn hình Screen Tools Spotlight .................................................................... Màn hình tiết lộ (trêndưới,trái-phải,tất cả các hướng) ......................................................... Mũi tên màn hình ..................................................................................................................... Màn hình đen............................................................................................................................. Đánh dấu Highlight................................................................................................................... 2 .Công cụ chụp ảnh màn hình ................................................................................................ 3.Ghi lại thao tác trên màn hình.............................................................................................. 5. Các công cụ đặc biệt.............................................................................................................. 6.Quick access to application (truy cập nhanh các ứng dụng).............................................. Để sử dụng bảng tương tác cần phải có: 1. Máy tính 2. Máy chiếu 3. Bảng Trước khi sử dụng bạn phải thực hiện thao tác sau: Chắc chắn bảng và máy tính đã được kết nối sau đó: 1. Kích chuột máy tính vào biểu tượng “Định vị bảng” trên màn hình Desktop hoặc Vào All programs => Định vị bảng => màn hình hiện ra 3 loại định vị => kích chuột vào lựa chọn (4điểm hoặc 9 điểm hoặc 20 điểm sau) =>ok 2. Trên màn hình bảng hiện ra các dấu cộng, mũi tên chỉ vào dấu cộng nào bạn đặt tay vào đó cho đến khi dấu cộng chuyển màu xanh => tiếp tục làm như thế cho đến khi hết tất cả các dấu cộng 3. Đó là thao tác định vị bảng, sau thao tác này bạn có thể sử dụng bảng để thao tác giảng dạy bình thường.
- 3. 3 KHÁM PHÁ PHẦN MỀM 1.Khởi động: Khởi động phần mềm bằng cách nhấp vào biểu tượng IQ Board trên desktop sau khi đã càiđặt, đăng nhập bằng tài khoản mặc định bạn chỉ cần nhấp Ok Sau khi đăng nhập, Bạn có thể thấy cửa sổ chính, các công cụ thanh công cụ nổi, và biểu tượng trên thanh tác vụ của Phần mềm 2.Cửa sổ chính Các cửa sổ chính của Phần mềm bao gồm: Thanh công cụ chính (phía trên cùng): Cung cấp menu cho tất cả các chức năng. Cung cấp một số công cụ màn hình và các công cụ trình bày Công cụ màn hình Cung cấp các công cụ vẽ. Công cụ nổi: Cung cấp trang thông thường và công cụ thao tác. Các công cụ thanh công cụ nổi cho phép bạn nhanh chóng truy cập các công cụ và tính năng thường xuyên sử dụng. Không giống như các thanh công cụ truyền thống, thanh công cụ Tools nổi có khả năng di chuyển được bất cứ nơi nào trên màn hình . Kênh nguồn: Cho phép bạn truy cập và quản lý các nguồn lực của Phần mềm Cột ghi chú (phía bên tay phải trang của bảng): Trong cột này, bạn có thể sử dụng công cụ vẽ cơ bản để thêm bình luận hoặc giải thích cho trang hiện tại.
- 4. 4 4.Biểu tượng trên Taskbar Sau khi bắt đầu phần mềm, một biểu tượng trên thanh tác vụ nhỏ sẽ xuất hiện Taskbar. Nhấp vào biểu tượng trên thanh tác vụ, một menu sẽ xuất hiện. CÁC CHẾ ĐỘ LÀM VIỆC IQBoard Phần mềm có 2 chế độ chính làm việc: Chế độ Windows và chế độ bảng. Trong Windows Mode, bạn có thể thực hiện hoạt động máy tính bình thường, chú thích trên màn hình bằng mực kỹ thuật số, và sử dụng một số công cụ cơ bản trong thanh công cụ Tools nổi. Chế độ bảng hiển thị các trang quét mã vạch trên màn hình. Và bạn có thể sử dụng tất cả các chức năng mạnh mẽ của Phần mềm IQBoard và truy cập trong IQBoard Thư viện để tạo ra các bài học hoặc bài thuyết trình. 1.Chế độ windows Bạn có thể nhập Window Mode bằng cách nhấn vào nút trên thanh công cụ
- 5. 5 Chọn bất kỳ công cụ vẽ trên thanh công cụ để nhập chú thích, một khung chú thích sẽ xuất hiện trên màn hình. Bạn có thể chú thích trên màn hình bằng mực kỹ thuật số. 2.Chế độ bảng: Click vào nút trên thanh công cụ để nhập chế độ bảng. Trong chế độ này, bạn có thể thấy cửa sổ chính của Phần mềm. Bảng hiển thị khu vực trên toàn màn hình Nhấp vào trên thanh công cụ thường hay Resource Panel, hoặc chọn "View - Full Screen" để hiển thị khu vực quét mã vạch trên toàn màn hình
- 6. 6 Trong chế độ này, tất cả các thanh công cụ và tài nguyên Panel sẽ được ẩn đi. Nhưng bạn có thể sử dụng các công cụ trong thanh công cụ nổi. Để thoát khỏi màn hình, nhấp chuột vào bên trái phía dưới màn hình. Hiển thị trang trình bày : Nếu bài giảng của bạn có chứa các hiệu ứng hoạt hình hoặc các câu hỏi tương tác, bạn nên trình bày trong trang hiển thị. Để bắt đầu một Show Page, bấm vào "Hiện thị trang > Xem trang" trên Menu Bar. Để hiển thị trang hiện tại, bấm vào " Hiện trang > Xem trang hiện tại " trên Menu Bar. Để tùy chỉnh trang hiển thị, bấm vào "Xem trang > Cài đặt trang" trên Menu Bar LÀM VIỆC VỚI TỆP TIN TRONG IQBoardSoftware 1.Tạo ra một tập tin mới Khi bạn bắt đầu IQBoard Software, một tập tin mới sẽ tự động mở. Tuy nhiên, bạn có thể tạo một tập tin mới bất kỳ lúc nào. Để tạo ra một tập tin mới: Nhấp vào "File> Mới" trên thanh Menu. Nhấp vào trên thanh công cụ thường gặp. Nhắp chuột vào trên thanh công cụ nổi. Click " >Mới" trên thanh công cụ nổi. 2. Mở tập tin Với IQBoard, bạn có thể mở cdf,.. Doc,. Ppt, và. Xls. Để mở một tập tin: Nhấp vào "File> Mở" trên thanh Menu. Nhắp chuột vào trên công cụ thường gặp. Nhắp chuột vào trên thanh công cụ nổi. Click " > Mở" trên thanh công cụ Tools nổi. Xuất hiện hộp thoại:
- 7. 7 3.Lưu file Để lưu file : Nhấp vào "File> Lưu dưới dạng" trên thanh Menu Nhắp chuột vào trên thanh công cụ của công cụ thường gặp. Nhắp chuột vào trên thanh công cụ nổi. Click " > Lưu dưới dạng" trên thanh công cụ Tools nổi. Xuất hiện hộp thoại: Bạn có thể lưu các file dưới dạng các đuôi khác nhau được thể hiện trên khung popup. TẠO ĐỐI TƯỢNG Phần mềm IQBoard cung cấp nhiều công cụ để tạo các đối tượng khác nhau. Trong trường hợp bạn đang ở trong chế độ Windows, bạn có thể sử dụng các công cụ Tools trên thanh công cụ nổi Trong trường hợp bạn đang ở trong cửa sổ chính của IQBoard phần mềm, bạn có thể sử dụng các Công cụ: trong Menu Bar, thanh công cụ nổi. Trong trường hợp bạn đang ở trong chế độ toàn màn hình, bạn có thể sử dụng công cụ vẽ trên thanh công cụ nổi. 1.Công cụ vẽ tự do bằng tay Các Freehand – công cụ bút viết là công cụ được sử dụng thường xuyên nhất, sử dụng chúng để ghi chú, viết và vẽ trên màn hình tương tác. Phần mềm cung cấp 5 loại bút viết khác nhau. Mỗi công cụ có tính cách độc đáo của nó. Để sử dụng các công cụ Freehand: Click “Draw > Freehand Drawing Tools " trên Menu Bar, sau đó chọn một Freehand Điều chỉnh thuộc tính của nó nếu cần thiết. Hãy tham khảo tuỳ chỉnh cho biết chi tiết. 2. Tạo đối tượng tự do bằng cách viết hoặc vẽ trên màn hình tương tác. Các công cụ vẽ bao gồm: Pencil :
- 8. 8 Bút dạ Bút bi Bút sơn Bút để nhấn mạnh tiêu đề hoặc chú thích Vẽ đường thẳng: 3. Hình 2D và 3D 4. Đồ thị hàm số Phần mềm IQBoard cung cấp các loại đồ thị chức năng.Để vẽ 1 đồ thị,sử dụng công cụ hoặc click “Draw > Function” trên Menu Bar Chọn một trong các đồ thị chức năng sẵn có, và điều chỉnh thuộc tính của nó nếu cần thiết. Tạo một đồ thị chức năng bằng cách click vào nơi bạn muốn đặt chức năng đồ thị trên màn hình.
- 9. 9 Các công cụ tùy chỉnh cho đồ thị hàm chức năng: - Lựa chọn màu sắc: - Độ dày-mỏng - Độ đậm nét: - Các chức năng mở rộng: Phần mềm cung cấp các đồ thị hàm số khác nhau cho bạn lựa chọn Để tùy chỉnh chức năng thể hiện riêng của bạn: 1. Click " User-defined " trên dưới cùng của danh sách chức năng 2. Xác định chức năng và tên miền 5.Biểu đồ - Pie Chart Bạn có thể sử dụng Pie Chart để minh họa cường độ tương đối hay tần số hay phần trăm. Click " Draw > Pie Chart”trên thanh Menu. Hoặc trên thanh công cụ Click vào nơi bạn muốn đặt Pie Chart trên màn hình. Cửa sổ thiết lập của Pie Chart sẽ xuất hiện.
- 10. 10 Trong cửa sổ cài đặt, bạn có thể đặt tên, giá trị và màu sắc của từng phần. Bạn cũng có thể thiết lập: Tiêu đề, 3D Effect, màu nền, minh bạch, và phong cách cho các bảng biểu Nhấp vào "Ok" nút trên cửa sổ thiết lập, các Pie Chart có liên quan sẽ được hiển thị trên trang bảng. 6.Biểu đồ Bar Chart Bạn có thể sử dụng Bar Chart để so sánh hai hay nhiều giá trị. Click “Draw > Bar Chart” trên Menu Bar. Hoặc trên thanh công cụ. Click vào nơi bạn muốn đặt Bar đồ trên màn hình. Cửa sổ thiết lập của Bar Chart sẽ xuất hiện Trong cửa sổ cài đặt, bạn có thể đặt tên, giá trị và minh bạch của mỗi thanh. Bạn cũng có thể thiết lập Tiêu đề, Thể loại (X) Axis, giá trị gia tăng (Y) Axis, màu nền, hiệu ứng 3D, minh bạch, và Phong cách cho biểu đồ. Nhấp vào "Ok" nút trên cửa sổ thiết lập, các quán bar có liên quan Bảng xếp hạng sẽ được hiển thịtrên trang Bảng
- 11. 11 7.Bảng – Table Bạn có thể thêm bảng vào trang của bạn. Sau khi bạn tạo một bảng, bạn có thể chèn văn bản và đối tượng vào trong thành phần của bảng, và tuỳ chỉnh bảng. 1. Click “Draw > Table” on Menu Bar. Hoặc Click trên thanh công cụ nổi. 2. Đặt số dòng và số cột. Bạn cũng có thể thiết lập màu biên giới, độ dày, và minh bạch nếu bạn muốn. Tạo một bảng bằng cách nhấn nơi bạn muốn đặt bảng trên màn hình và kéo cho đến khi bàn là kíchthước bạn muốn. Thao tác với bảng được thực hiện bằng các công cụ như trong Word Microsoft Office. 8.Nhập chữ text Có thể chèn văn bản trên một trang và tùy chỉnh phong cách,phông chữ, kích cỡ và màu sắc. Click “Draw > Text” trên Menu Bar. Hoặc click trên thanh công cụ. Click vào nơi bạn muốn các văn bản để bắt đầu trên trang. Hộp văn bản và thanh công cụ Fonts sẽ xuất hiện. Thay đổi định dạng văn bản thông qua thanh công cụ Fonts nếu cần thiết. 9.Các công cụ toán học: Nhãn kích thước: Bạn có thể làm một Label Kích thước cho khoảng cách giữa hai điểm. Để thêm một Label Kích thước trên trang: Click “Tool > Math tools > Dimension Label” trên Menu hoặc Click trên Assistant Tools toolbar, sau đó chọn . Di chuyển con trỏ vào trang Bảng, xác định điểm bắt đầu của kích thước, và kích một lần. Di chuyển con trỏ đến điểm khác trên, và kích một lần. Hai điểm này sẽ được tự động liên kết, và chiều dài giữa sẽ được hiển thị, như sau:
- 12. 12 Nhãn góc Angle Label :Bạn có thể sử dụng "Angle Label" để đo góc độ, và điều chỉnh độ lớn của góc độ lần nữa Click “Tool > Math tools > Angle Label”trên Menu Bar,hoặc click Click trên Assistant Tools toolbar, sau đó chọn . 2. Di chuyển con trỏ vào trang Bảng, nhấp vào trang một lần để xác định đỉnh, nhấp một lần nữa để xác định một mặt của góc, sau đó di chuyển con trỏ, góc độ có liên quan sẽ được hiển thị trên trang, như sau: Dividers: Bạn có thể sử dụng " Dividers " công cụ để vẽ một góc hoặc một khu vực, và sửa đổi bán kính của nó Click “Tool > Math tools > Dividers” trên Menu Bar,hoặc Click trên Assistant Tools toolbar, sau đó chọn . Chọn một điểm trên trang để xác định trung tâm của vòng tròn. Chọn một điểm trên trang để xác định bán kính. Di chuyển con trỏ để vẽ vòng cung hoặc khu vực. Sau khi bạn đã hoàn thành bản vẽ, nhấp vào trang một lần nữa, vòng cung hoặc khu vực sẽ được hiển thị trên trang, như sau: Thước kẻ - Ruler: Bạn có thể sử dụng thước đo để đo các đối tượng Click “Tool > Math tools > Ruler” trên Menu Bar,hoặc Click trên Assistant Tools toolbar, sau đó chọn . Di chuyển con trỏ vào trang Bảng, xác định vị trí của thước, nhấp một lần, sau đó kích khoảng cách sẽ được hiển thị trên trang Bảng, như sau:
- 13. 13 Các công cụ khác được thực hiện tương tự,bao gồm: Protractor Right-angled Set Square 10.Chèn ảnh Bạn có thể chèn hình ảnh vào một trang. IQBoard hỗ trợ các định dạng bmp,WMF, EMF, Jpg và jpeg. Click “Insert > Image file” trên Menu Bar Xuất hiện hộp thoại
- 14. 14 2. Duyệt đến, và chọn hình ảnh bạn muốn chèn, sau đó nhấn Open. 3. Nhắp chuột vào trang. Những hình ảnh xuất hiện ở góc trên bên trái của trang. Chèn Flash Thao tác giống chèn hình ảnh .Nhắp chuột vào trang. Các đối tượng Flash xuất hiện ở góc trên bên Trái của trang Để chơi các đối tượng Flash, bấm vào của đối tượng Flash . Chèn video Thao tác giống file Flash. 11.Thao tác Xóa Cung cấp 5 phương pháp tẩy xoá bao gồm các xóa bình thường, xóa theo dạng tròn, xóa theo khu vực, xóa đối tượng và Xoá bỏ tất cả. Click “Draw – Eraser”trên Menu Bar, sau đó chọn một kiểu xóa. CÁC THAO TÁC TRÊN ĐỐI TƯỢNG Đối với mỗi đối tượng được tạo ra trên trang Bảng, Phần mềm IQBoard cung cấp một số cách để thao tác và chỉnh sửa chúng. 1.Lựa chọn đối tượng Trước khi bạn có thể thao tác hoặc chỉnh sửa một đối tượng, bạn phải chọn nó. Bạn có thể chọn một đối tượng duy nhất, nhiều đối tượng hoặc tất cả các đối tượng trên một trang bằng cách nhấp chuột hoặc chỉ tay vào 1 đối tượng hoặc chọ nhiều đối tượng bằng cách khoanh vùng các đối tượng cần chọn,hoặc nhấn Ctrl+chuột trái hoặc Ctrl+A Các thao tác thông dụng với đối tượng là Copying, cutting, pasting,và deleting đều có trên menu thao tác. 2.Nhân bản đối tượng:( Cloning Object) Bạn có thể dùng chức năng này để tạo ra bản sao của 1 đối tượng Để lựa chọn đối tượng: Bước 1:Lựa chọn đối tượng cần nhân bản Bước 2:Click “Edit > Clone” trên Menu Bar,hoặc trên chuột phải vào đối tượng,chọn Clone 1 bản sao của đối tượng đã được tạo. Bước 3:Để tiếp tục nhân bản 1 đối tượng đã được nhân bản,trên menu chuột phải của đối tượng vừa chọn,nhấp Infinite Cloner. Kéo đối tượng đến vị trí cần đặt trên trang. Bước 4:Làm lại nhiều lần với đối tượng đó bất kể khi nào bạn muốn. Bước 5:Để hủy bỏ việc nhân bản đối tượng,làm lại bước 1. 3.Xoay đối tượng theo góc (Rotating object) Bạn có thể xoay đối tượng trên trang Để xoay đối tượng,bạn chọn đối tượng cần xoay, Khi một đối tượng được chọn, lựa chọn một hình chữ nhật xuất hiện xung quanh đối tượng. Phía trên hình chữ nhật, bạn có thể tìm thấy một HandleRotation
- 15. 15 Nhấp vào nút xoay, và sau đó kéo nó theo hướng bạn muốn xoay đối tượng. Theo mặc định, đối tượng quay quanh điểm trung tâm của nó. Bạn có thể xác định một điểm cơ sở bằng cách kéo điểm trung tâm 4.Thay đổi kích thước đối tượng - Resizing object: Chọn đối tượng Khi một đối tượng được chọn, một hình chữ nhật xuất hiện xung quanh đối tượng. Trên góc trên bên phải của hình chữ nhật, bạn có thể tìm thấy các Handle Resize là một xử lý thay đổi kích cỡ Nhấp vào xử lý Resize, và sau đó kéo nó để tăng hoặc giảm kích thước của vật thể. Trong trường hợp bạn chọn một số đối tượng, kéo khung xử lý của bất kỳ đối tượng là xử lý được.
- 16. 16 5.Di chuyển đối tượng Moving object Bạn có thể di chuyển đối tượng đến một vị trí trên cùng một trang. Bạn cũng có thể di chuyển đối tượng đến một trang khác. Để di chuyển đối tượng đến một vị trí trên cùng một trang, Chọn một hoặc nhiều đối tượng,Kéo đối tượng hoặc các đối tượng đến một vị trí mới trên trang. Để di chuyển đối tượng đến một trang khác ,Chọn một hoặc nhiều đối tượng. Kéo đối tượng vào hình thu nhỏ của một trang trong tab 6.Phân nhóm đối tượng - Group Để làm việc nhanh hơn, bạn có thể một số nhóm đối tượng với nhau, và thao tác hoặc chỉnh sửa chúng như thể chúng là một đối tượng duy nhất. Để nhóm các đối tượng: 1. Chọn đối tượng. 2.Chọn "Format> Group" trên thanh Menu. Hoặc click chuột phải vào bất kỳ một trong những đối tượng được chọn, sau đó chọn "Group". Chú ý: 1. Không thể nhóm Math Tools, Pie Chart và Bar Chart. 2. Khi bạn vẽ hoặc viết trên một màn hình tương tác với công cụ vẽ tay, Phần mềm IQBoard có thể tự động nhóm các đối tượng bạn tạo gần nhau, cho phép bạn tương tác với các đối tượng này như là một đối tượng duy nhất Để hủy nhóm đối tượng 1. Chọn nhóm. 2. Làm một trong những bước sau đây: Chọn "> Format Ungroup" trên thanh Menu. Kích chuột phải vào nhóm, sau đó chọn "Ungroup". Click arrow menu của nhóm, sau đó chọn "Ungroup". 8.Chèn chú thích – Inserting comment Phần mềm IQBoard cho phép bạn thêm ghi chú của chính bạn và các ý kiến đến đối tượng, giúp đỡ để làm cho nó dễ dàng hơn để chia sẻ và tái sử dụng. Để chèn ghi chú đến một đối tượng
- 17. 17 1. Chọn một đối tượng 2. Làm một trong những bước sau đây: Chọn "Format> InsertComment " trên thanh Menu. Nhấp chuột phải vào lựa chọn đối tượng, sau đó chọn " Insert Comment ". Một thoại xuất hiện ở phía Chg bên phải của trang Bảng. 3. Nhập ghi chú vào hộp thoại. 4. Bạn có thể kéo hộp ghi chú để thay đổi vị trí của nó. 5. Để sửa đổi các ghi chú trên hộp ghi chú, nhấn đúp chuột vào hộp , sau đó chỉnh sửa ghi chú. 6. Để loại bỏ các ghi chú, làm một trong các cách sau: Chọn "Format> Delete comment" trên thanh Menu. Nhấp chuột phải vào lựa chọn đối tượng, sau đó chọn "Delete comment". 9.Lật đối tượng-Flipping object Lật đối tượng cho phép đổi chiều đối tượng theo kiểu đối xứng với đối tượng gốc Để lật đối tượng,làm theo 1 trong các cách sau: Chọn “Format > Flip Horizontally” hoặc “Format > Flip Vertically” trên Menu Bar. Chuột phải vào 1 trong các đối tượng được chọn,sau đó chọn “Flip Horizontally”hoặc “Flip Vertically”. Click menu sổ xuống của 1 đối tượng bất kì vừa chọn, sau đó chọn “Flip Horizontally” hoặc “Flip Vertically”. 10.Đặt màu hoặc hình nền cho trang Chọn 1 hoặc nhiều đối tượng Chọn “Format > Insert to background” trên Menu bar Sau khi được đưa vào làm nền,đối tượng không thể chỉnh sửa hoặc thực hiện bất kì thao tác nào. 11.Lưu lại đối tượng vừa thao tác Bạn có thể lưu một hoặc nhiều đối tượng như các file hình ảnh trong bmp, png, gif, jpg, EMF, WMF,hoặc định dạng tif. Để lưu đối tượng là tập tin ảnh: 1. Chọn đối tượng bạn muốn sao chép. 2. Click arrow menu của đối tượng và chọn "Save as ..." Các hộp thoại Save As xuất hiện.
- 18. 18 3. Chọn thư mục đích và loại file, nhập tên file, và nhấn "Save". 12.Khóa đối tượng - Locking object Bạn có thể khóa một đối tượng để ngăn ngừa thay đổi, chuyển động của nó hoặc xoay vòng. Bạn có thể loại bỏ khóa này bất cứ lúc nào. Để khóa đối tượng tại chỗ 1. Chọn một hoặc nhiều đối tượng. 2. Làm một trong những bước sau đây: Chọn "Format>Lock" trên thanh Menu. Kích chuột phải vào bất kỳ một trong những đối tượng được chọn, sau đó chọn "Lock". Để mở khóa đối tượng 1.Chọn một hoặc nhiều đối tượng đã bị khóa. 2Làm một trong những bước sau đây: Chọn" Format> Unlock" trên thanh Menu. Kích chuột phải vào bất kỳ một trong những đối tượng được chọn, sau đó chọn "Unlock". Nhấp vào menu của bất kỳ một trong những đối tượng được chọn, sau đó chọn "Unlock". 13.Tạo siêu liên kết cho đối tượng- Adding Hyperlink to object Bạn có thể tạo siêu liên kết bất kỳ đối tượng trên một trang web đến một trang web, hoặc một tập Tin trên máy tính của bạn. Để thêm liên kết đến một đối tượng: 1. Chọn đối tượng. 2. Làm một trong những bước sau đây: Nhấp chuột phải vào lựa chọn đối tượng, sau đó chọn " Hyperlink ". Click arrow menu của đối tượng, sau đó chọn "Hyperlink". Cửa sổ thiết lập Hyperlink xuất hiện. 3.Làm một trong những bước sau đây: Để liên kết các đối tượng đến một trang web hoặc một tập tin trên máy tính của bạn, chọn "Web page or file", và sau đó nhập địa chỉ cho một trang web hoặc một tập tin. Bạn cũng có thể duyệt và chọn tập tin trực tiếp. Để liên kết các đối tượng đến một trang trong tập tin hiện hành, chọn "Page in this File", sau đó chỉ định một trang. 4. Nếu bạn muốn thêm hiệu ứng âm thanh khi tung ra siêu liên kết, duyệt và chọn một tập tin âm thanh cho phần hiệu ứng âm thanh. Bạn cũng có thể gõ đường dẫn của tập tin âm thanh trực tiếp vào ô địa chỉ.
- 19. 19 5. Làm một trong những điều sau đây: Nếu bạn muốn mở liên kết bằng cách nhấp vào biểu tượng ở góc, chọn " Corner Icon ". Nếu bạn muốn mở liên kết bằng cách nhấp vào bất cứ nơi nào trong đối tượng, chọn "Object ". 6. Click "Ok". Để loại bỏ các liên kết từ một đối tượng 1. Chọn đối tượng. 2. Làm một trong những bước sau đây: Nhấp chuột phải vào lựa chọn đối tượng, sau đó chọn"Remove Hyperlink". Click arrow menu của đối tượng, sau đó chọn "RemoveHyperlink". 14.Rà soát hoạt động - Reviewing Operation Khi bạn đang tạo và thao tác các đối tượng, Phần mềm IQBoard tự động ghi lại hoạt động của bạn,Và cho phép bạn xem lại chúng bất cứ lúc nào. Để xem lại hoạt động của bạn trên một đối tượng: 1. Chọn đối tượng. 2. Làm một trong những bước sau đây: Nhấp chuột phải vào lựa chọn đối tượng, sau đó chọn " Review Operation". Click arrow menu của đối tượng, sau đó chọn " Review Operation ". 15.Thay đổi thuộc tính của một đối tượng- Changing object properties Bạn có thể chọn một đối tượng trên trang và thay đổi thuộc tính của nó. Các thuộc tính bạn có thể thay đổi phụ thuộc vào đối tượng bạn chọn. Để thay đổi thuộc tính của một đối tượng 1.Chọn đối tượng. 2. Làm một trong các cách sau: Click đôi vào đối tượng .Nhấp chuột phải vào đối tượng, sau đó chọn "Properties". Click arrow menu của đối tượng, sau đó chọn "Properties" SỬ DỤNG NGUỒN TÀI NGUYÊN CÓ SẴN. Ở bên tráicủa cửa sổ chính của phần mềm IQBoard là Panel Tài Nguyên, cho phép bạn duyệt, truy cập, và quản lý các nguồn lực cho Phần mềm IQBoard. 1.Trang - Page Tab Page cung cấp tổng quan của tập tin hiện hành. Nó hiển thị tất cả các trang nhỏ và tự động cập nhật các hình thu nhỏ khi bạn thay đổi nội dung của các trang.
- 20. 20 Tab page hiển thị tất cả các trang của tập tin hiện hành là hình thu nhỏ. Trang tab cung cấp 2 chế độ xem trước: List Mode và Tile Mode. Trong List Mode, nhấn vào hình thu nhỏ trang để vào trang có liên quan. Trong Tile Mode, nhấn đúp chuột vào hình thu nhỏ trang để vào trang có liên quan. Để thay đổi tên của trang, nhấp đúp chuột vào tiêu đề dưới hình thu nhỏ trang 2.Symbol Các tab Symbol cung cấp hình dạng cơ bản, mũi tên,ngôi sao, hàng trang trí, trang trí hình chữ nhật, Chủ đề biểu tượng(chữ số, ngữ âm tiếng Trung Quốc, Đại số, Điện tử, Hóa học, Âm nhạc),đồ họa (văn phòng, hàng hóa, thời tiết),… Những biểu tượng có nhiều chức năng đặc biệt, thông qua đó người dùng có thể đạt được giảng dạy khác nhau và các hiệu ứng demo. Để thêm 1 kí tự vào trang 1.Chọn hình thu nhỏ biểu tượng bạn muốn thêm vào trong khu vực xem trước. 2. Di chuyển con trỏ lên trang, chọn vị trí trên trang mà bạn muốn chèn, nhấp vào trang, sau đó kí tự vừa chọn sẽ được chèn vào các trang web. 3.Bạn có thể sử dụng công cụ Fill để điền vào các màu sắc vào các biểu tượng hoặc
- 21. 21 khung của nó. Bạn cũng có thể zoom và xoay các ký hiệu. 3.Template: (tiêu bản mẫu) Các thẻ Template cung cấp các mẫu khác nhau.Bạn cũng có thể tự tạo ra các mẫu và lưu lại để sử dụng cho các mục đích lần sau. Để mở một template 1.Chọn mẫu hình nhỏ bạn muốn chèn vào trang trong khu vực xem trước. 2. Click trên trang (bạn cũng có thể kéo mẫu lên trang), các tiêu bản có liên quan sẽ được chèn vào các trang tiếp theo. Quản lý tài nguyên mẫu: 1. Chọn một mẫu thư mục 2. Làm một trong những điều sau đây: Nhấp chuột phải vào thư mục đã chọn. Click vào mũi tên của thư mục trình đơn. 1 Menu xuất hiện: 3.Trong menu này, bạn có thể tạo mới các tiểu thư mục, xóa thư mục, tập tin mẫu nhập khẩu, nhập khẩu và xuất khẩu mẫu thư mục. 4.Resource(tài nguyên) Trong thẻ Resource,có một thư viện rất lớn số lượng ảnh và tập tin đa phương tiện cho bạn sử dụng trong việc trình chiếu,giới thiệu.
- 22. 22 Để thêm một hình ảnh hoặc tài nguyên đa phương tiện vào trang, làm một trong những điều sau đây: 1. Chọn một hình nhỏ, tài nguyên và nhấp chuột vào trang web, tài nguyên sẽ được chèn vào trang. 2. Chọn một hình nhỏ và kéo một hình chữ nhật trong trang bảng, tài nguyên sẽ được hiển thị theo kích thước của hình chữ nhật. Khi kéo các đối tượng, bạn có thể bấm phím "Shift" chìa khóa để giữ tỉ lệ 3. Chọn một hình nhỏ và kéo nó lên trang, các nguồn tài nguyên sẽ được chèn vào trang Mỗi tài nguyên trên trang Bảng có thể được thao tác như đối tượng. Đối với tài nguyên đa phương tiện, bạn có thể nhấp vào dưới cùng của đối tượng còn lại để chạy nó. IQBoard cũng cung cấp các thư mục ưa thích cho hình ảnh và tài nguyên đa phương tiện. Bạn có thể thêm một hình ảnh hoặc đối tượng đa phương tiện trên trang ở các thư mục này. Để thêm một hình ảnh hoặc đối tượng đa phương tiện trên trang cho Thư viện tài nguyên hoặc thư mục ưa thích 1.Chọn Thư viện tài nguyên hoặc thư mục yêu thích trong tab Tài Nguyên 2.Chọn đối tượng trên trang 3. Kéo đối tượng vào khu vực xem trước. Để xóa một đối tượng trên trang cho Thư viện tài nguyên hoặc thư mục ưa thích 1.Chọn Thư viện tài nguyên hoặc thư mục yêu thích trong tab Tài Nguyên 2. Nhấp chuột phải vào hình thu nhỏ khu vực xem trước, và chọn "Delete". Quản lý Tài nguyên Thư viện hoặc thư mục yêu thích: 1. Chọn Thư viện tài nguyên hoặc thư mục yêu thích trong tab Tài Nguyên 2. Làm một trong những điều sau đây: Nhấp chuột phải vào thư mục. Click vào mũi tên của thư mục trình đơn. Một menu xuất hiện
- 23. 23 3. Trong menu này, bạn có thể tạo mới các thư mục nhỏ, xóa, đổi tên, thư mục,làm mới, và nhập khẩu nguồn tập tin và thư mục trong máy tính của bạn. 5.Subject Tools (Công cụ chủ đạo) Trong thẻ Subject Tools, bạn có thể tìm thấy nhiều công cụ hữu ích tương tác phân loại theo chủ đề. 6.Local(Địa phương) Tab Local cho phép bạn thêm file EDF, BMP, EMF, WMF, TIF, JPG, GIF, PNG, CDF, SWF trong máy tính của bạn vào trang Bảng. Để thêm một tập tinđịa phương vào trang: 1. Chọn tập tin có liên quan trong khu vực xem trước. 2. Nhắp chuột vào trang web, hoặc kéo tập tin vào trang, sau đó tập tin sẽ được chèn vào các trang như là một đối tượng.Các tập tin chèn vào có thể được thao tác như đối tượng, và có thể được lưu vào thư mục ưa thích. 1.Các công cụ màn hình Screen Tools a, Spotlight Công cụ này có thể tạo ra điểm chú ý trên một vùng màn hình. Để sử dụng Spotlight,làm 1 trong những điều sau: -Chọn “Tool > Spotlight” trên thanh Menu -Chọn trên thanh công cụ hỗ trợ -Chọn trên thanh công cụ nổi Bạn có thể kéo mép để phóng to,thu nhỏ,di chuyển Spotlight Bạn có thể bấm vào phía dưới bên phải màn hình để điều chỉnh các thuộc tính của Spotlight. Màn chắn (Tất cả các hướng, trái – phải, trên – dưới): Chức năng này có thể tiết lộ 1 phần hoặc tất cả các thông tin trên màn hình của bạn. Để sử dụng chức năng này,làm theo 1 trong các điều sau: -Chọn “Tool > Reveal Screen” on Menu Bar, then select a reveal style on the submenu Nhấp " Tool > Reveal Screen " trên Menu Bar, sau đó chọn một kiểu tiết lộ trên menu con. -Chọn nút Reveal Screen trên thanh công cụ hỗ trợ. -Chọn nút Reveal Screen trên thanh công cụ nổi. Bạn có thể kéo các mũi tên để lộ ra màn hình theo chiều ngang và theo chiều dọc, và từ trung tâm đến tất cả các hướng. Bạn có thể bấm vào phía dưới bên phải màn hình để điều chỉnh các thuộc tính của Reveal
- 24. 24 Màn hình chức năng. Để thoát khỏi màn hình Reveal, làm một trong những điều sau đây: Nhắp chuộtnvào góc dưới bên phải màn hình,sau đó chọn "Exit" Nhắp chuột vào góc dưới bên phải màn hình. Screen Arrow (Mũi tên màn hình) Bạn có thể đặt một mũi tên lớn trên màn hình tương tác để thu hút sự chú ý đến một yếu tố trên màn hình hoặc khu vực nào đó. Để sử dụng,làm mộ trong những điều sau đây: -Nhấp "Tool> Screen arrow" trên Menu Bar -Chọn trên thanh công cụ hỗ trợ -Chọn trên thanh công cụ nổi Để di chuyển con trỏ, kéo nó vào một vị trí trên màn hình. Khi bạn kéo đầu mũi tên, nó sẽ chỉ theo hướng mà bạn kéo. Bạn có thể nhấp chuột phải vào màn hình để điều chỉnh các thuộc tính của mũi tên. Để đóng mũi tên màn hình, nhấn phải chuột vào mũi tên, sau đó chọn "Exit". Màn hình đen Bạn có thể dùng một màn hình màu đen để thu hút sự chú ý hoặc nhắc các bước dạy tiếp theo. Để sử dụng màn hình đen: - Chọn “Tool > Black screen” trên Menu Bar. - Chọn trên thanh công cụ hỗ trợ. - Chọn trên thanh công cụ nổi. - Bạn có thể nhấp vào nút ở góc dưới bên phải màn hình để điều chỉnh các thuộc tính của Black Screen Để đóng Black Screen, làm một trong những điều sau đây: -Nhắp chuột vào góc dưới bên phải màn hình, sau đó chọn "Exit" -Nhắp chuột vào góc dưới bên phải màn hình.
- 25. 25 - Nhấn tổ hợp phím “Ctrl+Alt+E”. Điểm sáng đánh dấu màn hình: Bạn có thể đánh dấu một hoặc nhiều khu vực trên màn hình để thu hút sự chú ý. Để sử dụng Highlight,làm như sau: - Chọn “Tool > Highlight” trên Menu Bar. - Chọn trên thanh công cụ hỗ trợ. - Chọn trên thanh công cụ nổi. Di chuyển con trỏ để tạo ra các khu vực đánh dấu. Bạn có thể bấm vào góc dưới bên phải màn hình để điều chỉnh các thuộc tính của Highlight. 2 . Công cụ chụp ảnh màn hình Phần mềm IQBoard cung cấp 3 cách để chụp màn hình, bao gồm chụp toàn màn hình, chụp cửa sổ và chụp vùng. Những hình ảnh của màn hình bị bắt sẽ được cho thấy trong trang mới hoặc trang hiện hành. Để chụp màn hình,làm như sau: -Chọn “Tool > Screen capture” trên Menu Bar. -Chọn trên thanh công cụ hỗ trợ. -Chọn trên thanh công cụ nổi. Thanh công cụ chụp màn hình xuất hiện: Trước khi chụp màn hình, bạn có thể nhấp vào để thay đổi phương pháp chèn cho màn hình sẽ chụp. Cách làm như sau: - Để chụp toàn bộ màn hình, chọn "Full Screen Capture ( )” - Để chụp một cửa sổ trên màn hình, bấm vào "Window Capture ( )" nút trên thanh công cụ, chọn cửa sổ bạn muốn chụp, và nhấn vào cửa sổ. - Để chụp một khu vực của màn hình, bấm vào "Area Capture ( )", sau đó nhấn và kéo con trỏ để xác định khu vực bạn muốn chụp. - Để chụp một thao tác bằng tay(không dùng các hình mẫu có trong phần mềm), click "Freehand Capture ( )", sau đó nhấn và kéo con trỏ để xác định khu vực bạn muốn chụp. Sau khi bạn chụp màn hình, hệ thống sẽ chèn hình ảnh chụp vào trang có liên quan theo phương pháp chèn bạn đã chọn. 3. Ghi lại thao tác trên màn hình Phần mềm IQBoard cung cấp 3 cách để ghi lại các hành động mà bạn có trên màn hình tương tác,bao gồm ghi toàn màn hình, ghi theo vùng, và ghi cửa sổ. Bạn cũng có thể ghi âm cùng lúc. Các tập tin ghi có thể được lưu ở định dạng AVI, và có thể được chuyển đổi sang WMV, SWF (file Flash), hoặc các định dạng EXE. Bạn có thể chơi đoạn ghi âm bằng cách sử dụng Returnstar Player hoặc các phương tiện khác chơi, chẳng hạn như Windows Media Player. Để sử dụng chức năng Screen Record,làm như sau: - Chọn “Tool > Screen record” trên Menu Bar. - Chọn trên thanh công cụ hỗ trợ. - Chọn trên thanh công cụ nổi.Xuất hiện thanh công cụ của Screen Record
- 26. 26 Record Screen Để thực hiện thao tác: Trước khi bắt đầu ghi, bạn bấm vào để cấu hình các tùy chọn Nhắp chuột vào trên thanh công cụ Screen Record, một cửa sổ dấu nhắc xuất hiện, bấm "OK", sau đó cửa sổ lưu file xuất hiện Xác định tên file và đường dẫn, sau đó bấm vào nút "Save" để bắt đầu ghi. Trong trường hợp bạn đã chọn " Full screen record ", IQBoard Phần mềm sẽ ghi lại toàn bộ màn hình. Trong trường hợp bạn đã chọn "" Window record”, chọn cửa sổ bạn muốn ghi, và nhấn vào cửa sổ. Trong trường hợp bạn đã chọn “Area record”, kéo con trỏ để xác định khu vực mà bạn muốn ghi. Trong thời gian ghi, bấm vào để tạm dừng,Để hoàn tất, bấm . Play Record (Chơi lại đoạn vừa ghi) Sau khi kết thúc ghi, một màn hình chơi file vừa ghi sẽ xuất hiện. Bạn cũng có thể nhấp chuột vào trên thanh công cụ Screen Record để bắt đầu chạy lại thao tác . 5.Special tools (Các công cụ đặc biệt) Phần mềm IQBoard cũng cung cấp một số công cụ hữu ích, bao gồm cả súc sắc, Máy tính, kính lúp, NetMeeting, đồng hồ và bàn phím ảo trên màn hình. a, Dice (súc sắc) Bạn có thể sử dụng Dice để tạo số ngẫu nhiên hoặc một nhóm số ngẫu nhiên.
- 27. 27 Để sử dụng Dice làm theo 1 trong các điều sau: Chọn“Tool > Special tools > Dice” từ menu con. Chọn trên thanh công cụ hỗ trợ, sau đó chọn . Chọn “Parameter setting” để thiết lập giá trị tối đa và số lượng lựa chọn Chọn“Start selecting” để tạo thông số ngẫu nhiên b, Máy tính số học Phần mềm IQBoard cung cấp một máy tính số học để thực hiện các phép tính toán học Để sử dụng máy tính số học,làm theo một trong các điều sau: Click “Tool > Special tools > Calculator” từ menu con. Chọn trên thanh công cụ hỗ trợ, sau đó chọn Chọn trên thanh công cụ nổi,sau đó chọn c, kính lúp Magnifier có thể dễ dàng phóng đại các khu vực của màn hình Để sử dụng Magnifier,làmtheo 1 trongcácđiềusau: Click “Tool > Special tools > Magnifier” từ menu con Chọn trên thanh công cụ hỗ trợ, sau đó chọn Chọn trên thanh công cụ nổi,sau đó chọn Nhấn vào đây hoặc nhấp chuột phải cửa sổ lúp để thay đổi độ phóng của Magnifier d, Đồng hồ Để sử dụng Clock,làm một trong các điều sau: Click “Tool > Special tools > Clock” từ menu con. Chọn trên thanh công cụ hỗ trợ hoặc
- 28. 28 Chọn trên thanh công cụ nổi e, Kiểu đồng hồ Analogue Clock:Hiển thị đồng hồ với khung tròn và 3 kim giờ-phút-giây Digital Clock 1: Hiển thị đồng hồ kĩ thuật số chỉ có thời gian Digital Clock 2: Hiển thị một đồng hồ kỹ thuật số với thời gian và ngày Count Down: Đồng hồ đếm ngược, nó sẽ đếm ngược từ thời điểm được nhập vào cửa sổ Thiết lập. Count Up: Hiển thị 1 đồng hồ cho phép chạy đến thời điểm nhập vào cửa sổ thiết lập. f, Thiết lập đồng hồ Chọn Clock setting trên Menu sổ xuống để mở cửa sổ Clock Setting g, Băng chữ chạy h, Bàn phím ảo trên màn hình On-Screen Keyboard là một bàn phím ảo trên màn hình cho phép bạn nhập và tương tác với máy tính của bạn trực tiếp trên Bảng tương tác. Để sử dụng On-Screen Keyboard,làm theo 1 trong các bước sau: Click “Tool > Special tools > On-Screen Keyboard” trên Menu Bar,sau đó chọn công cụ từ menu con. Chọn trên thanh công cụ hỗ trợ, sau đó chọn Chọn trên thanh công cụ nổi,sau đó chọn i, Truy cập nhanh các ứng dụng Phần mềm IQBoard cung cấp một thanh công cụ bao gồm các biểu tượng shortcut của ứng dụng thường được sử dụng. Để chạy một ứng dụng thông qua thanh công cụ này,làm theo 1 trong các bước sau: Click “Tool > Applications” trên Menu Bar Click trên thanh công cụ hỗ trợ Click trên thanh công cụ nổi Thanh công cụ các ứng dụng xuất hiện : Click vào một biểu tượng shortcut trên thanh công cụ Bạn có thể tùy chỉnh các thanh công cụ trong System Settings
- 29. 29 CÁC BƯỚC CÀI ĐẶT Copy 3 file trong đĩa CD vào máy tính (nên để vào ổ D hoặc ổ E) Trong đĩa CD IQBoard có 3 file cài: IQBoard ET & PS Drivers IQBoard Software V4.8 IQBoard Software Resource Library Cài IQBoard ET & PS Drivers Bước 1: Bước 2:
- 31. 31 Bước 5: Các bước cài: IQBoard Software Bước 1:
- 33. 33 Bước 4: Các bước cài IQBoard Software Resource Library Bước 1: Bước 2:
- 35. 35