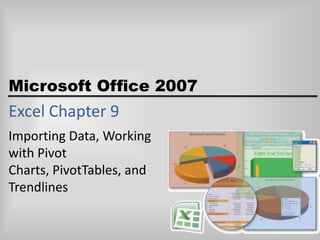More Related Content
Similar to Excel chapter-9
Similar to Excel chapter-9 (20)
More from OpenCastLabs Consulting
More from OpenCastLabs Consulting (6)
Excel chapter-9
- 1. Excel Chapter 9 Importing Data, Working with Pivot Charts, PivotTables, and Trendlines
- 2. Objectives Import data from a text file, an Access database, a Web page, and a Word Document Transpose data while pasting it Convert text to columns Replicate formulas Explain sharing and collaboration techniques Insert, edit, and delete a comment © OpenCastLabs Consulting. www.opencast-labs.com
- 3. Objectives Track changes and share a workbook Accept and reject tracked changes made to a workbook Analyze worksheet data using a PivotTable and a PivotChart Compare and merge shared workbooks Analyze worksheet data using a trendline Save a custom view of a worksheet and format a worksheet background © OpenCastLabs Consulting. www.opencast-labs.com
- 4. Planning Ahead Analyze the existing workbook and the formats of the data to be imported Evaluate the various options Excel provides for collaboration Visualize your workbook in various PivotTable and PivotChart layouts Identify the trend or trends to analyze with a trendline Gather workbooks to be merged and then assess any differences in the workbooks that are in disagreement © OpenCastLabs Consulting. www.opencast-labs.com
- 5. Starting Excel and Opening a Workbook Start Excel Open the file FasToast Ovens Analysis from the Data Files for Students and then save the workbook using the file name, FasToast Ovens Analysis1. h If the Excel window is not maximized, double-click its title bar to maximize it If the worksheet window in Excel is not maximized, click the Maximize button next to theClose button on its title bar to maximize the worksheet within Excel © OpenCastLabs Consulting. www.opencast-labs.com
- 7. Importing data from a Text File into a Worksheet With the Repair Revenue Analysis worksheet active, if necessary, select cell A3 Click the Data tab on the Ribbon Click the From Text button on the Ribbon to display the Import Text File dialog box. If you have more than one Excel add-in installed, such as Solver, the From Text button may appear on a submenu that is displayed when you click the Get External Data button. The Get External Data group on the Ribbon may be collapsed to a single Get External Data button When Excel displays the Import Text File dialog box, select UDISK 2.0 (E:) in the Address bar to display the text files on drive E © OpenCastLabs Consulting. www.opencast-labs.com
- 8. Importing data from a Text File into a Worksheet Double-click the file name, FasTo Ovens North Dakota Revenue 2008, to display the Text Import Wizard - Step 1 of 3 dialog box Click the Next button to display the Text Import Wizard - Step 2 of 3 dialog box When Excel displays the Text ImportWizard - Step 2 of 3 dialog box, click Comma in the Delimiters area to display the data fields correctly in the Data preview area Click Tab in the Delimiters area to clear the check box Click the Next button to display the TextImport Wizard -Step 3 of 3 dialog box © OpenCastLabs Consulting. www.opencast-labs.com
- 9. Importing data from a Text File into a Worksheet Click the Finish button to display the Import Data dialog box Click the Properties button When Excel displays the External DataRange Properties dialog box, click ‘Adjust column width‘ in the ‘Data formatting and layout’ area to clear the check box Click the OK button When Excel displays the Import Data dialog box, click the OK button to import the data from the text file into the worksheet beginning at cell A3 © OpenCastLabs Consulting. www.opencast-labs.com
- 10. Importing data from a Text File into a Worksheet © OpenCastLabs Consulting. www.opencast-labs.com
- 11. Importing Data from an Access Table into a Worksheet Select cell A8 With the Data tab active, click the From Access button on the Ribbon to display the Select Data Source dialog box When Excel displays the Select Data Source dialog box, select UDISK 2.0 (E:) in the Address bar to display the Access database files on drive E Double-click the file name, FasToast Ovens South Dakota Revenue 2008 in the Name list to display the Import Data dialog box Click the OK button to import the data in the database to a table in the range A8:G13 © OpenCastLabs Consulting. www.opencast-labs.com
- 12. Importing Data from an Access Table into a Worksheet Right-click cell A8 and then point to the Table on the shortcut menu Click Convert to Range When Excel displays the Microsoft Office Excel dialog box, click the OK button to convert the table to a range Right-click the row heading for row 8 to display the shortcut menu Click Delete on the shortcut menu to delete row 8 © OpenCastLabs Consulting. www.opencast-labs.com
- 13. Importing Data from an Access Table into a Worksheet Drag through the column headings of column A through G in the column heading area to select the columns Double-click the column separator in the column headings area between columns A and B to change the widths of each column to best fit If necessary, click the Home tab on the Ribbon and then select the range A7:G7 Click the Format Painter button on the Ribbon and then drag though the range A8:G12 to copy the formats of the selected range to the range A8:G12 Select cell A13 © OpenCastLabs Consulting. www.opencast-labs.com
- 14. Importing Data from an Access Table into a Worksheet © OpenCastLabs Consulting. www.opencast-labs.com
- 15. Importing Data from a Web Page into a Worksheet With cell A13 selected, click the Data tab on the Ribbon Click the From Web button on the Ribbon to display the New Web Query dialog box When Excel displays the New Web Query dialog box, type e:asToastOvensNebr askaRevenue2008.htm in the Address bar and then click the Go button to display the Web page in the preview area Click the ‘Click to select this table’ arrow to select the HTML table containing the Nebraska repair revenue report Click the Import button to display the Import Data dialog box and display a marquee around cell A13 © OpenCastLabs Consulting. www.opencast-labs.com
- 16. Importing Data from a Web Page into a Worksheet Click the Properties button to display the External Data Range Properties dialog box When Excel displays the External Data Range Properties dialog box, click ‘Adjust column width‘ in the ‘Data formatting and layout’ area to clear the check box Click the OK button When Excel displays the Import Data dialog box, click the OK button to import the data from the Web page into the worksheet beginning at cell A13 Drag through the row 13 and 14 row headings and then right-click to display the shortcut menu Click Delete on the shortcut menu to delete rows 13 and 14, which contained the column headings from the Web Page © OpenCastLabs Consulting. www.opencast-labs.com
- 17. Importing Data from a Web Page into a Worksheet © OpenCastLabs Consulting. www.opencast-labs.com
- 18. Copying and Transposing Data from a Word Document to a Worksheet Click the Home tab on the Ribbon and then select cell A24 Start Word and then open the Word document named, FasToast Ovens Kansas Revenue 2008, from the Data Files for Students In Word, if necessary, click the Home tab on the Ribbon Drag through all of the cells in the second through last columns in the table in the Word document and then click the Copy button on the Ribbon to copy the contents of the table to the Office Clipboard Quit Word and, if necessary, click the FasToast Ovens Analysis1 workbook taskbar button to make it active Click the Paste button arrow on the Ribbon to display the Paste menu © OpenCastLabs Consulting. www.opencast-labs.com
- 19. Copying and Transposing Data from a Word Document to a Worksheet Click Paste Special on the Paste menu to display the Paste Special dialog box When the Paste Special dialog box appears, click Text in the As list Click the OK button in the Paste Special dialog box to paste the contents of the Office Clipboard to the range A24:E29 Select the range A24:E29 and then click the Copy button on the Ribbon Select cell A18 Click the Paste button arrow on the Ribbon and then point to Transpose on the Paste menu Click Transpose on the Paste menu to transpose and paste the copied cells to a range beginning with cell A18 © OpenCastLabs Consulting. www.opencast-labs.com
- 20. Copying and Transposing Data from a Word Document to a Worksheet © OpenCastLabs Consulting. www.opencast-labs.com
- 21. Converting Text to Columns If necessary, click the Home tab on the Ribbon Select the range A24:E29 and press the DELETE key to delete the range Select the range B18:F22 and then click the Cut button on the Ribbon to copy the range to the Office Clipboard Select cell C18 and then click the Paste button on the Ribbon Select the range C17:G17 and then click the Format Painter button on the Ribbon Select the range C18:G22 to copy the formats in range C17:G17 down to the corresponding columns of range C18:G22 © OpenCastLabs Consulting. www.opencast-labs.com
- 22. Converting Text to Columns Select the range A18:A22 and then click the Data tab on the Ribbon Click the Text to Columns button on the Ribbon to display the Convert Text to Columns Wizard - Step 1 of 3 dialog box Click the Next button to display the Convert Text to Columns Wizard - Step 2 of 3 dialog box When Excel displays the Convert Text to Columns Wizard - Step 2 of 3 dialog box, click Comma in the Delimiters area to display the data fields correctly in the Data preview area Click Tab in the Delimiters area to clear the check box Click the Finish button to close the Convert Text to Columns Wizard - Step 2 of 3 dialog box and separate the data in column A to two columns © OpenCastLabs Consulting. www.opencast-labs.com
- 24. Replicating Formulas Select the range H3:I3 Drag the fill handle down through row 22 to copy the two formulas to the range H4:I22 and display the new values for the Revenue per Repair Person 2007 and Revenue per Repair Person 2008 columns Click the Save button on the Quick Access Toolbar to save the workbook using the file name, FasToast Ovens Analysis1. © OpenCastLabs Consulting. www.opencast-labs.com
- 26. Sharing a Workbook and Collaborate on a Workbook Click the Review tab on the Ribbon Click the Share Workbook button on the Ribbon to display the Share Workbook dialog box When Excel displays the Share Workbook dialog box, click ‘Allow changes by more than one user at the same time’ Click the OK button When Excel displays the Microsoft Office Excel dialog box, click the OK button to place the workbook in share mode © OpenCastLabs Consulting. www.opencast-labs.com
- 27. Sharing a Workbook and Collaborate on a Workbook If possible, have a classmate open a second copy of the workbook With a second copy of the workbook open, click the Share Workbook button on the Review tab on the Ribbon to display the Share Workbook dialog box, which lists all users who currently have the workbook open Click the OK button Ask the second workbook user to select G13, enter 183,540 as the new value, and then save the workbook Click the Save button on the Quick Access Toolbar to display the Microsoft Office Excel dialog box indicating that the workbook has been updated with changes saved by another user Click the OK button © OpenCastLabs Consulting. www.opencast-labs.com
- 28. Sharing a Workbook and Collaborate on a Workbook Point to the blue triangle in cell G13 to display the comment indicating the other user’s changes Ask the second user of the workbook to close the workbook Click the Review tab on the Ribbon and then click the Share Workbook button on the Ribbon to display the Share Workbook dialog box When Excel displays the Share Workbook dialog box, click ‘Allow changes by more than one user at the same time’ to clear the check box Click the OK button to stop sharing the workbook If Excel displays the Microsoft Office Excel dialog box, click the Yes button © OpenCastLabs Consulting. www.opencast-labs.com
- 29. Sharing a Workbook and Collaborate on a Workbook © OpenCastLabs Consulting. www.opencast-labs.com
- 30. Inserting a Comment Right-click cell E13 to display the shortcut menu Click Insert Comment on the shortcut menu to open a comment box next to the selected cell and display a comment indicator in the cell When Excel displays the comment box, enter the comment Click anywhere outside the comment box to close the comment box and display a red comment indicator in cell E13 Click the Save button on the Quick Access Toolbar © OpenCastLabs Consulting. www.opencast-labs.com
- 32. Turning on Track Changes If necessary, click the Review tab on the Ribbon and then click the Track Changes button on the Ribbon to display the Track Changes menu Click Highlight Changes on the Track Changes menu to display the Highlight Changes dialog box When Excel displays the Highlight Changes dialog box, click ‘Track changes while editing’ If necessary, click all of the check boxes in the ‘Highlight which changes’ area to clear them Click the OK button When Excel displays the Microsoft Office Excel dialog box, click the OK button to save the workbook Close the workbook © OpenCastLabs Consulting. www.opencast-labs.com
- 34. Opening a Workbook and Reviewing Tracked Changes With Excel active, open the file, FasToast Ovens Analysis2, from the Data Files for Students Click the Review Tab on the Ribbon and then click the Track Changes button on the Ribbon to display the Track Changes menu Click Highlight Changes on the Track Changes menu When Excel displays the Highlight Changes dialog box, click When to clear the check box Click the OK button Click the Show All Comments button on the Ribbon to display all comments Point to the blue triangle in cell G5 to display the comment box with information about the change made to the cell G5 © OpenCastLabs Consulting. www.opencast-labs.com
- 35. Opening a Workbook and Reviewing Tracked Changes Click the Track Changes button on the Ribbon to display the Track Changes menu Click Accept/Reject Changes on the Track Changes menu If necessary, when Excel displays the Select Changes to Accept or Reject dialog box, click all check boxes to clear them, indicating that all changes in the change history file should be reviewed Click the OK button to display the first tracked change Click the Accept button As Excel displays each change in the Accept or Reject Changes dialog box, click the Accept button. Right-click cell A18 and then click Delete Comment on the shortcut menu Right-click cell E13 and then click Delete Comment on the shortcut menu © OpenCastLabs Consulting. www.opencast-labs.com
- 36. Opening a Workbook and Reviewing Tracked Changes © OpenCastLabs Consulting. www.opencast-labs.com
- 37. Saving the Workbook with a New File Name Click the Office Button then click Save As on the Office Button menu When Excel displays the Save As dialog box, type FasToast Ovens Analysis3 in the File name text box Click the Save button in the Save As dialog box to save the workbook with the new file name © OpenCastLabs Consulting. www.opencast-labs.com
- 38. Turning Off Track Changes Click the Track Changes button on the Ribbon, and then click Highlight Changes on the Track Changes menu When Excel displays the Highlight Changes dialog box, click Track Changes while editing to clear the check box Click the OK button When Excel displays the Microsoft Office Excel dialog box asking if the workbook should be made exclusive, click the Yes button © OpenCastLabs Consulting. www.opencast-labs.com
- 39. Creating a PivotTable Select cell A3 and then click the Insert tab on the Ribbon Click the PivotTable button arrow on the Ribbon to display the PivotTable menu Click PivotTable to display the Create PivotTable dialog box Click the OK button to create the PivotTable on a new worksheet and display the PivotTable Field List pane © OpenCastLabs Consulting. www.opencast-labs.com
- 41. Adding Data to the PivotTable Drag the Shop Type field from the ‘Choose fields to add to report’ list to the Row Labels area to add the Shop Type field to the PivotTable Drag the State field from the ‘Choose fields to add to report’ list below the Shop Type button in the Row Labels area to add the State field to the PivotTable Drag the Revenue per Repair Person 2007 field to the Values area to add the field to column B of the PivotTable Drag the Revenue per Repair Person 2008 field to the Values area to add the field to column C of the PivotTable © OpenCastLabs Consulting. www.opencast-labs.com
- 42. Adding Data to the PivotTable © OpenCastLabs Consulting. www.opencast-labs.com
- 43. Changing the View of a PivotTable Drag the Shop Type button in the Row Labels area below the State button to group revenue by shop type, rather than by state Click the Sum of Revenue per Repair Person 2007 button arrow in the Values area to display the shortcut menu Click Remove Field on the shortcut menu to remove Sum of Revenue per Repair Person 2007 from the PivotTable Click the Undo button on the Quick Access Toolbar to undo the removal of Sum of Revenue per Repair Person 2007 column from the PivotTable Click the Row Labels AutoFilter button in cell A4 to display the Row Labels AutoFilter menu © OpenCastLabs Consulting. www.opencast-labs.com
- 44. Changing the View of a PivotTable When Excel displays the RowLabels AutoFilter menu, click the check boxes for Kansas and North Dakota to clear them Click the OK button to display only the Nebraska and South Dakota data in the PivotTable Click the Undo button on the Quick Access Toolbar to display the data for all states © OpenCastLabs Consulting. www.opencast-labs.com
- 45. Changing the View of a PivotTable © OpenCastLabs Consulting. www.opencast-labs.com
- 46. Filtering a PivotTable Using a Page Field Drag the State button in the Row Labels area to the Report Filter area in the PivotTable Field List pane to create a new page field in the PivotTable Click the State AutoFilter button in cell B1, click South Dakota on the AutoFilter menu, and then click the OK button to display totals for South Dakota © OpenCastLabs Consulting. www.opencast-labs.com
- 48. Formatting a PivotTable Double-click the Sheet1 tab Type PivotTable and then press the ENTER key. Select cell A4, right-click the PivotTable tab, and then point to Tab Color on the shortcut menu. Click Olive Green, Accent 3 (column 7, row 1) in the Theme Color area If necessary, select a cell in the PivotTable and then click the Design tab on the Ribbon © OpenCastLabs Consulting. www.opencast-labs.com
- 49. Formatting a PivotTable Click the PivotTable Styles More button to display the PivotTable Styles gallery Point to the Pivot Style Medium 11 PivotTable style in the PivotTable Styles gallery to view a preview of the style in the PivotTable Click the Pivot Style Medium 11 PivotTable style to apply the style to the PivotTable Right-click anywhere in cell B4 to display the shortcut menu Click Number Format on the shortcut menu to display the Format Cells dialog box © OpenCastLabs Consulting. www.opencast-labs.com
- 50. Formatting a PivotTable When Excel displays the Format Cells dialog box, if necessary, click Currency in the Category list, type 0 in the Decimal places box, and then click the OK button Right-click anywhere in cell C4 to display the shortcut menu Click Number Format on the shortcut menu to display the Format Cells dialog box When Excel displays the Format Cells dialog box, click Currency in the Category list, type 0 in the Decimal places box, and then click the OK button to format the numeric values in the PivotTable with the Currency style Select cell A9 to deselect the worksheet Click the Save button on the Quick Access toolbar to save the workbook © OpenCastLabs Consulting. www.opencast-labs.com
- 52. Switching Summary Functions in a PivotTable Select cell B4 and then drag the State button in the Report Filter area above the Shop Type button in the Row Labels area Right-click cell B4 to display the shortcut menu Point to Summarize Data By on the shortcut menu Click Average on the Summarize Data By submenu to change the numbers in column B from sums to averages Right-click cell C4 to display the shortcut menu © OpenCastLabs Consulting. www.opencast-labs.com
- 53. Switching Summary Functions in a PivotTable Point to Summarize Data By on the shortcut menu Click Average on the Summarize Data By submenu to change the numbers in column C from sums to averages Click cell A19 to deselect the PivotTable and close the PivotTable Field List © OpenCastLabs Consulting. www.opencast-labs.com
- 55. Creating a PivotChart, Changing the PivotChart Type, and Formatting the Chart Select cell A4 Click the Options tab on the Ribbon and then click the PivotChart button on the Ribbon to display the Insert Chart dialog box Click Clustered Cylinder (column 1, row 2) in the ‘Column chart type’ gallery Click the OK button to add the chart to the PivotTable worksheet With the chart selected, click the Move Chart button on the Ribbon to display the Move Chart dialog box When Excel displaysthe Move chart dialog box, click New sheet to select it and then type PivotChart in the New sheet text box © OpenCastLabs Consulting. www.opencast-labs.com
- 56. Creating a PivotChart, Changing the PivotChart Type, and Formatting the Chart Click the OK button Right-click the PivotChart tab and then point to Tab Color on the shortcut menu Click Purple, Accent 4 (column 8, row1) to change the color of the PivotChart sheet tab Click the Layout tab on the Ribbon and then click the Chart Title button on the Ribbon to display the Chart Title menu Point to Above Chart on the Chart Title menu Click Above Chart on the Chart Title menu When the title is placed above the chart, select the title text. Type FasToast Ovens Analysis and then click anywhere on the chart to add the title to the chart © OpenCastLabs Consulting. www.opencast-labs.com
- 57. Creating a PivotChart, Changing the PivotChart Type, and Formatting the Chart © OpenCastLabs Consulting. www.opencast-labs.com
- 58. Changing the View of a PivotChart Drag the Shop Type button in the Row Labels above the State button to group the data by state within shop type Click the PivotTable sheet tab © OpenCastLabs Consulting. www.opencast-labs.com
- 59. Changing the View of a PivotC hart © OpenCastLabs Consulting. www.opencast-labs.com
- 60. Closing the Workbook Click the workbook Close button When Excel displays the Microsoft Office Excel dialog box, click the Yes button © OpenCastLabs Consulting. www.opencast-labs.com
- 61. Comparing Workbooks Open the file, FasToast Ovens Travel Expenses, from the Data Files for Students Open the file, FasToast Ovens Travel Expenses Maura, from the Data Files for Students. Click the View tab on the Ribbon Click the View Side by Side button on the Ribbon to display the workbooks side by side. Depending on how previous Excel windows were arranged on your computer, the workbooks may appear next to each other left-to-right Use the scroll bar in the top window to scroll the FasToast Ovens Travel Expenses Maura worksheet © OpenCastLabs Consulting. www.opencast-labs.com
- 62. Comparing Workbooks Click the View Side by Side button on the Ribbon again Click the workbook Close Window button to close the FasToast Ovens Travel Expenses Maura workbook If Excel displays the Microsoft Office Excel dialog box, click the No button If necessary, click the Maximize button in the FasToast Ovens Travel Expenses window © OpenCastLabs Consulting. www.opencast-labs.com
- 64. Merging Workbooks Click the Customize Quick Access Toolbar button arrow next to the Quick Access Toolbar and then click More Commands on the Customize Quick Access Toolbar menu When the Excel Options dialog box appears, select All Commands in the ‘Choose commands from’ list Scroll to the Compare and Merge Workbooks command in the list on the left and then select it Click the Add button to add the Compare and Merge Workbooks button to the list on the right side of the dialog box Click the OK button to add the Compare and Merge Workbooks button to the Quick Access Toolbar © OpenCastLabs Consulting. www.opencast-labs.com
- 65. Merging Workbooks Click the Compare and Merge Workbooks button on the Quick Access Toolbar to display the Select Files to Merge Into Current Workbook dialog box Select UDISK 2.0 (E:) in the Address bar Click FasToast Ovens Travel Expenses Stanley, hold down the SHIFT key, and then click FasToast Ovens Travel Expenses Maura to select both files Click the OK button to merge the workbooks © OpenCastLabs Consulting. www.opencast-labs.com
- 67. Turning Off Workbook Sharing and Saving the Workbook Click the Review tab on the Ribbon and then click the Share Workbook button on the Ribbon When Excel displays the Share Workbook dialog box, click ‘Allow changes by more than one user at the same time’ to clear the check box Click the OK button If Excel displays the Microsoft Office Excel dialog box, click the Yes button Click the Save button on the Quick Access Toolbar © OpenCastLabs Consulting. www.opencast-labs.com
- 68. Adding a Trendline to a Chart Select the chart by clicking the shaded area within the chart Click the Design tab on the Ribbon Click the Change Chart Type button on the Ribbon to display the Change Chart Type dialog box Click the Line with Markers chart type in the Change Chart Type dialog box © OpenCastLabs Consulting. www.opencast-labs.com
- 69. Adding a Trendline to a Chart Click the OK button to change the Travel Expenses chart to a line with markers chart With the chart selected, click the Layout tab on the Ribbon Click the Trendline button on the Ribbon to display the Trendline menu Click Linear Forecast Trendline to add a trendline to the chart with a 2-period forecast © OpenCastLabs Consulting. www.opencast-labs.com
- 71. Saving a Custom View of a Workbook Resize the FasToast Ovens Travel Expenses workbook window as shown in Figure 9–91 Click the View tab on the Ribbon Click the Custom Views button on the Ribbon to display the Custom Views dialog box Click the Add button to display the Add View dialog box Type Expenses in the Name text box © OpenCastLabs Consulting. www.opencast-labs.com
- 72. Saving a Custom View of a Workbook Click the OK button Click the Maximize button on the FasToast Ovens Travel Expenses workbook title bar Click the Custom Views button on the Ribbon to display the Custom Views dialog box Click Expenses in the Views list and then click the Show button to resize the workbook to the size saved in the Expenses view © OpenCastLabs Consulting. www.opencast-labs.com
- 73. Saving a Custom View of a Workbook © OpenCastLabs Consulting. www.opencast-labs.com
- 74. Formatting a Worksheet Background C lick the Maximize button on the FasToast Ovens Travel Expenses workbook title bar C lick the Page Layout tab on the Ribbon C lick the Background button on the Ribbon to display the Sheet Background dialog box If necessary, select UDISK 2.0 (E:) in the Address bar Click the file name, FasToast Travel © OpenCastLabs Consulting. www.opencast-labs.com
- 75. Formatting a Worksheet Background C lick the Background button on the Ribbon to display the Sheet Background dialog box If necessary, select UDISK 2.0 (E:) in the Address bar C lick the file name, FasToast Travel © OpenCastLabs Consulting. www.opencast-labs.com
- 77. Quitting Excel Remove the Compare and Merge Workbooks button from the Quick Access Toolbar Click the Close button on the right side of the title bar If Excel displays the Microsoft Office Excel dialog box, click the No button © OpenCastLabs Consulting. www.opencast-labs.com
- 78. Summary Import data from a text file, an Access database, a Web page, and a Word Document Transpose data while pasting it C onvert text to columns Replicate formulas Explain sharing and collaboration techniques Insert, edit, and delete a comment © OpenCastLabs Consulting. www.opencast-labs.com
- 79. Summary Track changes and share a workbook Accept and reject tracked changes made to a workbook Analyze worksheet data using a PivotTable and a PivotChart Compare and merge shared workbooks Analyze worksheet data using a trendline Save a custom view of a worksheet and format a worksheet background © OpenCastLabs Consulting. www.opencast-labs.com